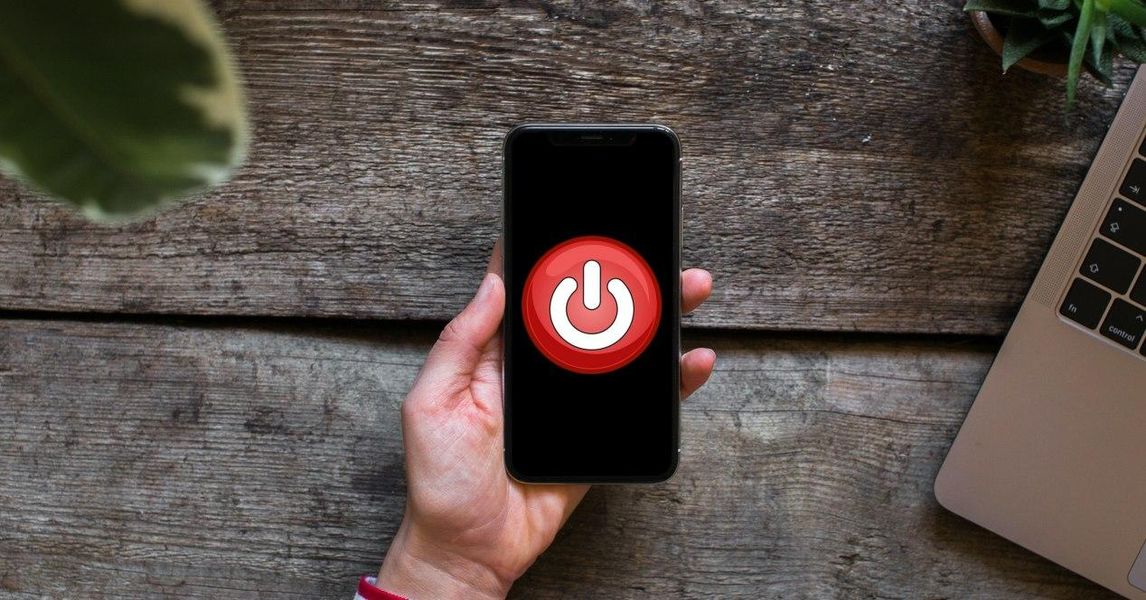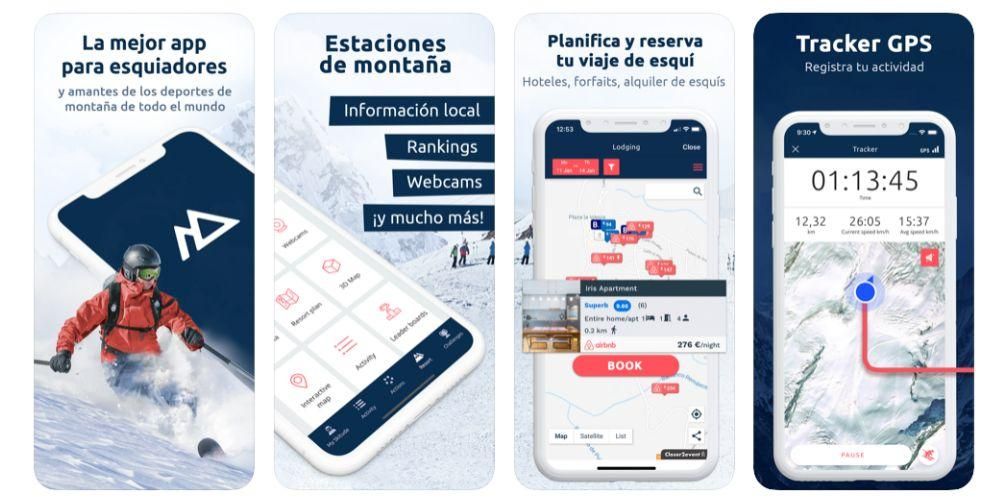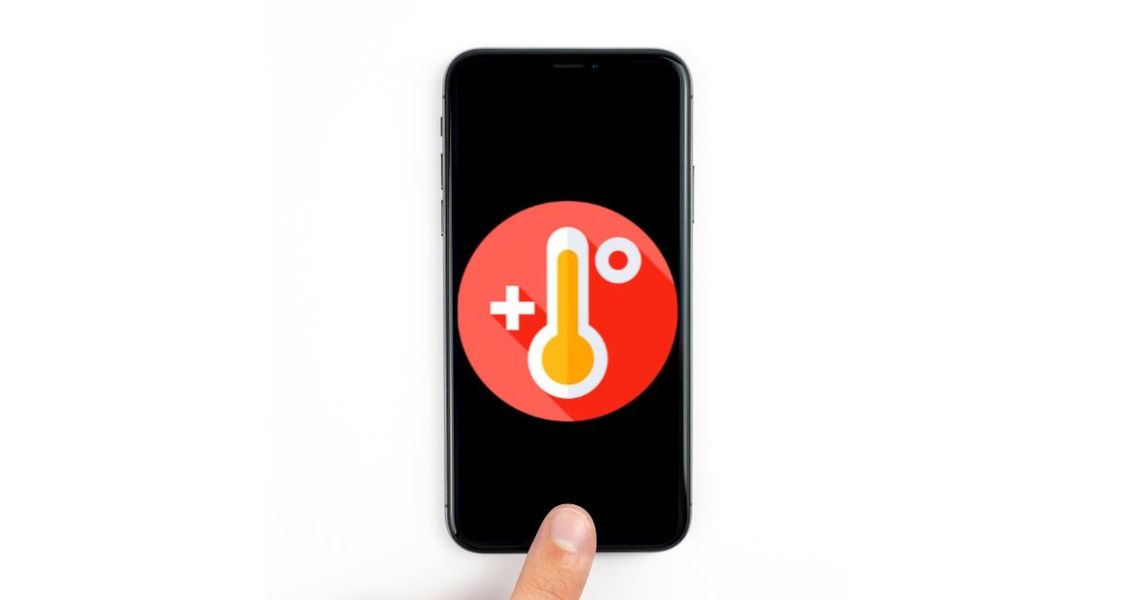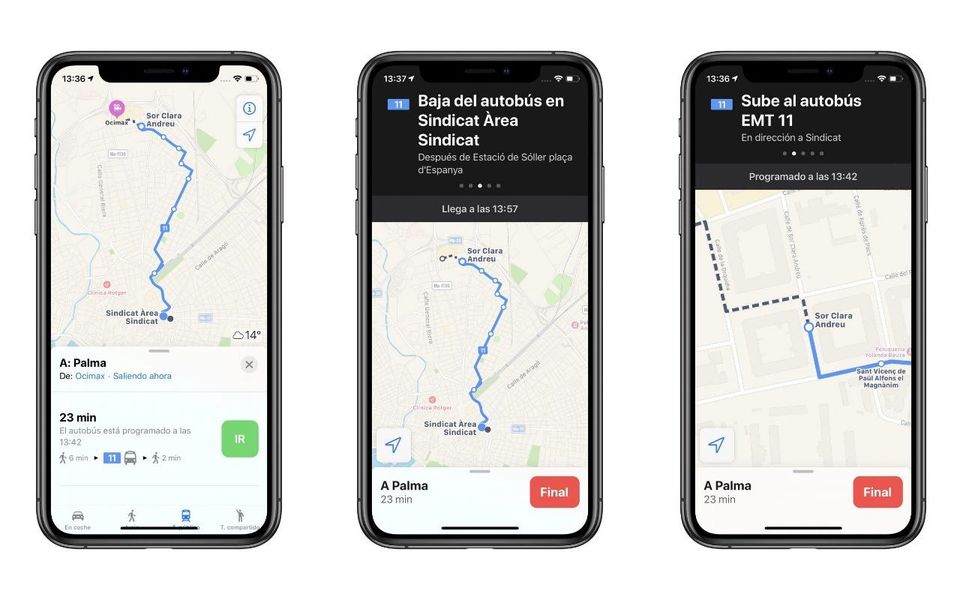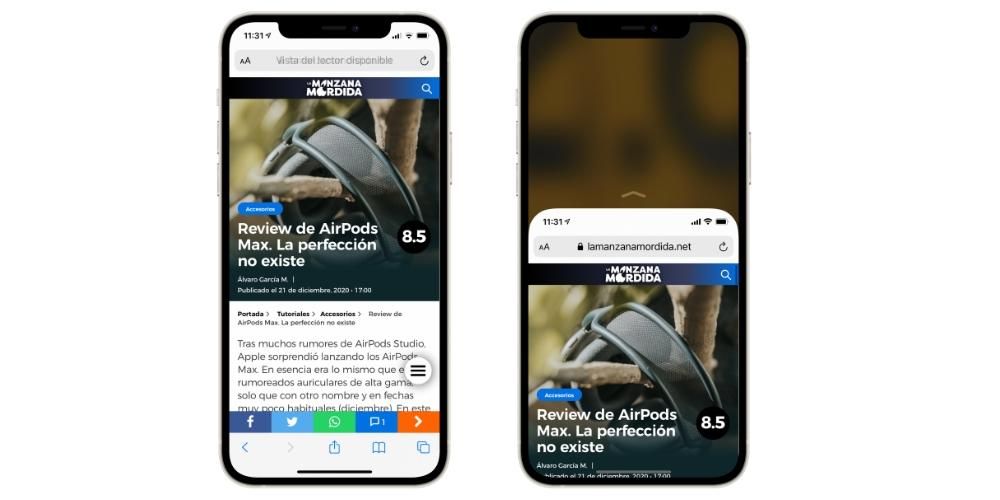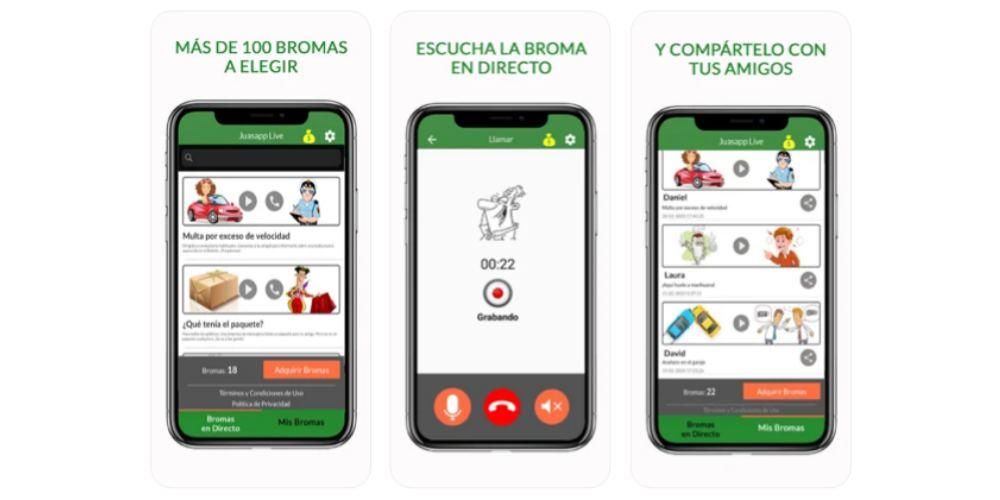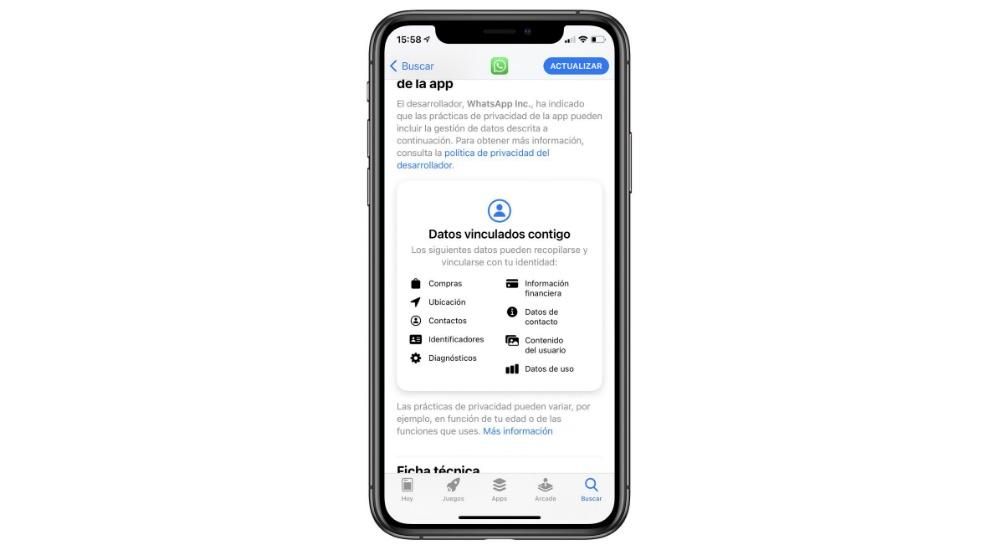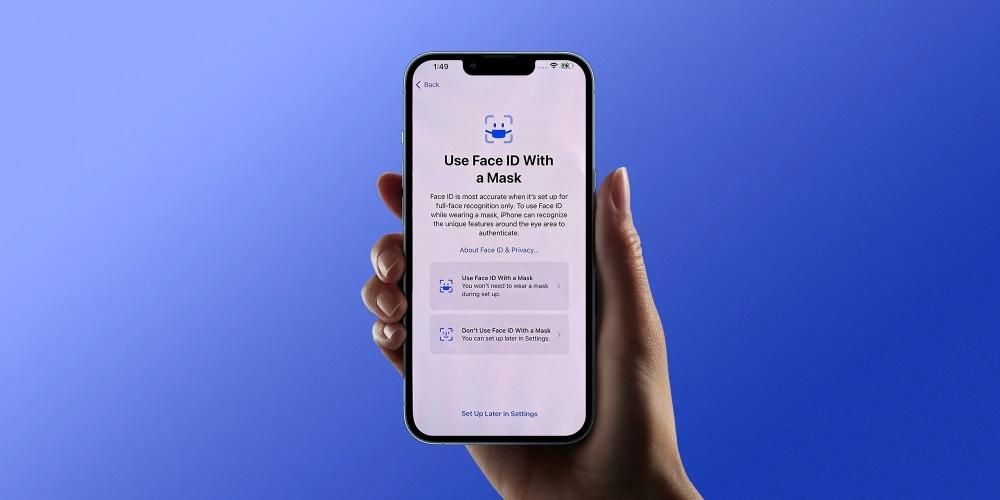Dün nasıl bağlanılacağını açıkladık. bluetooth denetleyicisi cihazımıza iOS , iPhone, iPad veya iPod Touch olsun. Bugün size aynısını yapmayı öğreteceğiz ama Mac os işletim sistemi . Ve tüm bunlar, bu tip başka herhangi bir aksesuarın bağlanmasına benzer bir prosedürle, ancak mac'te aynı bluetooth hataları diğerlerinden daha.
kullanacağımız komut
Önceki durumda olduğu gibi, burada da sahip olacağız düğmeler Birlikte çok çeşitli fiyatlar . Ayrıca, geniş bir yelpazeden seçim yapabiliriz tasarımlar , renkler ve şekiller. Ama evet, komutun doğru olduğundan emin olmalıyız. uyumlu . Bu denetleyici oynamanıza izin verecek Mac'te simülasyon oyunları diğerleri arasında rahat.
bu gönderirim Bu makaleyi yapmak için kullandığımız, daha önce bahsedilen iOS makalesindeki ile aynıdır. bu 8 bit SFC30 (GearBest çevrimiçi mağazasından aldık). Ve neden bunu seçtik? Temelde uyumlu olduğu için çok sayıda cihaz (iOS, Android, macOS, Windows, Wii, …) ve bir para için iyi bir değer . Ayrıca, çok tanıdık bir tasarıma (SNES veya SFC'ninki) sahiptir ve iyi yapılandırılmıştır.
Bu küçük yapmak için kullandığımız cihaz kılavuz , ama açıkçası bu makale herhangi bir kontrolör için geçerli seçtiğimiz
Bluetooth denetleyicimizi Mac'imize nasıl bağlarız
iOS durumunda olduğu gibi, ilk şey denetleyiciyi aç ve etkinleştir doğru yol . Ve hangi modu ve nasıl koymam gerektiğini nasıl bilebilirim? Ne yazık ki, bu satın aldığınız denetleyici modeline bağlıdır, bu nedenle kılavuza bakın . Bizim durumumuzda klavye simülasyon modunda açmak için BAŞLAT+B'ye basacağız.
Kontrol doğru modda açıldığında, mac'umuzda bluetooth'u etkinleştir . Kısa bir süre sonra ekranda görünecektir. cihaz listesi ve biz yapabiliriz bağlantı . Bağlandıktan sonra oynamaya başlayabiliriz. Kolay değil mi?
Ekstra: kabloyla oynayın
Bazı kablosuz denetleyiciler PC için ayrıca şunları da destekler: kablo ile bağlan . Tipik olarak, bu kablolu mod farklı çalışır ve şu şekilde tanınmak yerine farklı çalışır: bluetooth klavye olarak tanınacak oyun kolu . Yani controller'ımız bu imkanı sunarsa daha uyumlu oyunlarımız olacak.
Bu, örneğin, yeterli olan emrimizin durumudur. bir USB bağlantı noktasına bağlayın kullanabilmek için.
Ve şimdi… ne oynuyoruz?
Şimdi yeni oyunlarımızla keyifle oynayabileceğimiz oyunlar aramanın zamanı geldi. oyun kumandası . macOS veya OS X gibi bir masaüstü işletim sistemiyle karşılaştığınızda, bu kolay görev .
Kontrolöre bağlı olarak , bu öyle ya da böyle işe yarayacak. En yaygın olanı, bağlantı kurmalarıdır. Bluetooth gibi davranırlar klavyeler tarafından bağlandığında USB gibi davran özel cihaz .
Ve hangi oyunların desteklendiğini nasıl öğrenebilirim? İlk durum için (denetleyiciniz çalışıyor klavye gibi ), izin veren herhangi bir oyun eylemlere anahtar atama . Bunlar, örneğin, efsanevi Minecraft veya Word of Warcraft'tır. Davranan kontroller durumunda oyun çubukları gibi , zaten olan oyunları aramak gerekiyor tedarikli onlar için.
Ve neden olmasın? Oynamak için de kullanabiliriz eski oyunlar ( retro ). Bunu yapmak için, denetleyicilerin büyük çoğunluğuyla (WiiMotes dahil) çalışan harika bir öykünücümüz var. OpenEmu . Bunu ilk kez konuşmuyoruz, aslında daha önce de bundan bahsetmiştik. Mac için emülatörler hakkında makale . Bu harika emülatör ile NES, SNES, Nintendo 64, Nintendo DS, GameBoy, Atari, Sega Saturn, Sega Mega, PSP, PlayStation 1,...
peki sen? Bilgisayarınızda oynamak için bir denetleyiciniz var mı? Mac, iPhone veya iPad'inizde çok mu oynuyorsunuz? Modern oyunları mı yoksa klasik oyunları mı tercih edersiniz?