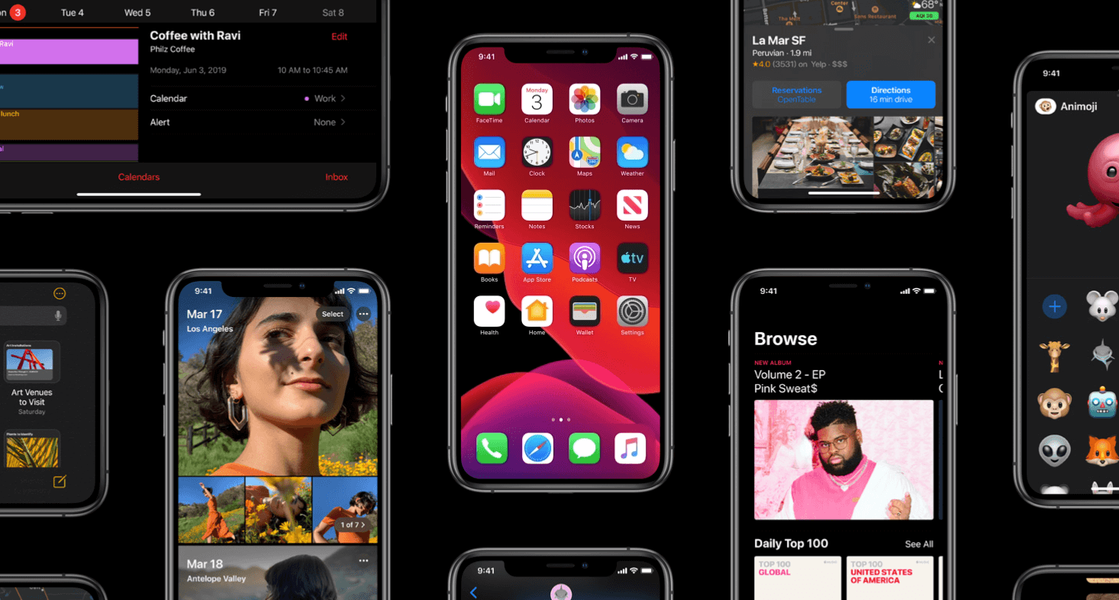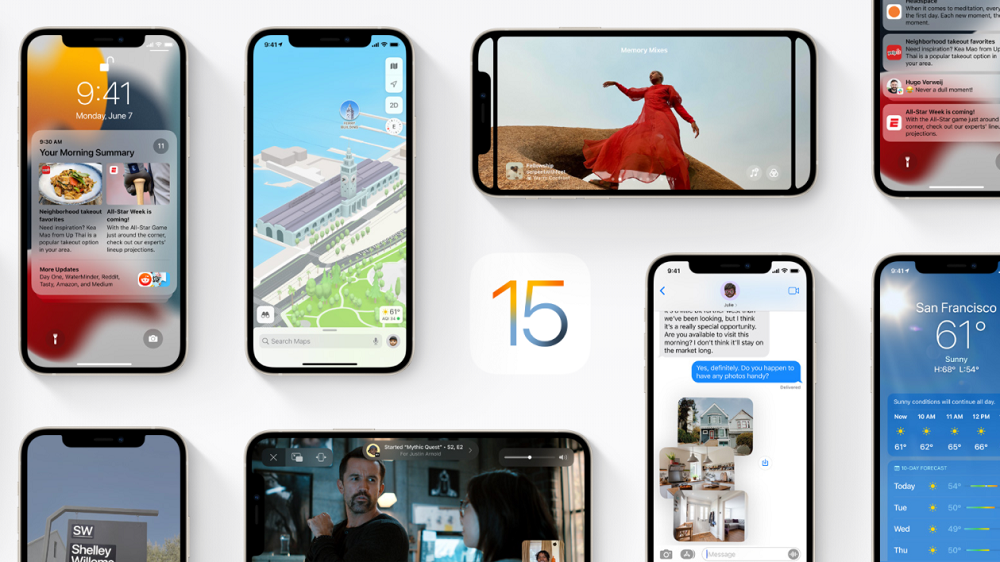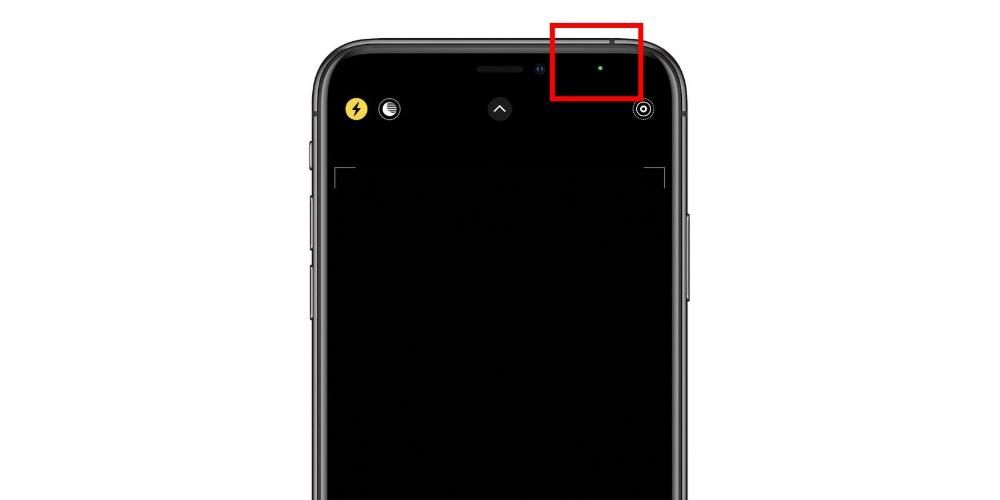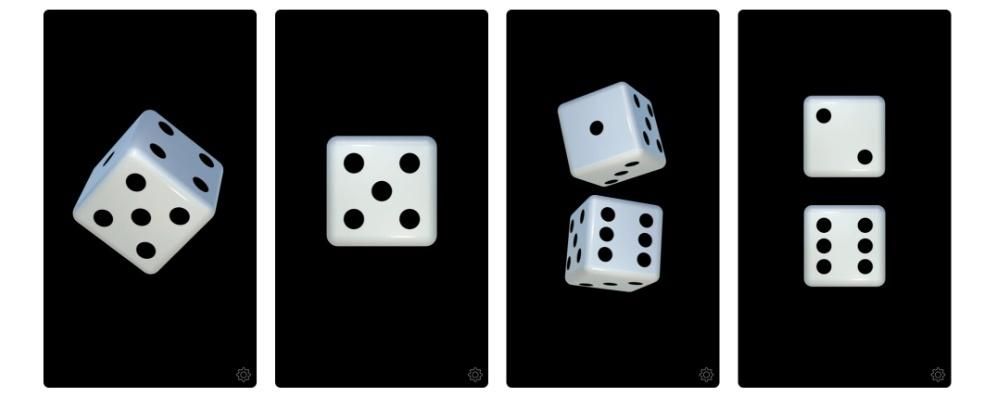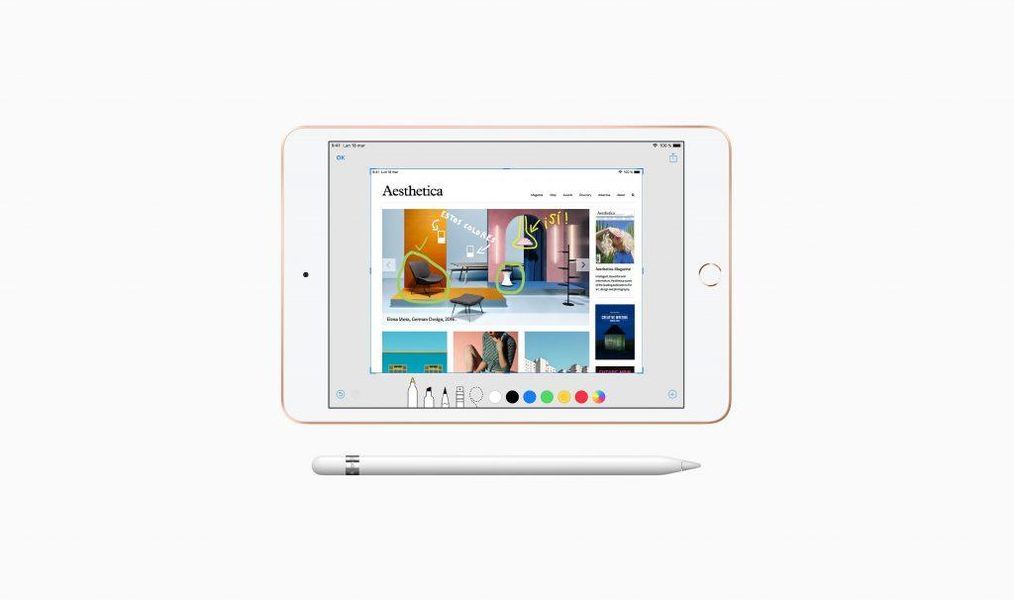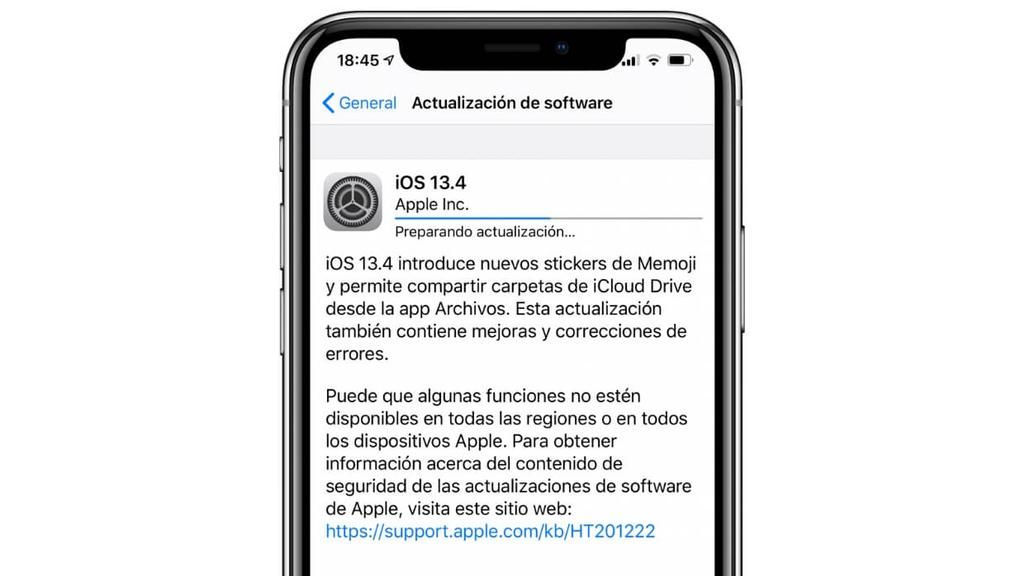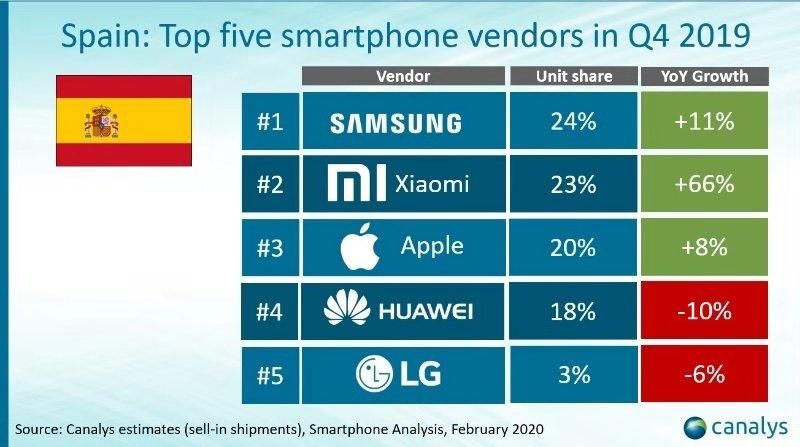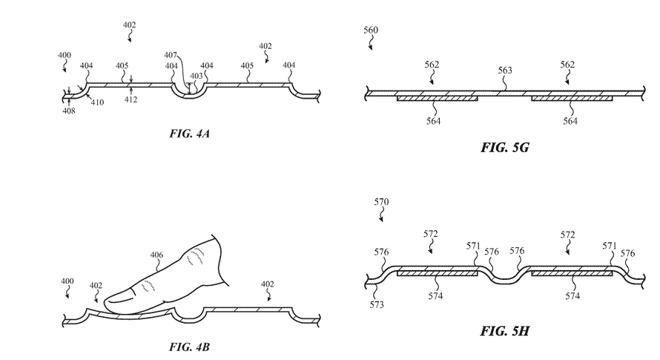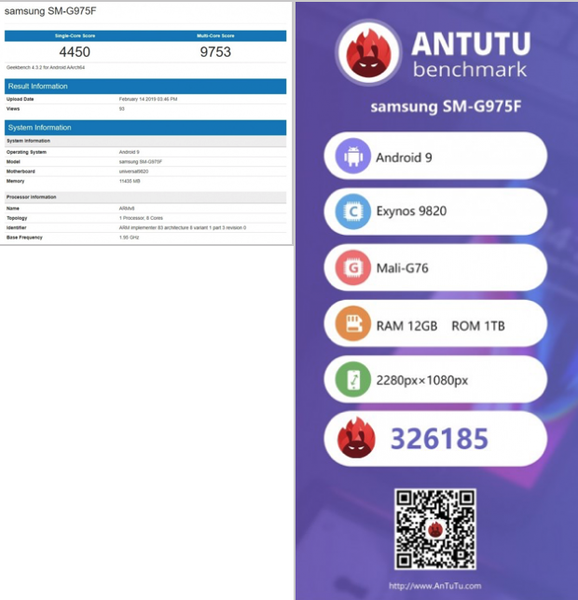Dock, herhangi bir iPad'de bulunabilen ve uygulamalara girerken farklı kolaylıklar sağlayan alt çubuktur. Varsayılan olarak Apple'ın kendisine özgü bazı özel uygulamalarla gelmesine rağmen. Ama bu değiştirilemeyecek bir konfigürasyon değil çünkü bu yazıda anlattığımız gibi her zaman ayarlarda özelleştirme yapabilirsiniz.
Dock nasıl özelleştirilir
Dock, en çok kullanılan uygulamalara hızlı bir şekilde erişmek için iPadOS'un gerçekten önemli bir parçasıdır. Bu, cihazınızı kullanırken sahip olduğunuz tüm özel ihtiyaçlara uyacak şekilde uygun bir şekilde özelleştirilebilir.
Yeni uygulamalar ekle
Daha önce de belirttiğimiz gibi, dock tamamen özelleştirilebilir, beğeninize uygulamalar eklenebiliyor. Tüm uygulamalara çok daha hızlı erişebildiğiniz bir Mac'tekine oldukça benzer olabilir. Dock'a uygulama ekleme konusunda çok dar bir limit olmadığını ilk başta hesaba katmalısınız. Başka bir deyişle, günlük olarak kullandıklarınızın neredeyse tamamı girilebilir. Önünüzde yaşayacağınız tek sorun, simgelerin boyutunun küçülmesidir.
İkincisi mantıklıdır, çünkü çok belirli bir iPad uzunluğunda çok sayıda uygulamaya sahip olmak istiyorsanız, simgenin daha küçük yapılması gerekir. Bu a priori bir sorun olabilir ve bu nedenle, rıhtımınız hakkında sahip olmak istediğiniz vizyona her zaman dikkat etmeli ve tüm uygulamalarla doldurmamalısınız. Bu özelleştirme sürecini gerçekleştirebilmek için aşağıdaki adımları uygulamanız yeterlidir:
- iPad ekranında, yerleştirmek istediğiniz uygulamaya dokunun ve basılı tutun.
- 'Ana ekranı düzenle' üzerine tıklayın.
- Uygulamaya tekrar uzun basın ve alttaki yuvaya istediğiniz konuma sürükleyin.
- Son olarak, sağ üstteki Tamam'a tıklayın.

Kullanmadığınız uygulamaları silin
Daha önce de belirttiğimiz gibi, rıhtım estetiğini dikkate almalıyız. Üzerinde çok sayıda uygulama olduğunda, simgesi çok daha küçülür ve garip olabilir. E-posta yöneticisi gibi sık erişmeniz gereken uygulamalara sahip olmanızı, ancak kullanmadığınız uygulamaları atlamanızı her zaman öneririz. Durumunuz buysa ve artık çok sık kullanmadığınız bir uygulama varsa, onu dock'tan kolayca kaldırabilirsiniz.
Uygulamaları yuvadan kaldırmak, sistemden tamamen kaldırıldığı anlamına gelmez. Herhangi bir ekstra rahatsızlık yaratmadan iPad'in ana ekranına kaydırılırlar. Özellikle bu uygulamaları dock'tan kaldırmak için aşağıdaki adımlar izlenmelidir:
- iPad ekranında, oradan kaldırmak istediğiniz dock'taki uygulamayı basılı tutun.
- 'Ana ekranı düzenle' üzerine tıklayın.
- Uygulamayı tekrar basılı tutun ve açık olmasını istediğiniz ekrana sürükleyin.
- Son olarak, sağ üstteki Tamam'a tıklayın.
Kurulan düzeni değiştir
Uygulamaların dock'taki sırası kolayca değiştirilebilir. Tüm bu araçlar kendi zevkinize uygun. Birçok durumda alfabetik bir sıraya veya kullanıma göre sahip olmak istersiniz ve bunu istediğiniz zaman rahat bir şekilde yapabilirsiniz. Uygulamaların geri kalanını değiştirme sırasında. Bunu yapabilmek için prosedür, daha önce bahsettiğimiz prosedüre oldukça benzer, çünkü aşağıdaki adımları uygulamanız yeterlidir:
- iPad ekranında, dock'ta bulunan ve başka bir konuma taşımak istediğiniz uygulamaya dokunun ve basılı tutun.
- 'Ana ekranı düzenle' üzerine tıklayın.
- Uygulamaya tekrar uzun basın ve tüm yuva boyunca yatay olarak istediğiniz konuma sürükleyin, ardından bırakın.
- Son olarak, sağ üstteki Tamam'a tıklayın.

Uygulamaları otomatik olarak eklemek için ayarlar
Varsayılan olarak Apple, dock'u kendi uygulamalarıyla kendi beğenisine göre yapılandırır. Daha sık kullanacağınıza inandıkları kişiler. Daha önce de yorumladığımız gibi, uygulamaları rahat bir şekilde tanıtma biçiminde değişiklik yapabilmek için mevcut birçok sistem bulunmaktadır. Özel ihtiyaçlarınıza göre farklı uygulamaları otomatik olarak tanıtmanın yolları vardır.
Son ve önerilen uygulamaları göster
iPad'in yapay zekası, en çok kullandığınız veya son zamanlarda kullandığınız uygulamaları dock'a otomatik olarak ekleme yeteneğine sahip. Bu gerçekten ilginç bir şekilde çalışır ve bir uygulamayı belirli bir zamanda kullanırsanız, her zaman dock'ta gösterilecektir. Örneğin, notlarda Netflix veya benzer bir hizmetteki içeriği izlemek için iPad kullanabilirsiniz. Genellikle açtığınız zaman geldiğinde, dock'ta görünecektir.
Estetik olarak bu uygulamaları özellikle bu alt çubuğun sağ tarafında göreceksiniz. İki uygulama bloğunu açıkça ayıran küçük bir dikey çizgi ile orijinal bağlantı istasyonundan farklıdır. Bu, çoğu durumda bu uygulama simgelerinin tamamen farklı göründüğünü ve otomatik olarak değiştiğini göreceğiniz anlamına gelir. Uygulamalara otomatik olarak sahip olmak ve normalde kullandığınız uygulamalara sahip olmak şüphesiz çok iyi bir seçenektir.
Bu özel seçeneği etkinleştirebilmek için aşağıdaki adımları uygulamanız yeterlidir:
- iPad Ayarlarına gidin.
- Sol tarafta, 'Başlat ekranı ve sabitle' üzerine tıklayın.
- 'Dock'ta son ve önerilen uygulamaları göster' seçeneğini etkinleştirin.

Uygulama kitaplığını görüntüleyin
sürümünden iPadOS 15 sonrası , iPad'de, iPhone'un kendisinde bulunabileceklere çok benzeyen, cihazda yerleşik olarak bulunan bir uygulama kitaplığı bulabilirsiniz. Etkinleştirmeye karar verirseniz, bu seçeneği yuvanın sağ köşesinde bulacaksınız. Buna tıklamak, içindeki uygulamaları içeren tüm klasörlere ayrılmış bir bölüm gösterecektir. Bu, yaptığınız tüm tesisatları kolayca bölerek otomatik ve akıllı bir şekilde gerçekleştirilen bir sınıflandırmadır. Bu, tüm bu uygulamaları yoğunlaştırarak bağlantı istasyonunu çok daha zengin ve çok daha üretken hale getirir.
Bu seçenek neredeyse her zaman etkin olsa da, gerçek şu ki bazen görünmeyebilir. Aktivasyon süreci nispeten basittir, çünkü aşağıdaki adımları uygulamanız yeterlidir:
- iPad Ayarlarına gidin.
- Sol tarafta, 'Başlat ekranı ve sabitle' üzerine tıklayın.
- 'Dock'ta uygulama kitaplığını göster' seçeneğini etkinleştirin.
Etkinleştirdiğinizde, dock'ta yüklediğiniz tüm uygulamaların bulunduğu bir klasör göreceksiniz. Bunun konumu hiçbir şekilde düzenlenemez, her zaman sağ köşededir. Gerçek şu ki, onunla çalışırken herhangi bir durumda parmağınızla hızlı bir şekilde erişebilmek için iyi bir konuma sahip olduğu için sorun olmaması gerekir.