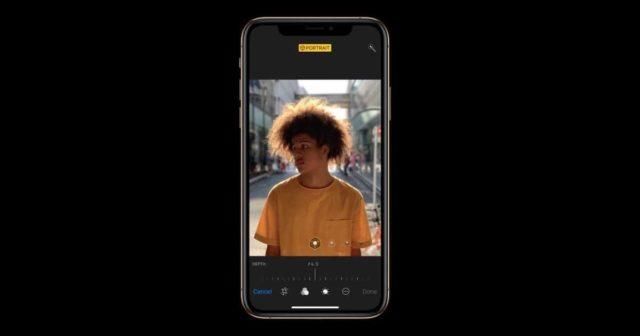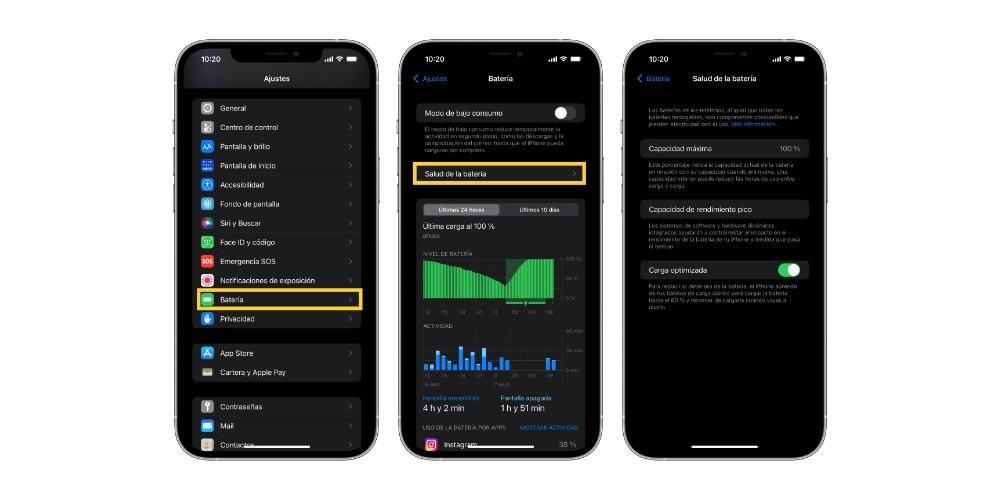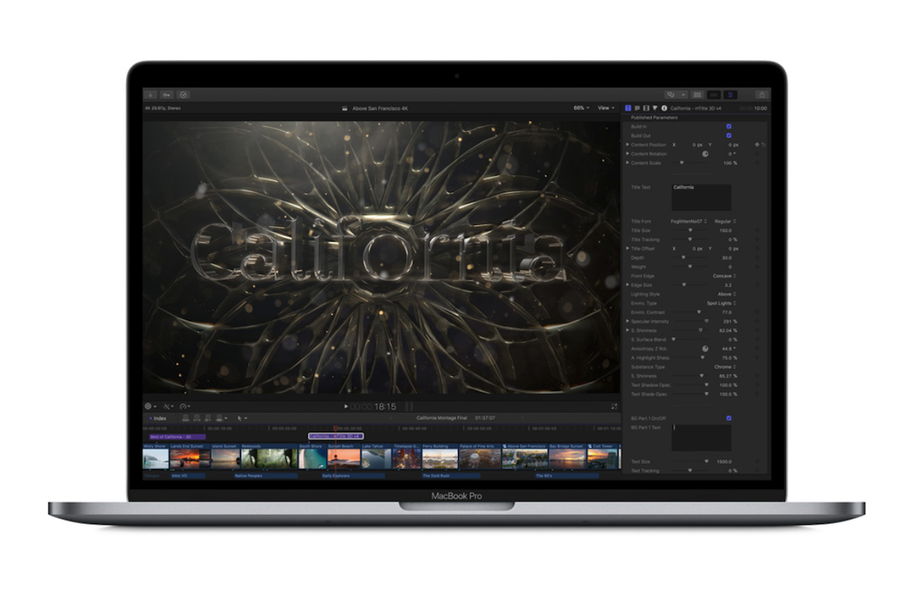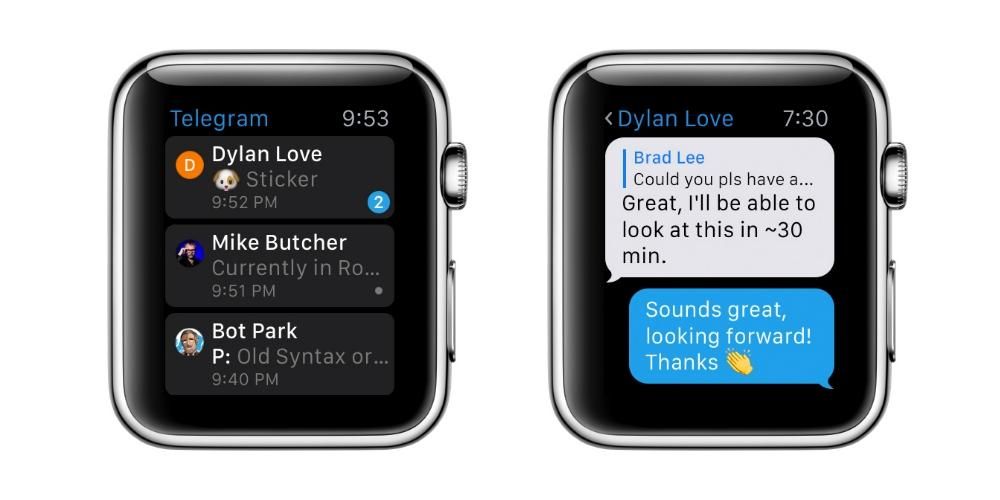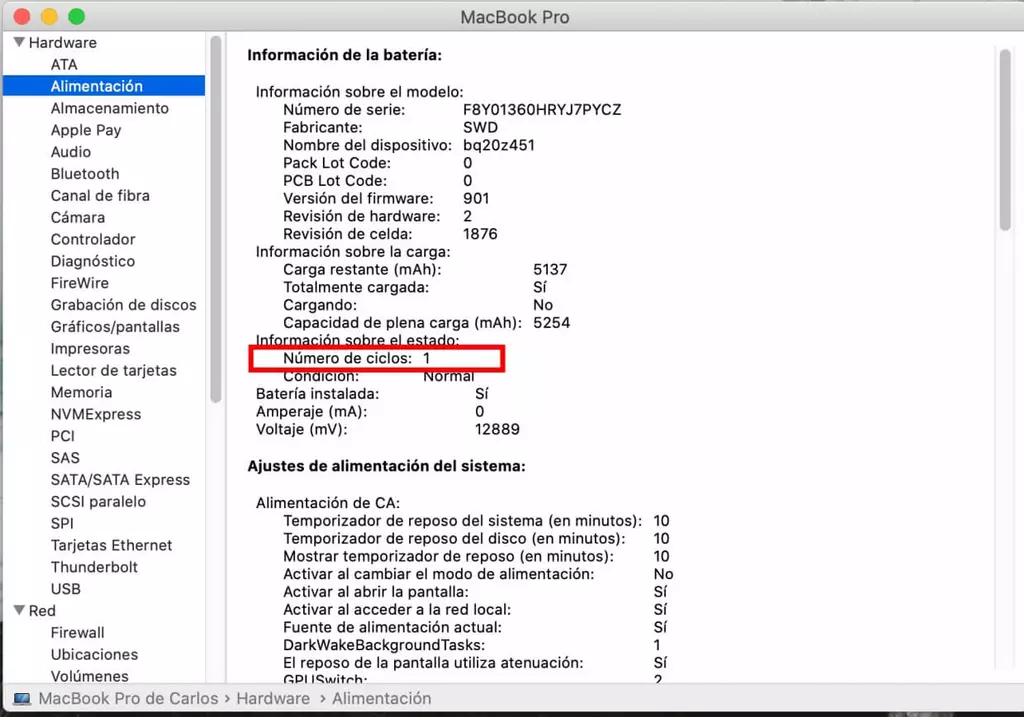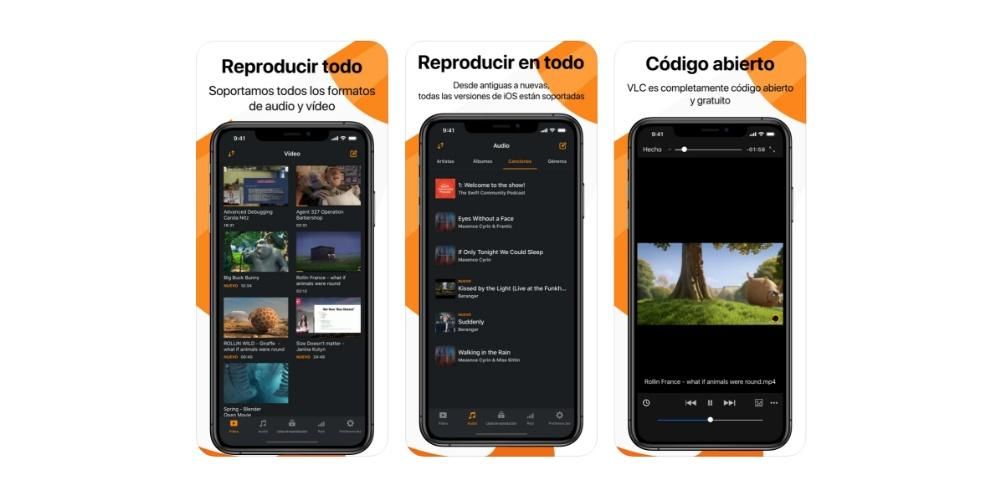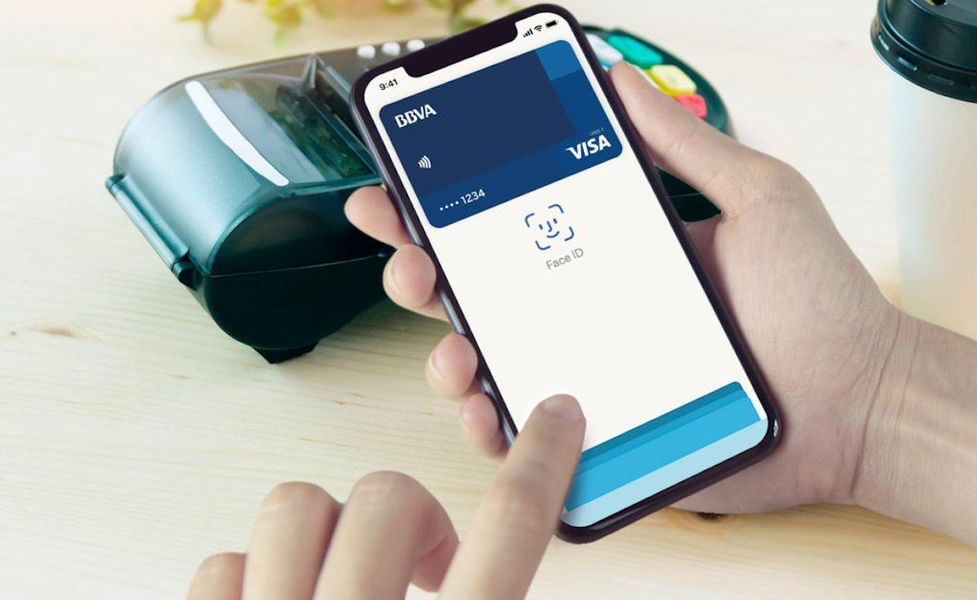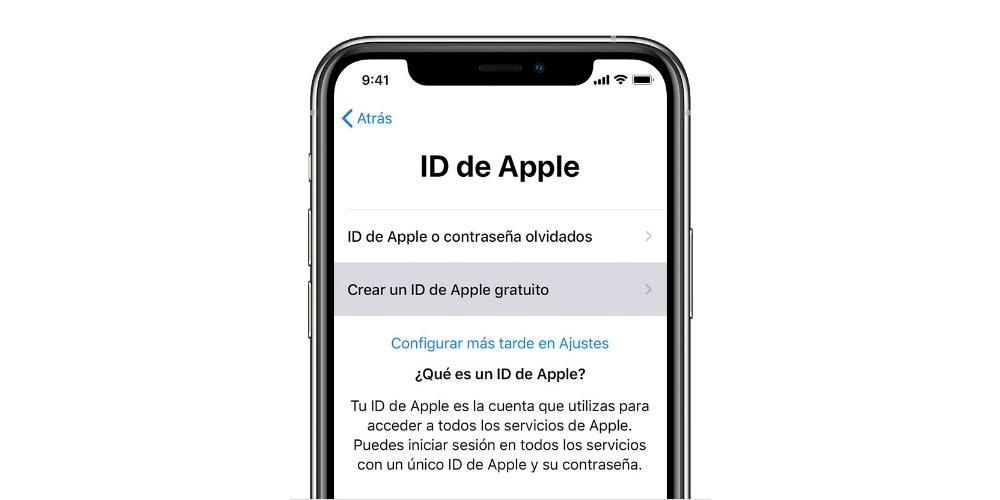bu mac'te depolama gerçekten önemli . İster belgeler ister multimedya olsun, uygulamaları yüklemek veya farklı dosyalarla çalışmak için alana sahip olmak gerçekten önemlidir. Ancak bu sadece bununla sınırlı değildir, çünkü hız da önemlidir, böylece işletim sistemi oldukça düzgün 'hareket edebilir'. Bu yüzden bu durumdaysanız ve depoda bir değişiklik yapmak istiyorsanız, özellikle eski ekipmanlarda bunu nasıl yapabileceğinizi size anlatacağız.
Mac'in diskini değiştirmenin kullanımı nedir?
Bir Mac'in depolama sürücüsünü değiştirmek, farklı durumlarda her zaman göz önünde bulundurulması gereken bir karardır. Bunlardan ilki, ihtiyaç saklanan verileri daha iyi yazma ve okuma hızına sahiptir. Daha yüksek bir hıza sahip olmak, işletim sistemini unutmadan belgeleri veya programları daha hızlı ve sorunsuz bir şekilde açmanıza olanak tanır. MacOS'u çalıştıracak tüm dosyalar, bilgisayarın ana depolama sürücüsünün içindedir. Daha hızlı bir sürücüye sahip olmak, sistemin daha hızlı açılmasını ve daha hızlı çalışmasını sağlar. İkincisi, eski cihazlarda depolama birimlerinin değiştirilmesinin en önemli nedenidir, çünkü normal şekilde kullanmaya devam etmek için yeniymiş gibi yeni bir kullanım ömrü verilir.

Akıcılığın yanı sıra, akıcılığı da etkiler. Depolama kapasitesi. Mac satın alırken kaç GB depolama alanı istediğinize karar vermeniz gerekiyordu. Bu bir fiyat farkıydı ve muhtemelen biraz tasarruf etmek için daha düşük tutarı seçtiniz. Şimdi zamanla, farklı görevler için depolama alanı sıkıntısı çektiğinizi fark ettiniz ve değişimin ortaya çıktığı yer burası. Açıkçası, bilgileri depolamak için depolamayı yükleme veya farklı bulut hizmetleriyle sözleşme yapma seçeneği vardır. En rahat şey, metin veya multimedya olsun, tüm dosyaların elinizin altında olması için depolama diskini değiştirmek olabilir.
Dikkate alınması gereken hususlar
Mac donanımının bir bölümünü değiştirme eylemi Her zaman iyi düşünmeli ve her şeyden önce hazırlıklı olmalısınız. . En olası sorunlardan kaçınmak için değişiklik yapmadan önce farklı noktalar dikkate alınmadan hızlı bir şekilde yapılamaz. Bu nedenle aşağıda size dikkate almanız gereken her şeyi gösteriyoruz.
Daima verilerinizin yedeğini alın
Depolama birimini kaldırmak, sakladığınız tüm dosyaların içinde kalacağı ne kadar mantıklı. Bilgisayar, işletim sistemi olmasa bile yeni sürücü tamamen boş olarak başlayacaktır. Bu nedenle, kaybetmemek ve rahat bir şekilde aktarabilmek için her zaman verilerin bir yedeğini almalısınız. işlevselliğini kullanabilirsiniz. Zaman makinesi ve satın alabileceğiniz harici bir depolama birimi.

Ana üniteden çıkardığınız verileri farklı adaptörler aracılığıyla aktarma imkanı da vardır. Bununla birlikte, eğer manipüle edilecekse, bunu yapan bazı problemler olabileceğinden, bu durumlarda bir yedekleme yapılması da tavsiye edilir. bazı dosyalar bozulur ve erişilemez hale gelir.
Bunu kendi başınıza yapmak güvenli olmayabilir
Tasarruf amacıyla, bu değişikliği evde kendi başınıza yapmayı kesinlikle düşünmüşsünüzdür. Bu, farklı faktörler nedeniyle a priori olarak tavsiye edilmeyen bir şeydir. Bunlardan ilki, cihaz garantisi. Apple'ın bu anlamda izlediği politikada, şirketin kendisi tarafından yetkilendirilmeden Mac'i manipüle eden herhangi bir kişi, o an ürünün garantisini kaybetmesine neden oluyor. Bu, gelecekte bir sorunun kapsanmayabileceğinden, hala yürürlükte olması durumunda kuşkusuz bir sorundur. İkincisi de sahip olmak güvenli bir şekilde yapmak için yeterli bilgi ve mümkün olan en uygun ürünlerle.

Bu nedenle, bu tür bir değiştirme mümkün olduğunda, şirketin yetkilendirdiği yerlerde yapılmalıdır. Biraz eski bir Mac olması durumunda, garanti konusunda endişelenmeyebilirsiniz, ancak yanınızda değişikliği nasıl yapacağını çok iyi bilen birinin olması da tavsiye edilir.
SSD ile değiştirmeyi deneyin
Masada olabilecek en büyük soru, bir SSD mi yoksa HDD mi seçileceğidir. En eski Apple bilgisayarlarda, SSD'lerin sahip olabileceği yüksek fiyat nedeniyle HDD'ler standart olarak kullanılıyordu. Şu anda onlar tüm cepler için çok daha erişilebilir ve aynı zamanda en çok tavsiye edilen birimlerdir. . Sahip olduğu teknolojisi sayesinde, mekanik olduğu için tüm verileri yazan mekanik bir parçaya sahip oldukları için kısa vadede daha fazla sorun çıkarabilen HDD ünitelerine kıyasla depolanan verileri daha yüksek yazma ve okuma hızı sunar. Gürültü yapmanın yanı sıra, çok verimli de değildir. Bu nedenle, Mac'e 'yeni bir hayat vermek' için her zaman bir SSD sürücüsünü tercih etmelisiniz, çünkü değişiklik akışkanlık açısından önemli olacaktır.
MacBook'un sabit sürücüsünü değiştirin
Genel olarak küçültülmüş bir boyuta sahip olan MacBook, iç mekanında da bir minimalizm gözlemleyebilirsiniz. Bu, depolama biriminin nerede olduğunu bulmayı ve değişikliği kolayca gerçekleştirmeyi kolaylaştırır. Her ne kadar tüm MacBook bilgisayarlar bu değişikliği ilgili bazı istisnalarda görülebileceği kadar kolay yapamasa da.
Yeni bir model ise
Halihazırda içine entegre edilmiş bir SSD sürücüsü içeren en yeni MacBook'lar söz konusu olduğunda, değişim süreci gerçekten karmaşıktır. Depolama, ana karta tamamen monte edildiğinden, evde bir kullanıcı tarafından yapılamaz hale gelir ve bu, daha eski Mac'lerde olduğu gibi basit bir vidayı sökerek çıkarmayı imkansız hale getirir. Bu nedenle Apple, satın almadan önce depolama kapasitesini iyi seçmeye her zaman vurgu yapar, çünkü sonradan değişiklik yapmak zordur.

Bunu yapabilmek için, depolama birimini değiştirme sürecinin tamamını gerçekleştirmek için gerekli bilgileri sağlayabilecek tek kişi olan Apple'ın girmesi gereken yer burasıdır. Bu nedenle, Mac modelinizin anakart üzerinde herhangi bir şekilde değiştirilip değiştirilemeyeceğini belirlemek ve depolama birimini daha yüksek kapasiteli bir birim ile değiştirmek için her zaman onlara veya gerekli bilgiye sahip herhangi bir yetkili teknisyene başvurmanız önemlidir.
Daha eski dizüstü bilgisayarlarda
Bu sorun, işlemin çok daha kolay olduğu ve evde kendiniz yapabileceğiniz eski Mac modellerinde mevcut değildir. Bunu yapmak için önce gerekli araçlara sahip olmalısınız, bu durumda bu sadece bir Torx ve Philips uçlu tornavida. Mac'in arka kapağında ve depolama biriminde bulacağınız vidaları sökmek için gereken tek şey bu, çünkü bunlar yaygın tornavidalarla çıkarılması gereken yaygın vidalar.
Bu araçlara sahip olduğunuzda, şu adımları izlemelisiniz:
- Fiziksel güç bağlantısı da dahil olmak üzere bilgisayarı tamamen kapatın.
- Mac'in arka kapağını doğru tornavidayla sökün.
- Normalde sol alt köşede olacak olan sabit sürücüyü bulun.
- Sürücüyü ana karta, tipik olarak SATA kablosuna bağlayan fiziksel bağlantıyı kaldırır.
- Bağlantısı kesildiğinde sürücüyü çıkarın ve satın aldığınız yeni SSD'yi takın.
- Kablo ile bağlantıyı yapın ve siyah rayı, titreşimlerden kaçınarak tam olarak sabitlenmesi için vida ile değiştirin ve kapağı tekrar kapatın.
- iMac'in elektrik bağlantısını tamamen kesin ve masaya dayayın.
- iMac ekranının üst köşelerindeki vantuzları kullanın ve yukarı çekin. Ayrıca, önceden cam ve kasa arasında gözetlemek için aletler yerleştirmeyi deneyebilirsiniz.
- Cam ayrıldıktan sonra, vidaları sökerek ekranı çıkarmanız gerekecektir. onu kasaya bağlayan sekiz Torx vidası.
- Köşelerden birinde sabit sürücünün yerini kolayca belirleyebilirsiniz.
- Sol hoparlörü tamamen sökün ve sabit sürücü konektörlerine erişmek için dışarı doğru kaydırın.
- Sabit sürücünün üstünde yer alacak olan SATA kablosunu çekin.
- Çekil 7,3 mm vidalar Bu, sürücüyü kasaya bağlı tutar.
- Diski braketle birlikte dışarı kaydırın.
- Yanlarda bulunan dört vida aracılığıyla diski destekten ayırın.
- İlgili güç kablosunu bağlayın.
- iMac kasasına takıldıktan sonra iMac'in SATA güç kablosunu SSD ile uyumlu yeni SATA kablosunun ucuna bağlayın.
- Mac mini'nizin elektrik bağlantısını tamamen kesin.
- Basit bir büküm ile arka kapağı çıkarın ve bulunabilen metal tırnakları çekerek RAM'i çıkarın.
- Aşağıdaki vidayı sökerek soldaki plastik koruyucuyu çıkarın.
- Altında ve solda bulacağınız depolama sürücüsü veri yolunun bağlantısını kesin.
- Artık depolama ünitesini kaldırabilirsiniz. geri çekiyor.
- 'Kapak' ile ünitenin kendisi arasında bulacağınız vidaları sökün.
- Değişikliği yapın ve adımları tersten izleyerek tüm bileşenleri geri takın.
Kaynak: https://www.fayerwayer.com/

Kaynak: https://www.fayerwayer.com/
Tüm bu adımlar tamamlandıktan sonra MacBook'u yeniden başlatabilir ve devam edebilirsiniz. sahip olmanız gereken işletim sistemini bir SSD sürücüsüne kurun. Bu, kurduğunuz sürücü bu konuda tamamen temiz olacağından önemlidir. Daha da yeni bir MacBook'a sahip olmanız durumunda, adımlar benzerdir ancak bu tür bir HDD birimi bulmak yerine, aynı yerde RAM'e benzer bir birim bulacaksınız. Değişiklik oldukça benzer çünkü benzer şekilde söküp değiştirmeniz gerekecek.

iMac'te değiştirme prosedürü
iMac söz konusu olduğunda, bazı modellerde, işlemin yapılması Apple tarafından sağlandığı için daha kolay olabilir. Ayrıca daha fazla alana sahip daha büyük bir ekip olması, müdahaleyi daha kolay hale getirir. Bununla birlikte, her zaman dikkate alınması gereken bazı istisnalar vardır.
Yeni iMac'lerin istisnası
M1 çipine sahip iMac'lerde, depolama biriminde değişiklik yapmak gerçekten karmaşıktır. Bunun nedeni, tüm bileşenlerin mükemmel bir şekilde monte edilmiş olması ve cihazın içine erişmenin kolay bir yolu yoktur. Vücuda yapıştırılan ekranı, açıkça tekrar yapıştırılamayan bir yapıştırıcı ile tamamen ayırmayı seçmelisiniz. Bu, değişikliğin her zaman sökme ve montajı tekrar yapan yetkili bir mağazada yapılması gerektiği anlamına gelir. Özel bir evde ve gerekli eğitim olmadan bu imkansız hale gelebilecek bir şeydir.

En eski masalarda
Bir iMac'i sökme işlemi, daha önce de belirttiğimiz gibi, gerçekten karmaşıktır. İç kısmına erişmek için arka kapak çıkarılmamalıdır, ancak ekranın tamamı her zaman çıkarılmalıdır. Bunu yapmak için, özel tornavidalara ek olarak, cama yapışarak çekip çıkarabilecek iki vantuz da elinizde olmalıdır. Bunu yapmak için aşağıdaki adımları izlemelisiniz:

Kaynak: iFixit

Kaynak: iFixit

Kaynak: iFixit
Bunu yaptıktan sonra, sol hoparlörü yeniden takmanız ve yerine oturana kadar ekranı dikkatlice yeniden konumlandırmanız gerekecektir. Burası farklı olmanız gereken yer yapışkan şeritler tüm iMac'inizin yeni gibi görünmesini sağlamak için. Tüm bunlar yapıldıktan ve SSD ve yeni adaptör kablosu düzgün çalışıyorsa, ilgili işletim sistemini kurmaya devam edebilirsiniz.
Mac mini'de de değiştirilebilir mi?
Mac mini söz konusu olduğunda, bunun biraz daha eski modellerde yapılabileceğini unutmayın. Spesifik olarak, 2020'de piyasaya sürülenlerden öncekilerin tümü. İşlem, bir MacBook'tan daha karmaşık çünkü depolama birimi çok daha 'gizli'. Bu nedenle tüm parçaları söküp aynı sırayla tekrar monte edebilmek için el becerisi gerekir. Bu durumda izlenecek adımlar şunlardır:

Kaynak: https://electroclinica.wordpress.com/

Kaynak: https://electroclinica.wordpress.com/

Kaynak: https://electroclinica.wordpress.com/
Tüm bunlar yapıldıktan sonra, Mac mini'nin yeni bir depolama birimiyle tamamen değiştiğini göreceksiniz. Ekipmanı önceki durumlarda olduğu gibi açarken, i İşletim sisteminin daha önce hazırlamış olduğunuz bir USB üzerinden kurulumu. Ama bildiğim gibi, bu işlemi yapmak gerçekten çok karmaşık çünkü çok sayıda bileşeni sökmeniz gerekiyor.