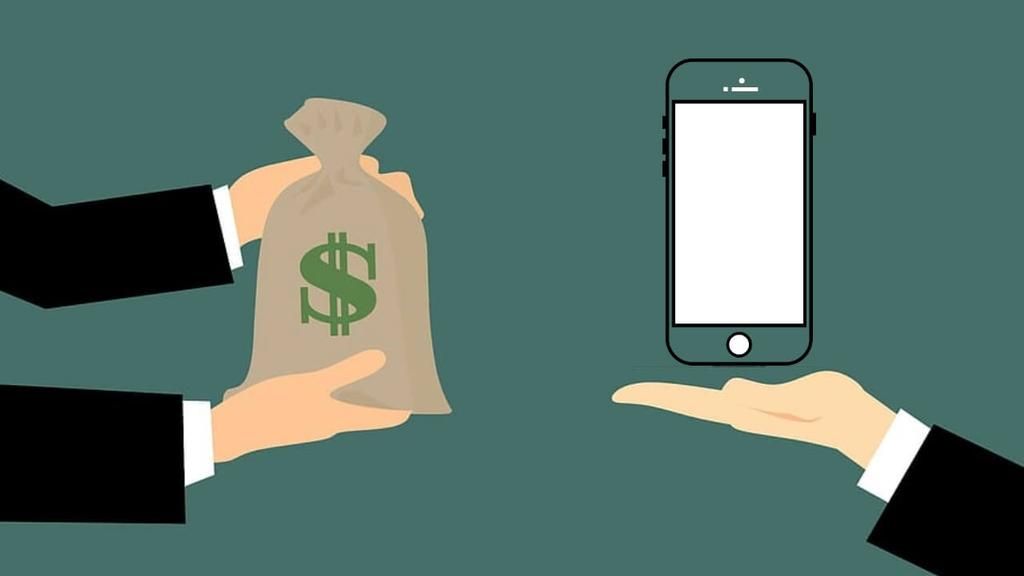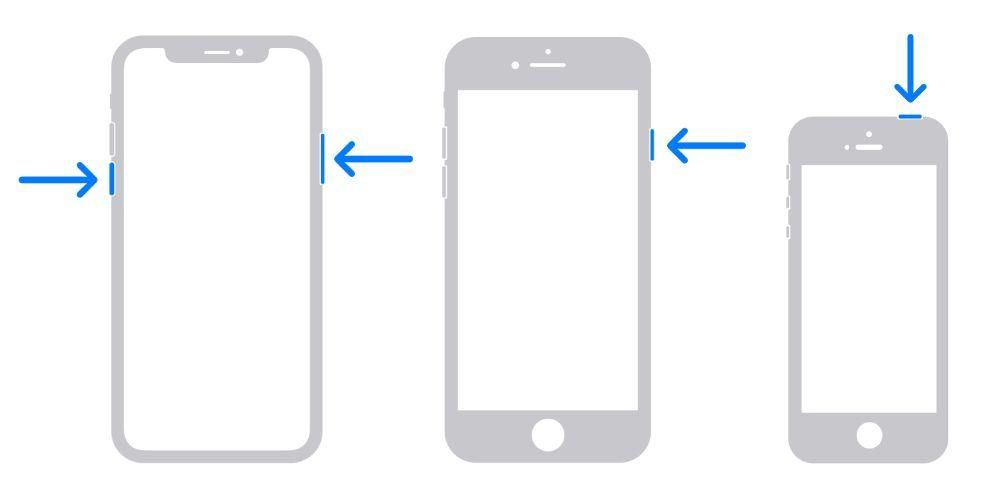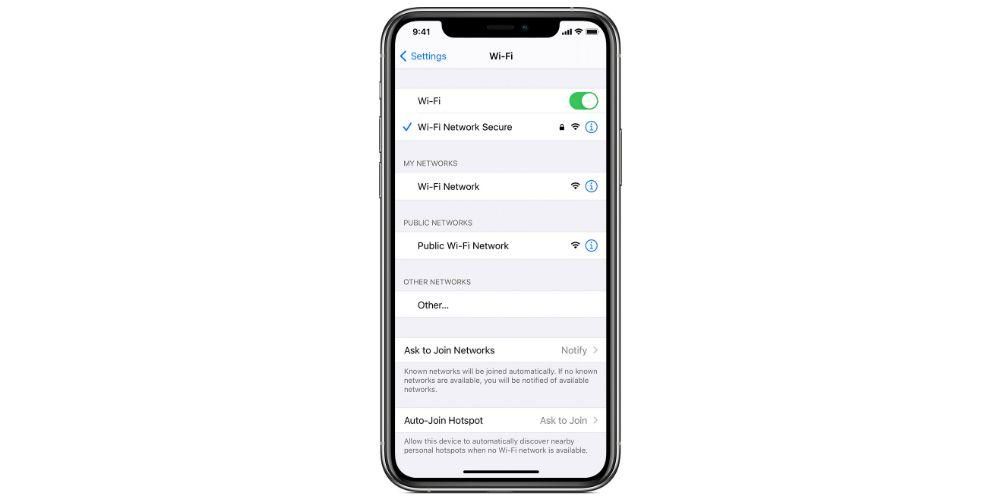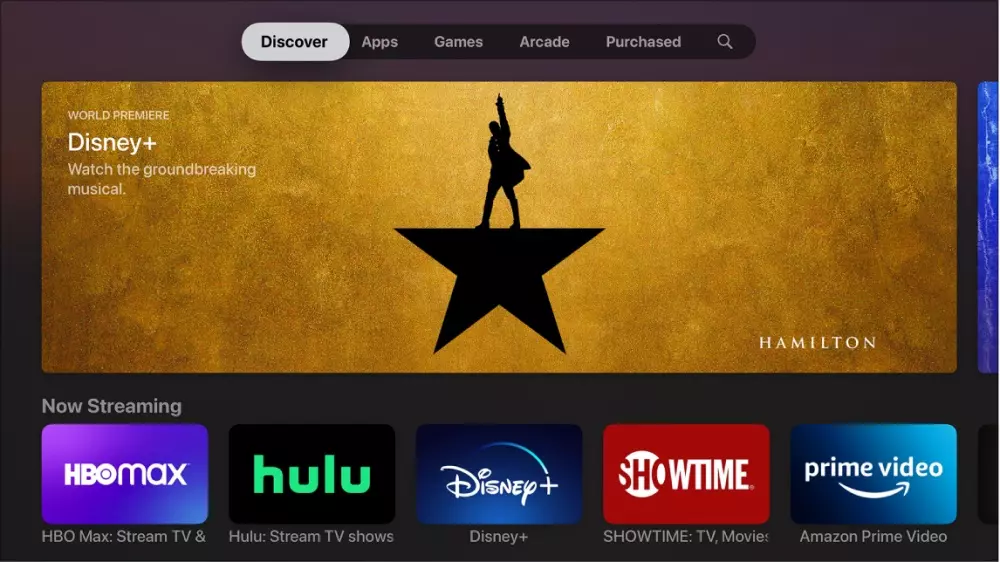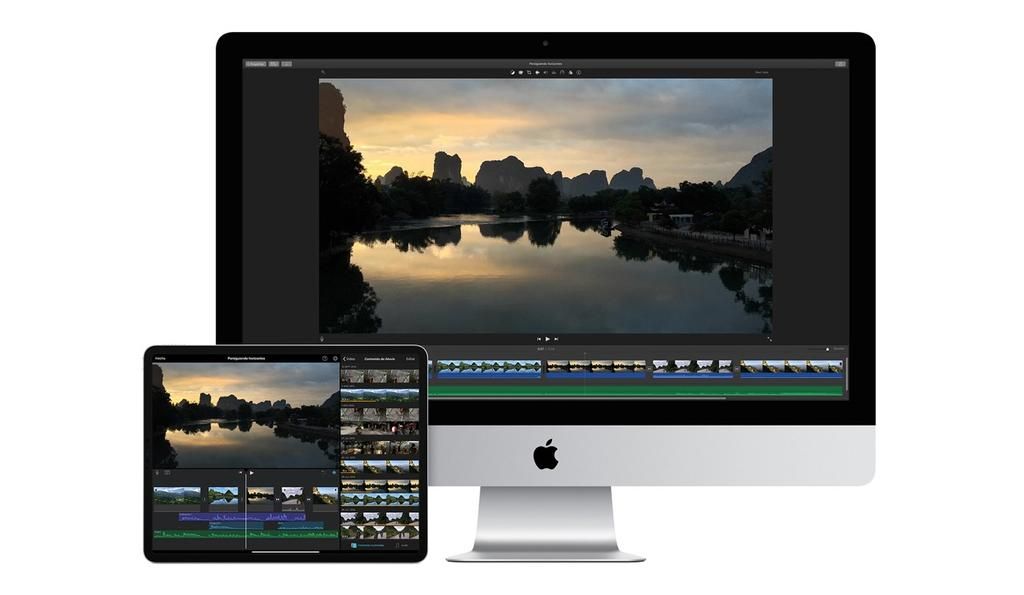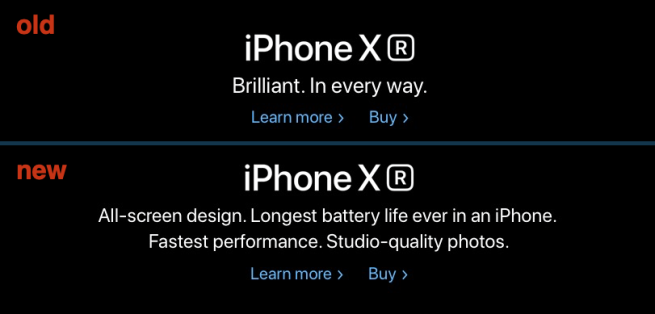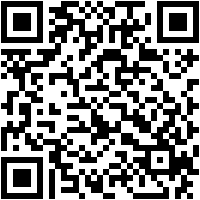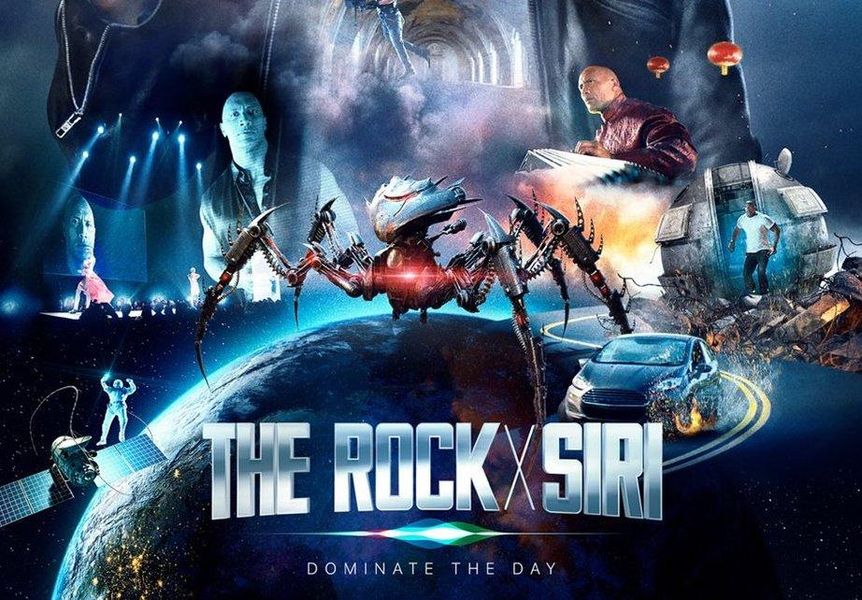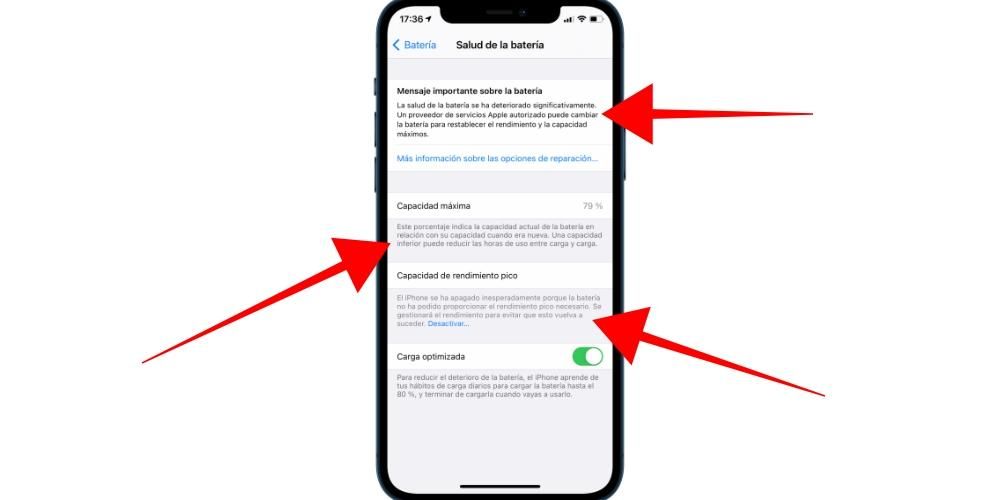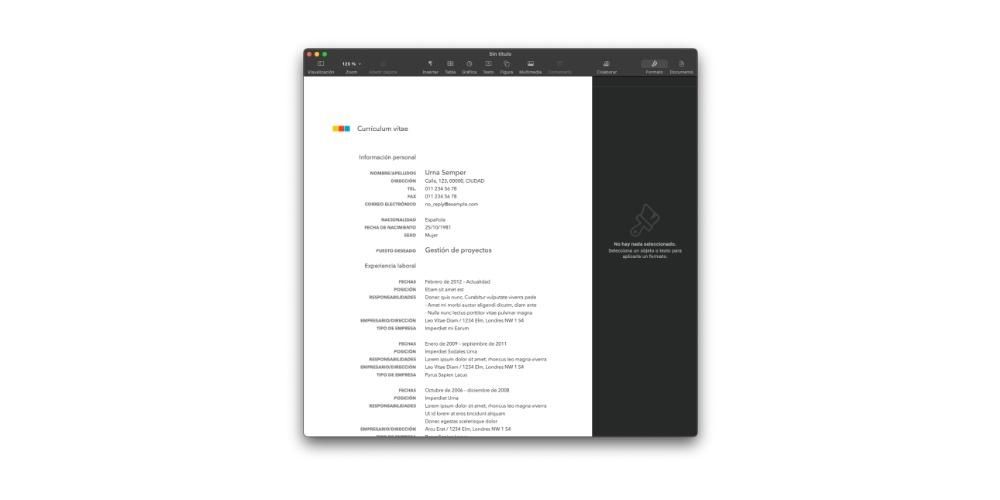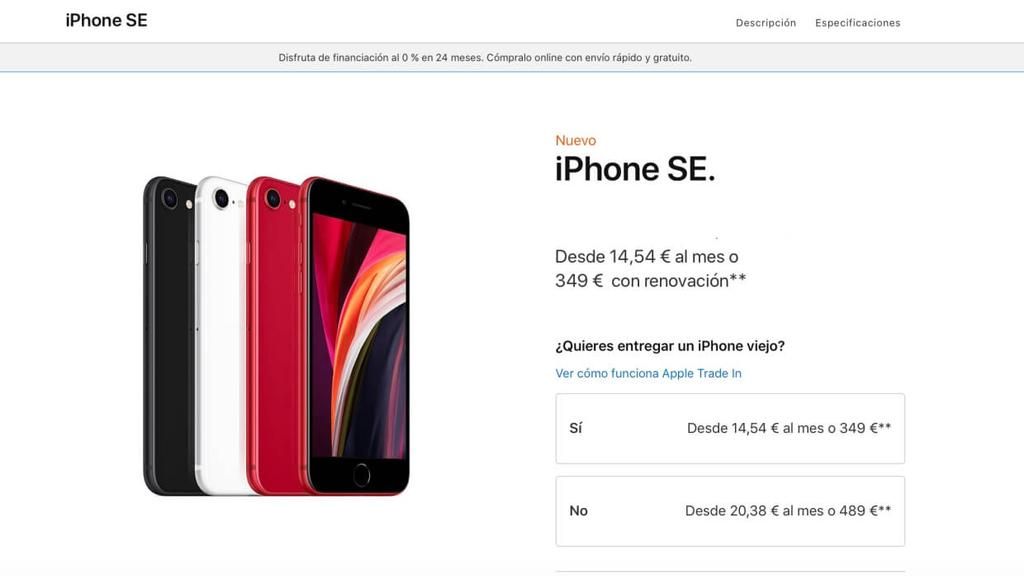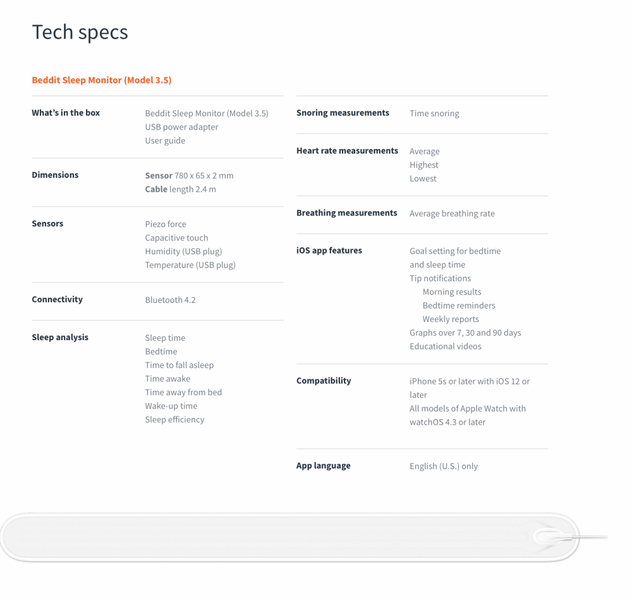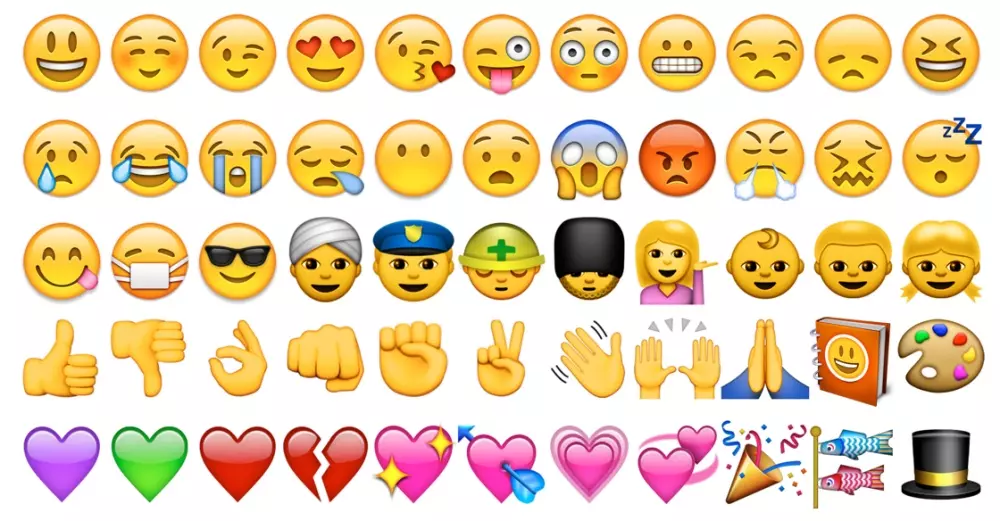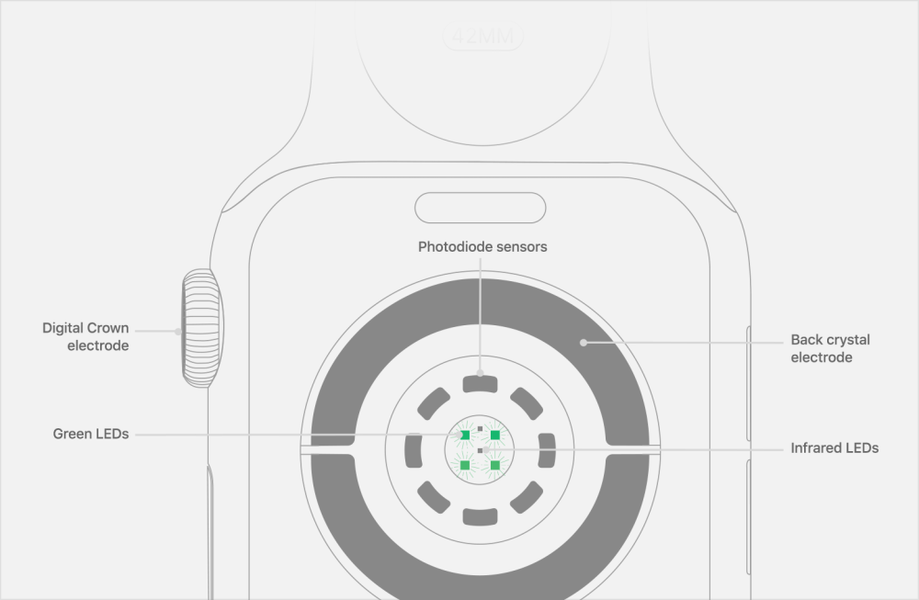Profesyonel video düzenleme için en çok kullanılan uygulamalardan biri Final Cut'tır. Bunun nedeni, tüm kullanıcılara sunduğu birçok özellik ve tüm Apple bilgisayarlarda ne kadar iyi optimize edilmiş olmasıdır. Bu nedenle bugün size bu video düzenleyicinin sahip olduğu klavye kısayollarının sayısı sayesinde videolarınızı nasıl çok daha hızlı düzenleyebileceğinizi anlatmak istiyoruz.
Klavye kısayolları önemli mi?
Doğrudan konuya gideceğiz, klavye kısayolları, bir videoyu doğru bir şekilde düzenleyebilmek için gerçekten gerekli değildir. Bununla birlikte, birçok durumda olduğu gibi, bunların kullanımı, kullanıcılara, kullanmamaya kıyasla çok daha yüksek bir hızda düzenleme yapabilmeleri için bir yol sağlar.

Günün sonunda klavye kısayolları, belirli tuş kombinasyonları yardımıyla belirli eylemleri daha kısa sürede gerçekleştirebilmekten ibarettir. Bu işlevleri elbette klavye ile gerçekleştirebilirsiniz, ancak Final Cut Pro'nun tüm kullanıcılar için masaya koyduğu farklı kısayolları kullanırsanız kaydettiğiniz farklı adımları, adımları gerçekleştirmeniz gerekecektir. Ayrıca, bu gönderide de anlatacağımız gibi, bu kısayollar tamamen özelleştirilebilir ve hatta bu programın kullanımını ihtiyaçlarınıza göre uyarlamak için kendi kısayollarınızı oluşturma olanağına sahipsiniz.
Bunlar en belirgin klavye kısayollarıdır
Final Cut Pro için var olan klavye kısayollarının neredeyse sonsuz olduğunu söyleyebiliriz, aslında hepsini bu gönderide yazmamız gerekse neredeyse sonsuz bir yazı alırdık. Bu nedenle, aşağıda en çok kullanılan kısayollardan ve hepsinden önemlisi, videolarını düzenlemek için Final Cut Pro kullanan kullanıcıların büyük çoğunluğu için daha kullanışlı olan kısayollardan bahsedeceğiz.
Uygulamayı daha hızlı yönetin
Final Cut Pro'daki klavye kısayollarının ana hedeflerinden biri, kullanıcılara uygulamada çok daha hızlı ve kolay hareket etme yeteneği vermektir. Bunun için, farklı işlevlere ve temel eylemlere hızlı erişim sağlayan, uygulamanın kendisine ayrılmış kısayollar vardır. En öne çıkanlardan bazıları aşağıdaki gibidir.
- Final Cut Pro'yu gizle: Komut + H
- Final Cut Pro dışındaki tüm uygulamaları gizle: Seçenek + Komut + H
- Komut düzenleyiciyi açın: Seçenek + Komut + K
- Final Cut Pro'yu simge durumuna küçültün: Komut + M
- Mevcut bir kitaplığı veya yeni bir kitaplığı açın: Komut + O
- Final Cut Pro'dan çıkın: Komut + Q
- Son komutu yeniden yapın: Shift + Komut + Z
- Son komutu geri alın: Komut + Z

Klavye kısayollarını kullanarak daha hızlı düzenleyin
Klavye kısayollarını kullanmanın ana avantajı, daha yüksek hızda düzenleme yapabilmektir. Daha önce de söylediğimiz gibi, bunların kullanımı harika video düzenleme yapmak için kesinlikle şart değil, ancak bilgisayar başında geçirdiğiniz zamanı en üst düzeye çıkarmak istiyorsanız çok kullanışlıdırlar. Video düzenleme odaklı klavye kısayolları ile genellikle yaptığınız işlemleri çok daha kısa sürede gerçekleştirebilecek, böylece videolarınızı daha kısa sürede düzenleyebileceksiniz. En öne çıkanlardan bazıları aşağıdaki gibidir.
- Seçilen tüm kliplerdeki ses seviyesini belirli bir dB değerine ayarlayın: Kontrol + Seçenek + L
- Aynı dB değerine göre seçilen tüm kliplerdeki ses seviyesini ayarlayın: Kontrol + L
- Seçimi argümanın sonuna ekleyin: VE
- Ana hikaye klibini skimmer veya playhead konumunda kesin: Komut + B
- Tüm klipleri skimmer veya playhead konumunda kesin: Shift + Komut + B
- Seçimin süresini değiştirin: Kontrol +D
- Seçimi kopyala: Komut + C
- Seçimi kesin: Komut + X
- Seçilen tüm öğelerin seçimini kaldırın: Option + Komut + Sil
- Tarayıcı seçimini çoğaltın: Komut + D
- Seçilen klipler için ses ve videoyu ayrı ayrı görüntüleyin: Kontrol + S
- Tarayıcı liste görünümünde, seçime aşağıdaki öğeyi ekleyin: Shift + aşağı ok
- Zaman çizelgesinde oynatma kafasına veya skimmer konumuna bir donmuş kare ekleyin veya olaydaki skimmer veya oynatma kafası konumundan bir donmuş kareyi zaman çizelgesindeki oynatma kafası konumuna bağlayın: Seçenek + F
- Skimmer veya oynatma kafası konumuna bir aralık klibi ekleyin: Seçenek + W
- Düşük ses seviyesi 1dB: Kontrol + –
- Yeni bir bileşik klip oluşturun: Kontrol + P
- Seçili birimi sola kaydırın: ,
- Seçili sürücüyü sağa kaydırın: .
- Seçimi yapıştırın ve ana argümana bağlayın: Seçenek +V
- Zaman çizelgesinde seçilen klibi en baştan başlayarak tarayıcı seçimiyle değiştirin: Seçenek + R
- Tüm klipleri seç: Komut + A
- Çoklu kamera klibinde sonraki açıya geçin: Control + Shift + Sağ Ok

efektlerle oynamak
Bir videoda efektler temel bir rol oynar, çünkü normal bir sonuç elde etmekten profesyonel bir dokunuşa kadar fark yaratırlar. Düzenlemelerinizde genellikle kullandığınız bir efektiniz varsa, aşağıda size göstereceğimiz kısayollardan bazıları elbette daha hızlı düzenlemenize yardımcı olacaktır.
- Ana argümana temel bir başlık bağlayın: Kontrol + T
- Seçime varsayılan ses efektini ekleyin: Seçenek + Komut + E
- Seçime varsayılan geçişi ekleyin: Komut + T
- Seçili klipler arasındaki ses düzenleme noktasına bir soldurma uygulayın: Seçenek + T
- Seçime varsayılan video efektini ekleyin: Seçenek + E
- Renk panosundaki renk paneline geçin: Kontrol + Komut + C
- Renk panosundaki poz paneline geçin: Kontrol + Komut + E
- Renk panosundaki doygunluk paneline geçin: Kontrol + Komut + S
- Seçilen efektleri ve ayarlarını kopyalayın: Seçenek + Komut + C
- Seçili animasyon karelerini ve ayarlarını kopyalayın: Seçenek + Üst Karakter + C
- Renk dengesi düzeltmelerini açın veya kapatın: Seçenek + Komut + B
- Klipler arasında sesi eşleştirin: Shift + Komut + M
- Klipler arasında rengi eşleştirin: Seçenek + Komut + M
- Seçilen nitelikleri ve ayarlarını seçime yapıştırın: Shift + Komut + V
- Efektleri ve ayarlarını seçime yapıştırın: Seçenek + Komut + V
- Ana kareleri ve ayarlarını seçime yapıştırın: Seçenek + Üst Karakter + V
- Efektleri seçimden kaldır: Seçenek + Komut + X
- Normal hızda oynamak için seçimi ayarlayın: Üst Karakter + N

Genel kısayollar
Apple bilgisayarınızın önünde oturduğunuzda ve Final Cut Pro'yu açtığınızda düzenli olarak yaptığınız belirli görevlerde otomatizm alabilmeniz için harika olacak başka bir kısayol kategorisiyle devam ediyoruz. diğer müşteriler veya sosyal medyanız için. Bu durumda size bir dizi genel kısayol göstereceğiz.
- Zaman çizelgesi seçimini kaldırın, tarayıcı seçimini reddedin veya doğrudan bir düzenlemeyi kaldırın: Kaldırmak
- Olay görüntüleyiciyi etkinleştirin: Seçenek + Komut + 3
- Bir cihazdan, kameradan veya dosyadan içeriği içe aktarın: Komut + ben
- Mevcut proje için Özellik denetçisini açın: Komut + J
- Mevcut proje için tüm oluşturma görevlerini başlatın: Kontrol + Üst Karakter + R
Bu kısayollarla içeriği düzenleyin
Bir videoyu düzenlerken organizasyon önemlidir, çünkü bu şekilde, genellikle videoyu düzenlemek için kullandığınız kaynakların her birinin nerede olduğunu kafanızda bulabilirsiniz. Bu nedenle, aşağıda, organizasyonu daha hızlı ve daha sezgisel hale getirmenize yardımcı olacak bir dizi klavye kısayolu bırakıyoruz.
- Yeni bir etkinlik oluşturun: Seçenek + N
- Yeni bir klasör oluşturun: Shift + Komut + N
- Seçili klibi tarayıcıda göster: Üst Karakter + F
- Açık projeyi gezginde göster: Option + Shift + Komut + F
- Seçilen olayın kliplerini senkronize edin: Seçenek + Komut + G

Sadece birkaç dokunuşla oynayın ve göz atın
Son olarak, Final Cut Pro kullanıcılarının tamamen sezgisel olmasının yanı sıra en sık gerçekleştirdiği eylemlerden biri, uygulamada gezinmek ve düzenlenmekte olan içeriği oynatmak. Aşağıdaki klavye kısayollarıyla tüm bunları daha da hızlı yapabilirsiniz.
- Sesi sürüklemeyi açın veya kapatın: Üst Karakter + S
- Seçimi zaman çizelgesi bağlamında oynatın: Kontrol + Komut + Y
- Oynatma kafasını zaman çizelgesinin başına veya tarayıcıdaki ilk klibe taşıyın: Ev anahtarı bu Fn + Sol Ok
- Oynatma kafasını zaman çizelgesinin sonuna veya tarayıcıdaki son klibe taşıyın: Bitir tuşu bu Fn + Sağ Ok
- Oynatma kafasını sonraki kareye taşı: sağ ok
- Oynatma kafasını sonraki ses alt çerçevesine taşıyın: Seçenek + sağ ok
- Döngü oynatmayı açın veya kapatın: Komut + L
- Geriye oyna: Üst karakter + boşluk çubuğu
- Seçimi Oynat: /
- Oynatmayı başlatın veya duraklatın: boşluk çubuğu
- Sürüklemeyi açın veya kapatın: S
- Oynatmayı durdur: K
Bunlar, Final Cut Pro'da bulabileceğiniz en olağanüstü klavye kısayollarından bazılarıdır ve The Bitten Apple'dan çoğu kullanıcı için en yararlı olabileceklerini düşünüyoruz. Ancak, içinde Apple'ın web sitesi Final Cut Pro için mevcut tüm klavye kısayollarını içeren bir listeniz var.
Yeni kısayolları düzenleyin ve oluşturun
Final Cut Pro, günlük ve günlük eylemleri daha hızlı gerçekleştirebilmek için çok çeşitli klavye kısayollarına sahip tek video düzenleme uygulaması değildir. Ancak, şüphesiz, kullanıcılar için gerçek bir harika olan bir avantaj sunar ve hem bu kısayolları özelleştirme hem de yenilerini oluşturma olasılığıdır.
Bu şekilde, kullanıcıların her biri, kullanabilecekleri klavye kısayollarını ihtiyaçlarına göre uyarlayarak bu düzenleme programını kullanma şeklini tamamen özelleştirebilir. Bu özelleştirme, komut düzenleyici aracılığıyla hızlı ve kolay bir şekilde yapılabilir. Bazı özel komutlar ekleyebilir, varsayılan kümeyi çoğaltabilir, ataması olmayan komutlara klavye kısayolları atayabilir ve elbette yalnızca komutlarınızı içeren yeni bir küme oluşturabilirsiniz. Ardından, bir dizi komutu çoğaltmak için izlenecek adımların neler olduğunu size söyleyeceğiz.
- Final Cut Pro, Komutlar ve son olarak Özelleştir'i seçin.
- Çoğaltmak istediğiniz komut seti görünmüyorsa, komut düzenleyicinin sol üst köşesindeki açılır menüyü tıklayın ve farklı bir komut seti seçin.
- Komut düzenleyicinin sol üst köşesindeki açılır menüyü tıklayın ve Çoğalt'ı seçin.
- Görüntülenen pencerede, çoğalttığınız komut kümesi için bir ad yazın.
- Tamam'ı tıklayın.

Bahsettiğimiz gibi, Final Cut Pro'nun klavye kısayollarıyla deneyimi kişiselleştirmek için sunduğu tüm seçenekler arasında, seçeneklerden biri bir dizi komutu değiştirmek. Bu nedenle, bunu yapmak için izlemeniz gereken adımlar.
- Final Cut Pro, Komutlar'ı ve ardından Özelleştir'i seçin.
- Çoğaltmak istediğiniz komut seti görünmüyorsa, komut düzenleyicinin sol üst köşesindeki açılır menüyü tıklayın ve farklı bir komut seti seçin.
- Yeni bir klavye kısayolu atamak istediğiniz komutu seçin, aşağıdaki seçeneklerden biri ile yapabilirsiniz.
- Komut düzenleyicinin sağ üst köşesindeki arama alanına komutun adını yazın.
- Aradığınızı bulmak için komut listesine bakın.
- Bu komut için kullanmak istediğiniz tuş kombinasyonuna basın.
- Komut setinde yapılan değişiklikleri kaydetmek için Kaydet'e tıklayın. Bu düğme, komut düzenleyicinin sağ alt köşesinde bulunur.

Son olarak, bir dizi komutu ortadan kaldırmak istiyorsanız izlemeniz gereken adımlar hakkında da bilgi vermek istiyoruz; bunun için ne yapacağınızdan her zaman tamamen emin olmanızı öneririz, çünkü böyle bir şey olabilir. gelecekte kaldıracağınız komutlardan birini kullanmak istiyorsunuz. Adımlar aşağıdaki gibidir.
- Final Cut Pro, Komutlar'ı ve ardından Özelleştir'i seçin.
- Çoğaltmak istediğiniz komut seti görünmüyorsa, komut düzenleyicinin sol üst köşesindeki açılır menüyü tıklayın ve farklı bir komut seti seçin.
- Komut düzenleyicinin sol üst köşesindeki açılır menüyü tıklayın ve Sil'i seçin.
- Görünen pencerede Sil'i tıklayın.