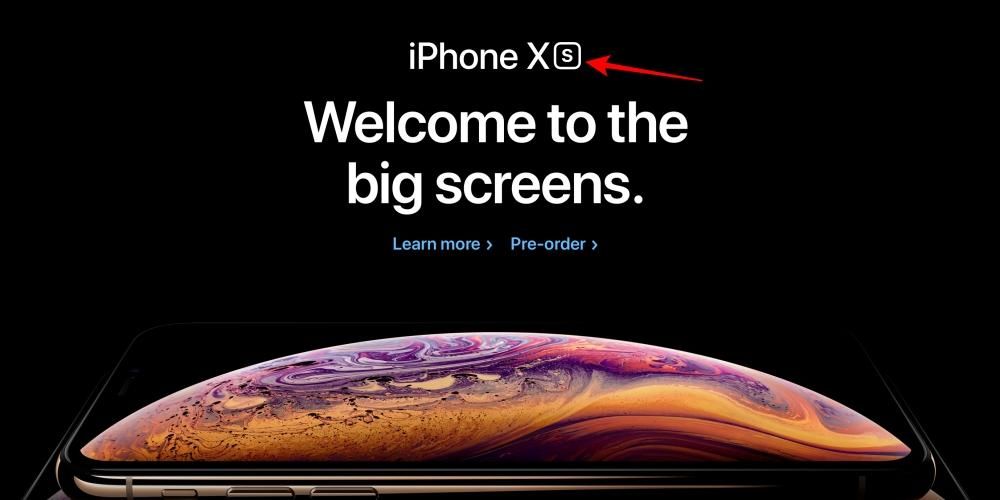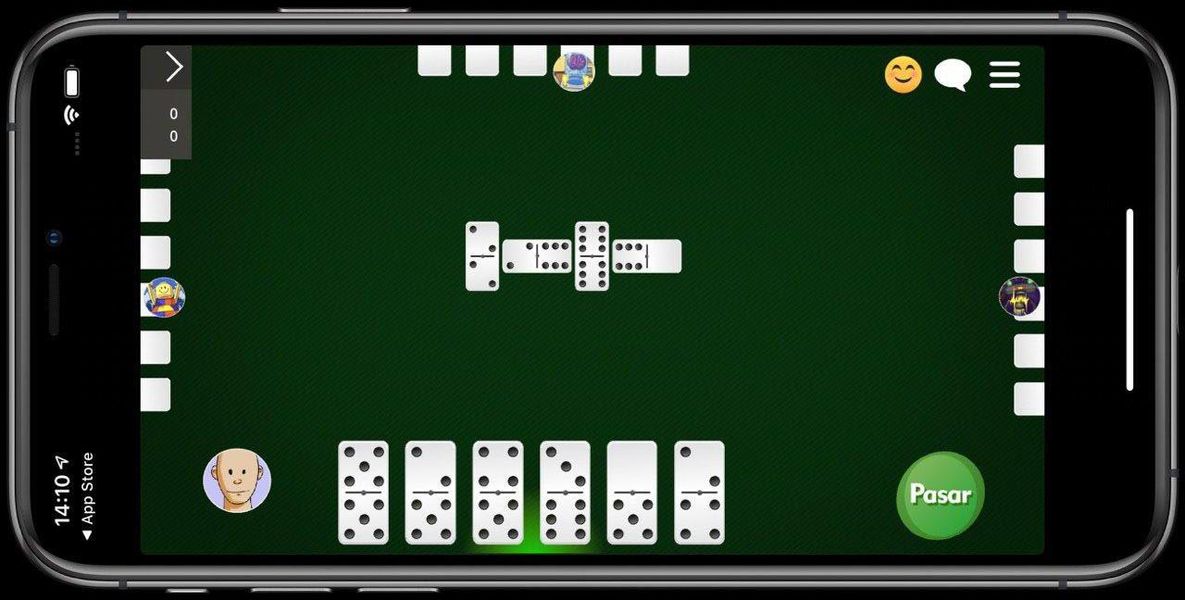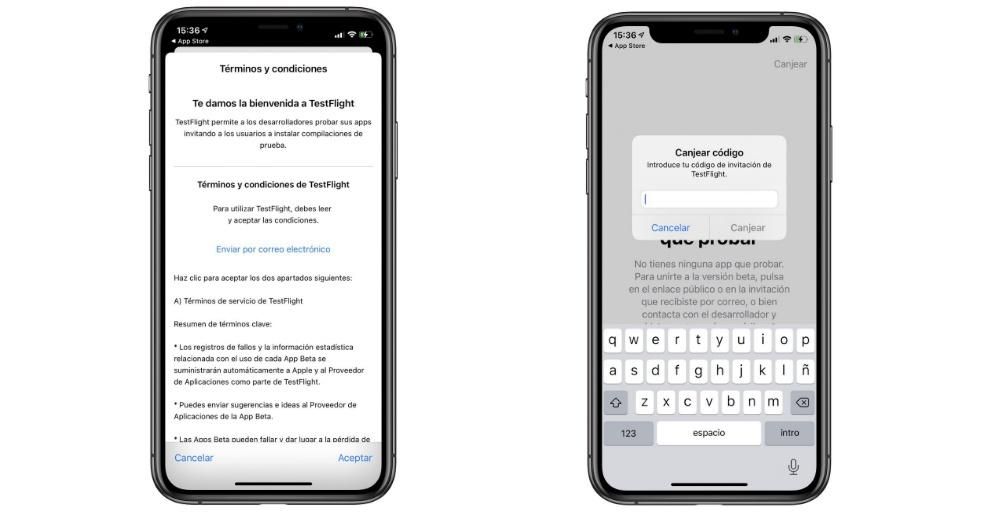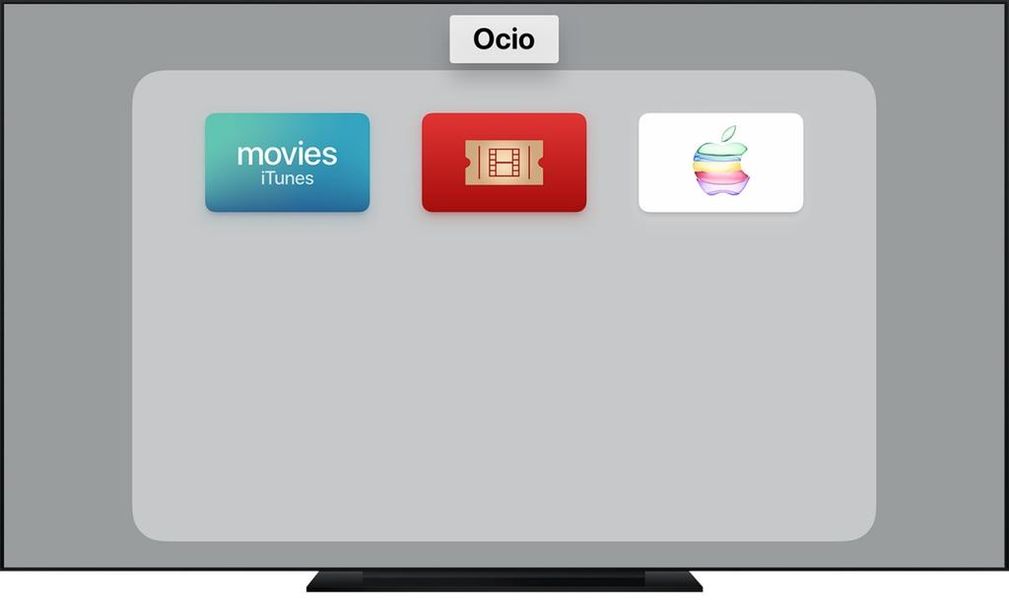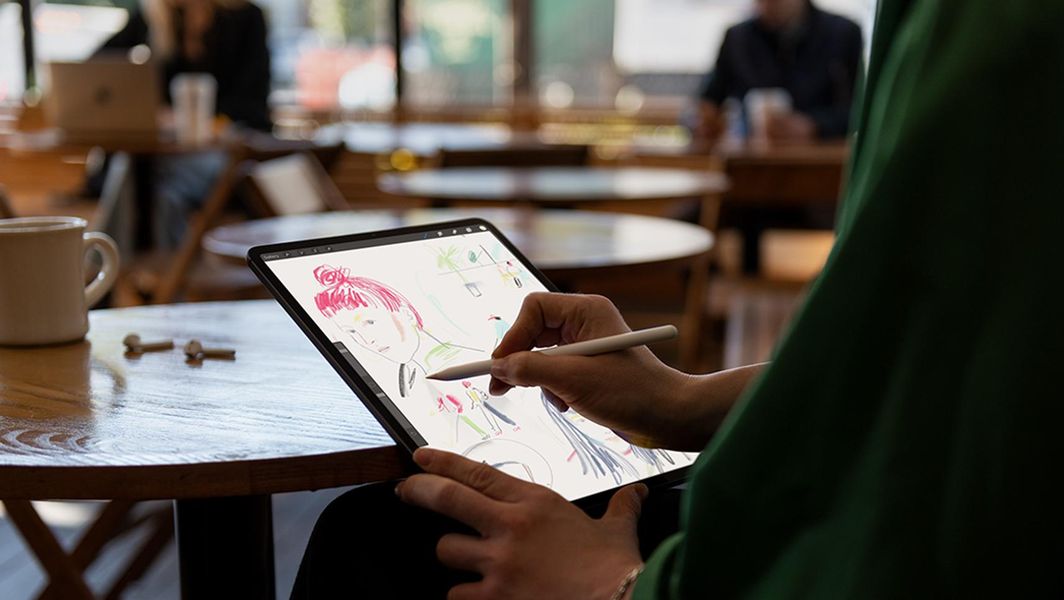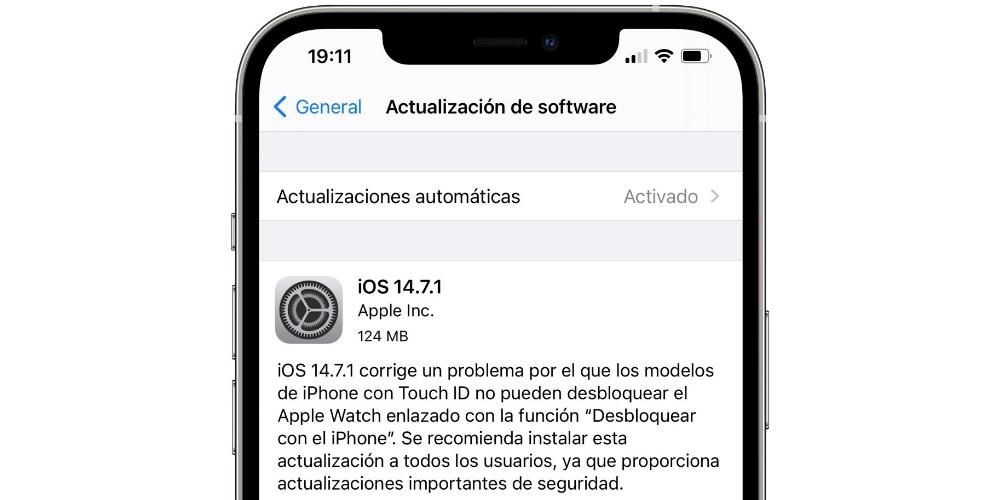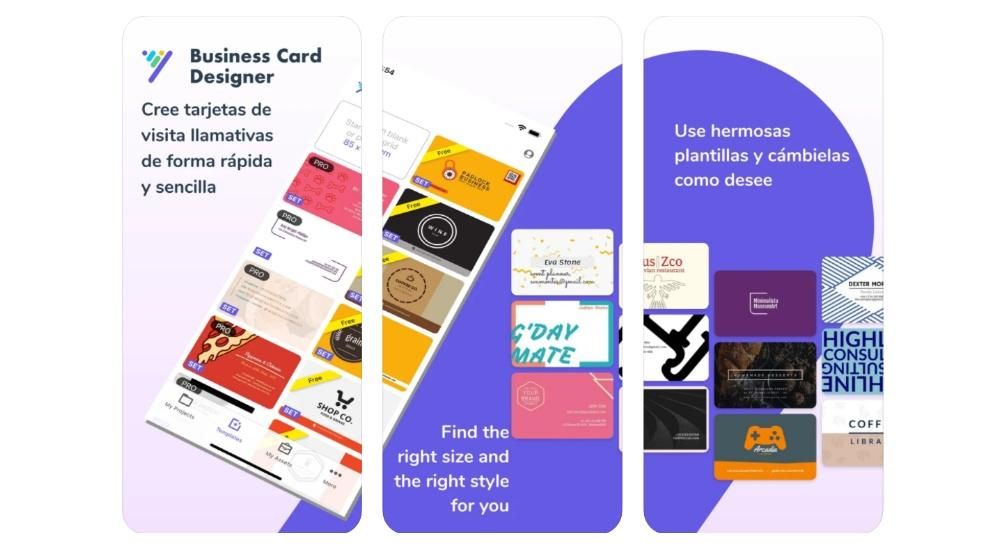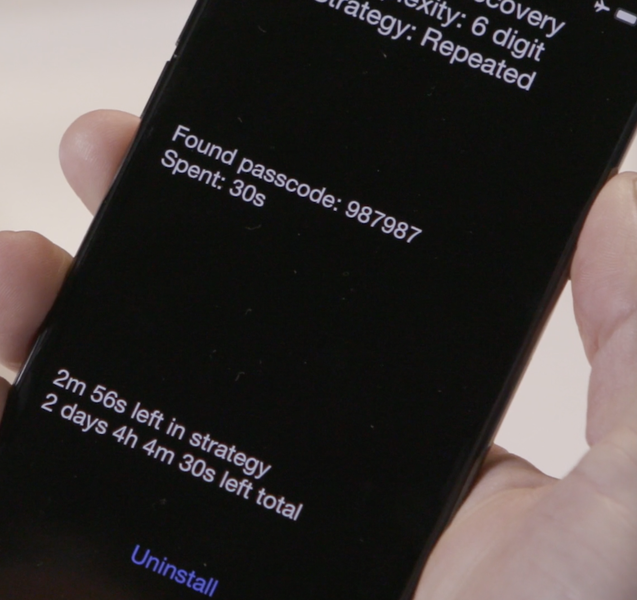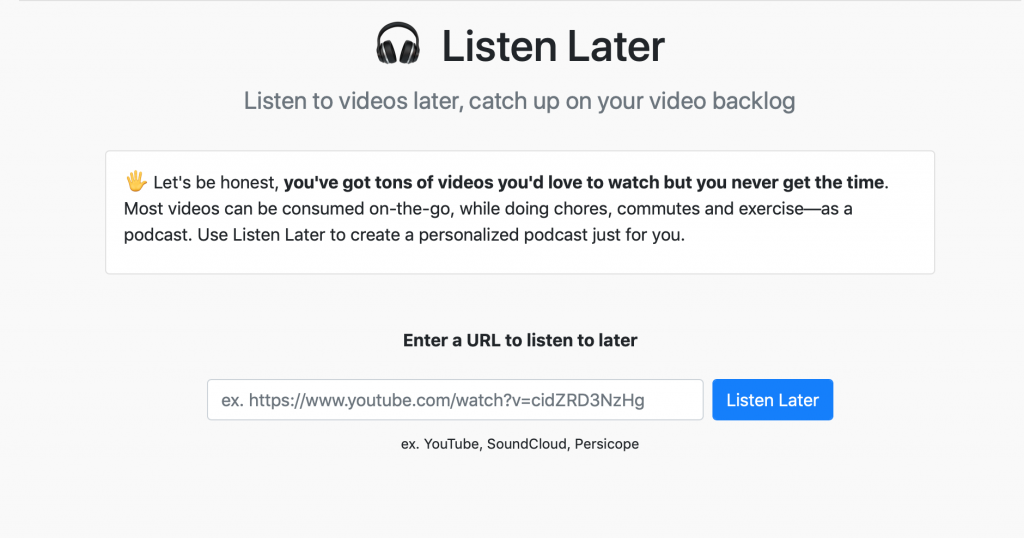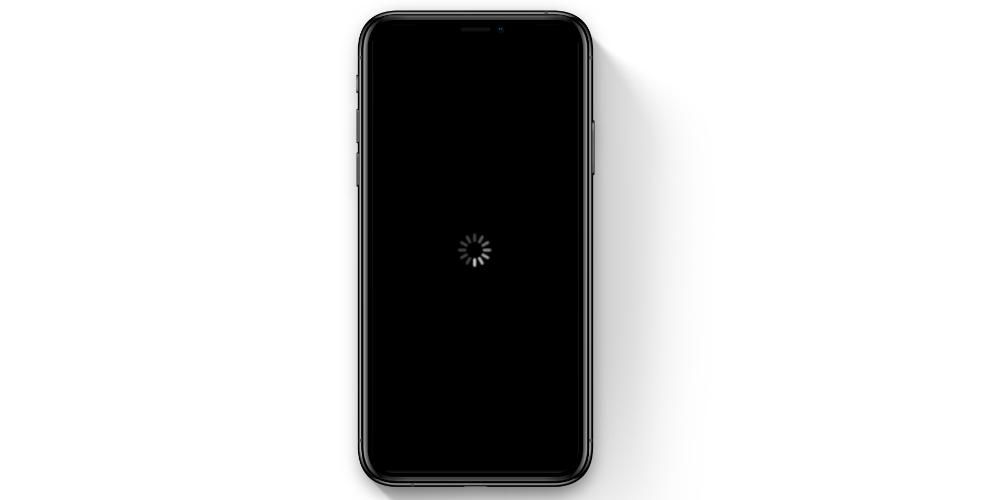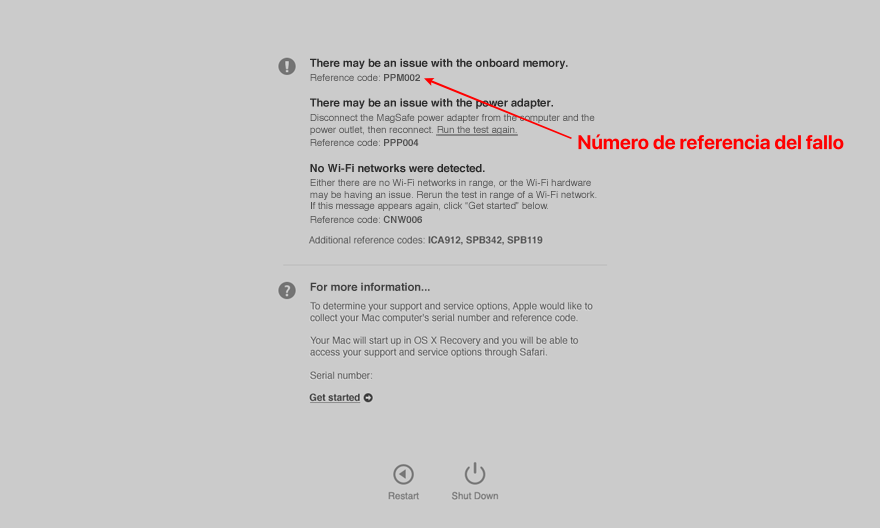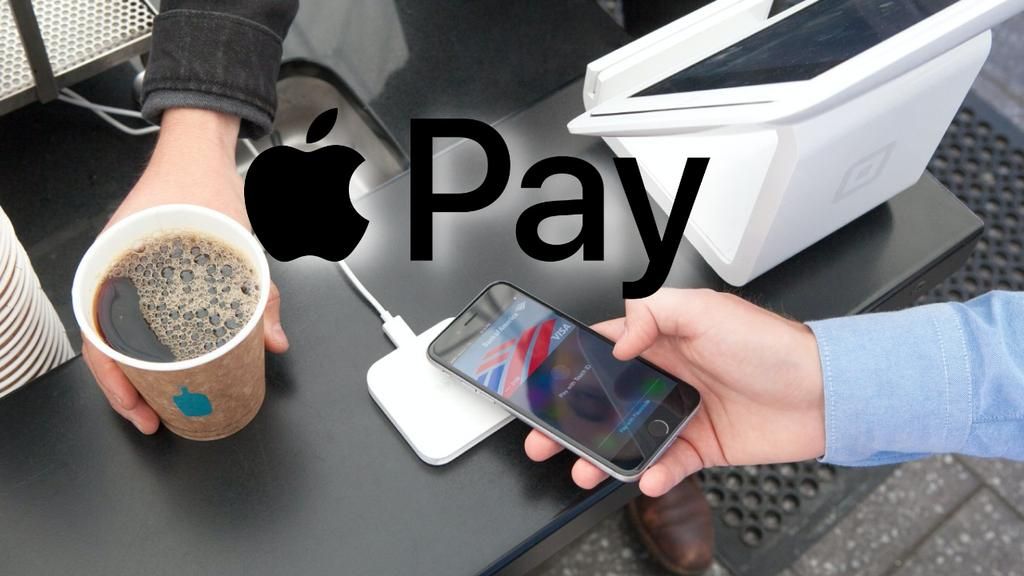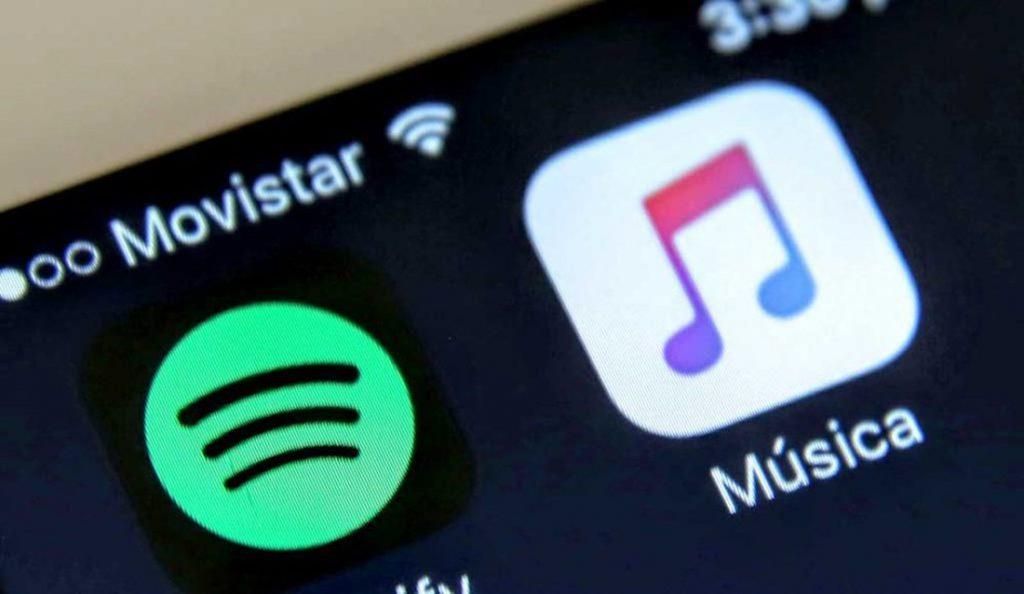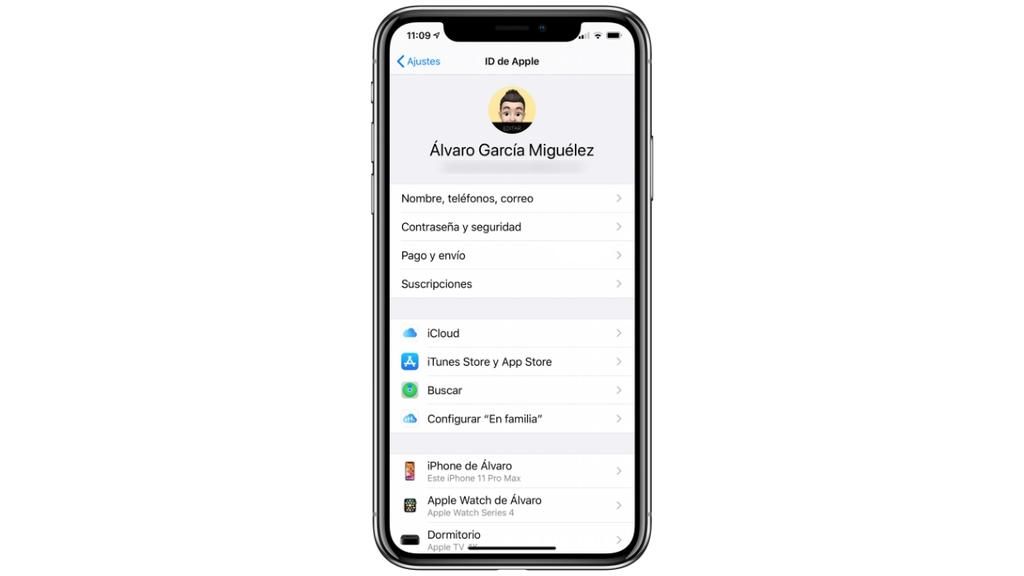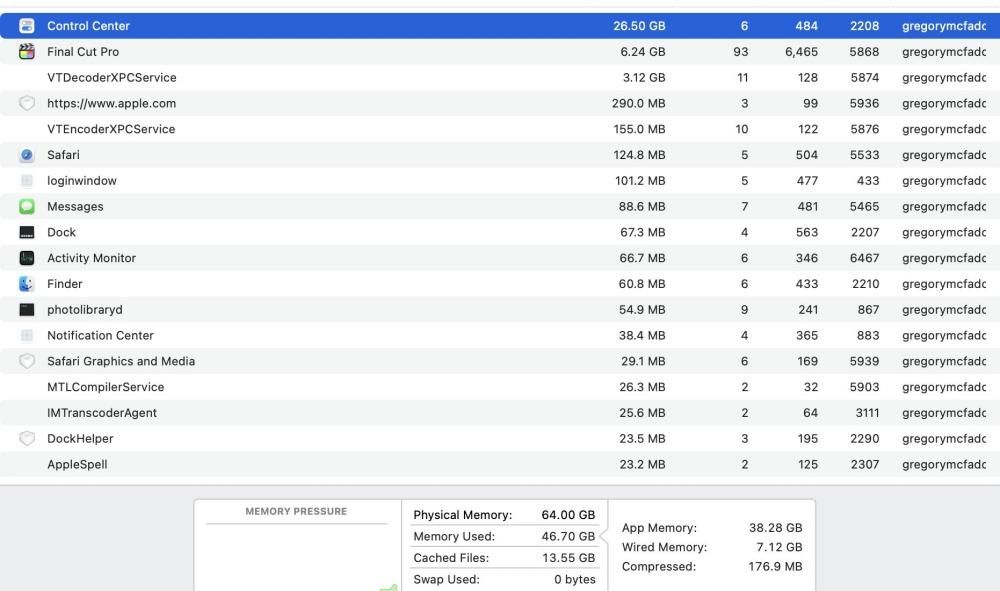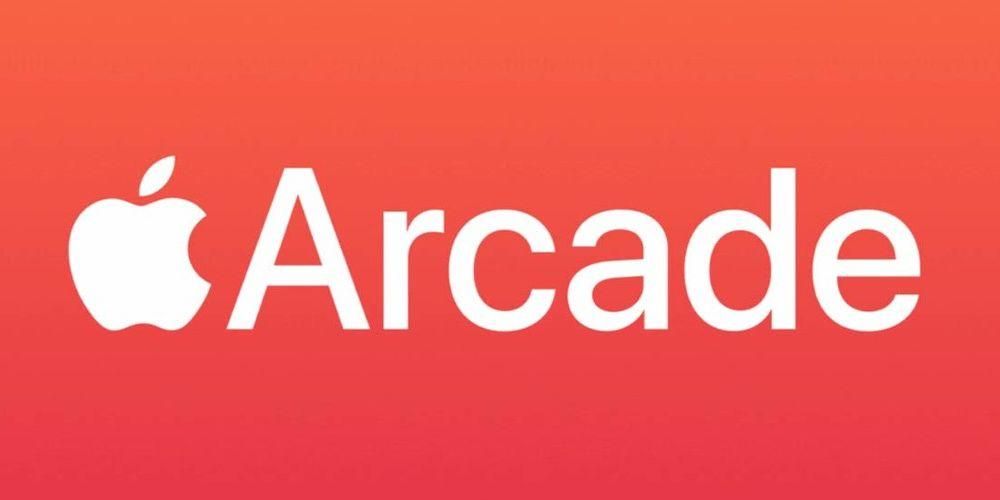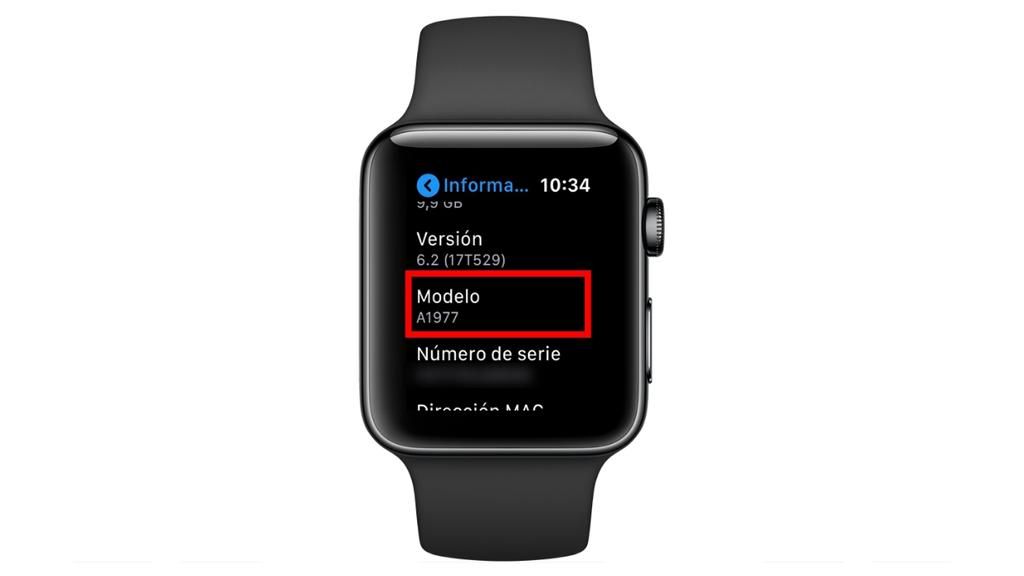Geleneksel olarak iPhone, telefonun klasörlerinde saklanan belgeleri, fotoğrafları ve diğer bilgileri görüntüleyebileceğiniz iyi bir dosya yöneticisinden yoksundu. Ancak, yıllardır tüm bunları yönetmenize, Safari, Google Chrome ve diğer tarayıcılardan yapılan indirmeleri daha da rahat bir şekilde görüntülemenize olanak tanıyan bir uygulaması var. Bu yazıda bunları nerede bulabileceğinizi anlatacağız.
Tam olarak tutuldukları yer
ile bir iPhone'unuz varsa iOS 11 veya üstü , uygulama çekmecenizde Dosyalar adında bir klasör şeklinde olduğunu fark etmişsinizdir. Bu, cihazınızın yerel dosya yöneticisidir, tıpkı Mac'te Finder'ın olması ve Windows PC'de birden çok belge klasörünü bulmamız gibi.
Dosyalar uygulaması hakkında daha fazla bilgi
evet aramama rağmen bu uygulamayı bulamazsın , yerel olmasına ve varsayılan olarak yüklenmesine rağmen onu kaldırmış olabileceğinizi bilmelisiniz. Ancak bu noktada endişelenmeyin, çünkü sonunda yapabileceksiniz. ücretsiz olarak yeniden indirin iPhone uygulama mağazasından (aşağıdaki bağlantıya doğrudan erişebilirsiniz).

 İndir QR kod Kayıtlar Geliştirici: Elma
İndir QR kod Kayıtlar Geliştirici: Elma Bu uygulamayı açtığınızda birkaç konum bulacaksınız. bir tarafta sahip olacaksın iCloud Sürücüsü , Apple'ın bulut depolama hizmetine yüklediğiniz tüm dosyaları bulabileceğiniz bir klasör. Belgeleri bu yere kaydetmek, daha sonra Apple'dan olsun veya olmasın başka cihazlardan görmek istiyorsanız çok kullanışlıdır. Ayrıca Google Drive veya Dropbox gibi diğer platformların içeriklerini de bu yerden görüntüleyebilir, düzenleyebilir, silebilir veya yeni dosyalar ekleyebilirsiniz.

Öte yandan, adlı bir klasöre sahip olacaksınız. iPhone'umda yalnızca iPhone'unuzda kullanılabilecek içeriği saklayabileceğiniz. Uygulamayı silerseniz, burada bulunanların silinmesi olasıdır, bu yüzden dikkatli olmanız gerekecektir. Öte yandan, klasörünüz var yeni kaldırıldı , sildiğiniz dosyaların tamamen silinene kadar 30 gün boyunca tutulacağı, ancak dilerseniz bunları sistem yapmadan önce manuel olarak silebilirsiniz. Bu dosyaları kurtarmak ve kalıcı olarak kaybolmadan önce başka bir klasöre taşımak da mümkün olacaktır.
ekleme olasılığı da dikkate değerdir. etiketler belirli dosya ve klasörlere Varsayılanları kullanabilir ve adlarını düzenleyebilir veya yenilerini oluşturabilirsiniz. İlgili etikete tıklayarak hızlı bir şekilde erişmek için farklı dosyaları kategorilere ayırmanın iyi bir yoludur. Ancak, ayrıca bir arama kutusu bu dosyaların adlarını yazarak bulunabileceği en üstte.
İndirilenler iOS'ta nasıl kaydedilir?
Birçok indirme türü vardır ve gerçek şu ki, kafa karıştırıcı olabilir. Apple Music, Spotify veya Tidal gibi platformlardaki şarkılar gibi bazıları, internete bağlı kalmadan içeriğin keyfini çıkarabilmek için doğrudan bu uygulamalarda depolanacak. Aynı şey Apple TV +, Netflix veya HBO'dan alınanlar gibi görsel-işitsel içerik için de geçerlidir. Fotoğraflar için, bu indirmelerin alıcısı olarak yerel Fotoğraflar uygulamasının kendisini bulabiliriz.
Tarayıcıdan veya başka bir platformdan gerçekleştirdiğimiz ve yukarıda belirtilen Dosyalar uygulamasında kaydetme seçeneğine sahip olan belgelerin ve diğer dosyaların indirilmesi. Dosyayı kaydederken şunları yapabilirsiniz: hedef klasörü seç , ayrıca belgenin adı. iPhone'umda klasöründe bu tür belgelerin indirilmesine ayrılmış bir klasör olabilir, ancak bunlar dosyaya bağlı olarak başka adlarda da bulunabilir. Örneğin, Adobe Reader uygulamasını yüklediyseniz, indirilen PDF'lerin görüneceği bu ada sahip bir klasör bulacaksınız.

aracılığıyla alınan belgelerle ilgili olarak Naber veya diğer mesajlaşma uygulamaları için varsayılan olarak saklamanın maalesef mümkün olmadığını söylemeliyiz. Bunlar fotoğraf veya videoysa, Fotoğraflar uygulamasında WhatsApp adlı bir klasöre kaydedilir. Ancak, ses ve dosyalar normalde kullanıcının görebileceği hiçbir yerde saklanmaz. Özellikle kaydetmekle ilgilendiğiniz bir belge varsa, onu özel bir uygulama ile açıp oraya kaydedebilirsiniz. PDF ve Adobe Reader örneğine dönüyoruz, çünkü bu tür belgeleri WhatsApp aracılığıyla alırsak, söz konusu uygulama aracılığıyla kaydedilebilir ve daha sonra Dosyalar'da görüntülenebilir.
Her durumda, içeriğin kaydedilebileceği birçok platform ve uygulama vardır. uzantı Dosyalar için karşılık gelen. Bu, paylaşım seçeneklerine tıkladığınızda görünmelidir. Bu bölümde aşağıdaki gibi bulut depolama hizmetleri ekleyebilirsiniz. Google Drive, Dropbox, OneDrive ve bu uygulama aracılığıyla çalışacak diğerleri, ancak görünmeye devam etmeleri için orijinallerini indirmiş olmanız gerekir.
Safari bir indirme yöneticisi ekler
Yukarıda tartıştığımız yöntemlerin tamamen geçerli olduğu doğru olsa da, biraz dolambaçlı hale gelebilir. Günlük bazda daha yüksek bir üretkenlik oranına sahip olmak istiyorsanız, sahip olmanız çok önemlidir. bu tür indirmelere hızlı erişim. Bu, örneğin şu anda indirmeye başladığınız tüm dosya veya programların bulunduğu bir listeye erişiminiz olan macOS tarayıcılarında bulunabilecek bir şeydir. Bu durumda, indirilen veri miktarı veya indirmeyi %100 tamamlamak için gereken yatırım süresi gibi gerçekten önemli bilgilere başvurulur. Bu bilgi, özellikle büyük indirmeler söz konusu olduğunda, birçok insan için gerçekten değerlidir.
iOS 15'ten itibaren Safari, Safari'ye yerel olarak entegre edilmiş bir indirme yöneticisine sahip olma özelliğini ekledi. Bu durumda, erişim yapmak gerçekten kolaydır. Basitçe, aşağıdaki adımları izlemeniz gerekecek:
- Safari aracılığıyla herhangi bir web sayfasında bir indirme başlatın.
- Adres çubuğunun sol alt köşesine bakın. Ok etrafında mavi bir daire olan bir ok görünecektir.
- buna tıklayın mavi anahatlı ok.
- Açılır menüde İndirilenler'i tıklayın.
- Görünen pencerede, indirilen tüm dosyaların yanı sıra başlayanların ilerlemesini de göreceksiniz.
Bu durumda, listede bulunan dosyaların her birinde bir büyüteç göreceksiniz. Belgeyi önizlemek için üzerine tıklayacaksınız. Bu sayede belgeyi paylaşmak veya açıklama yapmak için farklı seçeneklere erişebileceksiniz.
İndirme ayarlarını değiştir
iPhone indirmelerinizin nereye gittiğini öğrendikten sonra, onları nasıl yöneteceğinizi öğrenmenin zamanı geldi. Mevcut varsayılan konfigürasyon sizi pek ikna etmezse, tercih ettiğiniz yerde saklanmaları için belirli ayarlamalar yapma imkanı bulacaksınız. Tüm bunları aşağıda anlatıyoruz.
İndirme klasörünü değiştir
İndirilenlerin konumunu değiştirebilmek istiyorsanız, yapabileceğinizi bilmelisiniz. Bunların doğrudan iPhone'unuzda veya alternatif olarak iCloud Drive'da saklanmasını isteyebilirsiniz, böylece otomatik olarak bulutla senkronize edilirler ve diğer cihazlardan erişilebilirler. Tüm bunları değiştirmek için aşağıdaki basit adımları uygulamanız yeterlidir:
- iPhone'unuzda Ayarlar'ı açın.
- Bu uygulamanın ayarlarını açmak için Safari'ye dokunun.
- Şimdi İndirilenler'e tıklayın.
- İndirilen dosyaları kaydet yazan yerde, tercih ettiğiniz konumu seçin:
- Taşımak istediğiniz tam dosyayı bulun.
- Dosyaya uzun basın.
- Taşı seçeneğini seçin.
- Almak istediğiniz yeni konumu seçin.
iCloud Sürücüsü: bunun İndirilenler klasörüne kaydedilecektir.iPhone'umda: cihazınızdaki İndirilenler klasöründe saklanırlar.Diğer: iCloud Drive'da veya iPhone'unuzda manuel olarak bir klasör seçebilirsiniz.
Bunları manuel olarak başka bir klasöre taşıyın
Ne yazık ki her seferinde bir konum istemek mümkün değil Mac'te olduğu gibi indirme, her an nereye kaydedilmesini istediğinize karar vermek çok pratik bir şey. Ancak daha sonra indirmeleri çok basit bir şekilde manuel olarak taşıyabilirsiniz. Bunu yapmak için, ek olarak, her tür dosyayı her zaman taşımanıza yardımcı olacak şu adımları izlemeniz yeterlidir.
Dosyayı aynı anda birkaç yerde olacak şekilde kopyalayabileceğinizi de belirtmek gerekir. Ve eğer istediğin şey ise aynı anda birden fazla dosyayı taşıma sadece üç nokta simgesine tıklamanız, ardından tüm bu dosyaları seçmeniz ve basılı tutarak onları yeni hedef konuma sürüklemeniz yeterlidir.
İndirme listesini otomatik olarak temizle
Gösterilen önceki ayarlardan, indirme listesinin silinmesini istediğiniz sıklığı seçmenin de mümkün olduğuna dikkat edilmelidir. Bu indirilen dosyaların silindiği anlamına gelmez , ancak günlük indirmelerinizi gösteren Safari listesi. Bunları bir gün sonra, indirme tamamlandığında silmeyi seçebilir veya manuel olarak yapmadığınız sürece asla silmeyebilirsiniz.

Buna, gerçekten can sıkıcı olabilecek bu görevi otomatikleştirmek için yapılandırılabilen farklı kısayollar eklenir. Bu durumda, bu kısayolları çevrimiçi olarak bulmak kolay olacak, ancak bunları Kısayollar'da kendiniz tasarlamaya da cesaret edebileceksiniz.