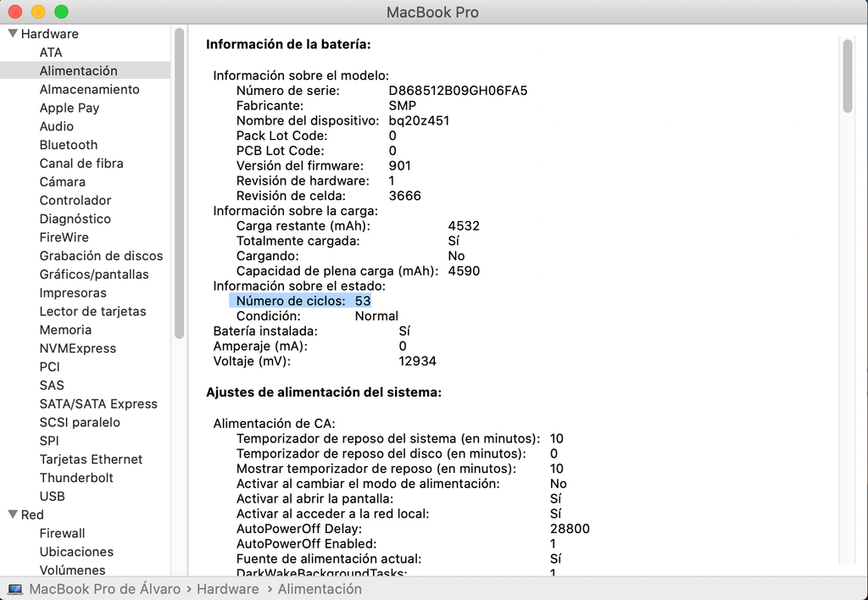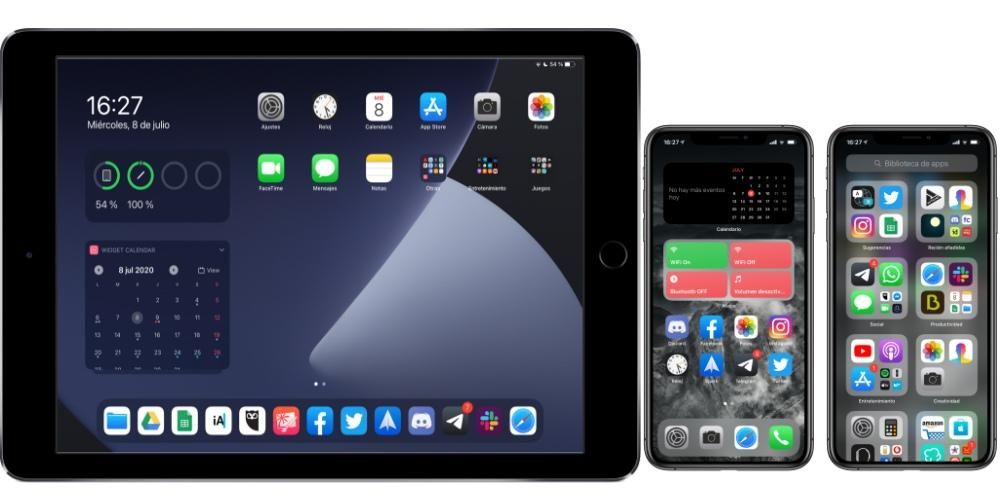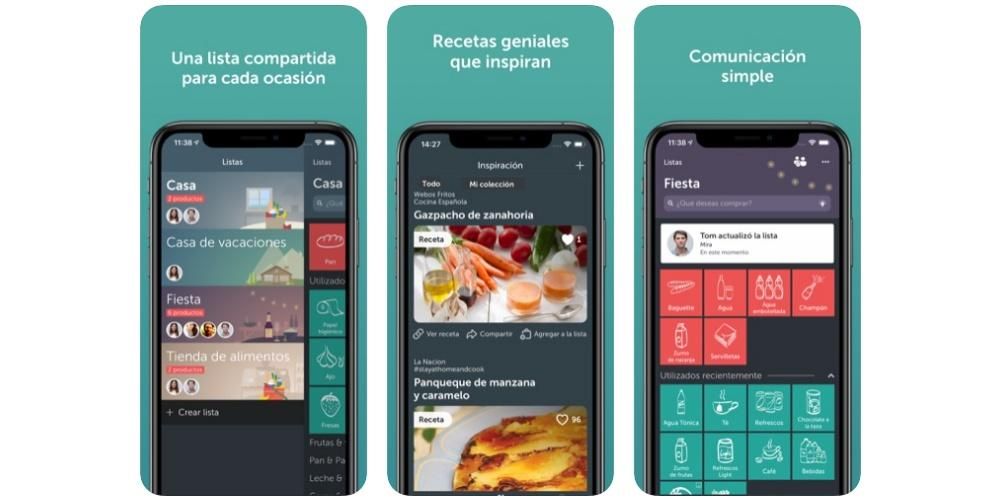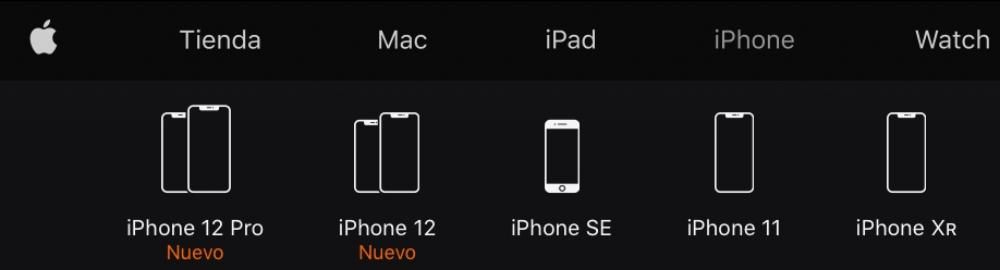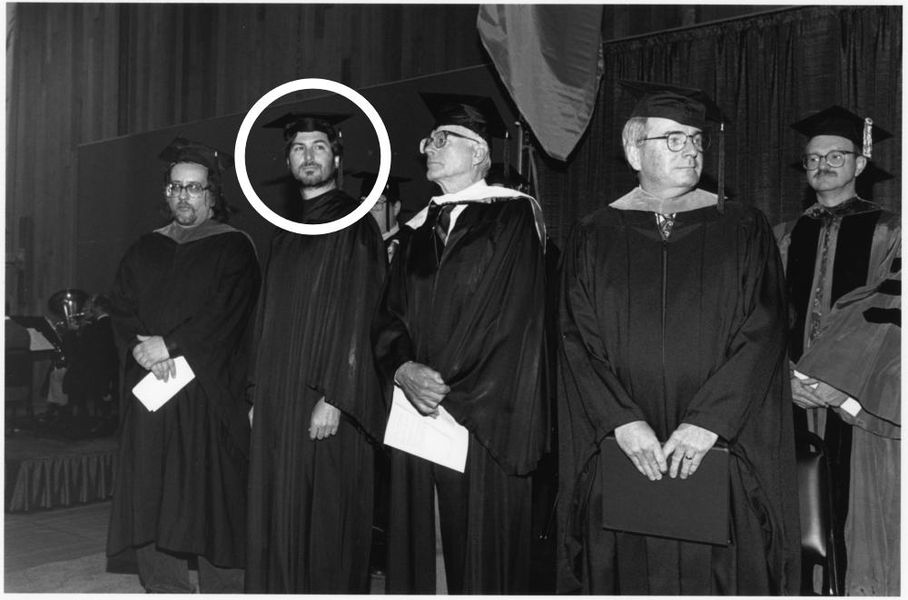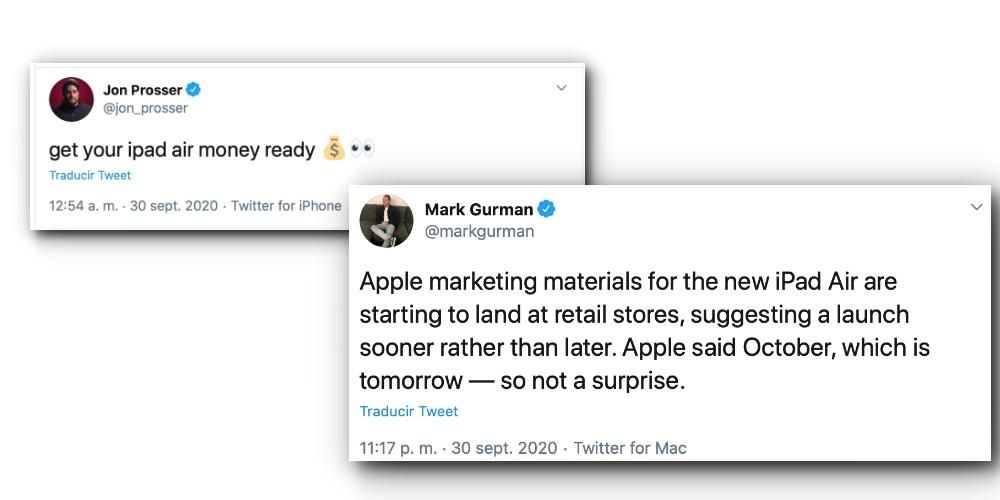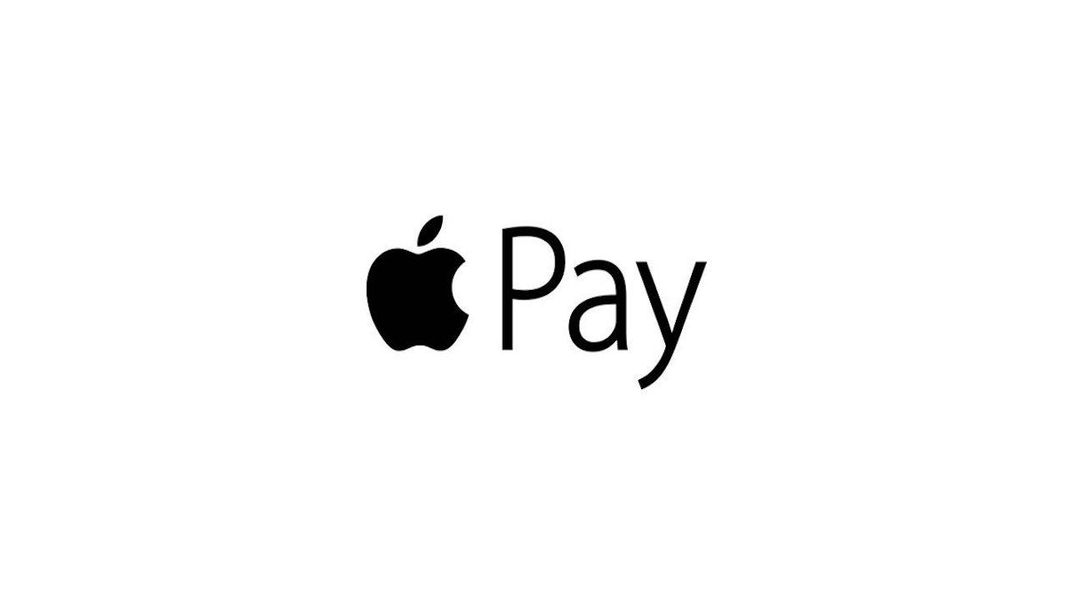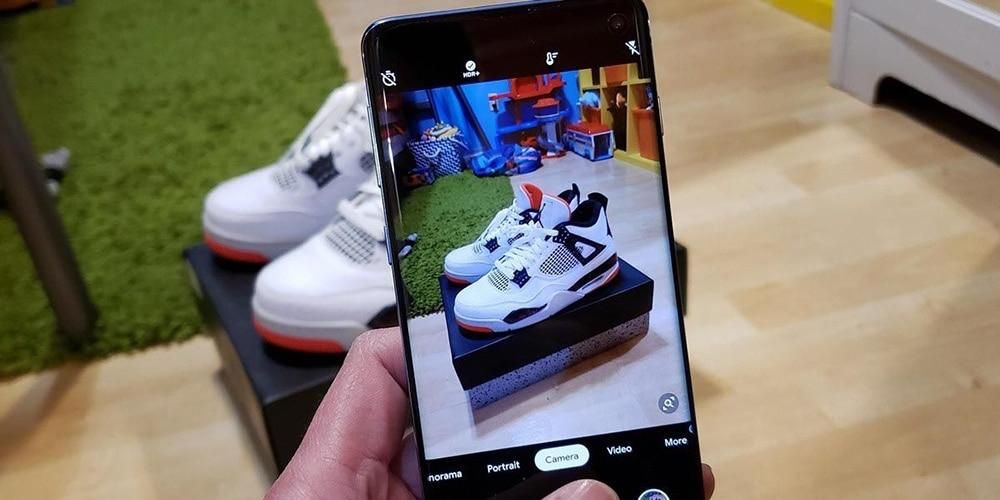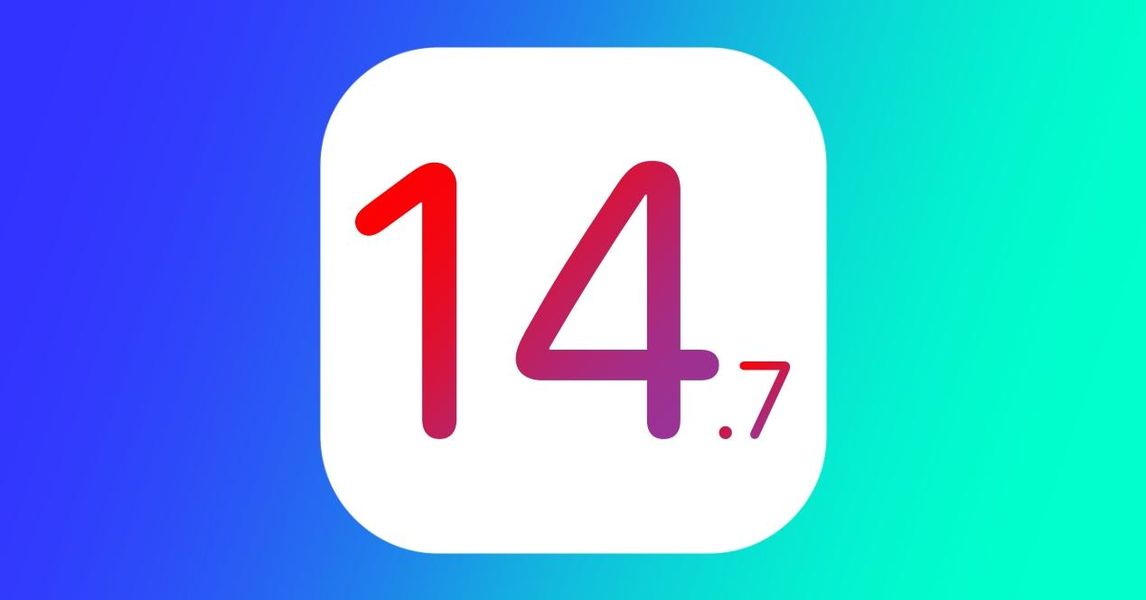Final Cut, Apple'ın düzenleme araçları ve olanakları açısından kalitede bir sıçrama yapmak isteyen tüm video düzenleyiciler için özel olarak geliştirdiği bir yazılımdır. Ancak, Final Cut'ta sadece video düzenleyemezsiniz, çünkü onu herhangi bir video veya görüntü dosyasına ihtiyaç duymadan yalnızca ses dosyalarını düzenlemek için de kullanabilirsiniz. Bu yazıda her şeyi açıklıyoruz.
Final Cut tarafından desteklenen ses biçimleri
Final Cut'ta ses dosyalarınızı düzenlemek için kullanabileceğiniz tüm araçlarla başlamadan önce, önce, daha sonra düzenlemek için içe aktarabileceğiniz biçimlerin hangileri olduğunu ve ikinci olarak ve ayrıca çok önemli olduğunu hesaba katmanız gerekir. , yapmak istediğiniz değişiklikleri yaptıktan sonra ses dosyanızı hangi formatlarda dışa aktarabilirsiniz.

FCP'ye aktarılabilen dosyalar
Final cut, görsel-işitsel dünyadaki profesyonellerin büyük çoğunluğu tarafından kullanılan bir kurgu programı olduğu için, görsel-işitsel içerik oluşturma dünyasındaki en standart formatlarla uyumlu olduğu gibi, muazzam kalitede birçok araca sahiptir. Bu nedenle, dosyanızın veya ses dosyalarınızın formatı, onu içe aktarabilmek ve onunla tam bir gönül rahatlığı ve özgürlükle çalışabilmek, bu harika uygulamanın tüm potansiyelinden yararlanabilmek söz konusu olduğunda kesinlikle bir sorun değildir. vardır. Aşağıda, Final Cut tarafından desteklenen tüm ses biçimlerinin bir listesi bulunmaktadır.
- AAC.
- AIFF.
- BWF.
- CAF.
- MP3.
- MP4.
- RF64 (macOS High Sierra 10.13 gerektirir).
- WAV.

Dosyanızı bu biçimlerde dışa aktarın
Ses dosyalarınızı içe aktarırken olduğu gibi, Final Cut da farklı formatları destekleyebilir, tüm düzenleme sürecini tamamladığınızda ve dosyanızı istediğiniz gibi mükemmel bir şekilde düzenlediğinizde, aynı zamanda seçim yapma fırsatınız ve olanağınız da vardır. Dışa aktarma söz konusu olduğunda çok çeşitli biçimler vardır; bu, istediğiniz kişiyle paylaşabilmeniz veya paylaşmamanız için önceki bir adımdır. Aşağıda, Final Cut ile düzenlenmiş ses dosyanızı dışa aktarabileceğiniz biçimlerin bir listesi bulunmaktadır.
- AAC.
- AC3.
- AIFF.
- CAF.
- MP3.
- WAV.

Parçayı düzenlemek için izlenecek adımlar
Final Cut'ta hangi ses formatlarıyla çalışabileceğinizi öğrendikten sonra, işe koyulma zamanıdır. Aşağıda, Final Cut'ta sesi düzenlemek istiyorsanız atmanız gereken tüm adımların ayrıntılı bir açıklamasını bulacaksınız. Elbette, bu yazılımı sesi düzenlemek için kullanacaksanız, bunun nedeni araca çok aşina olmanızdır, çünkü bir noktada onu video düzenlemek için kullanmışsınızdır, bu nedenle, kesinlikle yapacağımız adımların çoğu. size çok tanıdık geldiklerini söyleyin. Ancak, Final Cut'ta yeniyseniz endişelenmeyin, bu yazıda size anlatacağımız her şeyi mükemmel bir şekilde anlayacaksınız. Öyle ki, okumayı bitirdiğinizde Mac'inizi alıp ses dosyalarınızı sorunsuz bir şekilde düzenlemeye başlayabilirsiniz.
Projenizi oluşturun
Öncelikle yapmanız gereken istediğiniz event içerisinde yeni bir proje oluşturmak. Bunun için tek yapmanız gereken aşağıda belirteceğimiz adımları takip etmek.
- Dosya'yı tıklayın.
- Oluştur'u seçin.
- Proje'ye tıklayın.
- Projenizin adını yazın.
- Projenizin hangi etkinlikte yer almasını istediğinizi belirtin.
- Videoda istediğiniz seçeneği seçin bizim için önemli olmayan bir parametredir.
- Geri kalan parametreleri olduğu gibi bırakın ve Tamam'a tıklayın.

Bu basit adımlarla, üzerinde çalışacağınız projenizi zaten oluşturmuş olacaksınız. Şimdi, bir sonraki adım, dosya(lar)ınızı bu projeye aktarmaktır. Bunun için tek yapmanız gereken aşağıda belirttiğimiz adımları takip etmektir.
- Kendinizi projenizin içinde konumlandırın.
- Ekranın sol üst köşesindeki aşağı ok simgesine dokunun.
- İçe aktarmak istediğiniz dosyaları seçin.
- Seçimi İçe Aktar'a tıklayın.

Bu basit adımlarla, projenizi zaten oluşturmuşsunuz ve hatta içinde, daha sonra çalışacağınız ve tüm düzenleme işlemini bitirdiğinizde oluşturmak istediğiniz ses dosyasını şekillendireceğiniz dosyalara sahipsiniz.
Ses dosyanızı düzenleyin
Final Cut'ta çalışmak istediğiniz tüm dosyalara sahip olduğunuzda, tek yapmanız gereken onları düzenlemek. Bu Apple yazılımı, çok sezgisel olmanın yanı sıra çok kullanışlı olabilecek çok sayıda araca sahiptir. Tek yapmanız gereken farklı dosyaları timeline'a sürüklemek ve onlarla çalışmaya başlamak, her birini ayrı ayrı kesebilir, yapıştırabilir, kopyalayabilir, kısabilir ve ses seviyesini yükseltebilir, aralarında geçişler yapabilirsiniz, kısacası yapabileceğiniz her şey. Bir ses dosyasını düzenlemenin, teorik olarak video düzenleme için tasarlanmış bir yazılım olmasına rağmen, Final Cut ile yapılabileceğini hayal edin.
Dosya nasıl dışa aktarılır ve sonra ne yapılır
Bir ses dosyası oluşturma işlemi, düzenlemeyi bitirdiğinizde sona ermez, çünkü orada kalırsanız, şimdiye kadar yaptığınız tüm çalışmaları kimseyle paylaşamazsınız, bu nedenle, her şeyi tamamlamanız gerekir. dosyanızı dışa aktararak işlem yapın. Aşağıda, dosyanızı istediğiniz biçimde doğru bir şekilde dışa aktarabilmeniz için bilmeniz gereken her şeyi ve tamamen dışa aktardıktan sonra onunla neler yapabileceğinizi açıklıyoruz.
Önceden düzenlenmiş dosyanızı dışa aktarın
Final Cut'ta hem ses hem de video içeren bir dosyayı dışa aktarmak gerçekten çok kolay. Ancak, projeyi oluştururken doğrulayabildiğiniz gibi, gerçekte yarattığınız şey bir video projesidir ve artık doğru bir konfigürasyon yaparak dışa aktardığınız şeyi sadece bir ses dosyası haline getirebileceksiniz. Ses dosyanızı doğru bir şekilde dışa aktarabilmeniz için adımlar şunlardır.
- Projenizi seçin.
- Ekranın sağ üst kısmında sahip olduğunuz paylaş düğmesine tıklayın.
- Ana Dosya'yı seçin.

- Ayarlar'ı tıklayın.
- Biçim'e tıklayın ve Yalnızca Ses seçeneğini seçin.
- Ses formatına tıklayın ve dışa aktarma bittiğinde dosyanızın olmasını istediğiniz formatı seçin.
- Sonrakine tıkla.

- Dosyanızın kaydedilmesini istediğiniz konumu seçin.
- Kaydet'e dokunun.
Bu basit adımlarla ve Final Cut'ın ses dosyanızı dışa aktarması için birkaç saniye bekledikten sonra, onunla istediğinizi yapmaya hazır olacaksınız, ancak aşağıda onunla neler yapabileceğinizden de bahsedeceğiz.
Sonucu paylaşın

Mükemmel bir şekilde dışa aktarılan ses dosyanıza sahip olduğunuzda, onunla ne yapacağınız konusunda muazzam bir olasılık yelpazesine sahip olursunuz. Farklı platformlara yüklemekten ve podcast'inizi oluşturmaktan, bir mesajlaşma servisi aracılığıyla herhangi bir arkadaşınıza veya aile üyesine göndermekten veya bir video oluşturmak için bir ses parçası olarak kullanmaktan. Bu nedenle, ses dosyanızı paylaşmaya hazır hale getirdikten sonra göz önünde bulundurmanız gereken en ilginç seçeneklerin bir listesi burada.
- Diğer ayarları değiştirmek istiyorsanız, başka bir ses düzenleme uygulamasında yeniden düzenleyin.
- Final Cut'ta veya başka bir video düzenleme programında bir video parçası olarak ekleyin.
- Anchor veya ivoox gibi bir podcast platformuna yükleyin.
- E-posta veya Whatsapp veya Telegram gibi herhangi bir mesajlaşma uygulaması aracılığıyla paylaşın.
- Belirli sesli sosyal ağlara yükleyin.