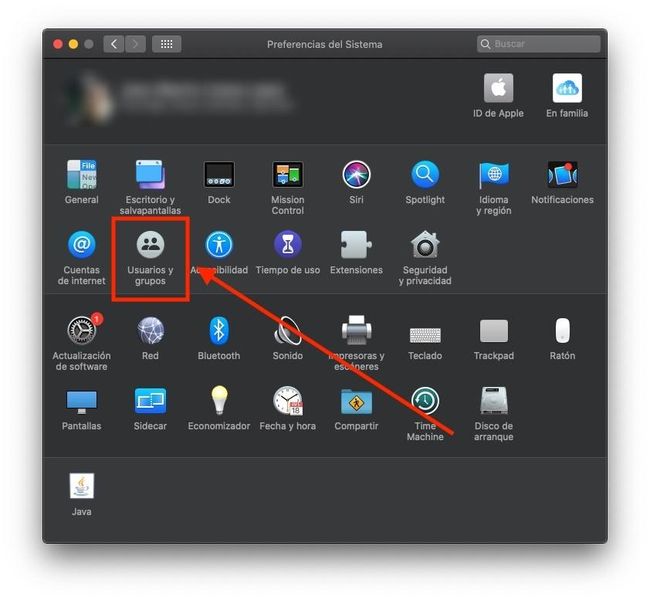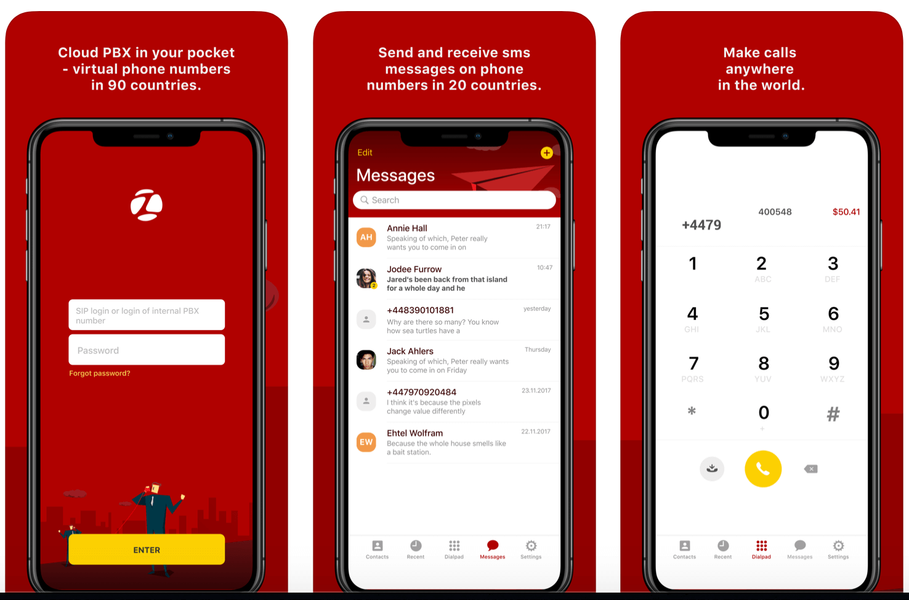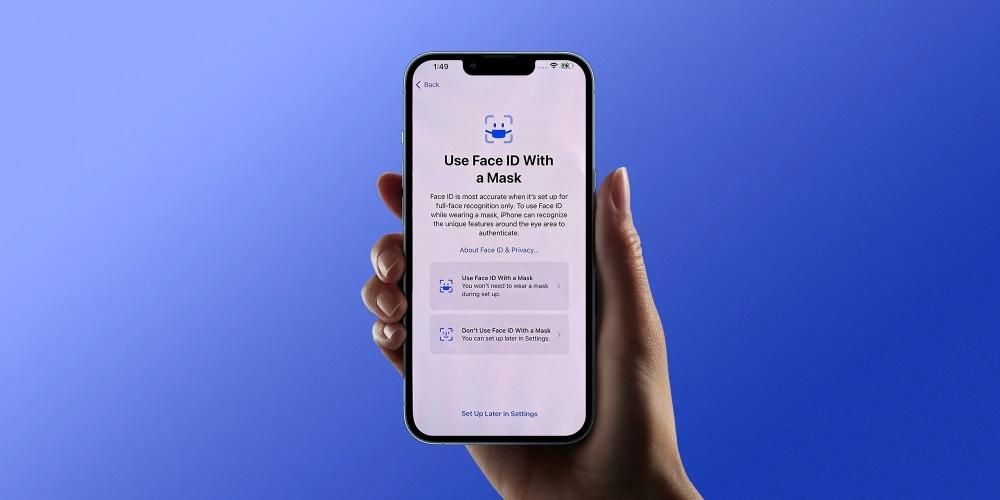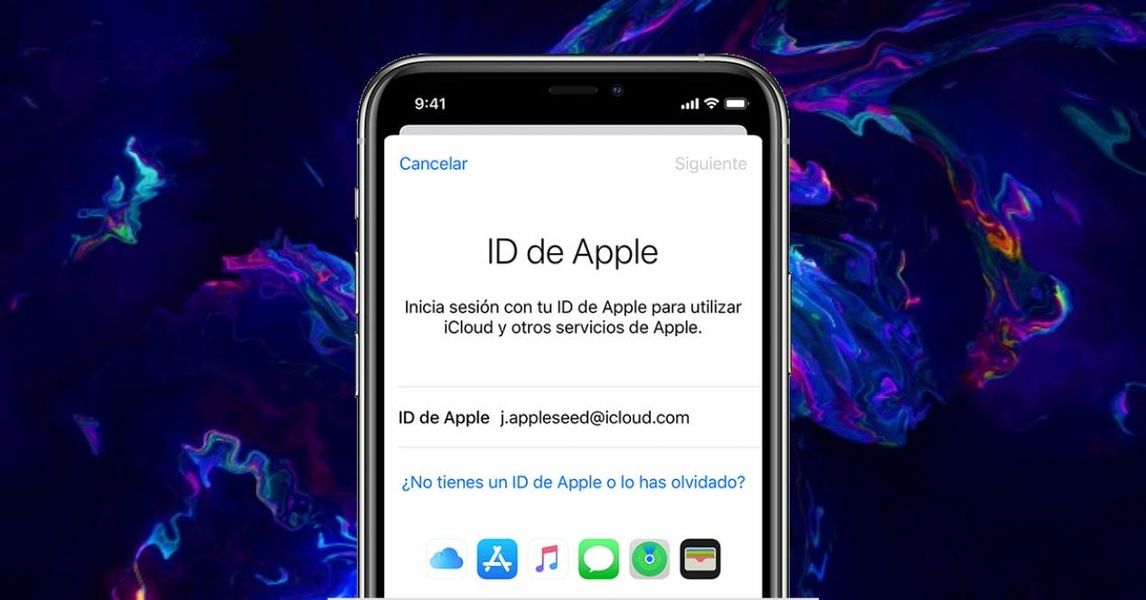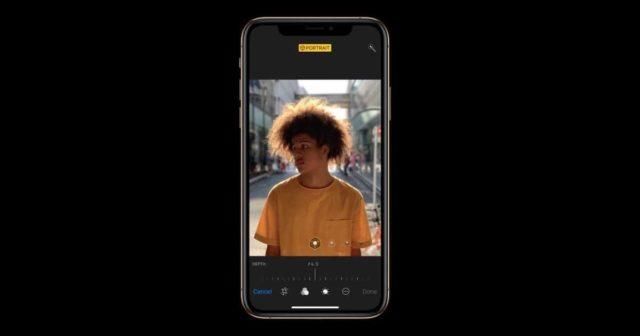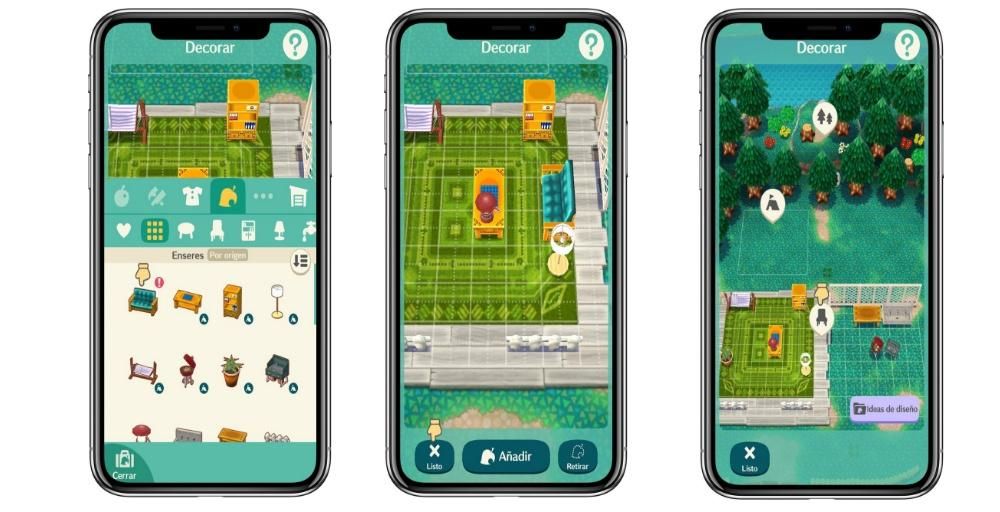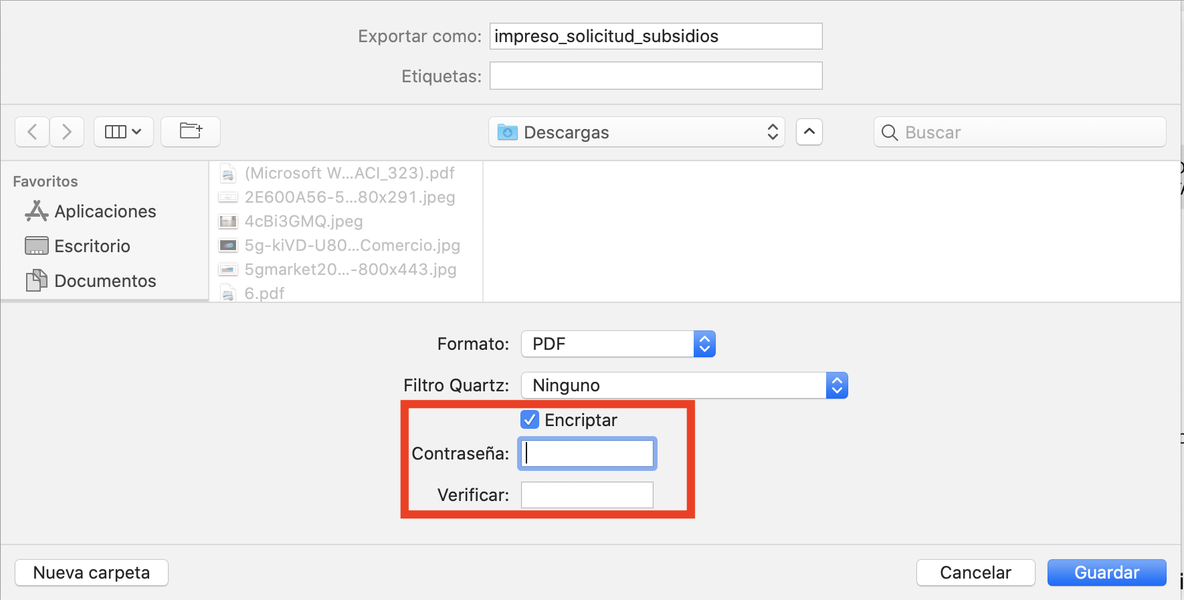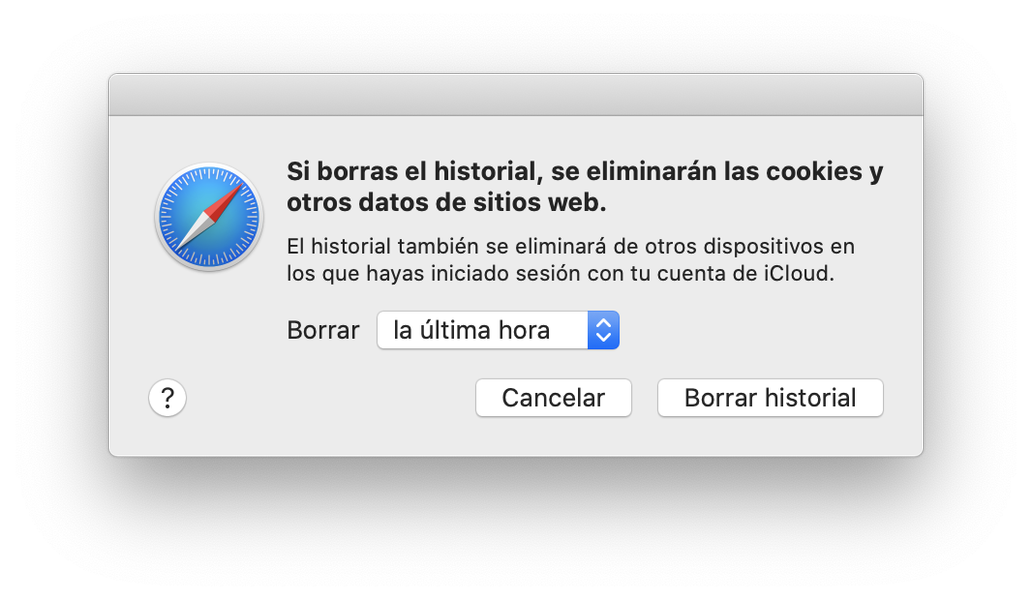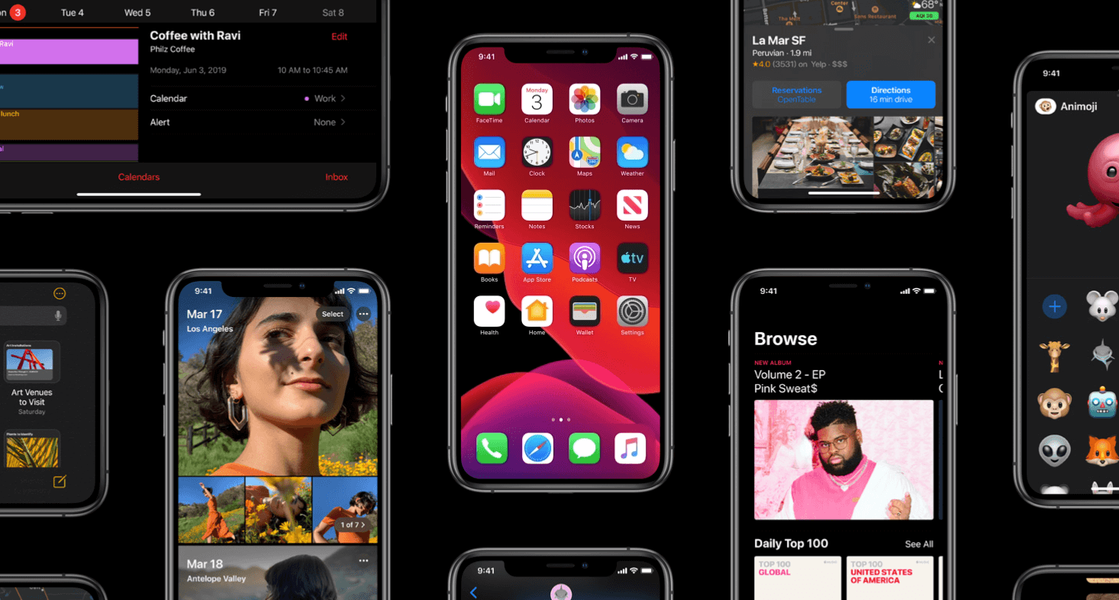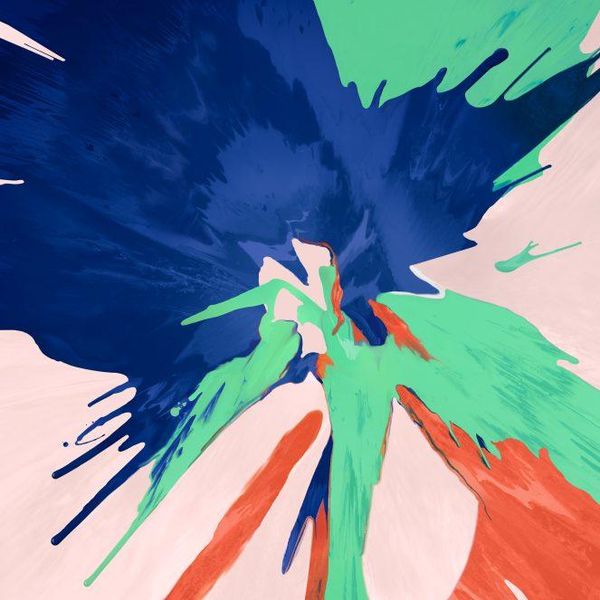Mac'inizde düzenli olarak çalışıyorsanız, simgelerinin görünümünden zaten bıkmış ve bunları değiştirmek isteyebilirsiniz. Apple genellikle arayüzünde birkaç değişiklik yapar, bu nedenle bunları kendi başınıza nasıl değiştireceğinizi bilmek ilginç olmaktan daha fazlası olabilir. Bu yazıda size bu simgeleri nasıl özelleştirebileceğinizi ve hatta kendi oluşturduğunuz simgeleri nasıl seçebileceğinizi anlatacağız.
Hangi simgeler değiştirilebilir?
Ne yazık ki, yalnızca üçüncü taraf simgelerine izin verildiğinden tüm uygulama simgeleri değiştirilemez. Aslında, bunlardan bazıları, çoğunda olmasa da, geliştiricilerin başka bir teklifi için değiştirebilmek için ayarlarına zaten entegre edilmiş bir seçeneğe sahiptir. Her durumda, yerel uygulamalar simgenin değiştirilmesini desteklemez veya en azından açıklayacağımız yöntemlerle, klasörlerin simgesini değiştirmek mümkün olsa da.
MacOS'ta simgeler nerede değiştirilir?
Mac ayarlarında, aynı anda birkaç uygulama ve klasörün simgelerini değiştirmenize izin veren bir bölüm yoktur. Bu nedenle tek tek değiştirerek değiştirmeniz gerekecek, ancak aşağıdaki adımları izlerseniz son derece kolay:
- Kendiniz veya İnternet'ten indirdiğiniz Mac'inize kaydettiğiniz bir fotoğrafı kopyalayın. Önizleme ile açmanızı ve araç çubuğunda Düzenle'ye gitmenizi ve Kopyala'yı tıklamanızı öneririz.
- Özelleştirmek istediğiniz klasörün veya uygulamanın bulunduğu yere gidin ve simgesine sağ tıklayın ve Bilgi al'a tıklayın. bu bir uygulamaysa Uygulamalar klasörüne gitmelisiniz, çünkü dock'tan çalışmayacaktır.
- Açılır pencerenin üst kısmında görünen uygulama veya klasör simgesini seçin ve öğesine dokunun. cmd + v yapıştırmak için.
- Şimdi değişikliklerin yapılmasına izin vermek için Mac'in yönetici şifresini girin.
![]()
Dock'taki değişiklikleri neden göremiyorum?
Simgeyi başarıyla değiştirdiyseniz ve değişiklikleri yuvada veya başka bir yerde göremiyorsanız, düzeltmek için tavsiyemiz onu bu bölümden kaldırmak, Mac'inizi yeniden başlatmak ve o simgeyi daha önce sahip olduğunuz yere geri koymaktır. Bu şekilde, yapılan değişikliklerin zaten uygulanıp uygulanmadığını kontrol edeceksiniz.
Resimlerin kullanılması için iki öneri
Simgeler için kare olsun ya da olmasın her türlü görüntü kullanılabilse de, garip görünmeleri ve Mac estetiğine aykırı olmaları için o yöne sahip olmaları önerilir. .png'display:satır içi biçim -blok; genişlik:%100;'>
Başka hangi simgeler konulabilir?
Mevcut bazı uygulamalarda veya klasörlerde, başka bir uygulamada yeniden kullanmak istediğiniz bir simge zaten varsa, bunu da yapabilirsiniz. Bunu yapmak için, sahip olmak istediğiniz orijinal simge hakkında bilgi al'a tıklamanız, söz konusu simgeyi cmd + c ile kopyalamanız ve formunu benimsemek istediğiniz diğer uygulamaya yapıştırmak için yukarıda açıklanan adımların aynısını izlemeniz gerekir.
Orijinal simgeyi geri koyun
Daha önce uygulamada bulunan orijinal öğeyi geri yüklemek istiyorsanız, geri yüklemek istediğiniz uygulamada veya klasörde Bilgi Al'a tekrar dokunmanız, pencerenin üst kısmındaki simgeyi seçip cmd + x kesmek için. Bundan sonra herhangi bir yere yapıştırmanız gerekmeyecek, çünkü bu, koyduğunuz yeni simgeyi ortadan kaldırmanıza zaten hizmet edecektir.