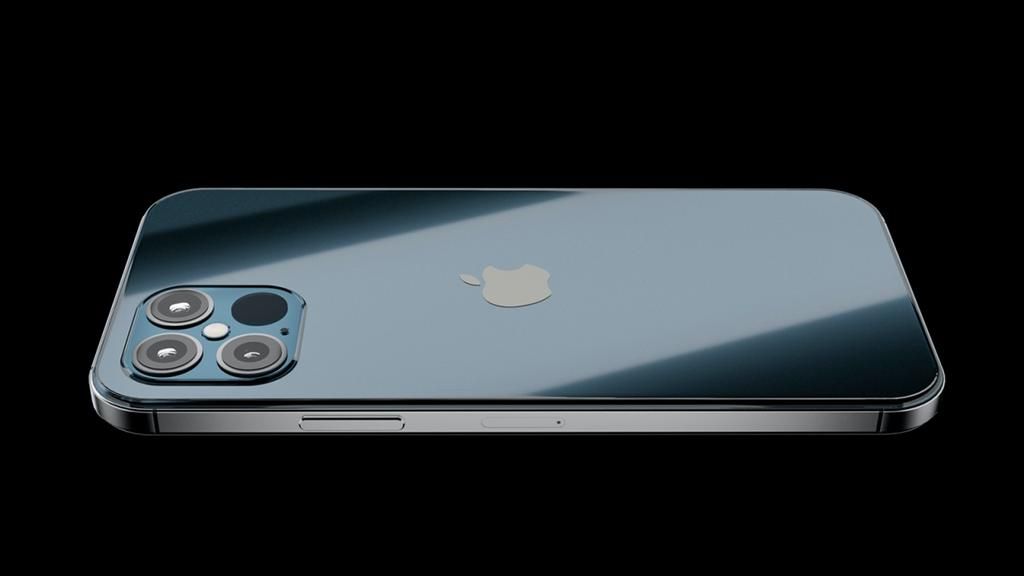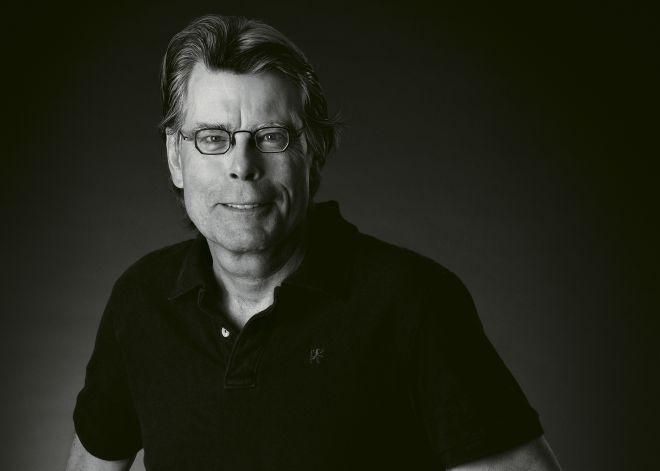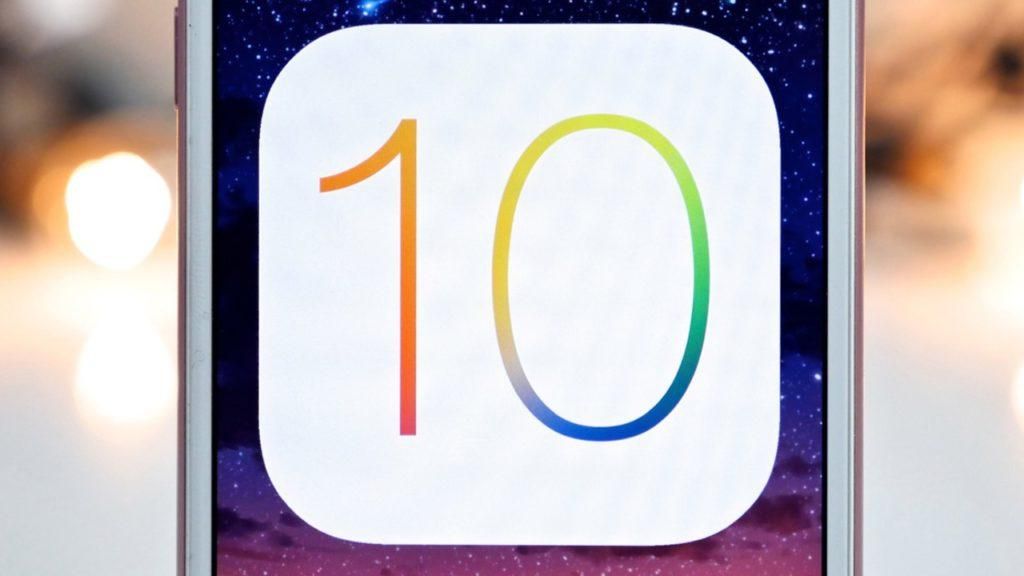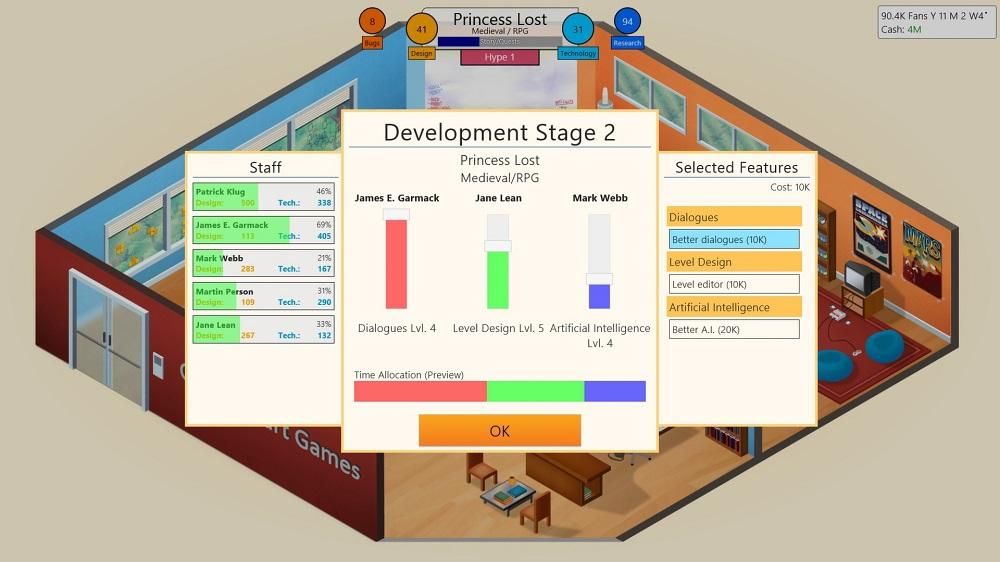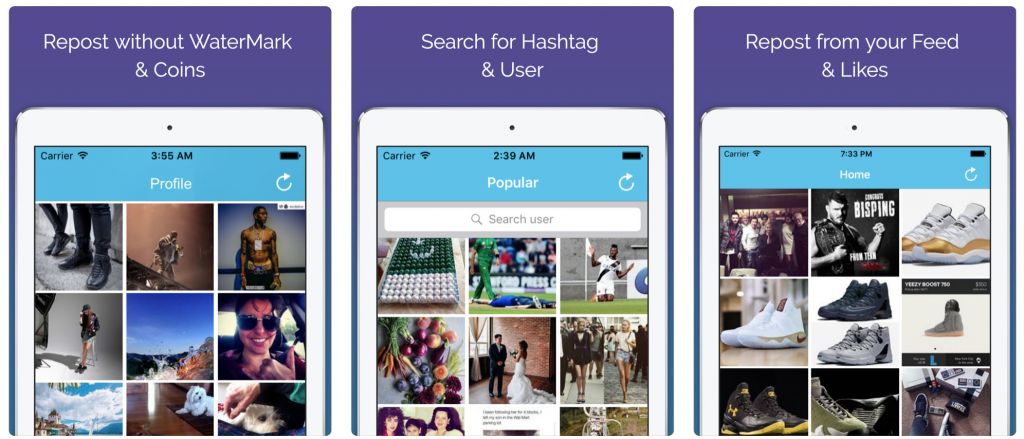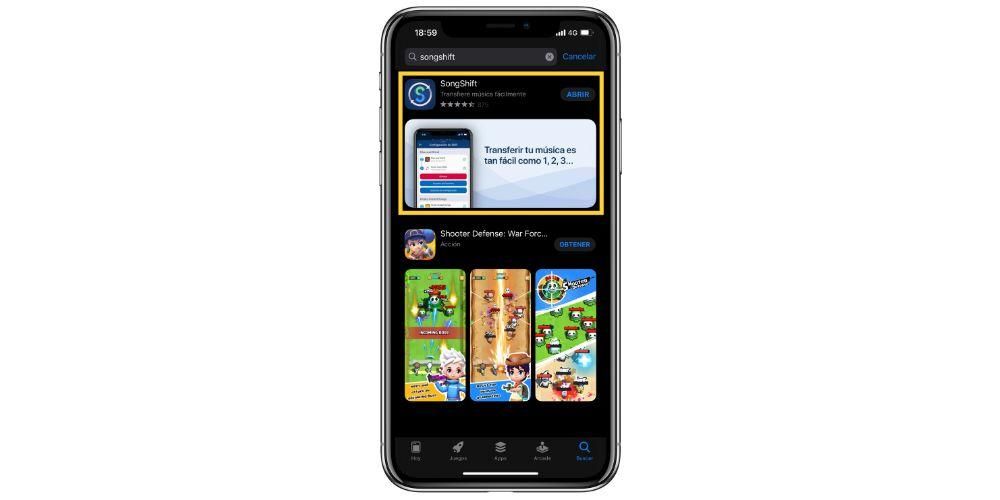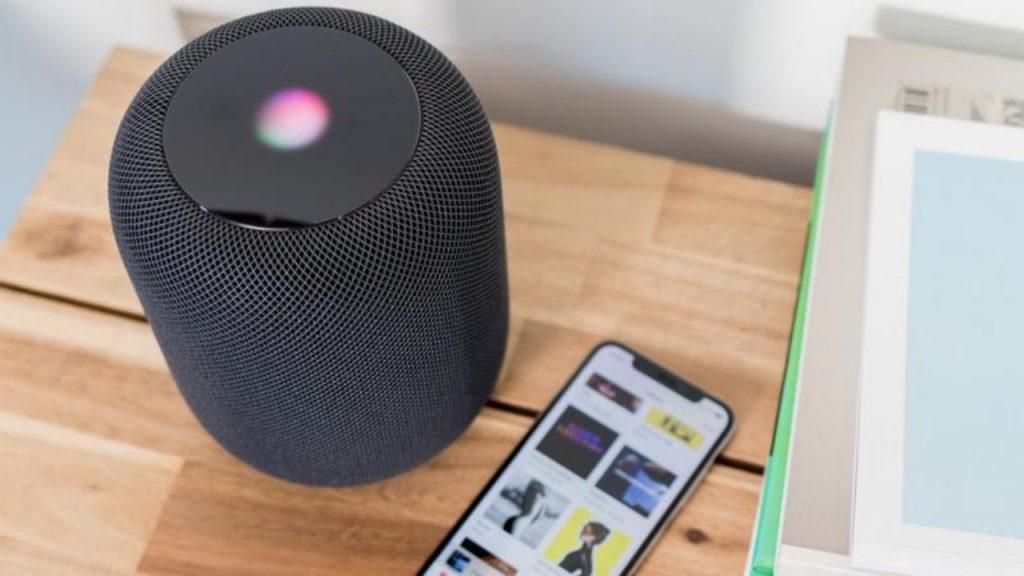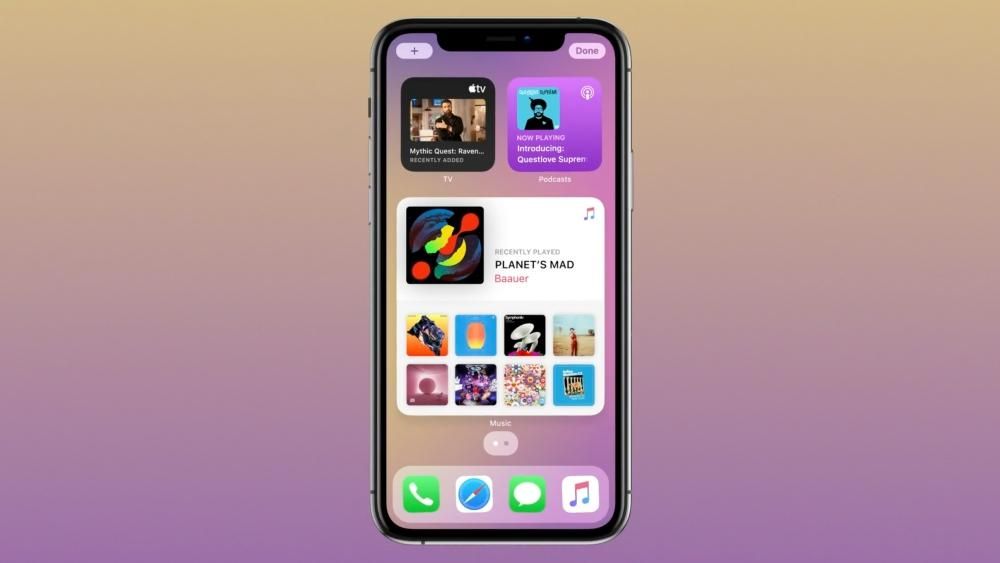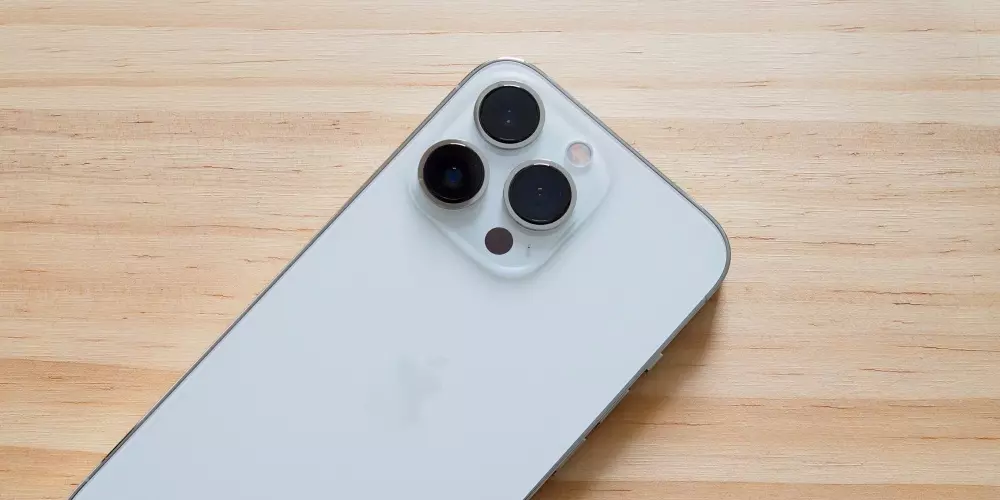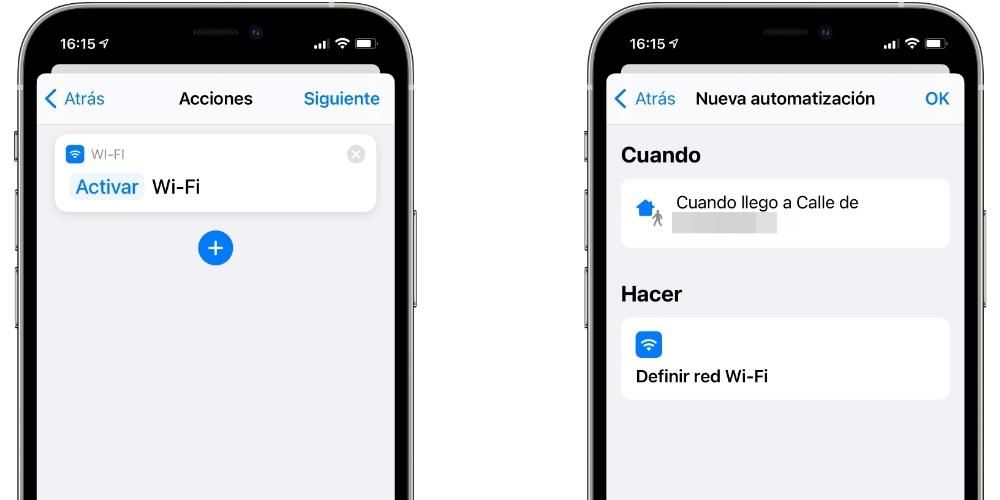Günümüzde bilgisayarımızdaki önemli dosya ve verileri güvende tutmak çok kolay. Mac'lerde, dosyaları harici depolama aygıtlarına veya iCloud gibi bulut hizmetlerine kopyalayarak manuel kopyalama yapılabilir, ancak bunu yapmanın en yaygın ve eksiksiz yolu Time Machine'dir. Bu yüzden bu yazıda size nasıl yapabileceğinizi anlatıyoruz. Time Machine ile macOS'u geri yükleyin .
Sadece bazı verileri kurtarmak istiyorsanız
Mac'inizde bir yedeği geri yüklemek istemenizin nedenleri çok çeşitli olabilir. Nedeni yanlışlıkla silinen bir öğeyi kurtarmak istemekten kaynaklanıyorsa, bilmelisiniz ki muhtemelen bilgisayarı tamamen geri yüklemek gerekli değildir . Tam olarak Time Machine'in yıldız özelliklerinden biri, adının hakkını vermek ve bir zaman makinesi gibi çalışmak, geçmişte bilgisayarınızdaki dosyaları görmenize izin vermesidir. Kopyaları depolamak için kullandığınız diskin boyutuna bağlı olarak, eski kopyalar otomatik olarak silindiği için geri dönebileceğiniz süre az ya da çok uzun olabilir.
Kurtarmak istediğiniz dosya son birkaç saat içinde Mac'inizdeyse, büyük olasılıkla hala Time Machine'dedir. Kontrol etmek için şu adımları izleyin:

- Zaman Makinesini Açın. şuradan yapabilirsin
üst menü çubuğuna veya doğrudan Sistem Tercihleri'nde aracı arayarak. - Söz konusu dosya(lar)a sahip olduğunuzdan emin olduğunuz tarih ve saate gidin. Saatten saate kaydırmak için okları kullanarak veya belirli bir tarihe daha hızlı gitmek için sağdaki zaman çizelgesini kullanarak yapabilirsiniz.
- Dosyaların kaydedildiği klasöre gidin.
- Dosyaları bulun, seçin ve Geri Yükle seçeneğini seçmek için sağ tıklayın.
- Şimdi hedef klasörü seçin.
Time Machine'den başka bir cihaza veri kurtarma

Mac üzerinde yedek kopyalara çok daha görsel bir şekilde ulaşmak mümkün olsa da gerçek şu ki silinen dosyaları bulmak için erişilebilen tek cihaz bu değil. Aslında, herhangi bir nedenle dosyaları bilgisayarınızdan kurtaramazsanız, Time Machine diskinin içeriğine aşağıdaki gibi diğer cihazlardan erişebilirsiniz. iPad veya Windows PC . Bunu yapmanın yolu, söz konusu diski o bilgisayara bağlayarak ve açtığınızda tüm kopyaların yapıldıkları tarih ve saate göre klasörler halinde nasıl düzenlendiğini görecek, bu dosyaları sanki onlarmış gibi yönetebileceksiniz. basit bir şekilde hedef bilgisayara aktaran normal bir unsurdu.
Tam macOS yedeklemesini geri yükleyin
Tüm işletim sisteminizi kesinlikle yaptığınız son Time Machine yedeklemesine geri yüklemek istiyorsanız, aşağıdaki adımları uygulamanız gerekir:

- Mac'i tamamen kapatın.
- Time Machine yedeklerinizi kaydettiğiniz harici depolama cihazını takın.
- Mac'i açın ve tuşları anında basılı tutun Komut + R.
- Apple logosunu veya macOS Recovery'nin başladığını gösteren herhangi bir göstergeyi gördüğünüzde tuşları bırakın.
- macOS Utilities penceresi şimdi çeşitli seçeneklerle görünecek ve tıklamanız gerekecek. Time Machine yedeklemesinden geri yükleyin.
- Ekranda belirtilen yönergeleri izleyin ve geri yüklemenin kaynağı sorulduğunda, kopyayı oluşturduğunuz diski seçin.
- Hedef disk altında, sistemi geri yüklemek istediğiniz bölümü seçin.
İşlem sırasında sizden istenebilecek yönetici şifresi sürücü şifreliyse veya FileVault'u etkinleştirdiyseniz. Bu işlemin süresi, nihai olarak harici sürücünün ulaşabileceği hızlara ve yedeklemenin ağırlığına bağlı olacağından belirlenemez. Bu önemli kesmeyin işlem tamamlanana kadar bilgisayar diskini Bittiğinde, Time Machine ile kopyaladığınızda Mac'in bıraktığınız gibi olduğunu göreceksiniz.