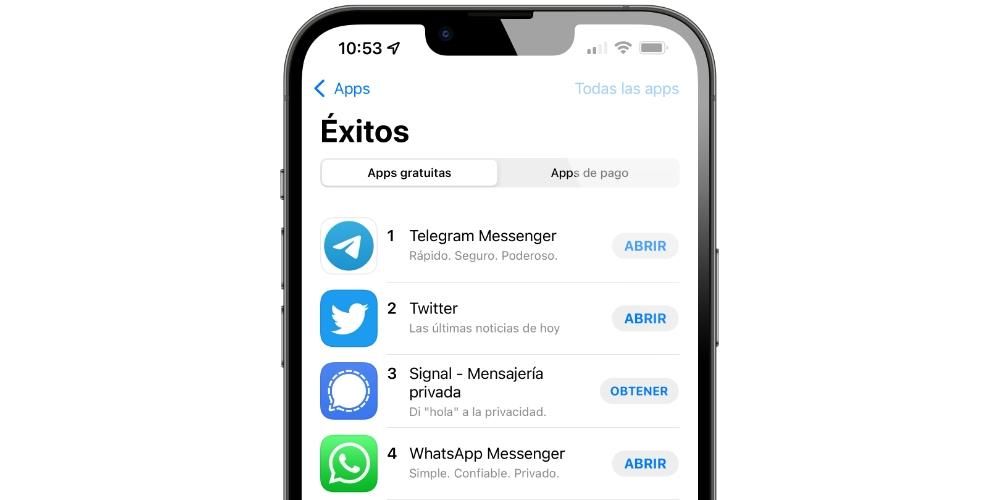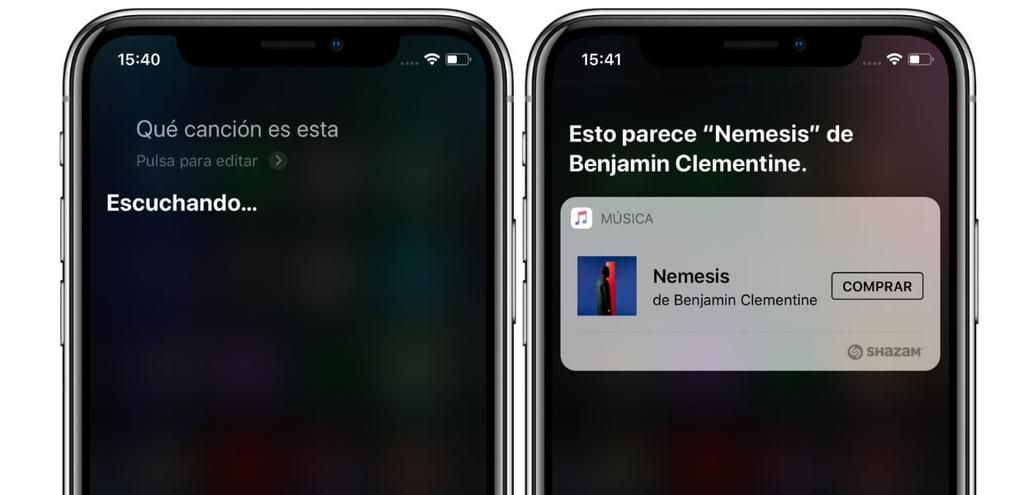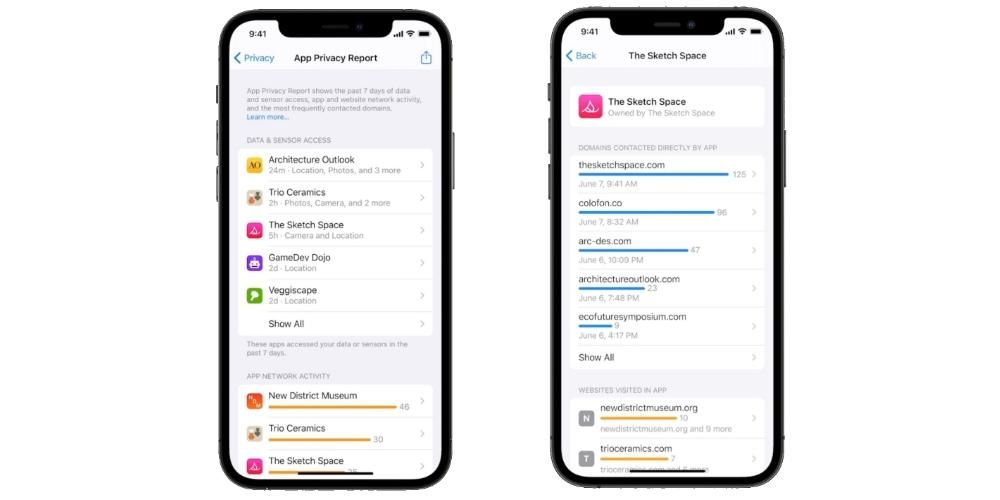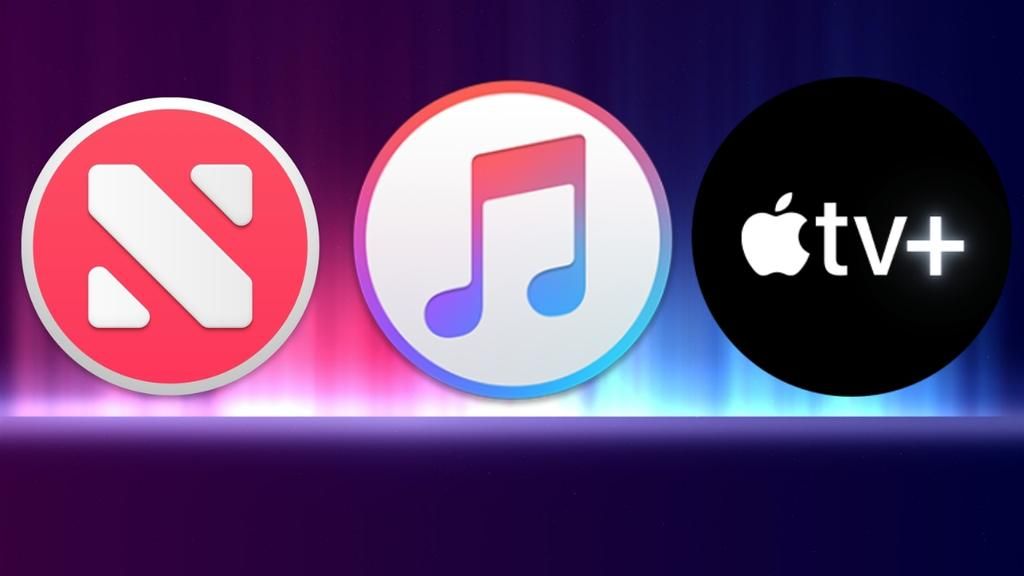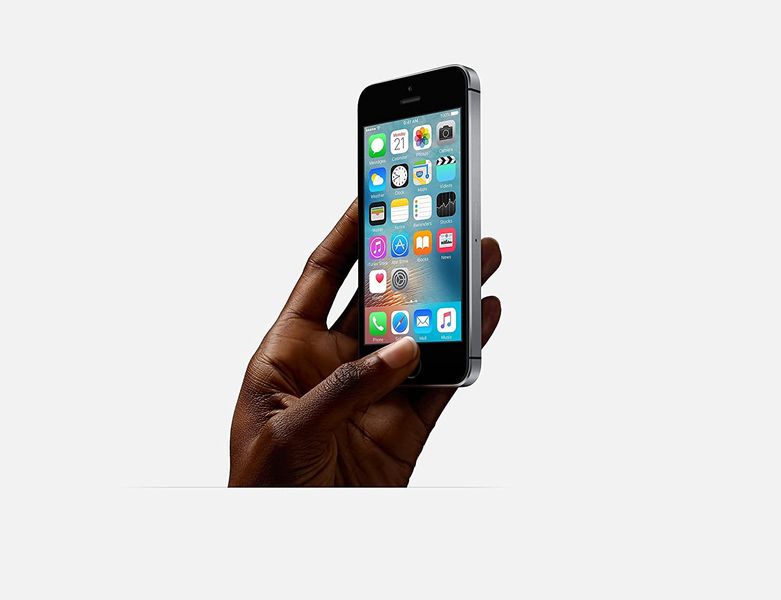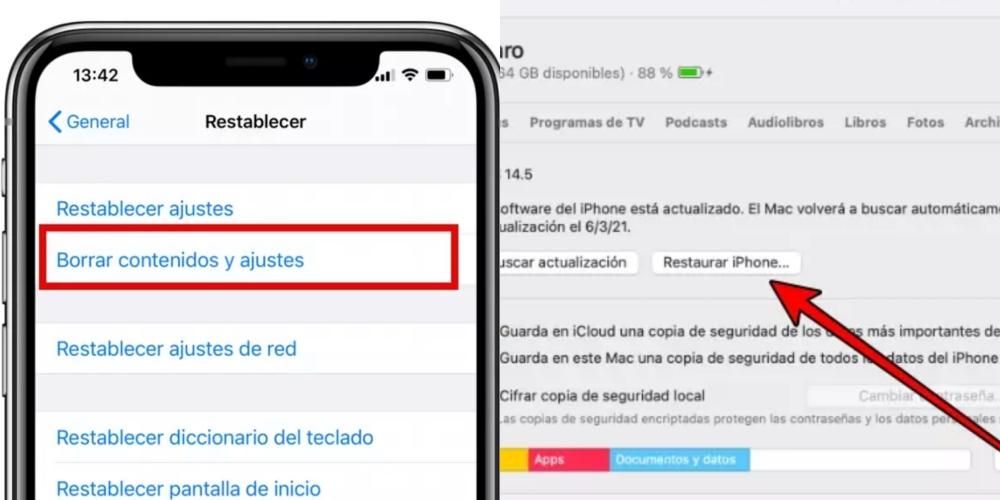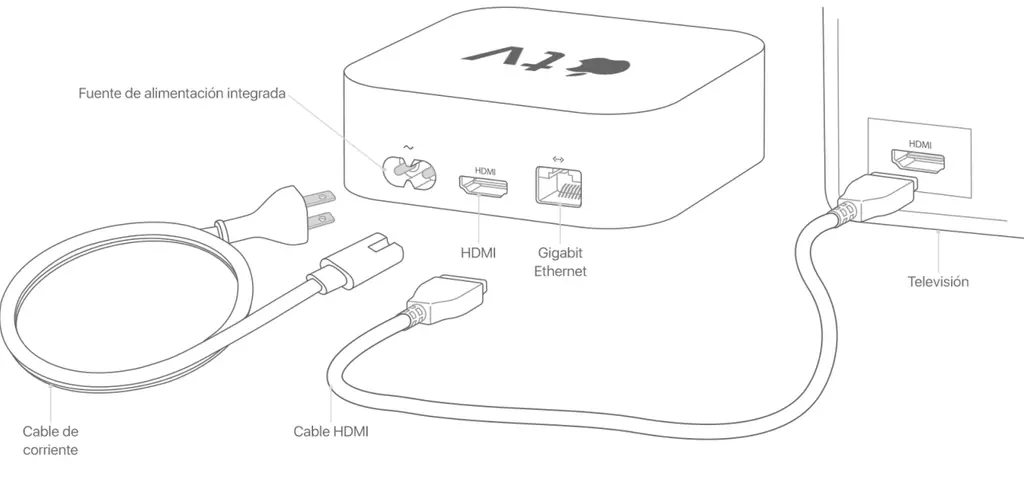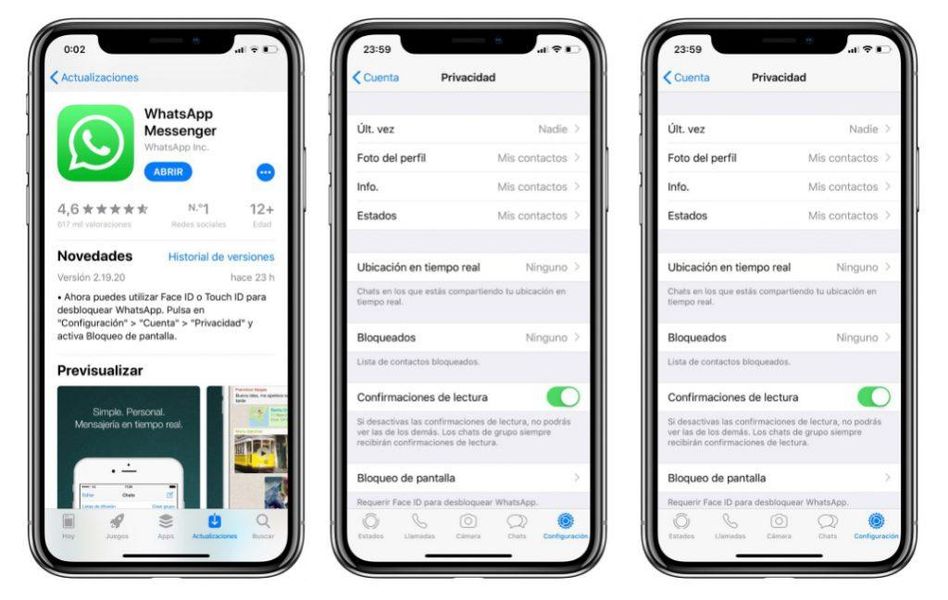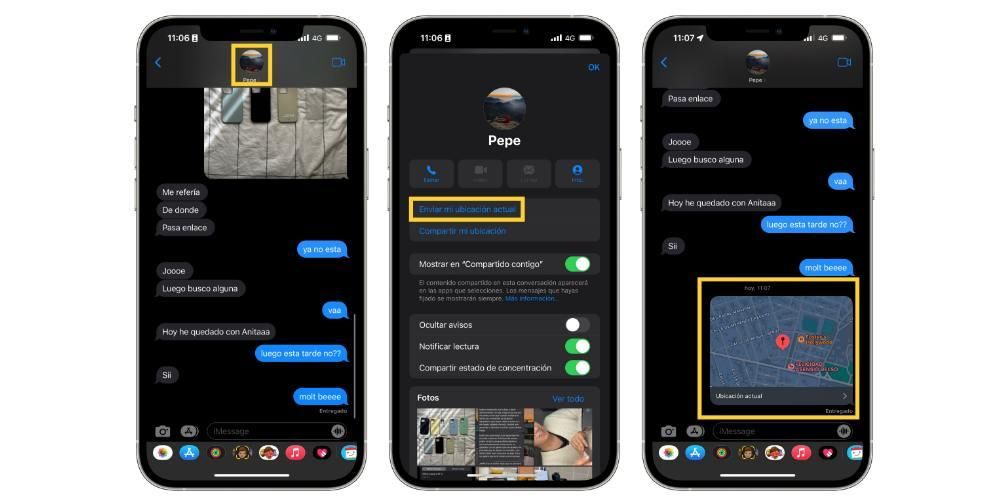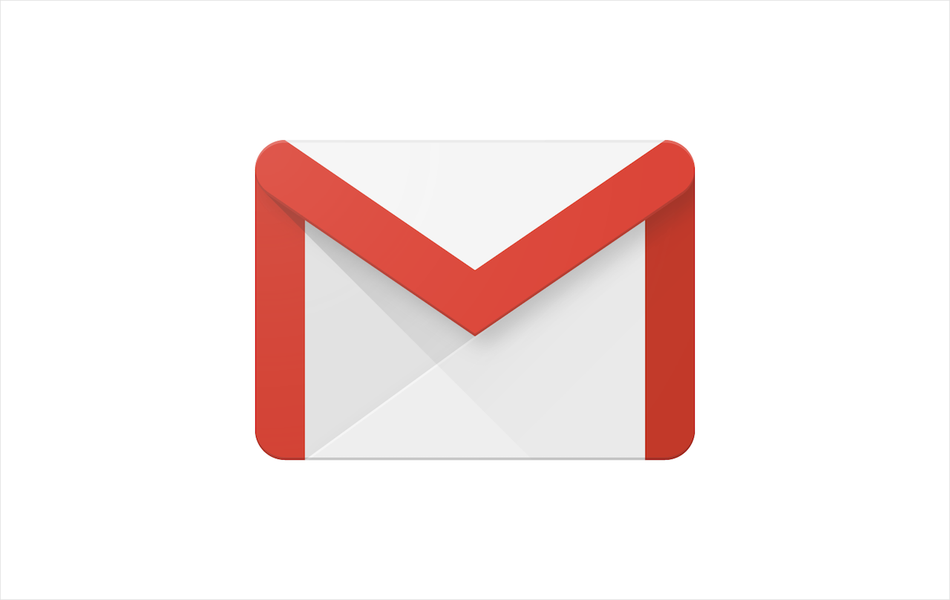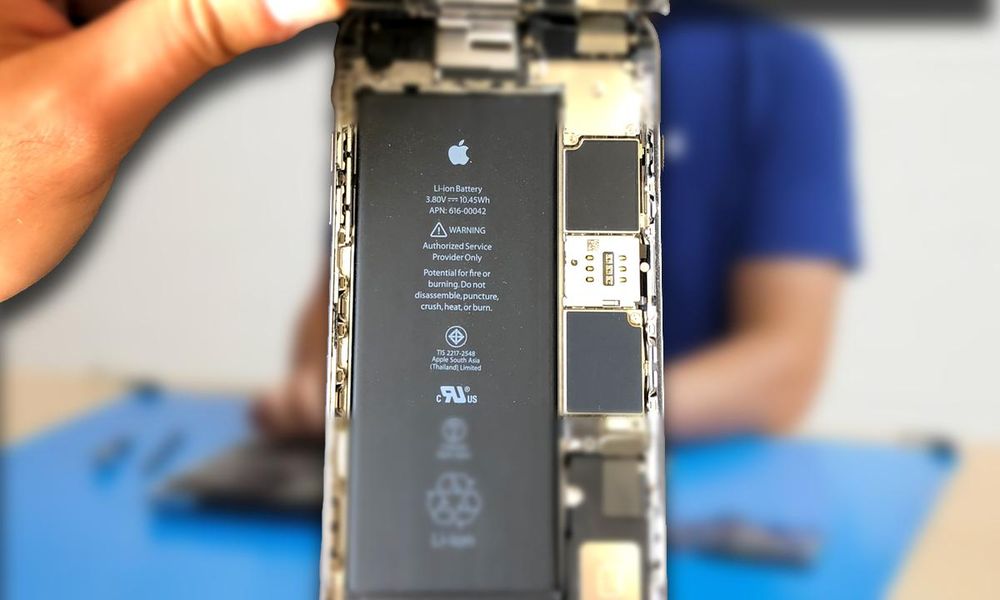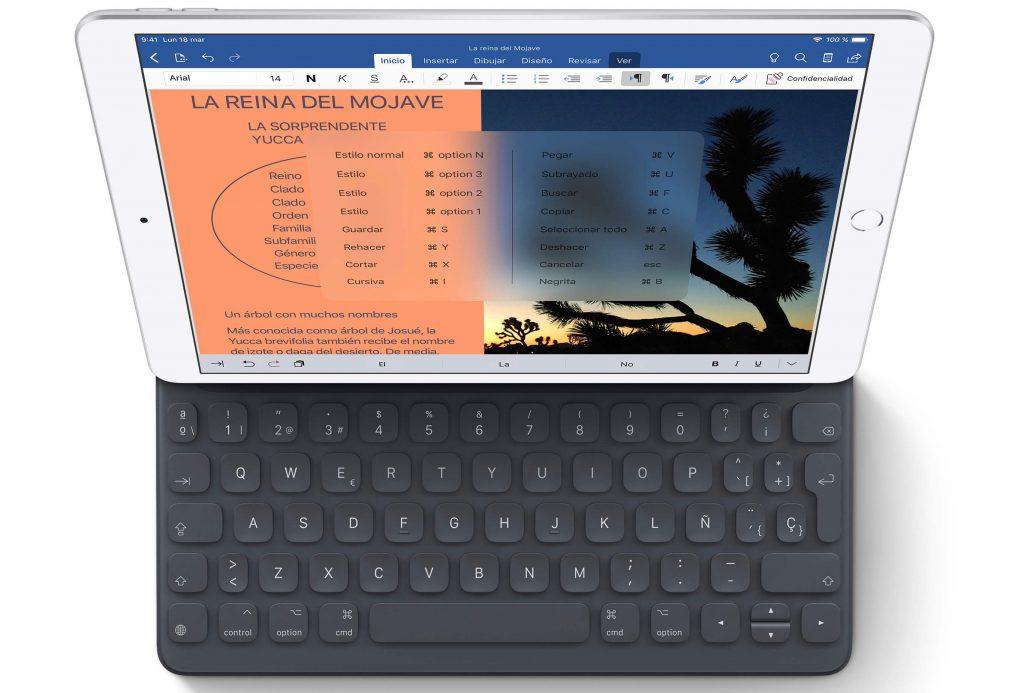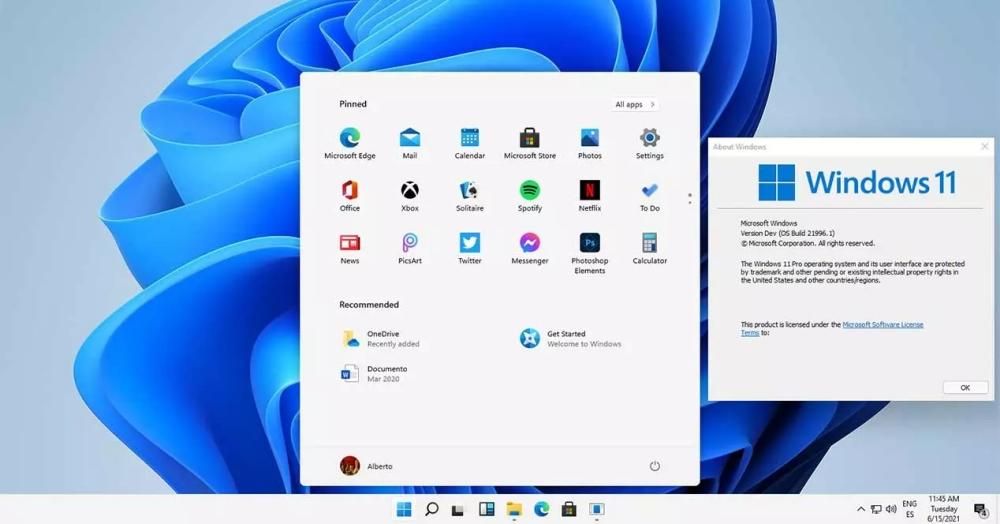Apple Arcade'in gelişiyle hem iPad hem de iPhone video oyunları dünyasında oldukça fazla kilo alıyorlar, ama ne yazık ki oyun, klavye, fare veya denetleyici olmadığı için en doğru olanı değil. Bu nedenle Apple, PlayStation gibi üçüncü taraf kontrollerle uyumluluğu etkinleştirmeye karar verdi. Bu makalede iPhone, iPad ve Apple TV'ye nasıl bağlanır.
PlayStation denetleyicisinde bağlama modunu ayarlayın
Bir PlayStation kontrol cihazını herhangi bir cihaza bağlayabilmenin ilk adımı, onu 'bağlantı' moduna geçirmektir. Bu, tüm kontrollerin kendilerini cihazların geri kalanına görünür hale getirmesi gereken son derece tipik bir şeydir. Komut yeni olduğunda ve geleneksel bir şekilde konsola bağlanmak istediğinizde evet veya evet yapılması gereken bir görevdir. Ancak, konsola bağlı denetleyiciniz zaten varsa ve onu iPhone, iPad veya Apple'ınıza bağlamak istiyorsanız, bu moda getirmelisiniz. Bu görünür moda koymak için şu adımları izleyin:

- PlayStation kumandasını alın ve joysticklerin arasında orta kısımda bulacağınız PS butonuna basılı tutun. Aynı zamanda 'Paylaş' düğmesine 10 saniye boyunca basmanız gerekiyor.
- Uzaktan kumanda kapanırsa ve beyaz bir ışık çok sık yanıp sönmeye başlarsa, bu adımları doğru uyguladığınızı bileceksiniz.
Bu basit yolla, komut etrafındaki tüm cihazlar tarafından görülebilir. Aşağıda, Apple ekosisteminize nasıl kolayca bağlanabileceğini göreceksiniz.
PlayStation denetleyicisini iPad'e bağlayın
iPad, şüphesiz bu işlevden yararlanmak için ideal cihazlardan biridir. Harika bir oyun deneyiminin keyfini çıkarmanızı sağlayacak çok iyi hoparlörlere sahip önemli boyutta bir ekranınız var. Ek olarak, hatırı sayılır boyutta bir ekrana sahip olmak, bariz nedenlerden dolayı dokunmatik kontrollerle oynamayı çok rahatsız ediyor. İPad'in geri kalanı kollarımızı çabucak yoruyor, bu da onu bir yüzeye koymayı ve Play'in kumandasını uzaktan kumanda olarak kullanmayı daha iyi hale getiriyor.
Denetleyiciyi eşleştirmek için şu adımları izleyin:

- Ayarlar'a gidin.
- 'Bluetooth' bölümüne gidin.
- Alt kısımda, üzerine basmanız gereken komutunuzun adını göreceksiniz. Şu anda kontrol ışığı beyazdan maviye veya kırmızıya değişecektir.
Bu andan itibaren, keyfini çıkarmaya başlamak için bağlı denetleyiciyle uyumlu herhangi bir oyunu oynayabilirsiniz. Tüm oyunların bu sistemle uyumlu olmadığını unutmayın. Uzaktan kumandanın eşleşmesini kaldırmak için aşağıdaki adımları uygulamanız ve diğer aksesuarlar gibi eşleştirmeyi kaldırmanız yeterlidir.
PlayStation denetleyicisini iPhone'a bağlayın
iPhone söz konusu olduğunda, aşırı büyük bir ekranınız olmasa bile inanılmaz oyunların keyfini çıkarabilirsiniz. Özellikle toplu taşıma ile seyahat ediyorsak veya aksama süresi geçirmek istiyorsak idealdir. iPhone herhangi bir yere yerleştirilebilir, Play'in kumandasını çıkarın ve inanılmaz bir oyunun keyfini çıkarmaya başlayın.
Eşleştirme süreci, iPad ile takip ettiğinize çok benzer. Aşağıdaki adımları izlemeniz yeterlidir:

- Ayarlar'a gidin.
- 'Bluetooth'a gidin.
- Altta, eşlenmemiş tüm cihazları göreceksiniz. Görünen Dualshock denetleyicisini seçin.
O andan itibaren, PlayStation kontrol cihazını her açtığınızda, varsayılan olarak iPhone ile eşleştirme olacaktır. Bu yüzden başka bir cihaza bağlanmak için ihtiyacınız olana kadar bir kez yaptığınız ve bir daha asla yapmadığınız bir işlemle karşı karşıyayız.
PlayStation denetleyicisini Apple TV'ye bağlayın
Apple TV çok iyi bir şekilde gelişiyor ve bir televizyonu akıllı hale getirmek için tasarlanmış olsa da bir video oyun konsolu olarak da kullanılabilir. Bu durumda televizyonunuza veya monitörünüze bağlı olarak son derece geniş bir ekranın keyfini bir PlayStation gibi çıkarabilirsiniz. Oynamak için Apple TV kumandasının kendisini kullanabilseniz de, PlayStation kumandasını kullanmak çok daha rahat. Bu durumda eşleştirmeyi yapmak için şu adımları izleyin:
- Apple TV'de 'Ayarlar'a gidin.
- 'Kontroller ve cihazlar'a ve ardından 'Bluetooth'a tıklayın.
- Apple TV'nin cihazları aramasını bekleyin ve uzaktan kumandaya tıklayın.
- Sağ üst köşede bir komut mesajı görünürse, bağlı olduğunu bileceksiniz.
O andan itibaren, inanılmaz bir deneyim için tüm oyunlar bu PS denetleyicisiyle oynanabilir.
Kontrolcü ile hangi oyunları oynayabilirsiniz?
Daha önce de belirttiğimiz gibi Apple tarafından onaylanmış bu kontrollerle uyumlu ama hepsi değil birçok oyun var. App Store'da bir oyunun bilgi sayfasına her girdiğimizde, oyunun açıklamasına giderseniz geliştirici özellikler arasında MFi controller ile uyumlu olup olmadığını belirtiyor. İşte PS4 ve Xbox denetleyicisi geliyor.
Apple Arcade oyunları söz konusu olduğunda, büyük çoğunluğu kontrolörlerle uyumludur. Servise belirli bir oyunun dosyasını girer girmez, en üstte cinsiyet, önerilen yaş ve MFi kontrolörleriyle uyumlu olup olmadığı gibi bir dizi özellik göreceksiniz.
En yaygın sorunlar
Bazen eşleştirme işleminde bazı sorunlar olabilir. En yaygın olanlardan biri, uzaktan kumandanın eşleştirme moduna girmemesidir; bu, şarj olmamasından kaynaklanabilecek bir şeydir, bu nedenle her zaman onları şarj etmeniz gerekir.
Bluetooth'un denetleyiciyi tanımaması durumunda, yeniden kurmak için her zaman bağlantıyı bağlamanız ve bağlantısını kesmeniz gerekir. Bu işe yaramazsa, bir denetleyiciyi iPhone, iPad veya Apple TV'ye bağlarken bu tür sorunları çözmek için cihazı yeniden başlatmak da çok iyi bir seçenek olabilir.
Ama dediğimiz gibi bu eşleştirme işleminin hata vermesi gerçekten garip bir şey. Bazı oyunların bu bağlantı nedeniyle çökebileceği doğrudur, ancak geliştiriciler tarafından yapılan güncellemelerle bunlar çözülmekte olan hatalardır.