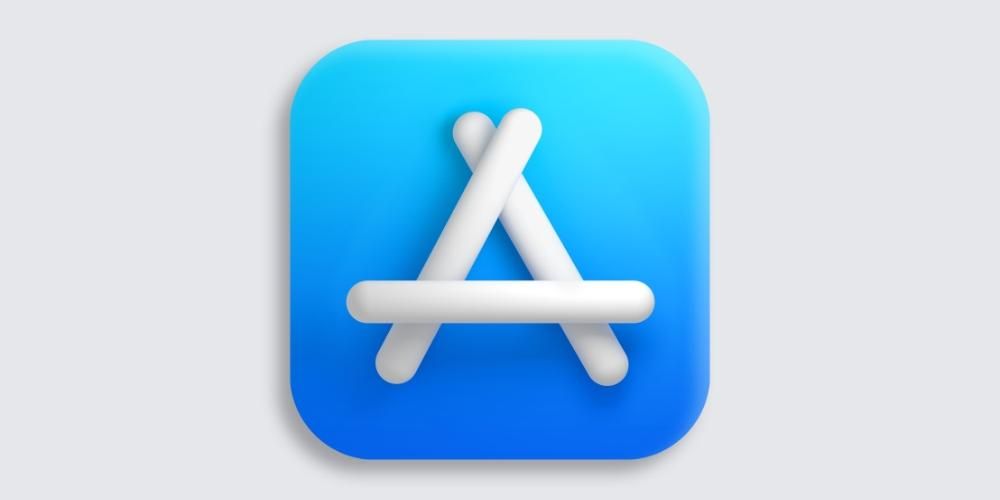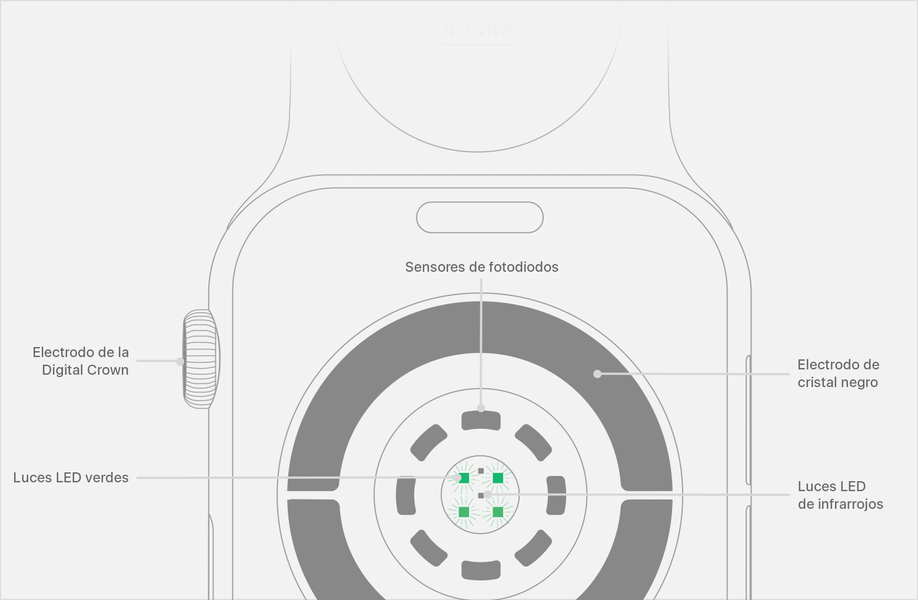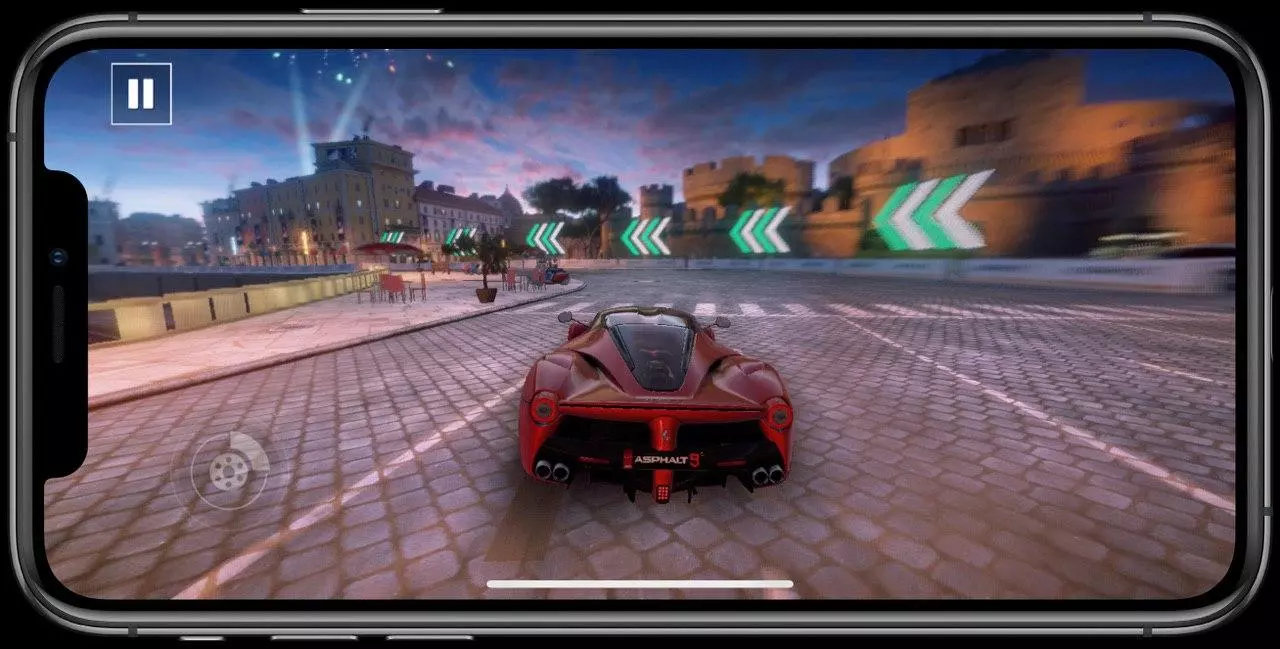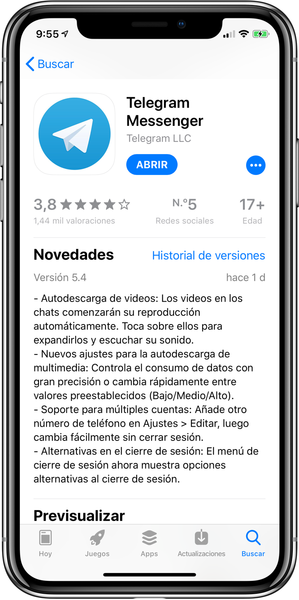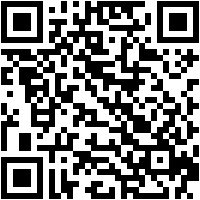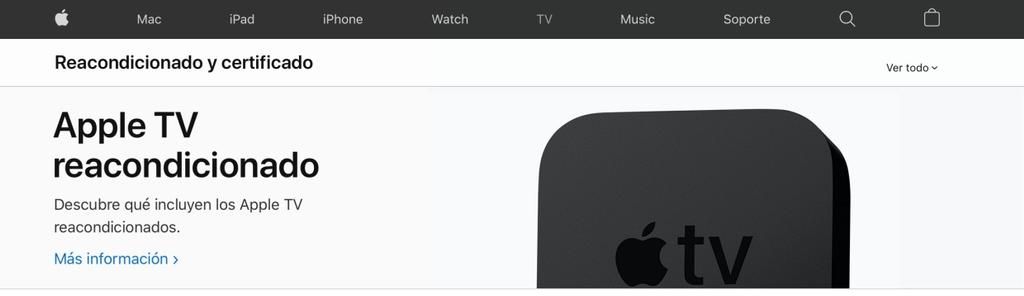Windows'ta olduğu gibi, macOS'ta da bilgisayarı güvenli modda başlatma olasılığını buluyoruz. Bu, bazı yaygın sistem sorunlarını çözmek için çok yararlı olabilecek bir işlevdir. Mucizevi olmadığı da doğru olsa da, hataları her zaman kendi başımıza çözmeye çalışmak ve her şeyden önce bunun büyük bir sorun olduğunu göz ardı etmek için bu güvenli modda bir Mac'in nasıl açılacağını bilmek her zaman tavsiye edilir. .
Mac'lerde güvenli mod nedir?
Size daha önce de söylediğimiz gibi, bu yöntem, Mac'inizde bir yazılım sorununuz olduğunda neredeyse gereklidir.Bunun için tasarlanmadığı için bu şekilde gerçekten çözmeyecektir. Ancak, onu analiz etmeye ve hangi aracın, dosyanın veya işlevselliğin başarısız olduğunu bulmaya yardımcı olacaktır. Aslında Apple'ın kendi uzman teknisyenleri, donanım sorunlarını ortadan kaldırmak ve işlerine daha iyi odaklanmak için teknik desteğe gittiklerinde bu yönteme başvuruyor.

Normal bir önyükleme ile farklılıklar
Mac'i güvenli modda başlattığınızda, ne olur? otomatik başlatma programları çalışmıyor ve yüklenen ek programlardan bazıları geçici olarak devre dışı bırakılır. Çalıştırdığı şey, temel sürücüler ve yazılımlardır, böylece birçok bilgisayar sorununun, özellikle normal modda bulunması neredeyse imkansız olanların yerinin tespit edilebilmesi için.
Özellikle, güvenli önyüklemede bir Mac'i açarken gerçekleştirilen eylemlerin listesi şunlardır:
- Yalnızca temel çekirdek uzantılarını yükleyin.
- Kullanıcı tarafından manuel olarak yüklenen yazı tiplerini devre dışı bırakın.
- Başlangıç diskini kontrol edin ve gerekirse dizin sorunlarını onarmayı deneyin.
- Yazı tipi önbelleklerini, çekirdek önbelleklerini ve diğer sistem önbellek dosyalarını silin.
- Hem başlangıç öğelerini hem de oturum açma öğelerini otomatik olarak açılmamasını sağlayın.
Bulabilirseniz not edilmelidir. arayüz değişiklikleri bu, normal önyükleme ile aynı görünmemesini sağlar. Duvar kağıdını varsayılana değiştirmek veya düz bir siyah veya beyaz renge geçmek gibi şeyler ve ayrıca bazı simge özelleştirmeleri değişebilir. Bunu görürseniz endişelenmeyin, çünkü sonunda bilgisayar minimumda çalıştığı için tamamen normaldir.
Ne zaman kullanılması önerilir?
Belirttiğimiz gibi, Mac'i güvenli modda başlatmak, hiçbir şey yapmadan bilgisayarınızdaki sorunları çözecek mucizevi bir şey değildir. Ancak, bir önceki noktada bahsedilenler gibi işlevler devre dışı bırakıldığından, sorunları tespit etmek daha kolaydır. Ve eğer Mac'inizin garip bir şekilde çalıştığını, yeniden başlatmalar, uygulamaları kapatma, çökmeler ve diğer ilgili hatalar gibi her türlü hatayı attığını fark ederseniz, bu başlatmayı denemeniz uygundur.
Bunu yaptığınızda, yalnızca temel süreçleri açık tutarak, hala hatalarla karşılaşıp karşılaşmadığınızı kontrol edebileceksiniz. Bilgisayar minimumun altında çalışacağı için gerçekleştiremeyeceğiniz işlemler olacaktır ancak bu nedenle arıza yaşamamanız gerekir. Ayrıca, Mac normal şekilde başlatılırken olduğu gibi aynı hataları almaya devam ederse, bilgisayarda donanım sorunları olması çok muhtemeldir.
Mac'inizi güvenli modda başlatın
Bilgisayarın bu modda açılması, bilgisayarın hangi yongaya takıldığına bakılmaksızın aynı anlama gelir. Ancak, bir yandan Intel tarafından tasarlanan yongalara sahip klasik Mac'leri, diğer yandan Apple tarafından geliştirilen bir ARM yongasına sahip Mac'leri farklılaştıran, bu şekilde başlatma süreci aynı değildir; Apple Silicon olarak bilinenler ve bunlar M1, M1 Pro ve M1 Max.
Durumunda Mac'inizin hangi çipine sahip olduğunu bilmiyorum , Apple menüsüne (menü çubuğunun sol üst köşesi) gitmeniz ve Bu Mac Hakkında'ya tıklamanız yeterlidir.Ekranda ilgili pencere açıldığında, Genel Bakış sekmesine gitmelisiniz. Taktığı yonga da dahil olmak üzere bilgisayar hakkında temel bilgilerin size verileceği bu bölümdedir.

Intel çipli Mac'lerde
Mac'inizi bir Intel çipi ile başlatmak için aşağıdaki adımları uygulamanız yeterlidir:
- Mac'te Apple menüsünü seçin ve bilgisayarınızı kapatın.
- Kapattıktan sonra 10 saniye bekleyin.
- Mac'i yeniden başlatın ve hemen Shift tuşunu basılı tutun.
- Oturum açma penceresini gördüğünüzde 'Shift' tuşunu bırakın.
Apple Silikonlu Mac'te (M1, M1 Pro ve M1 Max)
Öte yandan, bilgisayarınızda bir Apple çipi varsa, izlemeniz gereken adımlar şunlardır:
- Mac'te Apple menüsünü seçin ve bilgisayarınızı kapatın.
- Mac'inizi kapattıktan sonra 10 saniye bekleyin.
- Kullanılabilir başlangıç disklerini ve seçeneklerini gösteren Başlangıç Seçenekleri penceresi görünene kadar Mac'inizdeki güç düğmesini basılı tutun.
- Bir önyükleme diski seçin.
- 'Shift' tuşunu basılı tutun, Güvenli modda Devam'ı tıklayın ve ardından 'Shift' tuşunu bırakın
özellikle, sahip olduğunuz Mac'ten bağımsız olarak , güvenli mod görünüm olarak aynıdır. Aslında, normal başlatmaya çok benzediğini göreceksiniz, çünkü sisteme erişmek için de kullanıcınızı seçip şifreyi yazmanız gerekecek.
Bilmeniz gereken diğer işlemler
Bilgisayarınızın güvenli modda başlatılıp başlatılmadığı veya bu moddan nasıl çıkacağınız konusunda şüpheleriniz varsa endişelenmeyin. Tam olarak bu son iki bölümde, bilgisayarı normal şekilde başlatmadan sonsuz bir döngüde kalmamanız için onunla ilgili her şeyi açıklıyoruz.
Zaten güvenli modda olup olmadığınızı kontrol edin
Mac'inizi güvenli modda başlattığınızda, işlemi gerçekten doğru yapıp yapmadığınızı bilmiyor olabilirsiniz ve bilgisayarınızı gerçekten bu modda başlattığınızı doğrulamak isteyebilirsiniz. Bunun için aşağıdaki kontrolü yapabilirsiniz:
- Elma menüsüne tıklayın (ekranın sol üst kısmı).
- 'Bu Mac Hakkında' bölümüne gidin.
- 'Sistem Raporu' sekmesine gidin
- Şimdi 'Yazılım' üzerine tıklayın.
- 'Önyükleme modu' bölümünde Güvenli görünüp görünmediğine dikkat etmelisiniz. Bu istemi görmüyorsanız, Mac'inizi bu modda başlatmamışsınız demektir.

Mac'inizi normal şekilde nasıl kapatabilir ve başlatabilirsiniz?
Güvenli modda Mac'inizde uygun kontrolleri yaptıktan ve çıkmak istediğinizde, bu kadar basit tekrar başlat takım. Bunun için, muhtemelen zaten bildiğiniz gibi, Apple menüsüne gitmeniz ve ilgili düğmeye basmanız yeterlidir. Mac yeniden başlatıldığında, yukarıda belirtilen adımları izleyerek bundan emin olsanız da, zaten normal sürümde olduğunu doğrulayabileceksiniz.

Ayrıca yapabileceğinizi unutmayın kapatmak cihazı normal bir şekilde çalıştırın ve kapatıldığında veya birkaç dakika veya saat sonra düğmeyi kullanarak tekrar açın. Mac'iniz tamamen kapandığında bu modun dışındadır, bu nedenle güvenli modda takılıp çıkmak için garip bir şey yapmanıza gerek kalmaz.