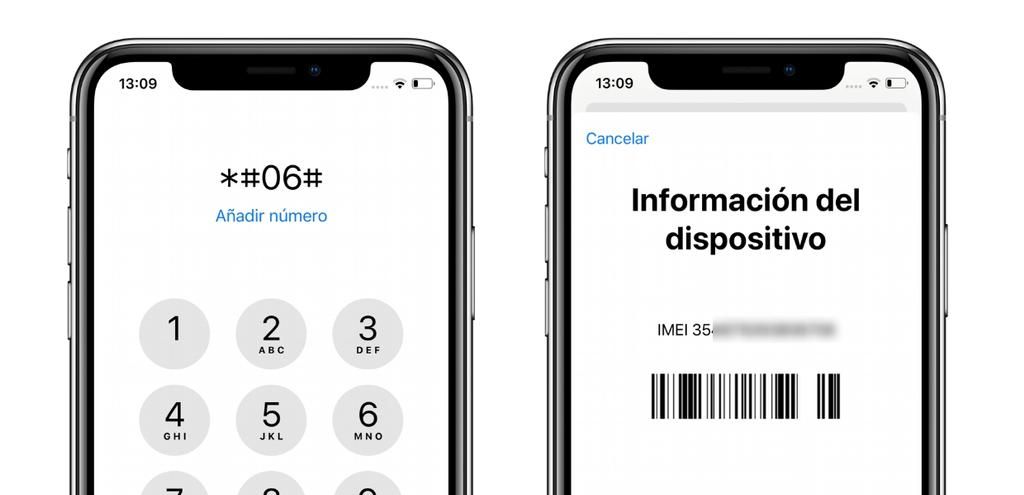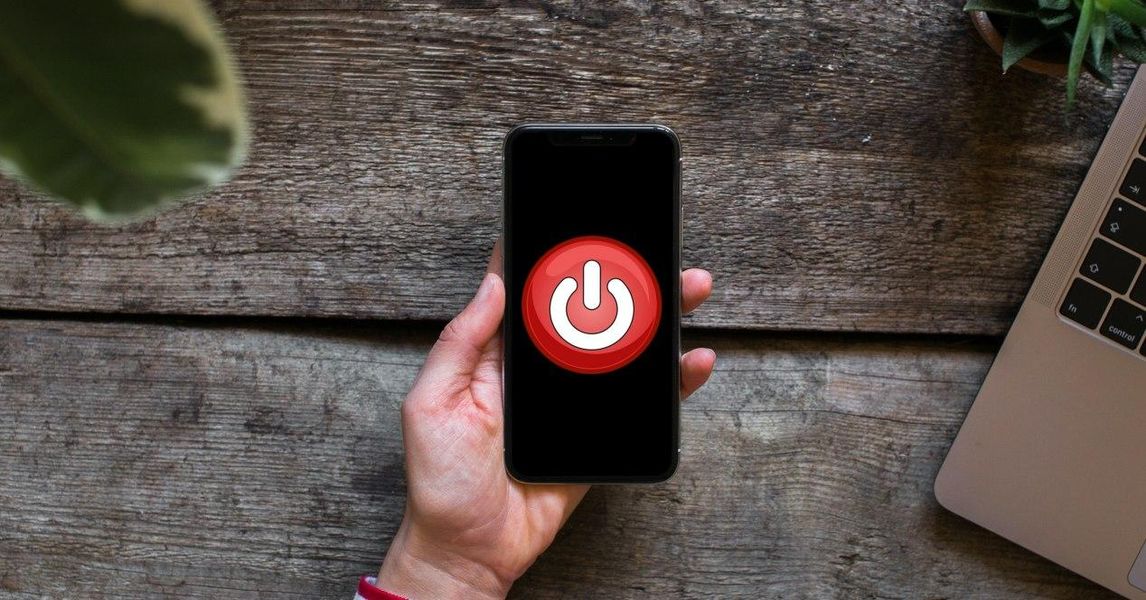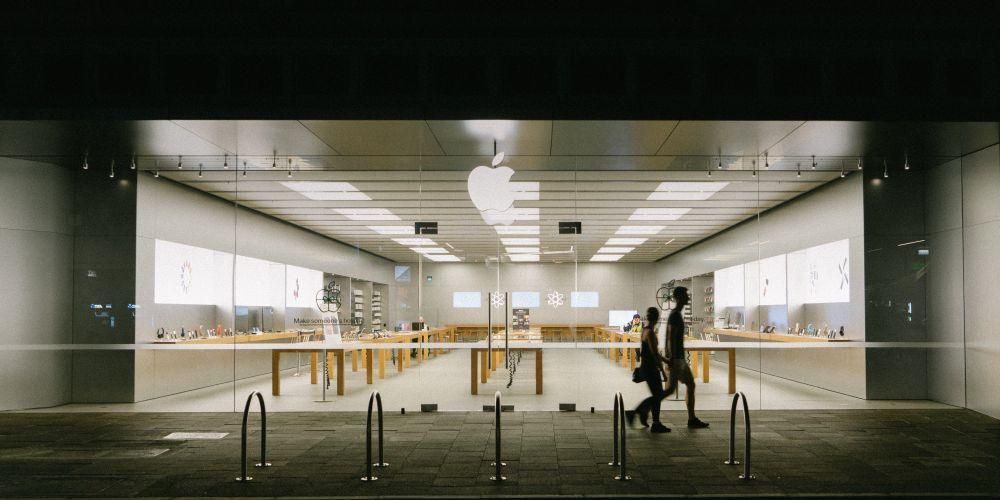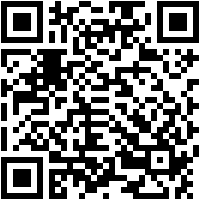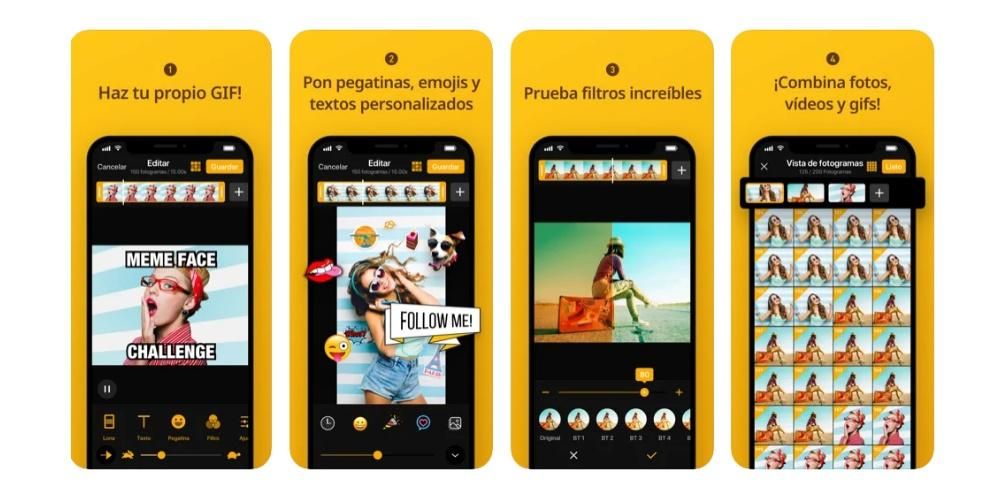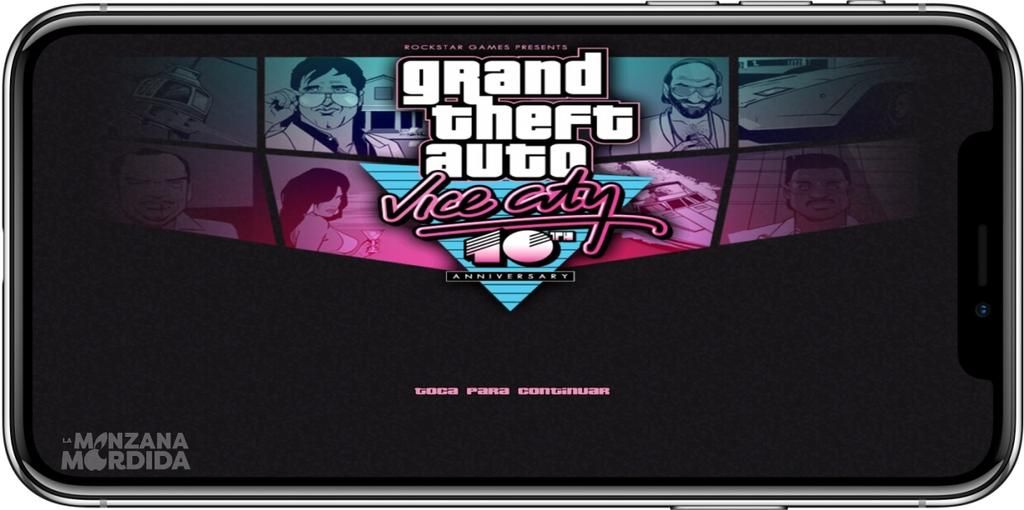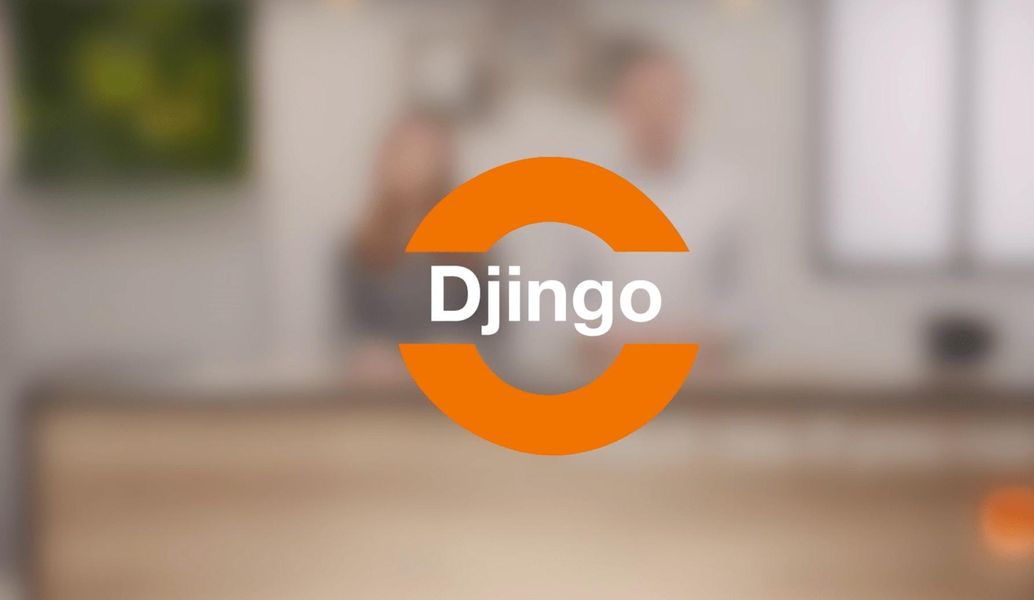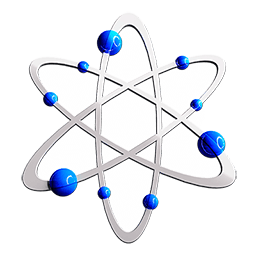Hem HomePod hem de HomePod mini, kullanılış biçimleri nedeniyle müzik ve podcast'lerin çalınmasını teşvik eden ve davet eden iki ürün olduklarından, müziği kullanıcılarının evlerine tam olarak sokan iki cihazdır. Bu nedenle, bu gönderide size HomePod'un çaldığı tüm içeriği Siri veya başka bir Apple cihazı aracılığıyla nasıl kontrol edebileceğinizi anlatmak istiyoruz.
Bunlar, HomePod ve HomePod mini için dokunmatik kontrollerdir.
Siri'yi aramak çok kolay
HomePod ve HomePod mini'de Siri'yi iki farklı şekilde arayabilirsiniz, ilk önce HomePod'un izin verdiği dokunmatik kontroller aracılığıyla Apple asistanı ile nasıl etkileşim kurabileceğinize odaklanacağız. Her iki cihazı da kurarken, her iki HomePod'un üst kısmına dokunarak Siri'yi ona ne istediğinizi sorması için nasıl tetikleyeceğinizi seçebilirsiniz. Bir yandan hafif bir dokunuşla aktif hale getirebilirsiniz, diğer yandan Siri'yi etkinleştirmek için üstte birkaç dakika basılı tutmanız gerekecek şekilde de yapılandırabilirsiniz. Tüm bunları, ona bağlı cihazlardan herhangi birinde Home uygulaması aracılığıyla HomePod ayarlarında seçebilirsiniz.

Sesi yukarı ve aşağı çevirin
Her iki HomePod'da da dokunarak gerçekleştirebileceğiniz işlemlerden bir diğeri, cihazın her iki tarafına dokunarak sesi yükseltmek ve azaltmaktır. Ancak Apple bunu iki modelde biraz farklı bir şekilde uygulamıştır. HomePod'da, ses açma ve azaltma alanları, sesi artırmak veya azaltmak istediğinize bağlı olarak hangi alana dokunmanız gerektiğini gösteren + ve - sembollerini oluşturan ışıklarla temsil edilir. Ancak HomePod mini'ye bakacak olursak, her iki sembol de ışıktan oluşmamış, bunun yerine Apple tarafından HomePod mini'nin üst kısmında doğrudan serigrafi yapılmış.

Ana karakter Siri, onu kullan
Şüphesiz, HomePod konseptinde birbirinden iyi şekilde ayrılmış iki ana karakter vardır. Bir yandan, müzik, Apple'ın bu ürünü kullanıcılarının evlerine tanıtmayı başardığı ana değerdir, ancak gerçekte Cupertino şirketinin amacı her zaman asistanı Siri'yi tanıtmak olmuştur. kullanıcılarının günlük hayatı. Bu iki noktanın birleştiği noktada, mükemmel ses kalitesi sunabilen akıllı bir hoparlör olan HomePod konseptinin doğduğu yer var, ancak aynı zamanda Siri'nin tamamen kolaylıkla ve her şeyden önce, herhangi bir şeye ihtiyaç duymadan kontrol edilmesi sağlanarak geliştirildi. müzik çalmak için başka bir harici cihaz kullanmanız gerekir.
İstediğiniz müziği veya podcast'i çalmasını isteyin
HomePod ve HomePod mini'nin sizi müzik dinlemeye davet eden iki cihaz olmasının nedenlerinden biri, bunlar aracılığıyla içerik oynatmanın ne kadar kolay olmasıdır. Bunun suçlusu, hepsi değilse de büyük bir kısmı Siri'dir, çünkü istediğiniz müziğin odanızda, mutfağınızda, banyonuzda, oturma odanızda veya istediğiniz her yerde çalmaya başlaması için yalnızca bir dizi kelimeyi çalmanız gerekir. Apple akıllı hoparlör. Hey Siri, sevdiğim müziği çal, Hey Siri, biraz Leiva çal, Hey Siri, İspanyolca Listelerini çal gibi komutlarla, sesin HomePod'dan çıkmaya başlamasını sağlayabilirsiniz. Bu şekilde, örneğin bir hoparlörü elinize almanız, açmanız, müziği iPhone'a koymanız ve cihazınızla hoparlörün bağlanması için o saniyeleri beklemeniz gerekmediğini unutursunuz. Apple, müziğin insanların evlerine kolay ve rahat bir şekilde girmesini istiyor ve şüphesiz HomePod ile bunu başardı.

Yataktayken alarmları kurun
Her şeyi bırakıp uykuya dalmaya hazır olduğunuzda, ertesi gün uyanmak için alarmı kurmanız gerektiğini hatırladığınız birçok kez başınıza gelmiştir. HomePod ile başka bir cihazı kaldırmanıza veya elinize almanıza gerek kalmadan o anda bunu yapabilirsiniz, Siri'ye sormanız yeterlidir ve ona söylediğiniz anda alarmı etkinleştirmiş olursunuz.
Aramak için iPhone'u elinize almanıza gerek yok
Nasıl müzik dinlemek, podcast dinlemek veya alarm kurmak için Siri'ye sormaktan başka bir şey yapmanıza gerek yok, kişilerinizden birini aramak istiyorsanız HomePod'a sormaktan başka bir şey yapmanıza gerek yok. . Bu eylemi gerçekleştirmek için iPhone'unuzun HomePod ile aynı Wi-Fi ağına bağlı olması gerekir, aksi takdirde arama yapılamaz.
Böylece HomePod'unuzu iPhone ve iPad ile kontrol edebilirsiniz
HomePod'u hoparlör olarak kullanmanın belki de en uygun noktalarından biri müziği kontrol etmek için başka bir harici cihaz kullanmak zorunda olmamanız olsa da, HomePod'u kontrol etmek için iPhone veya iPad'inizi de kullanabilirsiniz. Ardından, hem HomePod'un hem de HomePod mini'nin en iyi müttefikleri haline gelebilecek hem iPhone'unuz hem de iPad'inizle gerçekleştirebileceğiniz en olağanüstü ve önemli eylemlerden bazılarını size anlatacağız.
Müziği doğrudan HomePod'a gönderin
Hem iPhone hem de iPad'e ve HomePod'a sahip bir kullanıcının bulabileceği en temel ve belki de en kullanışlı kullanım, cihazında çalan müziği doğrudan HomePod'a gönderme olanağıdır. Eve gelip AirPod'larınızda müzik dinleyerek ve aynı listeyi veya albümü HomePod'da çalmaya devam etmek istediğinizde bu ilginç olabilir. Bunu yapmak için AirPlay'i kullanmanız, ekranın alt kısmında bulunan AirPlay simgesine tıklamanız ve ardından müziği göndermek istediğiniz HomePod'a tıklamanız yeterlidir.
Bu kullanım için, iPhone'un iPad'e kıyasla biraz avantajı ve ekstra işlevselliği vardır ve bu, iPhone'u HomePod'a yaklaştırırsanız, müzik otomatik olarak bir cihazdan diğerine aktarılır ve bunun tersi de mümkündür. Ayrıca HomePod'da şarkı çalmaya başlayın, cihazı Apple akıllı hoparlörüne yaklaştırarak doğrudan iPhone'da çalmaya geçin.
HomePod'un otomatik olarak çalması için otomasyonlar oluşturun
La Manzana Mordida'da, otomasyonlar ve bunları doğru bir şekilde entegre edebildikleri takdirde kullanıcıların günlük yaşamlarında sahip olabilecekleri değer hakkında art arda konuştuk. Hem HomePod hem de HomePod mini, birçok işlemi gerçekleştirebildiğiniz için otomasyon alanında da oldukça kullanışlı iki cihazdır.
HomePod'da bir otomasyon kurmak için aşağıdaki adımları uygulamanız yeterlidir.
- iPhone veya iPad'inizde Ev Uygulamasını açın.
- Bir HomePod seçin ve Ayarlar'a dokunana kadar aşağı kaydırın.
- Otomasyonlar altında, Otomasyon Ekle'ye tıklayın.
- Gerçekleştirmek istediğiniz otomasyonu yapılandırın.

Apple hoparlörünüzü çalar saat olarak kullanın
Daha önce de belirttiğimiz gibi, HomePod her sabah ideal bir çalar saat olabilir, ancak sadece Siri üzerinden alarmları etkinleştiremez veya oluşturamazsınız, bunu hem iPhone'unuz hem de iPad'iniz üzerinden yapabilirsiniz. HomePod veya HomePod mini'nizi sabah çalar saatiniz yapmak için aşağıdaki adımları uygulamanız yeterlidir.
- Ev uygulamasını açın.
- HomePod'u seçin ve aşağı kaydırın.
- Etkinleştirmek istediğiniz alarmı etkinleştirin veya tam tersine Yeni'ye tıklayarak yeni bir alarm oluşturun.

İki HomePod'unuz var mı? Onları aynı anda seslendirin
iPhone veya iPad üzerinden gerçekleştirebileceğiniz işlevlerden bir diğeri de, çalmak istediğiniz müziği iki HomePod'unuzda birlikte seslendirmektir. İki özdeş modeliniz varsa, yani iki HomePod veya iki HomePod minis, Apple'ın bu cihazlar aracılığıyla sunabileceği harika stereo sesi yapılandırabileceksiniz. Ancak, iki farklı modeliniz varsa, yani bir HomePod ve bir HomePod mini varsa, stereo ses kullanılamaz, ancak bu aynı anda iki cihazda da müzik çalamayacağınız anlamına gelmez.

Bu eylemi gerçekleştirmenin yolu, müziğin yalnızca bir HomePod aracılığıyla çalınmasını istemenizle hemen hemen aynıdır, ancak şimdi birini seçmek yerine ikisini de seçmeniz gerekir. Bunu yapmak için AirPlay simgesine tıklamanız ve müziğin her ikisinde de aynı anda çalmaya başlaması için iki HomePod'u seçmeniz yeterlidir.
Müziğin otomatik olarak çalmasını durdurun
iPhone veya iPad'den müzik çalarken, müziği manuel olarak durdurmak zorunda kalmadan otomatik olarak duraklatmanın bir yolu vardır ve bu, zamanlayıcının kullanılmasıdır. iPhone veya iPad'deki Saat uygulaması aracılığıyla bir zamanlayıcı ayarlarken, geri sayımın sonunda oynatmanın durmasını seçebilirsiniz. Bunun için aşağıda belirttiğimiz adımları uygulamanız yeterlidir.
- Saat uygulamasını açın ve Zamanlayıcı'ya gidin.
- Zamanlayıcının süresini ayarlar.
- Bittiğinde tıklayın.
- Aşağı kaydırın, Oynatmayı durdur'u seçin ve Kaydet'e dokunun.
- Başlat'a basın.

Mac ile Apple hoparlörünüzün kontrolünü elinize alın
AirPlay, bu ilişkinin kahramanı
iPhone ve iPad'de çalan müziği HomePod üzerinden çalmak için kullanabildiğiniz şekilde, Mac'te de aynı şeyi iki farklı şekilde yapabilirsiniz. Apple Music uygulamasını kullanıyorsanız, yine AirPlay simgesine tıklamanız ve müziğin çalmasını istediğiniz hoparlörü veya hoparlörleri seçmeniz gerekir, hatta müziğin aynı anda harici olarak çalınmasını sağlayabilirsiniz. hoparlörler ve ayrıca Mac'in hoparlörleri aracılığıyla.
Ancak bu sadece Mac'teki Müzik uygulaması üzerinden müzik dinlemeye yarar, film, dizi veya YouTube videosu gibi diğer içerik türlerini dinlemek isterseniz yapmanız gereken ses kontrol paneline gitmek. ve ses çıkış aygıtınız olarak HomePod'u seçin, bu kadar kolay. Bunun için önerdiğimiz şey, izlenecek adımların çok daha basit ve daha hızlı gerçekleştirilmesi için ses paneline araç çubuğunda erişilebilir olmanızdır.

Ayarları özelleştirmek için Ev uygulamasını kullanın
HomePod'un tüm ayarlarını tıpkı iPhone ve iPad'de olduğu gibi Mac üzerinden kontrol etmek ve değiştirmek için Home uygulaması kullanılır, Mac'te değişmez. Standart olarak önceden yüklenmiş olarak gelen Home uygulamasına gitmeniz, ayarlarını değiştirmek istediğiniz HomePod'a tıklamanız yeterlidir.