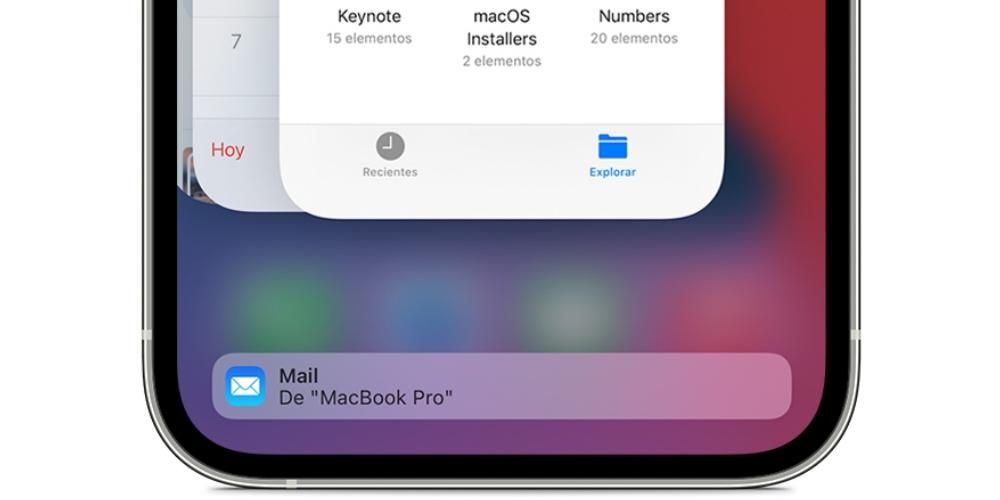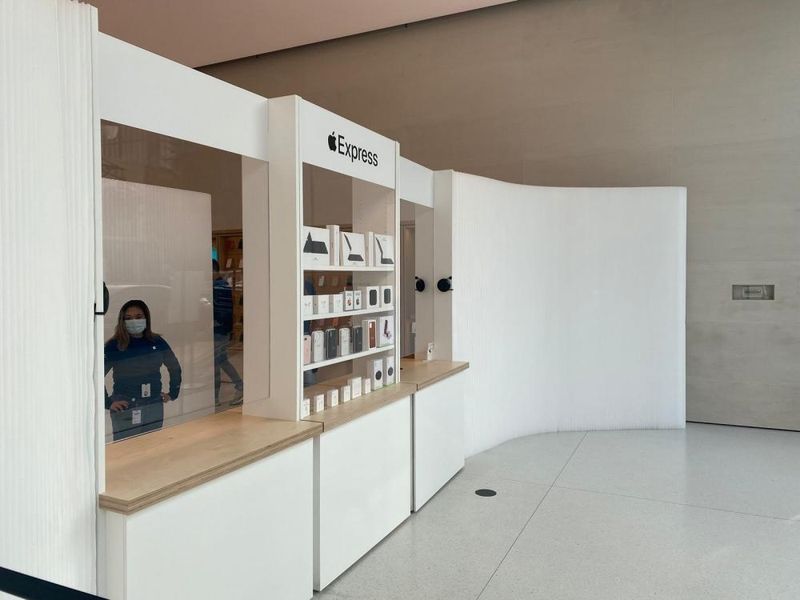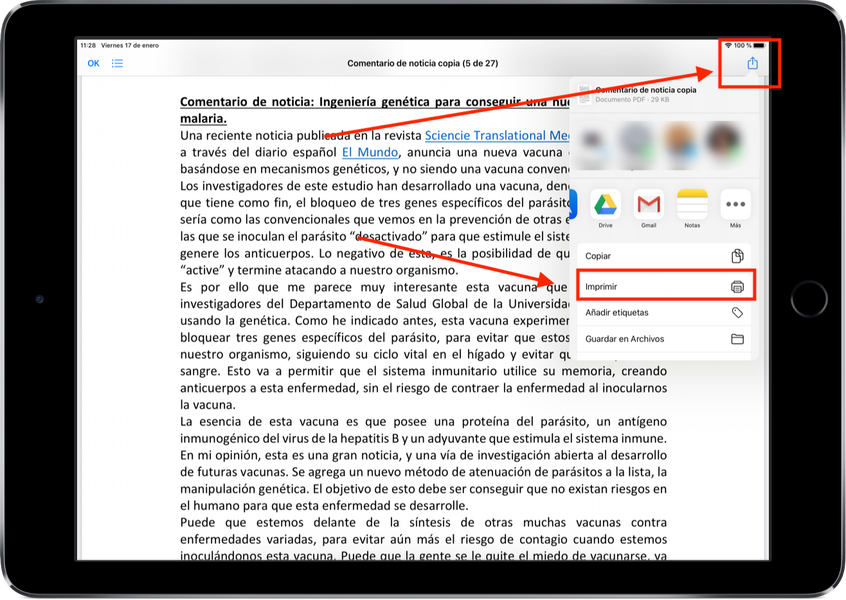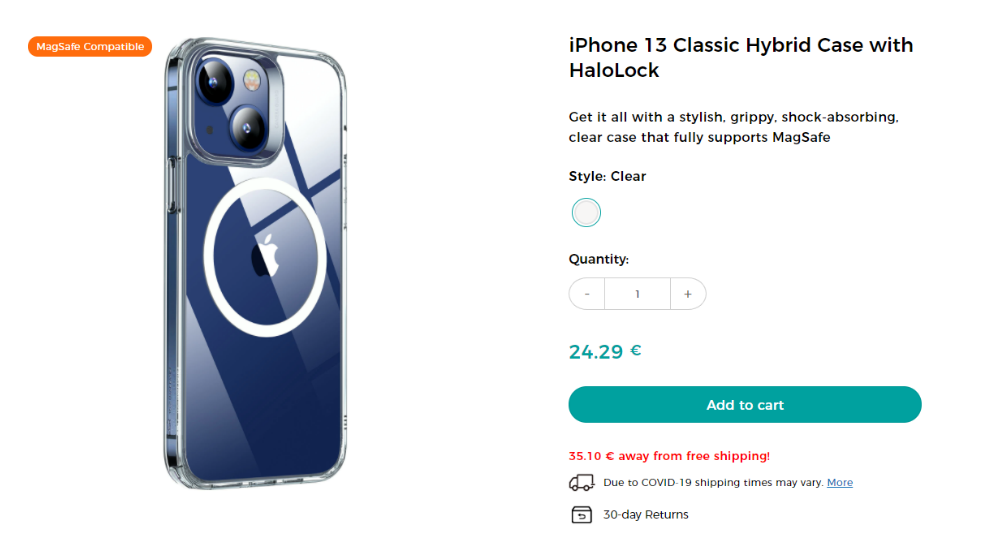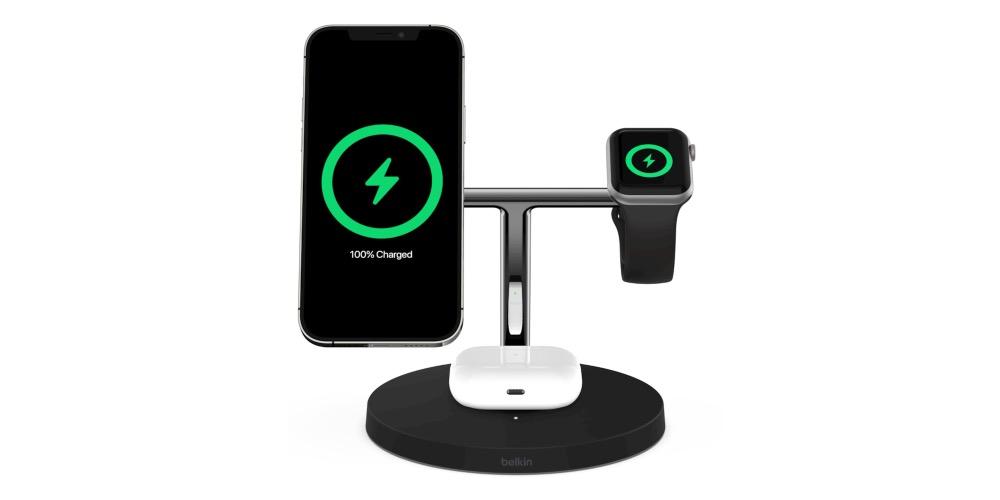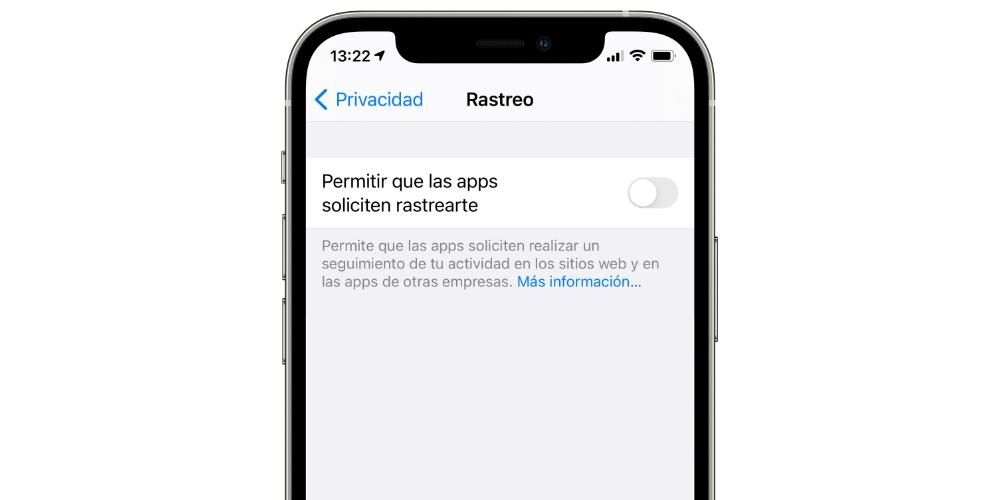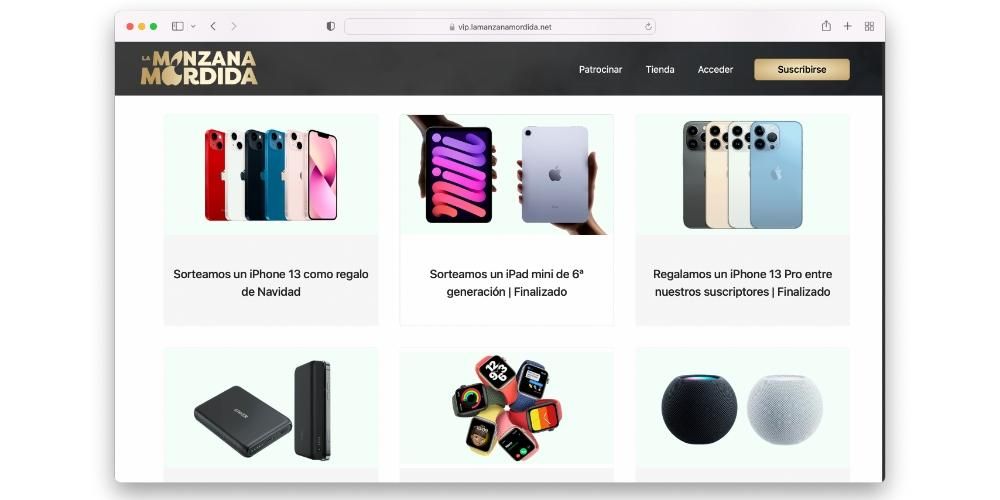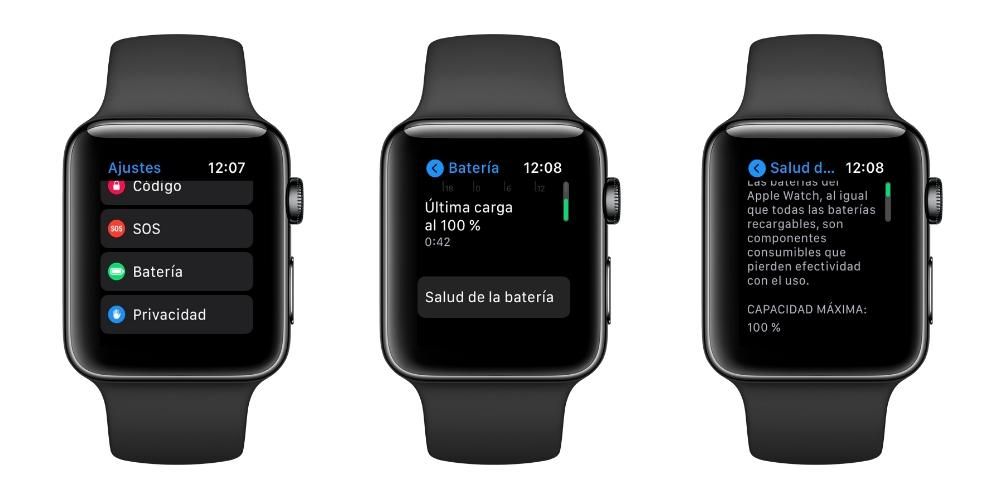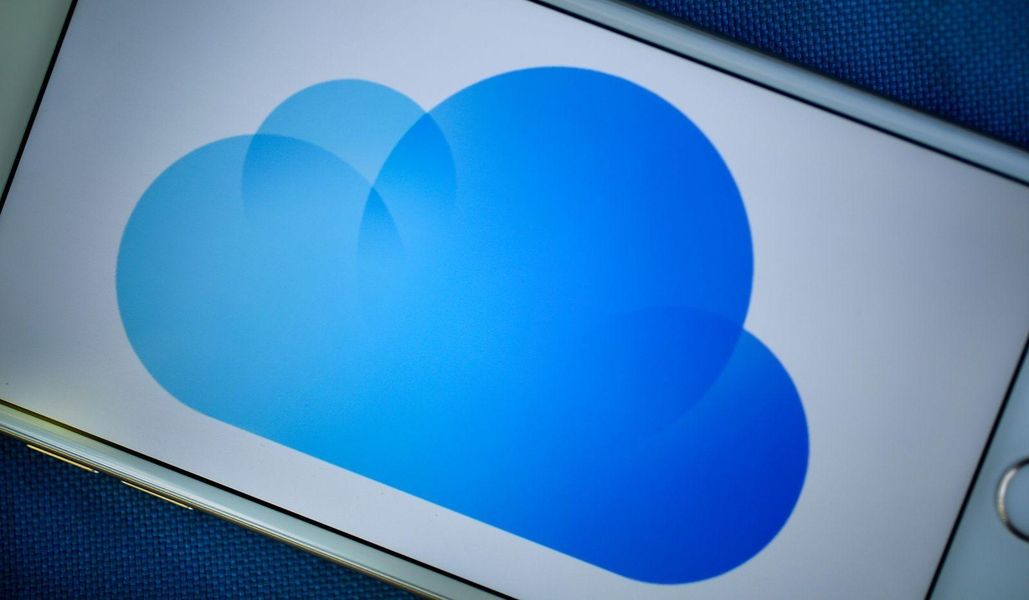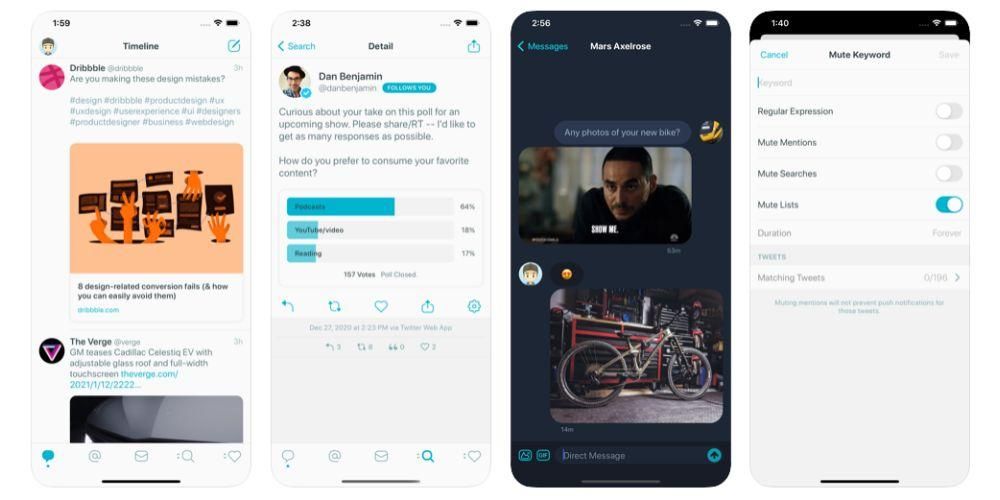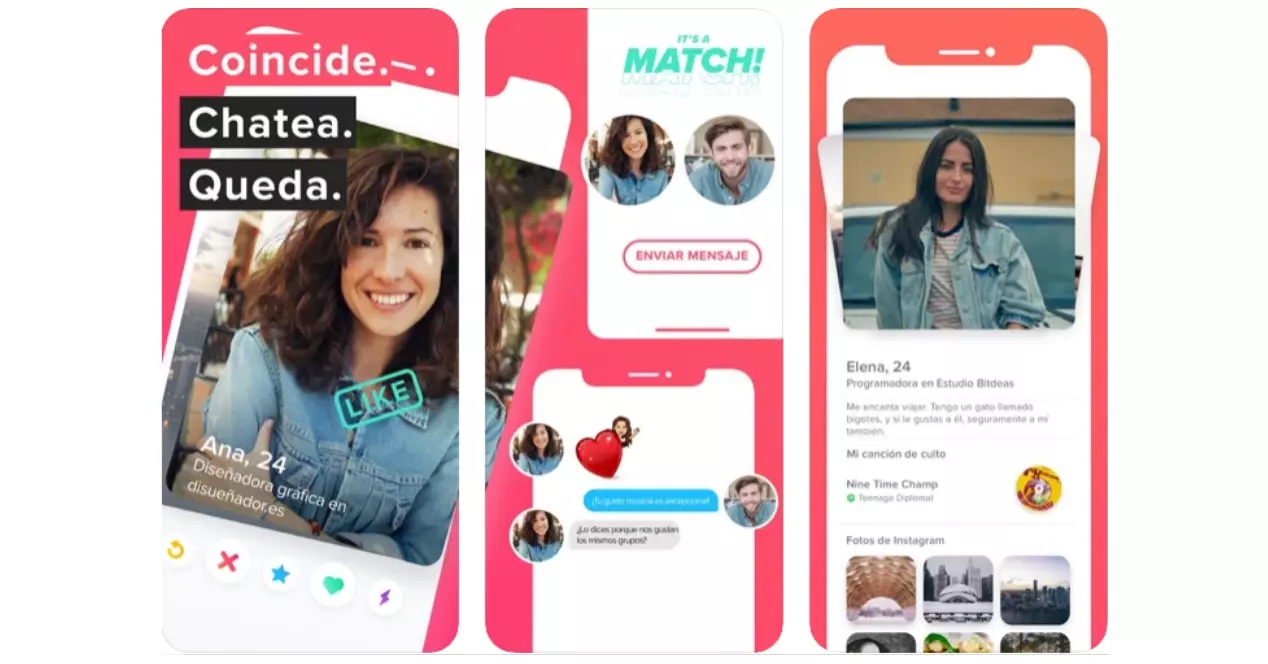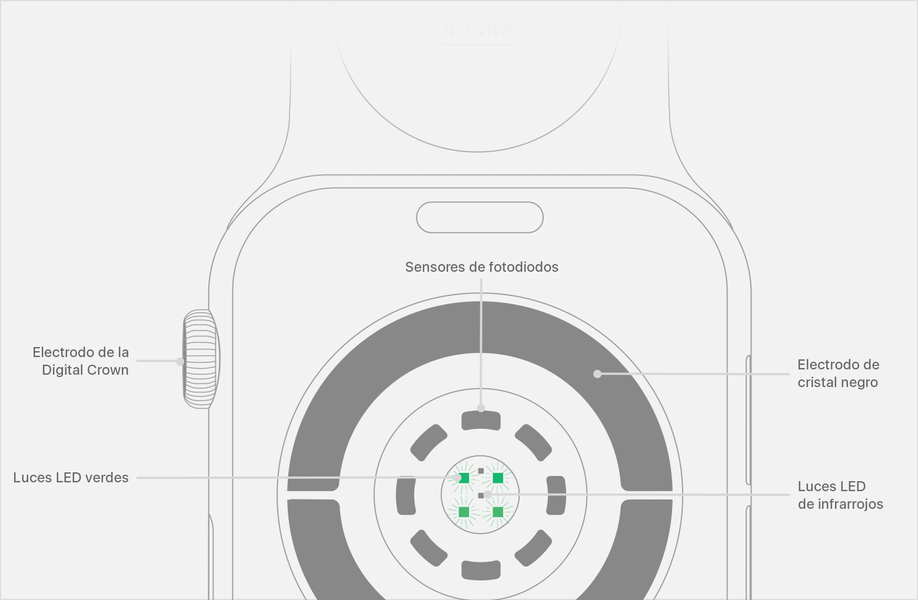Teknoloji dünyasında, kopyalanmayan verinin gerçekte var olmadığına dair bir söz vardır. Bu ifadeyle, bilgisayar gibi cihazların yalnızca kendilerinde depolanan dosyalarının, yedek bir kopya yoksa nispeten kolaylıkla kaybolabileceği söylenmektedir. Bu nedenle, bu yazımızda size Mac'te nasıl yedekleme yapacağınızı anlatacağız, böylece hiçbir şeyi kaybetmeyeceğinizin garantisine sahip olabilirsiniz.
Time Machine ile kopyaları tamamlayın
Bu nedir ve önkoşullar
Time Machine, bilgisayarınızın tam yedeklemesini yapmak için kullanılan, macOS'ta bulunan yerel bir Apple aracıdır. Bunun için bir harici depolama aygıtı. Bu, aşağıdaki sınıflardan olabilir:
- Sabit sürücü birimi HDD bu SSD .Daha iyi veri aktarım hızlarına sahip oldukları ve daha güvenli oldukları için özellikle ikincisinden birinin kullanılması önerilir, ancak sonunda mekanik bir sabit sürücü ile aynı sonuçları alırsınız.
- Birim USB.
- Birim Yıldırım.
- Birim ateş teli harici.
- Ağa bağlı depolama aygıtları ( İÇİNDE ) SMB aracılığıyla desteklenir.
- Harici sabit sürücüyü bağlayın ve şu şekilde seçin: yedekleme diski. Genel olarak, bir harici üniteyi bağlarken, amacını soran ve burada önceki seçeneği seçebilen bir açılır pencere belirir. Durum böyle değilse, aşağıdaki adımları izlemelisiniz:
- Sistem Tercihleri > Zaman Makinesi'ne gidin
- Yedekleme diskini seç'i tıklayın.
- Kullanmak istediğiniz harici sürücüyü seçin.
- Yedekleme yapmanızı sağlayan seçeneğe tıklayın.
- Time Machine kopyalarını barındırdığınız depolama sürücüsünü Mac'inize bağlayın.
- Tutarken Mac'i açın CMD+R ve macOS Recovery başladığında bırakın.

- macOS Utilities penceresinde üzerine tıklayın. Time Machine yedeklemesinden geri yükleyin.
- Devam'a tıklayın ve geri yükleme kaynağı sorulduğunda yedeklediğiniz diski seçin.
- Tekrar Devam'a tıklayın ve sürücü şifrelenmişse, Time Machine ayarlarında kullandığınız yönetici parolasını kullanarak kilidini açmanız istenecektir.
- Seçim görünene kadar tekrar Devam'ı tıklayın. hedef disk.
- Geri Yükle veya Devam Et'e tıklayın ve bilgisayarda FileVault etkinse, yönetici şifresini girmeniz gerekecektir.
Time Machine yedeklemeleri ile şunları yapabilirsiniz: mac'i geri yükle üzerinde saklanacağı için veri kaybetme korkusu olmadan herhangi bir zamanda tüm dosyalarınız ve ayarlarınız. Aslında, bu kopyaları başka herhangi bir Mac'e yüklemek, bunun diğeriyle tamamen aynı görünmesini sağlamak mümkündür. Bilgisayarınızı kaybettiyseniz veya yeni bir tane aldıysanız çok yararlı bir şey.
Harici sabit disk konusuna dönersek, yüksek dahili hafıza kapasitesi tüm verileri saklamak için. Her zaman biraz daha fazlası tavsiye edilse de, en azından Mac'inizle aynı kapasitede olmalıdır. Her zaman otomatik kopyalama yapılacak şekilde bilgisayara bağlayabilir veya sadece elle kopyalamaya gittiğinizde bağlayabilirsiniz.
Takip edilecek adımlar


Mac'inizi harici bir sürücüye yedeklemeye başlamak bu kadar kolay. İşlem, bilgisayarınızda bulunan veri miktarına bağlı olarak daha fazla veya daha az zaman alabilir, ancak ilk sefer her zaman en uzun sürer. Ekipmanı normal şekilde kullanmaya devam edebileceksiniz ve işlem bittiğinde ekran bildirimi ile bilgilendirileceksiniz.
Varsayılan olarak Time Machine gerçekleştirir her 24 saatte bir otomatik kopyalar . Sürücü Mac'e bağlıysa, bu işlem başladığında bilgilendirileceksiniz ve değilse, bağlamazsanız yapılamayacağı konusunda bilgilendirileceksiniz. Öte yandan, bir süre daha saklanmaya devam edecek olsalar da yer açmak için en eski kopyaların silineceğini ve dolayısıyla sabit diskin Mac'ten daha büyük bir kapasiteye sahip olmasının önemini belirtmek gerekir.
Time Machine'in bir kopyası nasıl geri yüklenir
Mac'i biçimlendirmekten veya verilerinizin bir kopyasını yenisine yüklemekten başka seçeneğiniz olmayan gerçek an geldiğinde, bu verileri Time Machine'den çıkarma ve onu dışa aktarma sürecini bilmenin zamanı gelmiştir. bilgisayar. Bunu yapmak için şu adımları izlemelisiniz:


İşlem, kopyalama işlemi gibi, aktarım hızına bağlı olarak dakikalar hatta saatler sürebilir. Her durumda, sona erdiğinde yapmanız gerekir mac'i yeniden başlat ve ekipmanı tekrar yedekleme yaptığınız zamanki gibi bulacaksınız.
iCloud'a ve diğer bulut hizmetlerine manuel kopyalar
Bulut depolama hizmetleri, harici bir depolama sürücünüz yoksa dosyaları bir Mac'e yedeklemek gibi şeyler için son derece yararlı olabilir. Bir iPhone veya iPad'de iCloud'da gerçekten kolay bir şekilde yedek kopyalar oluşturabiliriz. Ancak macOS'ta böyle bir seçenek yoktur. Bu nedenle manuel kopyalara başvurmalıyız.

kullanmanızı öneririz iCloud Sürücüsü Bu amaçla, Apple'ın yerel sistemi olduğundan ve Mac Finder'dan tamamen erişilebilir olduğundan, diğerlerinin yanı sıra Google Drive, OneDrive veya Dropbox gibi diğer platformlarda da yapmak mümkündür. Temel olarak şunlardan oluşuyordu kopyala manuel olarak korumak istediğiniz tüm klasörler, dosyalar ve belgeler ve daha sonra onları buluta yükleyin.
Daha sıkıcı ve hatta daha yavaş olmasının yanı sıra, bunun ana dezavantajı, bazı ayarların ve yerleşik parametrelerin tam bir kopya ile aynı şekilde kaydedilememesi gerçeğidir. Ancak bunun için, bir gün bilgisayarı geri yüklemeniz ve daha önce her şeye sahip olduğunuzu kontrol etmek istemeniz durumunda, Mac'inizde oluşturduğunuz ayarların ekran görüntülerini almak ve bunları buluta yüklemek gibi bazı hileler vardır. Bunun daha fazla tembellik yaratabilecek bir süreç olduğu konusunda ısrar ediyoruz, ama sonunda tek alternatif Çoğu durumda.