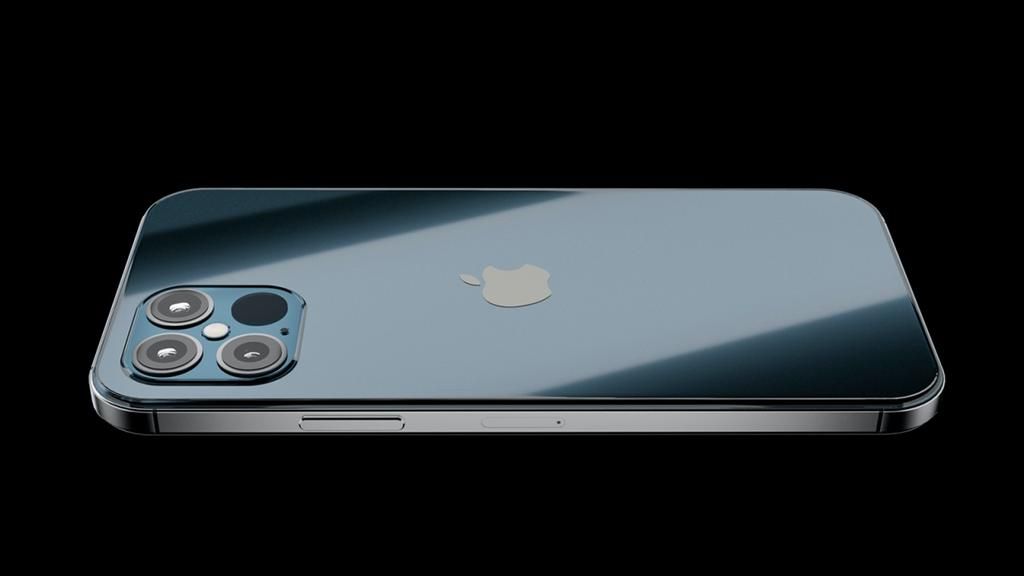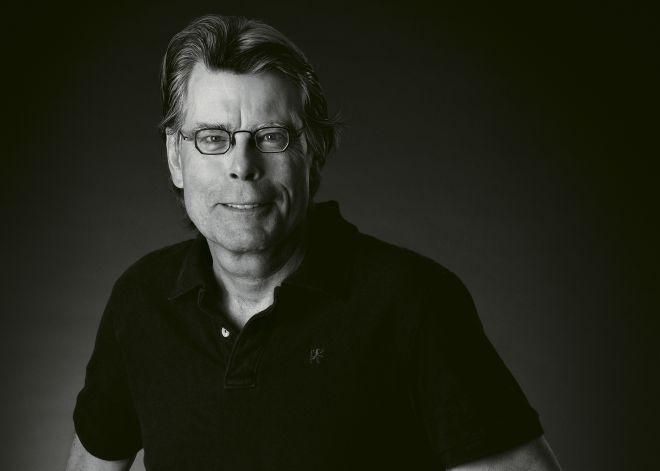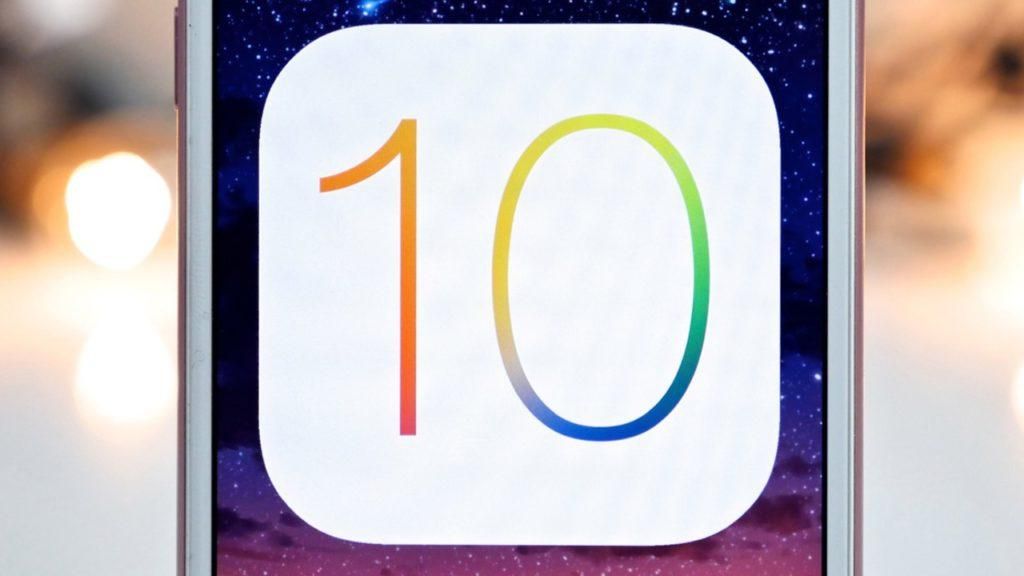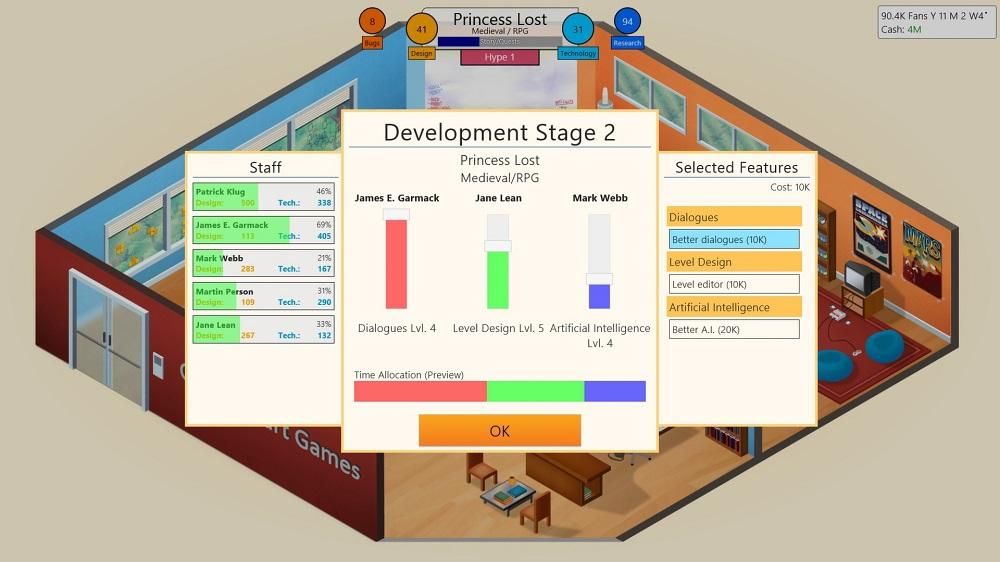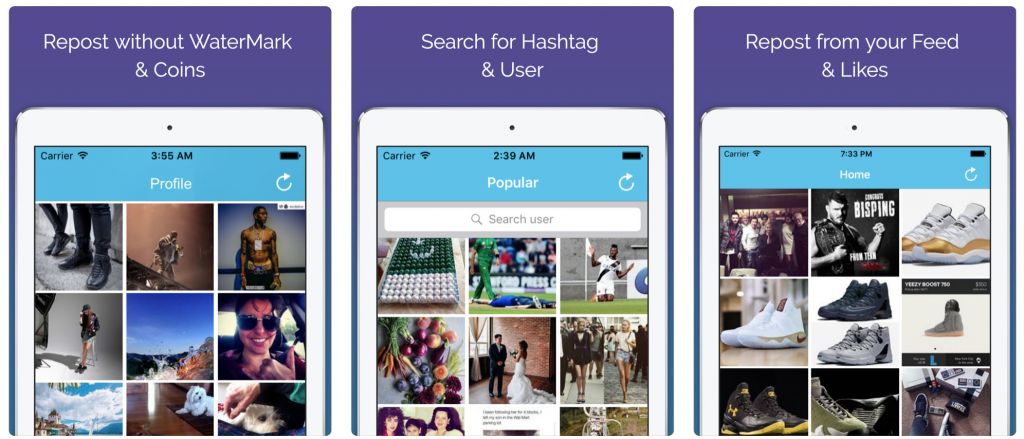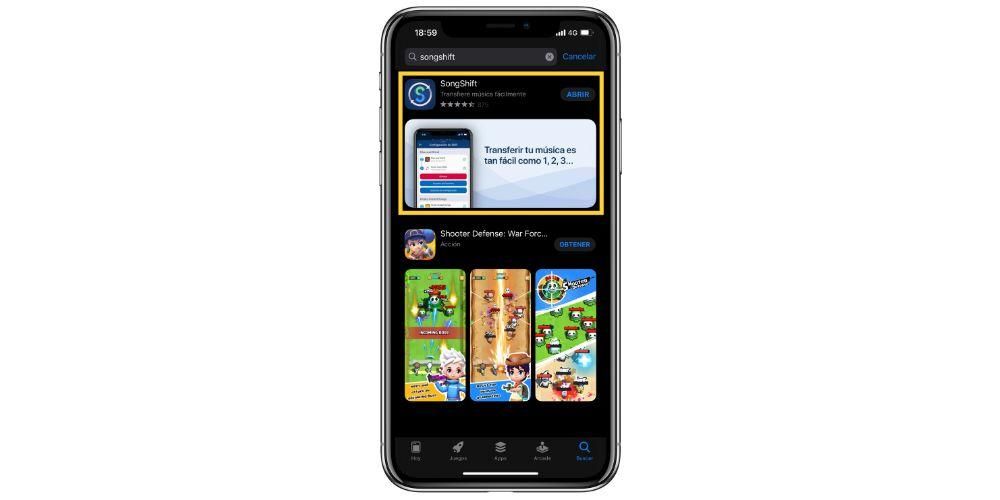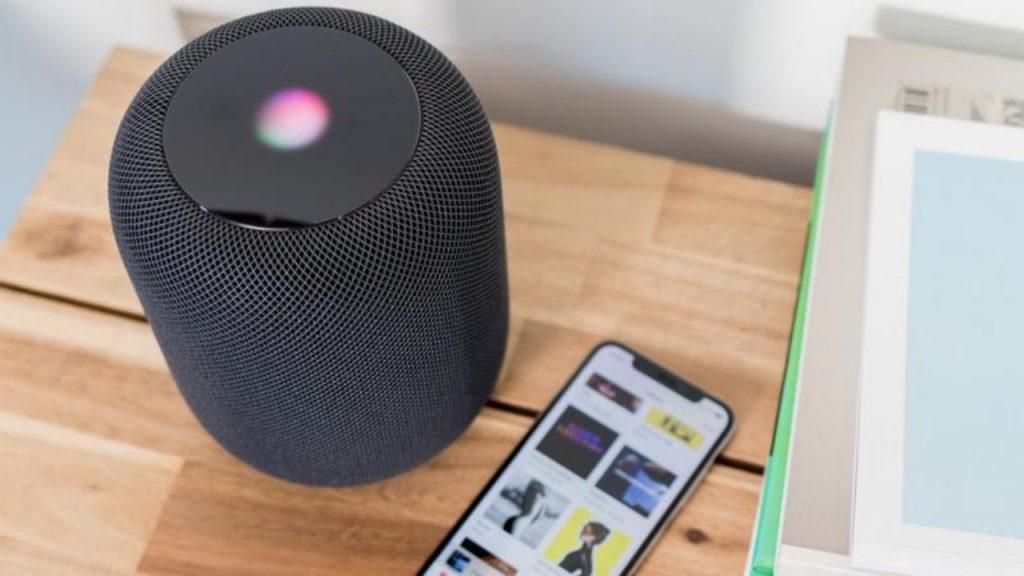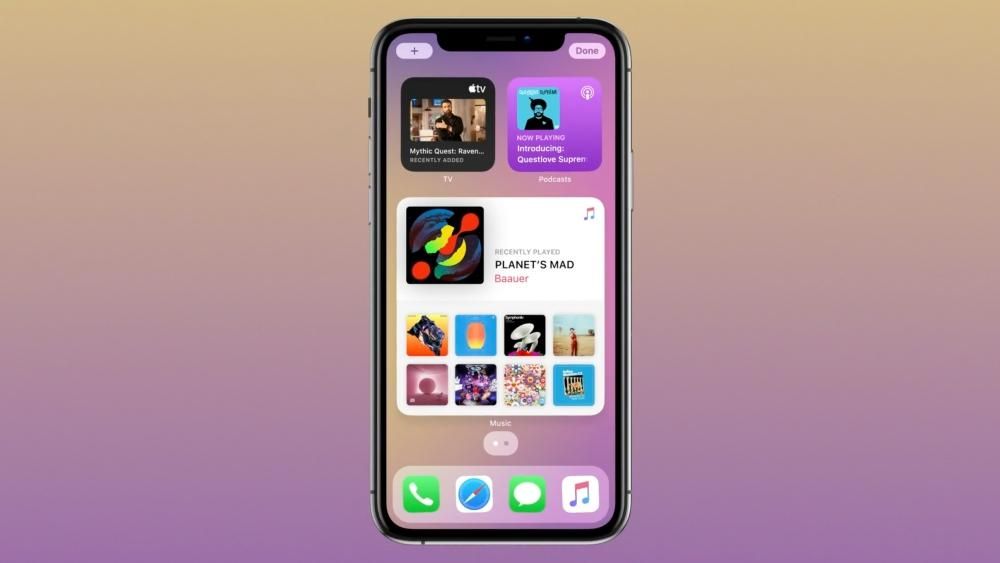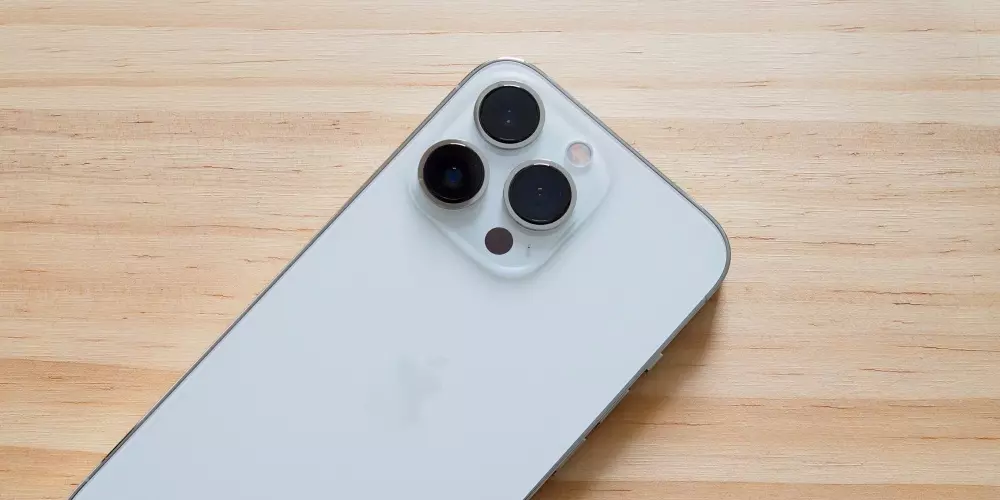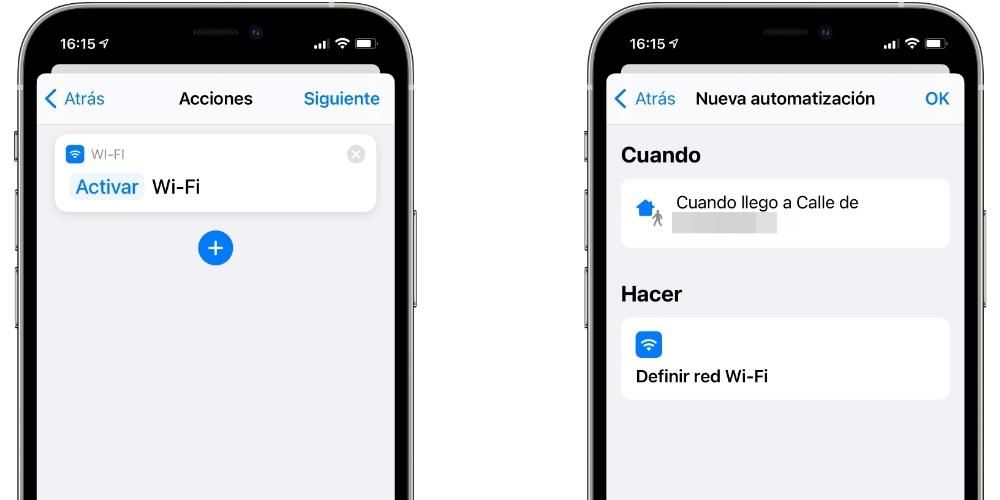Mac kullanıcılarının en büyük endişelerinden biri pilleridir. Durumunu aşağı yukarı bilmek için MacBook'un ömrü boyunca kaç şarj döngüsü tükettiğini bilmek çok faydalı ve neyse ki Cupertino şirketi kullanıcıların bunu yapmasına izin veriyor. Bu yazıda size nasıl olduğunu anlatıyoruz.
Şarj döngüleri nedir?
İzlemeniz gereken adımlara dalmadan önce, şarj döngülerinin ne olduğunu ve Apple bilgisayarınızın pil ömrünü nasıl etkileyebileceğini gerçekten bilmeniz çok önemlidir. Doğu sağlık durumunuzu bilmek için tek belirleyici faktör değildir , MacBook pili iyi bir seviyede performans göstermeye devam ettiğinde en önemli ve en çok etkileyebilecek olanlardan biri olmasına rağmen.
Şarj döngüsü, bir cihazın pilinin kullanımının bu şekilde ölçülme şeklidir. %100 tüketilir pilin özerkliğinin, olduğu söyleniyor bir şarj döngüsü tüketildi . Ancak bu, Mac'inizin pilinin bitmesine asla izin vermezseniz asla bir şarj döngüsü tüketmeyeceğiniz anlamına gelmez. Örneğin, bir gün %40 tüketirseniz, tekrar şarj ederseniz ve ertesi gün %60 tüketirseniz, tüm şarj döngüsünü tüketmiş olursunuz. Yani, bu %100'ün tüketimi Sürekli olmak zorunda değil .

Bu şekilde, kullanıcılar MacBook'u şebekeye bağlamadan kullandıklarından, bu şarj döngüleri tüketilir ve bu da kullanım ömrünü kısaltır, çünkü her cihazın maksimum şarj döngüsü sayısı vardır. Değiştirmek gerekir.
Onlara danışmak için izlenecek adımlar
Neyse ki Cupertino şirketi bu konuda oldukça şeffaf ve tüm MacBook kullanıcılarının, istedikleri zaman, dizüstü bilgisayarlarının kaç şarj döngüsü tükettiğini ve bir dizi gerçekten basit adıma ek olarak kontrol edebilecekleri bir yol sağladı. , ve sizi aşağıda bıraktığımızı.
- Seçmek Bu Mac hakkında .
- tıklamak sistem raporu .
- Soldaki menüden seçin, besleme .
- bak nerede yazıyor Döngü sayısı .
- MacBook (Retina, 12 inç, 2017): 1.000
- MacBook (Retina, 12 inç, 2016 Başı): 1.000
- MacBook (Retina, 12 inç, 2015 Başı): 1.000
- MacBook (13 inç, 2010 Ortası): 1.000
- MacBook (13 inç, 2009 Sonu): 1.000
- MacBook (13 inç, Alüminyum, 2008 Sonu): 500
- MacBook (2009 Ortası): 300
- MacBook (2009 Başı): 300
- MacBook (2008 Sonu): 300
- MacBook (2008 Başı): 300
- MacBook (2007 Sonu): 300
- MacBook (2007 Ortası): 300
- MacBook (2006 Sonu): 300
- MacBook (13 inç): 300
- MacBook Pro (14 inç, 2021): 1.000
- MacBook Pro (16 inç, 2021): 1.000
- MacBook Pro (13 inç, M1, 2020): 1.000
- MacBook Pro (13 inç, 2020, iki Thunderbolt 3 bağlantı noktası): 1.000
- MacBook Pro (13 inç, 2020, dört Thunderbolt 3 bağlantı noktası): 1.000
- MacBook Pro (16 inç, 2019): 1.000
- MacBook Pro (15 inç, 2019): 1.000
- MacBook Pro (13 inç, 2019, dört Thunderbolt 3 bağlantı noktası): 1.000
- MacBook Pro (13 inç, 2019, iki Thunderbolt 3 bağlantı noktası): 1.000
- MacBook Pro (15 inç, 2018): 1.000
- MacBook Pro (13 inç, 2018, dört Thunderbolt 3 bağlantı noktası): 1.000
- MacBook Pro (15 inç, 2017): 1.000
- MacBook Pro (13 inç, 2017, dört Thunderbolt 3 bağlantı noktası): 1.000
- MacBook Pro (13 inç, 2017, iki Thunderbolt 3 bağlantı noktası): 1.000
- MacBook Pro (15 inç, 2016): 1.000
- MacBook Pro (13 inç, 2016, dört Thunderbolt 3 bağlantı noktası): 1.000
- MacBook Pro (13 inç, 2016, iki Thunderbolt 3 bağlantı noktası): 1.000
- MacBook Pro (Retina, 13 inç, 2015 Başı): 1.000
- MacBook Pro (Retina, 13 inç, 2014 Ortası): 1.000
- MacBook Pro (Retina, 13 inç, 2013 Sonu): 1.000
- MacBook Pro (Retina, 13 inç, 2013 Başı): 1.000
- MacBook Pro (Retina, 13 inç, 2012 Sonu): 1.000
- MacBook Pro (13 inç, 2012 Ortası): 1.000
- MacBook Pro (13 inç, 2011 Sonu): 1.000
- MacBook Pro (13 inç, 2011 Başı): 1.000
- MacBook Pro (13 inç, 2010 Ortası): 1.000
- MacBook Pro (13 inç, 2009 Ortası): 1.000
- MacBook Pro (Retina, 15 inç, 2015 Ortası): 1.000
- MacBook Pro (Retina, 15 inç, 2014 Ortası): 1.000
- MacBook Pro (Retina, 15 inç, 2013 Sonu): 1.000
- MacBook Pro (Retina, 15 inç, 2013 Başı): 1.000
- MacBook Pro (Retina, 2012 Ortası): 1.000
- MacBook Pro (15 inç, 2012 Ortası): 1.000
- MacBook Pro (15 inç, 2011 Sonu): 1.000
- MacBook Pro (15 inç, 2011 Başı): 1.000
- MacBook Pro (15 inç, 2010 Ortası): 1.000
- MacBook Pro (15 inç, 2,53 GHz, 2009 Ortası): 1.000
- MacBook Pro (15 inç, 2009 Ortası): 1.000
- MacBook Pro (17 inç, 2011 Sonu): 1.000
- MacBook Pro (17 inç, 2011 Başı): 1.000
- MacBook Pro (17 inç, 2010 Ortası): 1.000
- MacBook Pro (17 inç, 2009 Ortası): 1.000
- MacBook Pro (17 inç, 2009 Başı): 1.000
- MacBook Pro (15 inç, 2008 Sonu): 500
- MacBook Pro (15 inç, 2008 Başı): 300
- MacBook Pro (15 inç; 2,4/2.2 GHz): 300
- MacBook Pro (15 inç, Core 2 Duo): 300
- MacBook Pro (15 inç, parlak ekran): 300
- MacBook Pro (15 inç): 300
- MacBook Pro (17 inç, 2008 Sonu): 300
- MacBook Pro (17 inç, 2008 Başı): 300
- MacBook Pro (17 inç, 2,4 GHz): 300
- MacBook Pro (17 inç, Core 2 Duo): 300
- MacBook Pro (17 inç): 300
- MacBook Air (M1, 2020): 1000
- MacBook Air (Retina, 13 inç, 2020): 1.000
- MacBook Air (Retina, 13 inç, 2019): 1.000
- MacBook Air (Retina, 13 inç, 2018): 1.000
- MacBook Air (13 inç, 2017): 1.000
- MacBook Air (11 inç, 2015 Başı): 1.000
- MacBook Air (11 inç, 2014 Başı): 1.000
- MacBook Air (11 inç, 2013 Ortası): 1.000
- MacBook Air (11 inç, 2012 Ortası): 1.000
- MacBook Air (11 inç, 2011 Ortası): 1.000
- MacBook Air (11 inç, 2010 Sonu): 1.000
- MacBook Air (13 inç, 2015 Başı): 1.000
- MacBook Air (13 inç, 2014 Başı): 1.000
- MacBook Air (13 inç, 2013 Ortası): 1.000
- MacBook Air (13 inç, 2012 Ortası): 1.000
- MacBook Air (13 inç, 2011 Ortası): 1.000
- MacBook Air (13 inç, 2010 Sonu): 1.000
- MacBook Air (2009 Ortası): 500
- MacBook Air (2008 Sonu): 300
- MacBook Air: 300

Olması gereken döngülerin sınırı
Daha önce de belirttiğimiz gibi, tüm teknolojik cihazların pilleri, performansları önemli ölçüde düşmeye başlamadan önce maksimum sayıda şarj döngüsüne sahiptir. Açıkçası, bu olduğunda, MacBook'un özerkliği zamanla azaldığını fark edeceğinden, fark edecek olan siz olacaksınız.

Ancak, cihazınızı kullandıktan sonra cihazınızın tükettiği döngü sayısını kontrol edebilmenin yanı sıra, performansı bu şekilde etkilenene kadar MacBook'unuzun dayanacağı maksimum şarj döngüsü sayısını bilmeniz de önemlidir. . Bunu yapmak için, aşağıda size tüm Mac modellerini ve ilgili maksimum şarj döngülerini içeren uzun bir liste bırakıyoruz.
Maksimum döngü sayısı aşılırsa ne yapılmalı?
MacBook'un kullanılmasıyla, tahmin edilebileceği gibi, maksimum sayıda şarj döngüsü tükettiğiniz anı alacaktır. Apple bilgisayarınızın özerkliği önemli ölçüde daha az olacaktır cihazı kutusundan çıkardığınızda olduğundan daha fazla. Açıkçası bu, o rakama ulaştığınızda aniden olan bir şey değil, zamanla ve her şeyden önce söz konusu döngülerin tüketilmesiyle gerçekleşecek bir süreç. Bu nedenle, daha önce de belirttiğimiz gibi, MacBook'unuzun özerkliği giderek daha az olacağından bunun farkına kendiniz varacaksınız.

Bu sayıda döngüyü tükettiğiniz zaman geldiğinde, MacBook'unuzun pilini değiştirmek en iyisidir, ancak birçok kullanıcının söz konusu bilgisayarı her zaman güce bağlı bırakmayı ve sabit bir bilgisayarmış gibi kullanmayı tercih ettiği doğrudur. bilgisayar. tedavi edildi Ancak, alışılmış olan şu ki, eğer bir dizüstü bilgisayar satın aldıysanız, bunun nedeni, bilgisayarınızı istediğiniz yerde kullanabilmeniz gerçeğinin sizin için önemli olmasıdır. Bizim tavsiyemiz, bu olduğunda, bir elma mağazasına git veya yetkili bir tamir servisine pili değiştir ve böylece bir MacBook'un size sunduğu harika taşınabilirliğin keyfini çıkarabilirsiniz.