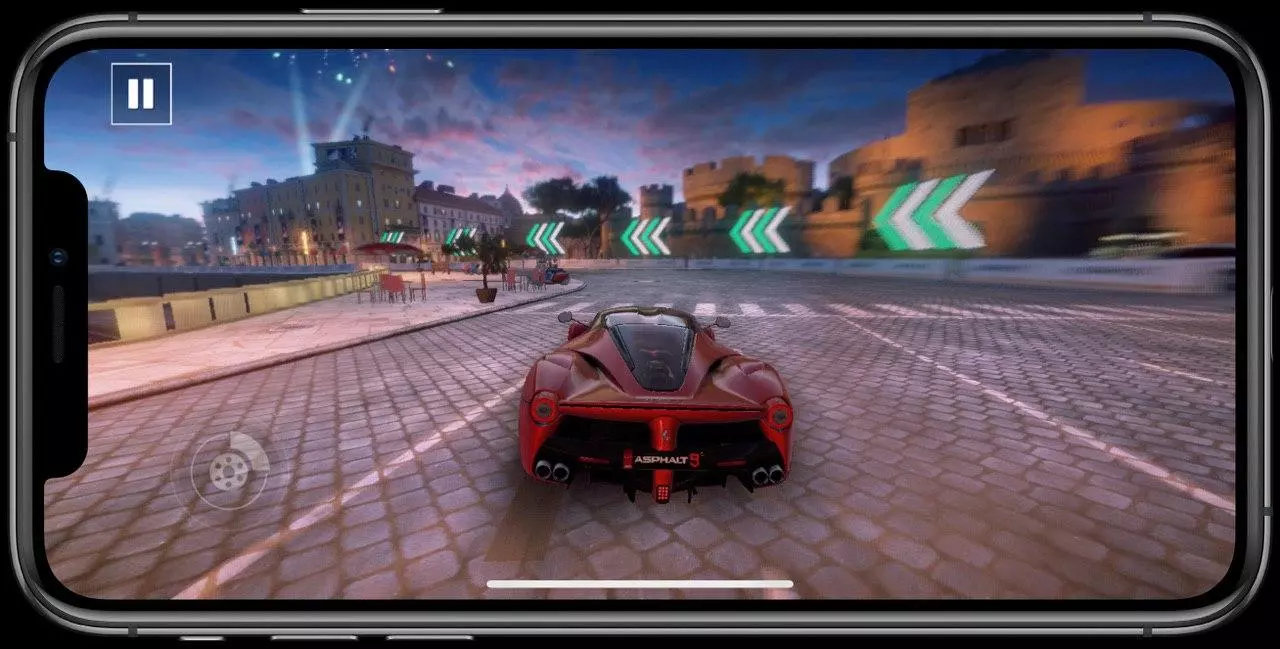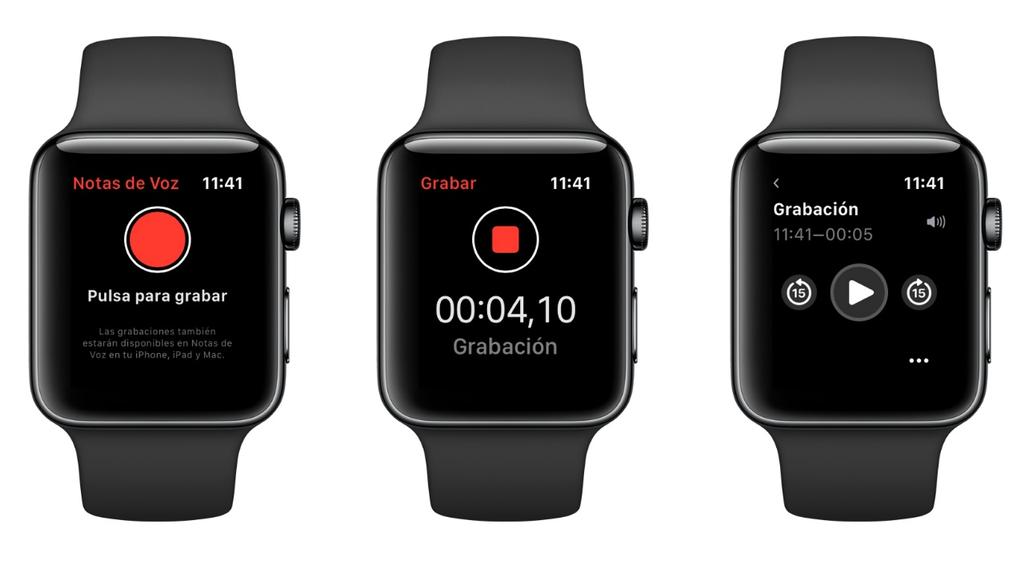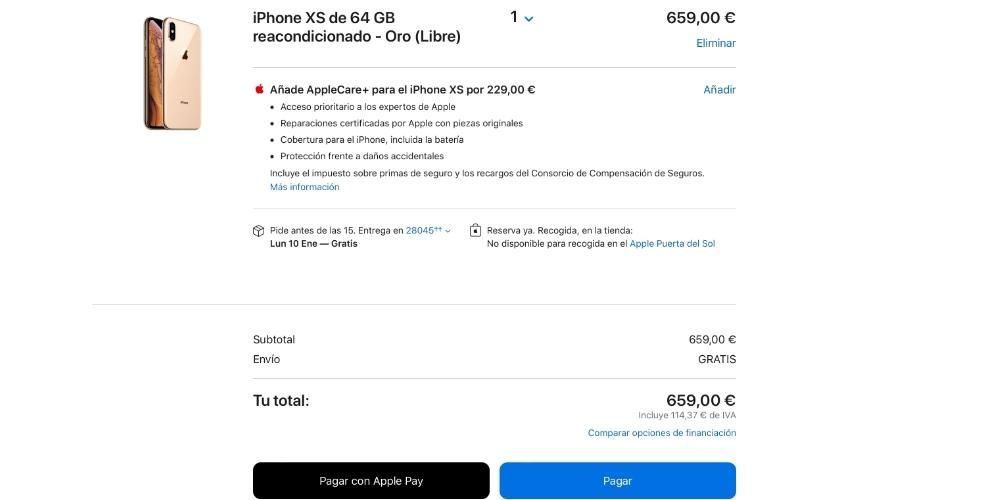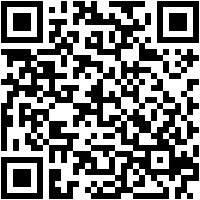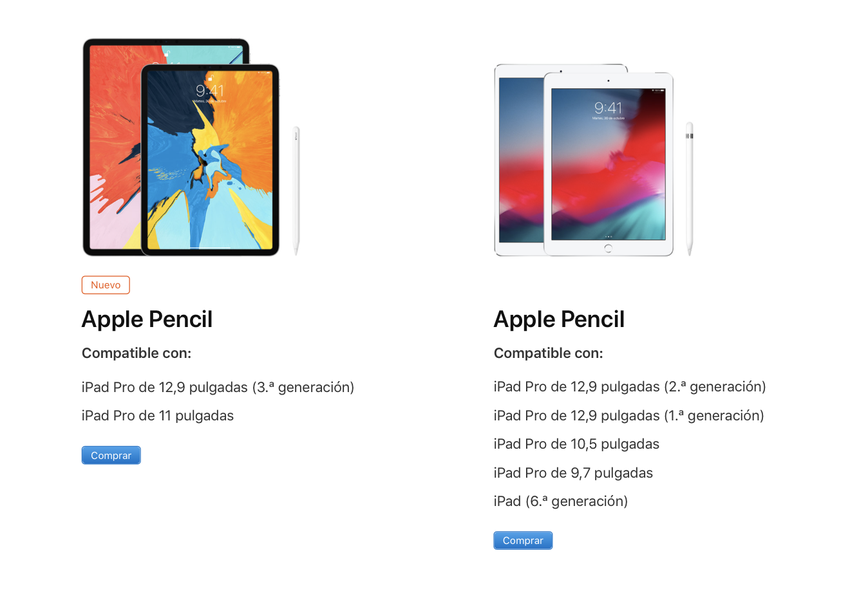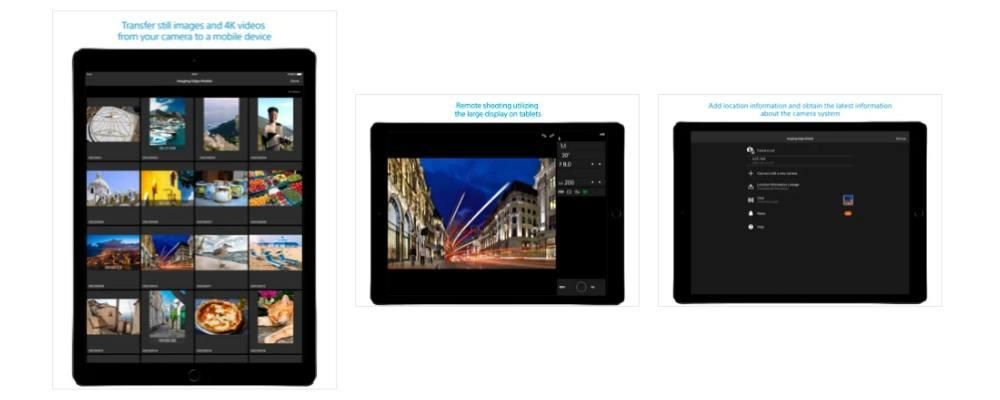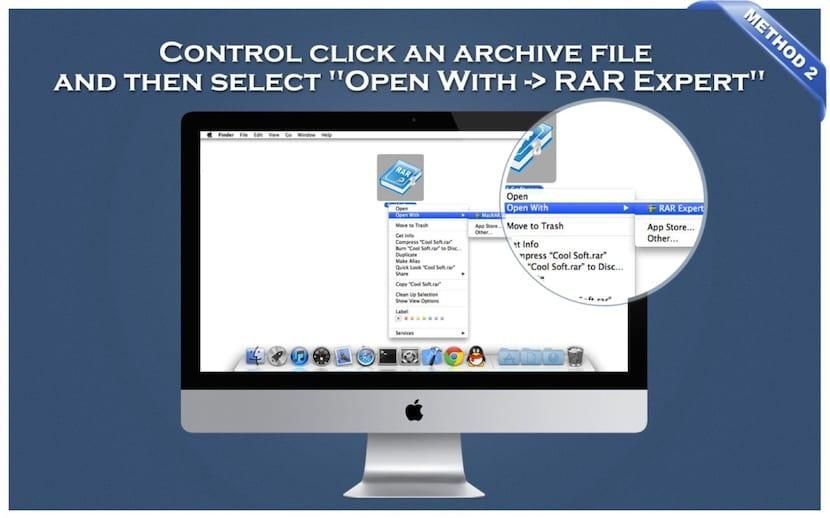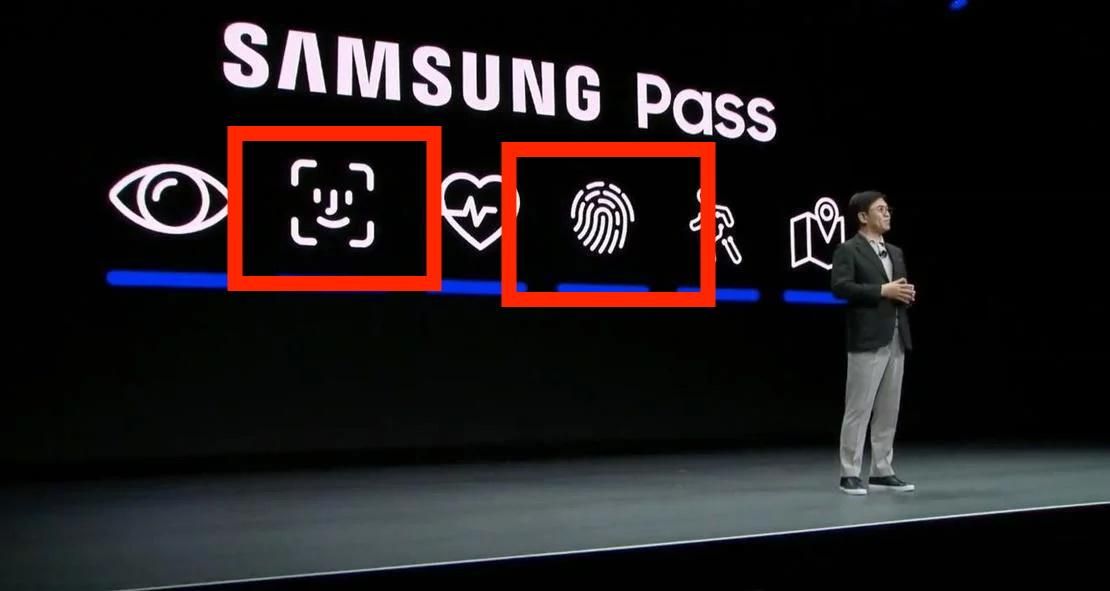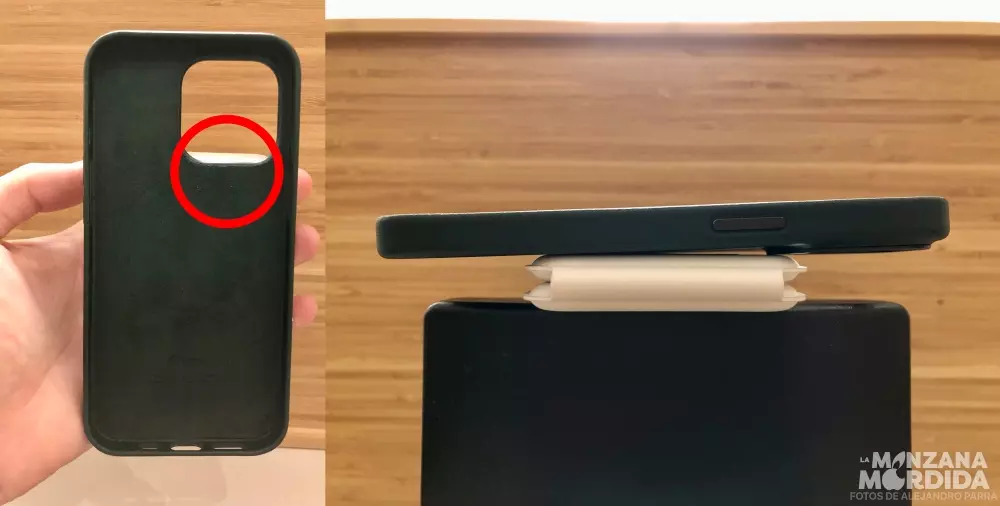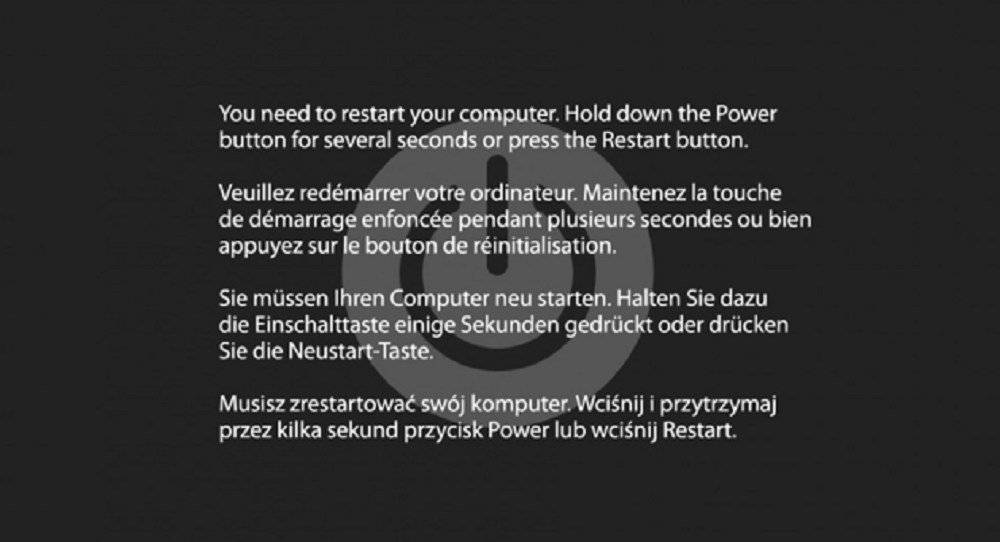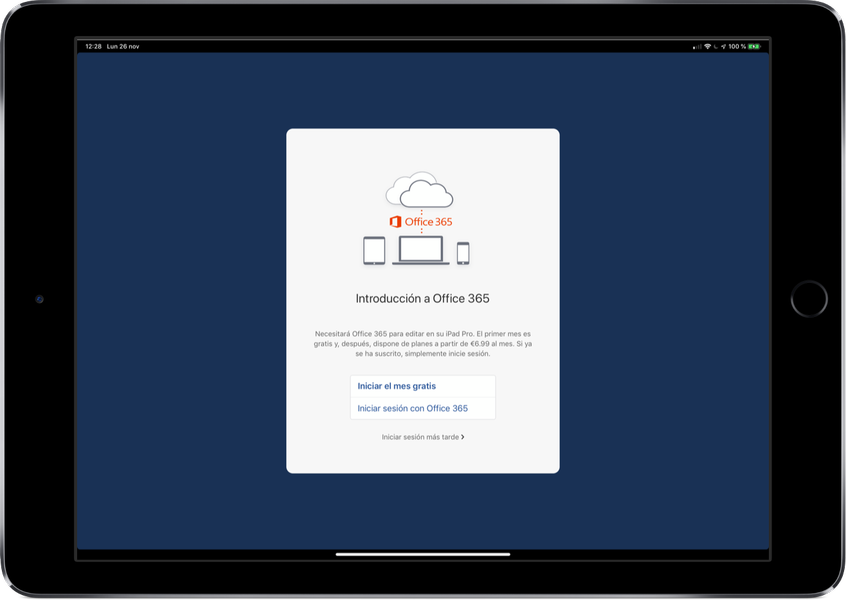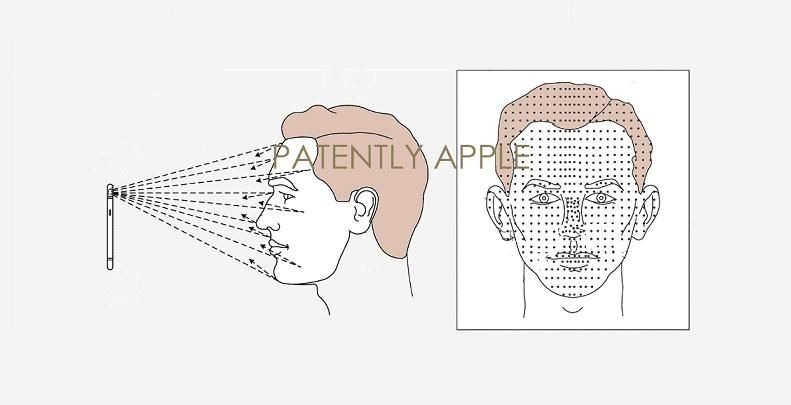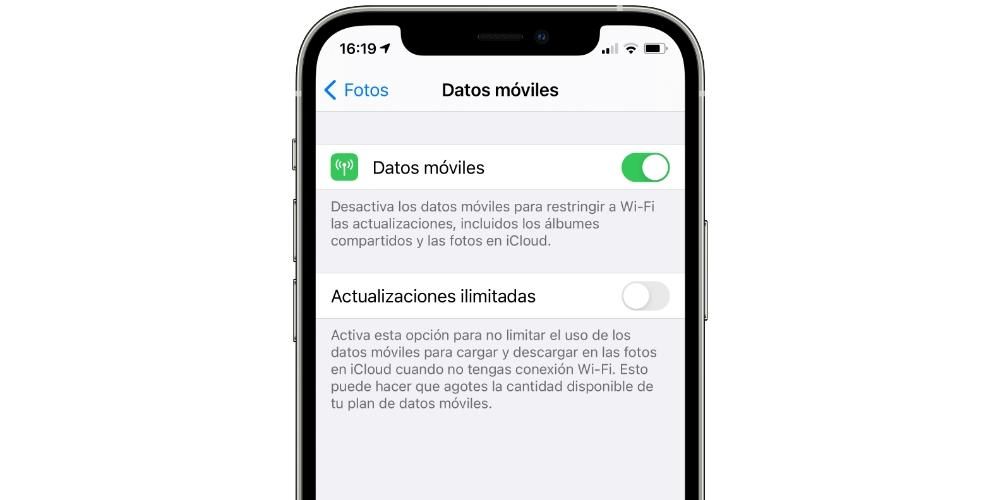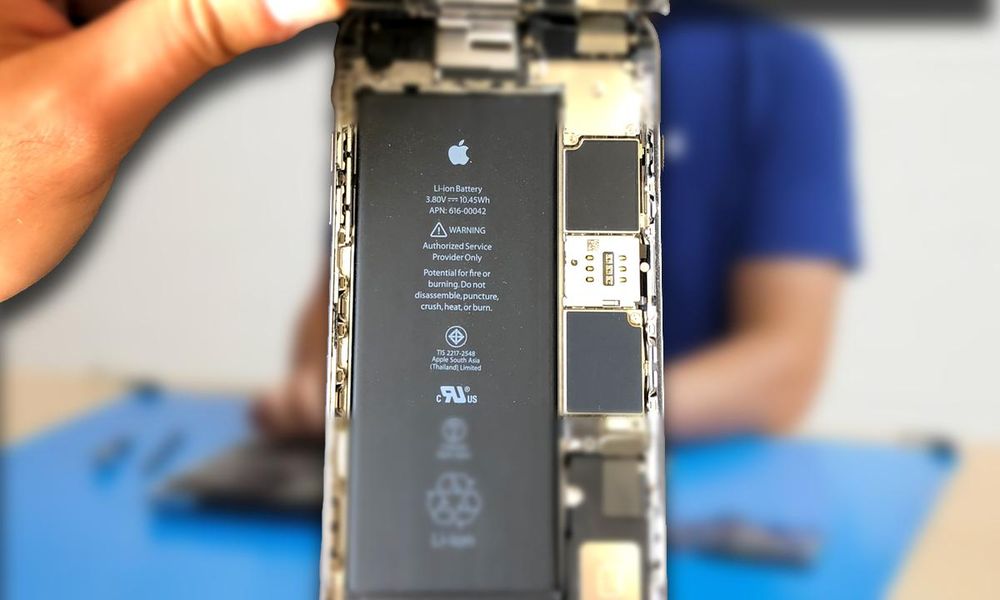Gizlilik, günlük hayatımızın en önemli yönlerinden biridir, bu yüzden hemen hemen her şey için şifrelerimiz var. Belki de daha fazla bilgi depoladığımız cihazlardan biri Mac'imizdir, bu nedenle, kilidini açmak ve kullanabilmek için kullandığımız şifrenin güvenli olması çok önemlidir, ancak bunu yapabilmek için gereken adımları bilmek de aynı derecede önemlidir. ihlal edilmiş olabileceğini düşünmeniz durumunda değiştirmek için. Bu yazıda size Mac'inizin şifresini nasıl kolayca değiştirebileceğinizi anlatıyoruz.
Şifreyi değiştir
Mac parolanızı değiştirmek gerçekten basit bir işlemdir, ancak bunu belki çok az kez yaptığınızdan ya da belki hiç yapmadığınızdan, parolanızı nasıl ve nerede değiştirebileceğinizi unutabilirsiniz.
Her şeyden önce, birinin şifrenize ve dolayısıyla kişisel bilgisayarınıza erişebildiğini düşünüyorsanız, huzurunuzu korumak için yapılacak en iyi şeyin Mac'inizin şifresini hemen değiştirmek olduğunu öneriyoruz. unutmayın ve bilgisayarınıza kaydettiğiniz tüm bilgilere yalnızca sizin erişebildiğinizden emin olun. Ayrıca uzmanlar zaman zaman şifrenizi değiştirmenizi de tavsiye ediyor, bu nedenle şifrenizi yılda en az bir veya iki kez yenilemenizi öneririz.
Bunu söyledikten sonra, ister Macbook Pro, Air veya iMac olsun, Mac'inizin şifresini değiştirebilmek için izlemeniz gereken adımlara geçelim, işlem hepsinde aynıdır.
- Apple menüsünden Sistem Tercihleri'ni seçin ve ardından Kullanıcılar ve Gruplar'a tıklayın.
- Kullanıcı listesinden kullanıcı adınızı seçin.
- Parolayı Değiştir düğmesini tıklayın ve ekrandaki talimatları izleyin.




şifrenizi unuttunuzmu? Böylece sıfırlayabilirsiniz
Mac'inizi her gün kullanıyorsanız, kullandığınız parolayı hatırlamadığınız bir zaman olması nadirdir, ancak bilgisayarınıza dokunmadığınız bir süre sonra, istediğiniz zaman girin, şifreyi hatırlamayın ve bu nedenle, öncelikle Mac'inize ve onunla yaptığınız görevlere ve ikinci olarak, üzerinde sakladığınız tüm bilgilere erişemezsiniz. Bu nedenle, durumunuz buysa, aşağıda bu küçük rahatsızlığı çözmenin birkaç yolunu masaya koyacağız.
Parolayı sıfırlamadan önce bu olası çözümleri deneyin
- Küçük harf veya büyük harf ise, koyduğunuz karakterin türünden emin olun, bunun için klavyeye bakmanız, büyük harf tuşunun veya Caps Lock'un etkin olup olmadığını kontrol etmeniz veya şifre alanına dikkat etmeniz yeterlidir. Caps Lock sembolünü gösterirsiniz.
- Parola alanı bir soru işareti gösteriyorsa, üzerine tıklayın, çünkü bu size hatırlamanıza yardımcı olacak bir parola ipucu gösterecektir.
- Parola olmadan oturum açmayı deneyin, bu işe yararsa hemen bir parola eklemenizi öneririz.
- iCloud için kullandığınız Apple Kimliğinizin parolasıyla oturum açmayı deneyin.
- Parolanızı yeni değiştirdiyseniz ve yenisi çalışmıyorsa, eski parolayı deneyin, işe yararsa, teoride bundan sonra yeni parolayı kullanabilmeniz gerekir.
Apple Kimliğinizle parolanızı sıfırlayın
Bu, Mac kullanıcınızın parolasını sıfırlamanın yollarından biridir, ancak yalnızca bazı macOS sürümlerinde kullanılabilir, bunu yapmak için, size parolayı sıfırlama olanağı veren bir mesaj görünene kadar tekrar tekrar bir parola girin Apple Kimliğinizle. Parolanızı girmek için üç deneme yaptıysanız ve parola istemi almadıysanız, hesabınız Apple Kimliğinizle parola sıfırlamaya izin verecek şekilde ayarlanmamıştır. Parolayı sıfırlayabilmeniz durumunda aşağıdaki adımları izleyin:
- Apple Kimliği mesajının yanındaki düğmeyi tıklayın, ardından Apple Kimliğinizi girmek ve yeni bir parola oluşturmak için ekrandaki talimatları izleyin. İşlemi tamamladığınızda yeniden başlatmanız istenecektir.
- Yeni şifrenizle oturum açın.
- Yeni bir oturum açma anahtar zinciri oluşturmak isteyip istemediğinizi belirleyin.

Başka bir yönetici hesabı kullanarak şifreyi sıfırlayın
Mac parolanızı değiştirmenin başka bir yolu, Mac'inizdeki bir yönetici hesabının adını ve parolasını biliyorsanız, aşağıdaki adımları kullanarak parolanızı değiştirebilirsiniz:
- Yönetici hesabı adı ve parolasıyla oturum açın.
- Apple menüsünden Sistem Tercihleri'ni seçin ve Kullanıcılar ve Gruplar'ı tıklayın.
- Asma kilide tıklayın ve yönetici adını ve şifresini tekrar girin.
- Kullanıcı listesinden adınızı seçin.
- Parolayı Sıfırla düğmesini tıklayın ve yeni bir parola oluşturmak için talimatları izleyin.
- Apple menüsünden Çıkış Yap'ı seçin.
- Yeni şifreyi kullanarak hesabınızda oturum açın.
- Yeni bir oturum açma anahtar zinciri oluşturmak isteyip istemediğinizi belirleyin.
Parola sıfırlama sihirbazını kullanarak sıfırlayın
Bu seçeneği kullanmak için FileVault'un etkinleştirilmiş olması önemlidir, öyleyse sihirbazı kullanarak parolanızı sıfırlayabilirsiniz.
- Mac'inizi kapatmak ve OS kurtarma işleminden yeniden başlatmak için güç düğmesini kullanabileceğinizi belirten bir mesaj görene kadar oturum açma ekranında bir dakika bekleyin. Bu mesajı görmüyorsanız, FileVault etkin değildir.
- Mac kapanana kadar güç düğmesini basılı tutun.
- Mac'inizi açmak için güç düğmesine tekrar basın.
- Parolayı Sıfırla penceresi göründüğünde, yeni bir parola oluşturmak için ekrandaki talimatları izleyin.
- Bitirdiğinizde, Yeniden Başlat'a tıklayın.
- Parola sıfırlama sihirbazını kullanarak parolanızı sıfırlayabildiyseniz, yeni parolayı kullanarak hesabınızda oturum açın.
- Bir oturum açma anahtar zinciri oluşturmak isteyip istemediğinizi belirleyin.
Kurtarma anahtarını kullanarak sıfırlayın
Parolanızı bu şekilde sıfırlayabilmeniz için tekrar FileVault'un etkinleştirilmesi gerekir, öyleyse aşağıdaki adımları izleyin:
- Oturum açma ekranında, kurtarma anahtarınızla parolanızı sıfırlayabileceğinizi belirten bir mesaj görünene kadar parolayı birkaç kez girin. İletiyi görmüyorsanız, bunun nedeni FileVault'u etkinleştirmemiş olmanızdır.
- Mesajın yanındaki düğmeye tıklayın. Şifre alanı, kurtarma anahtarı alanına dönüşür.
- Kurtarma anahtarını girin. Büyük harf kullanın ve kısa çizgi ekleyin.
- Yeni bir parola oluşturmak için ekrandaki talimatları izleyin ve işiniz bittiğinde Parolayı Sıfırla'yı tıklayın.
- Yeni bir oturum açma anahtar zinciri oluşturmak isteyip istemediğinizi belirleyin.
Bu adımlardan herhangi birini uyguladıktan sonra parolanızla oturum açamazsanız Apple Destek ile iletişime geçin.