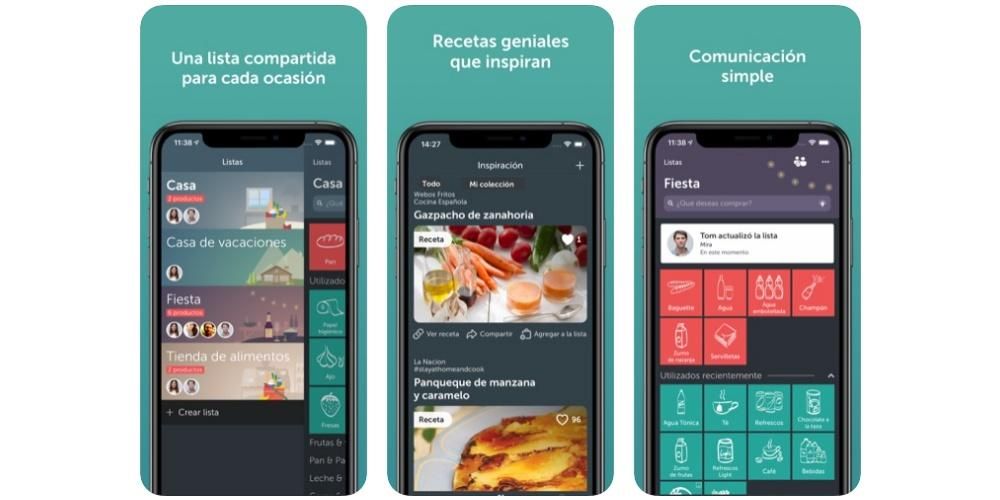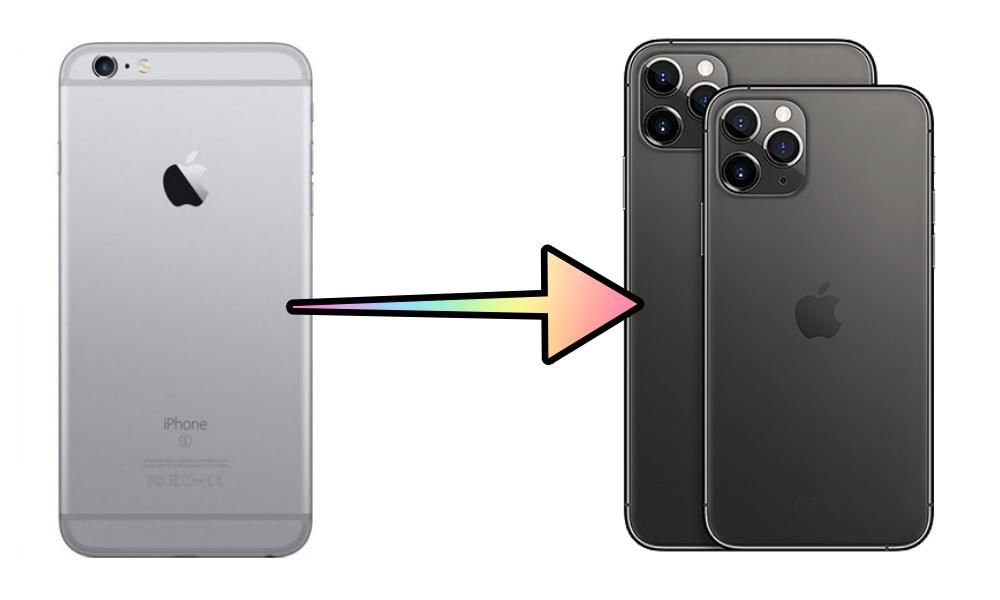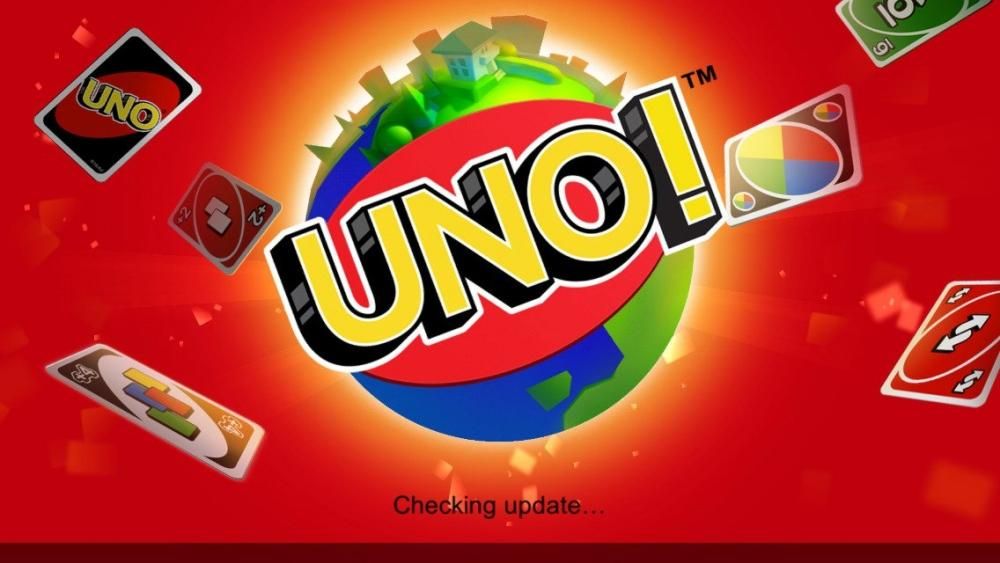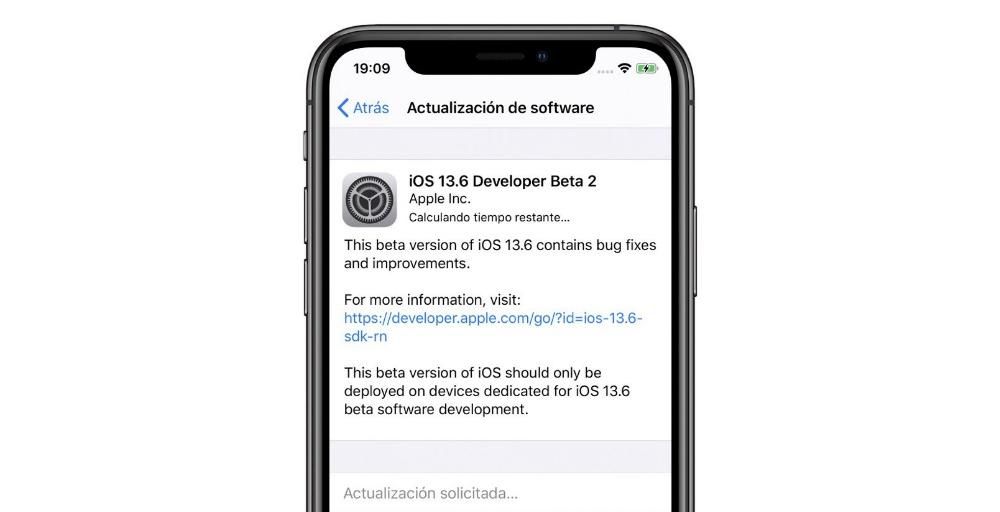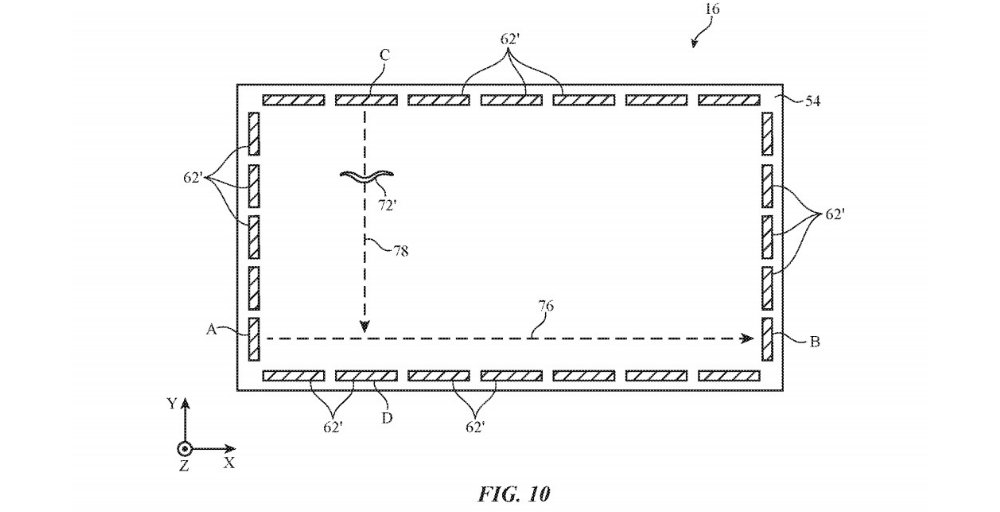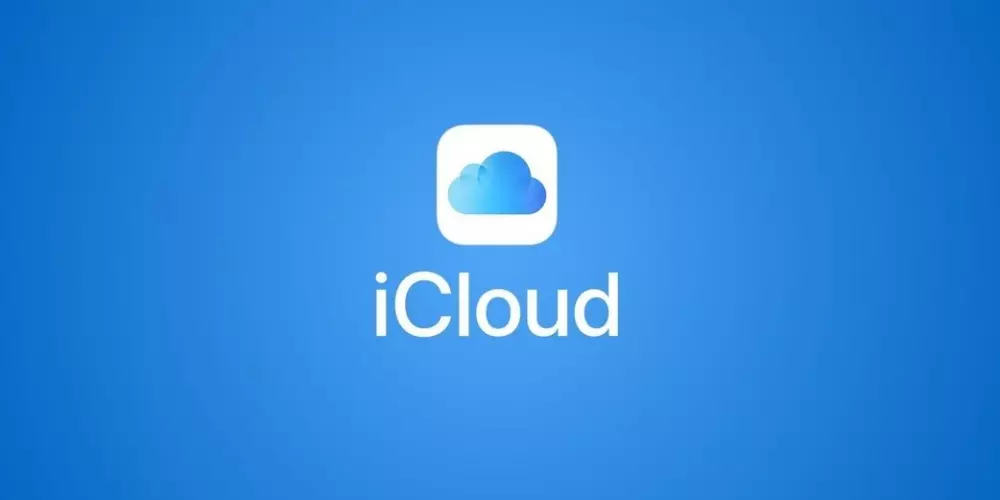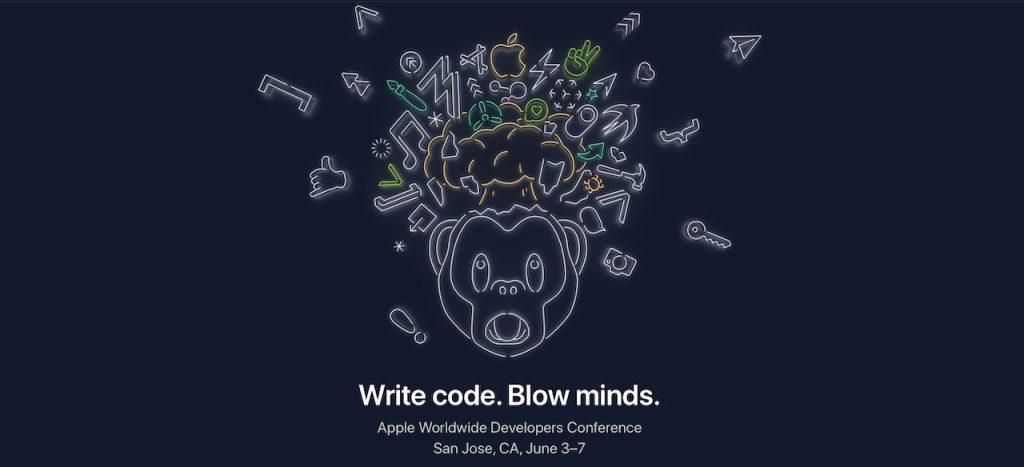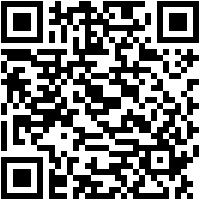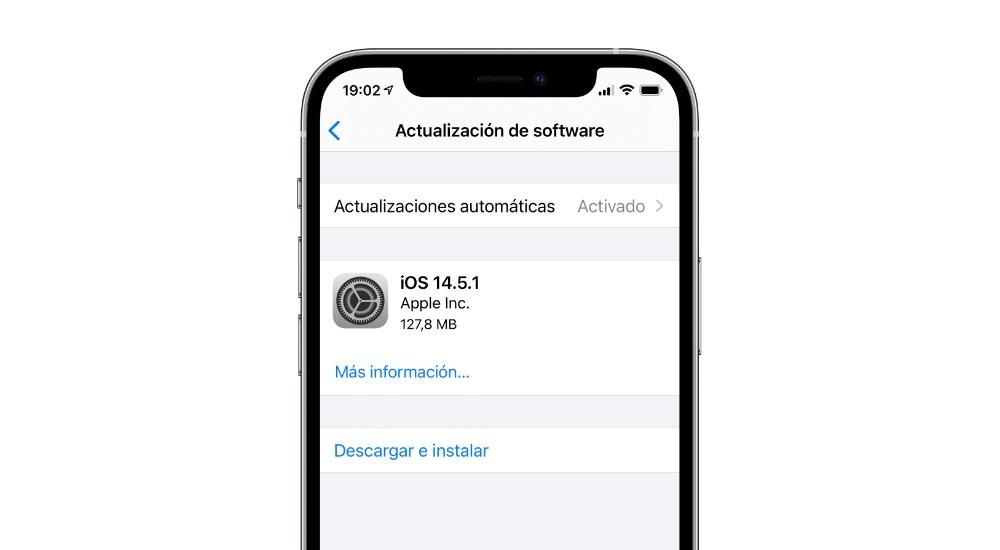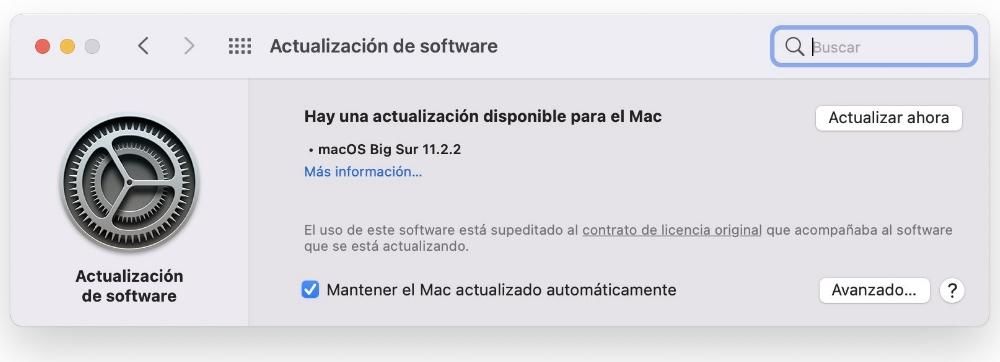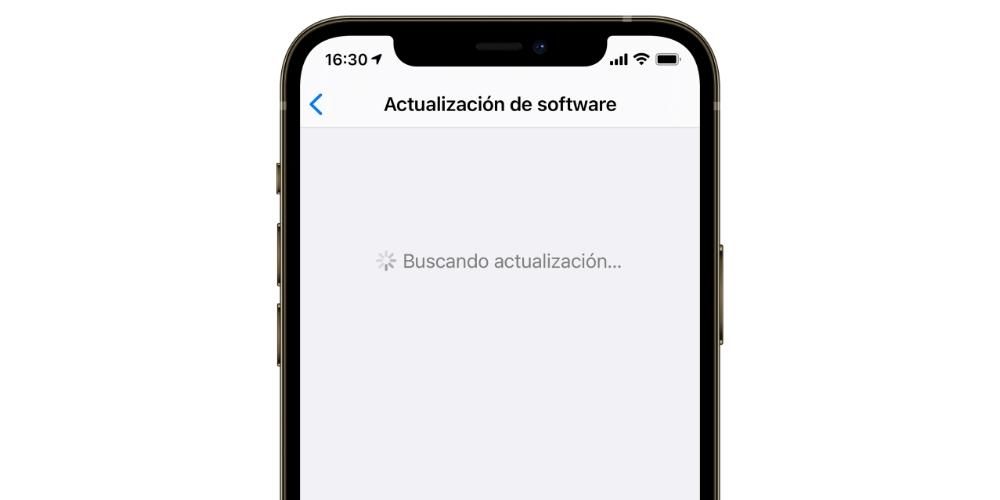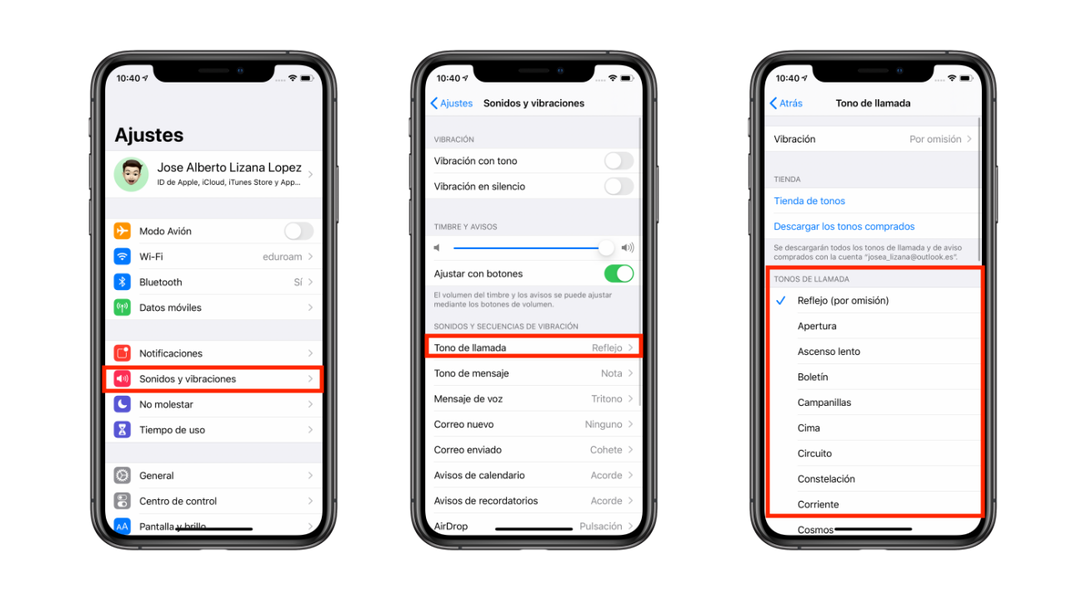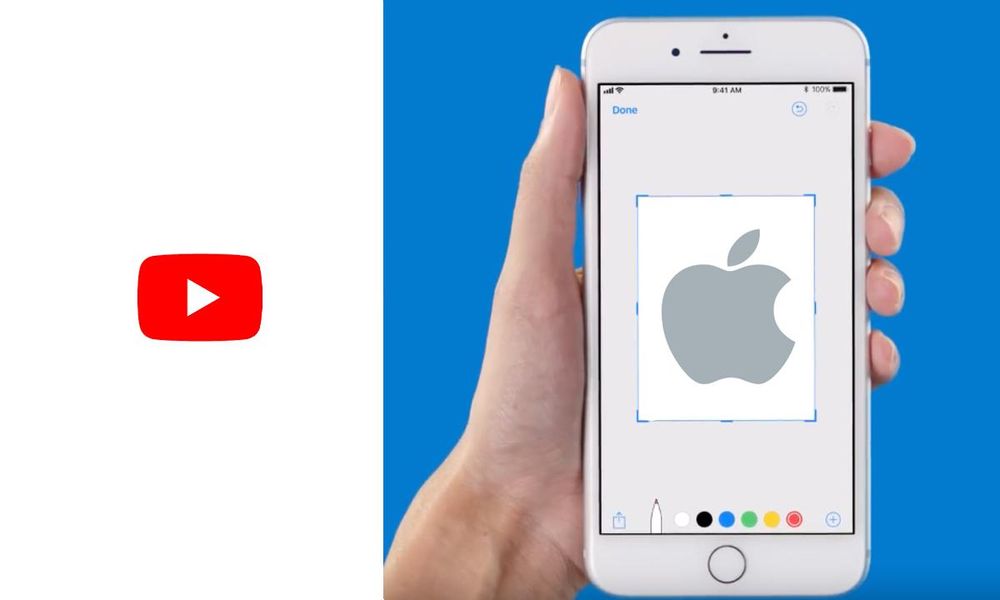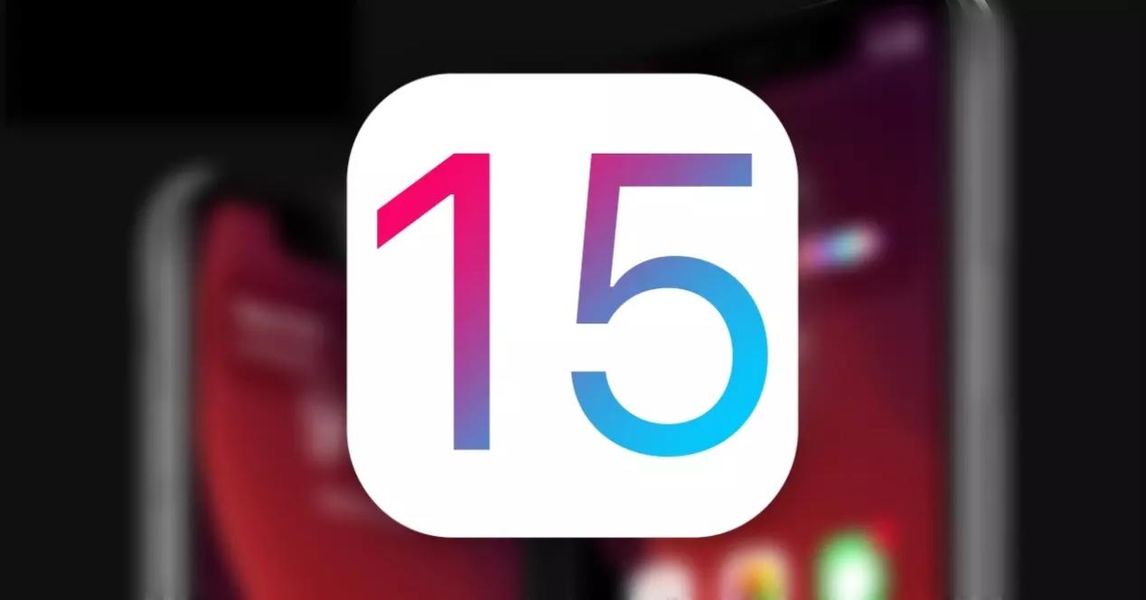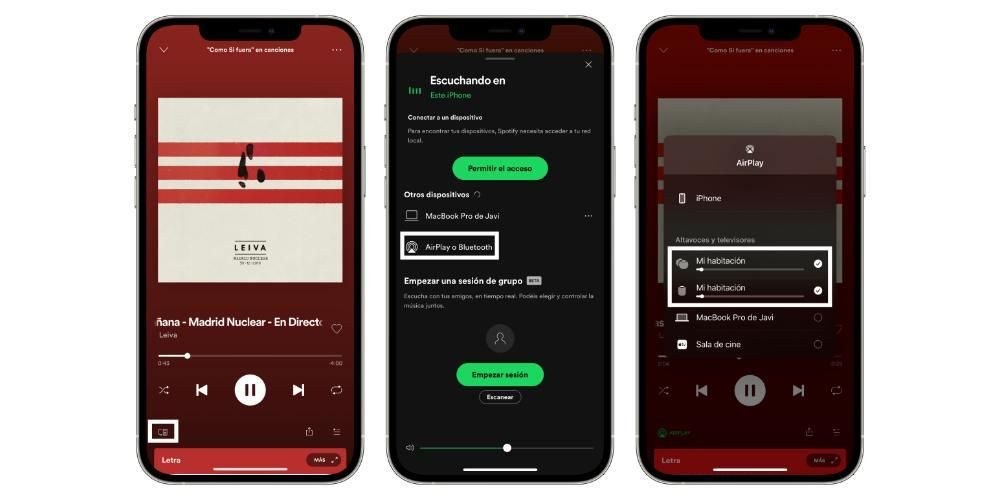Mac'ler, Cupertino şirketinin tüm bilgisayarlarının taşıdığı işletim sistemi olan macOS sayesinde, kullanıcıların neredeyse her şeyi yapabilecekleri muazzam potansiyele sahip cihazlardır. Bu nedenle, bu gönderide size farklı dosyaları, klasörleri nasıl gizleyebileceğinizi ve hatta masaüstünüzü veya Finder'ı yalnızca göstermek istediklerinizi göstererek nasıl özelleştirebileceğinizi anlatmak istiyoruz. Size her şeyi anlattığımızı okumaya devam edin.
Dosyaları ve klasörleri gizlemek için bu adımları izleyin
Sizinle konuşmak istediğimiz ilk şey, şunları yapabilmeniz olasılığıdır. bilgisayarınızdaki dosya ve klasörleri gizleyin , yani, kimsenin erişemeyeceği şekilde onları tamamen görünmez yapın. Bununla birlikte, bunun küçük bir dezavantajı vardır ve bu, gizlediğiniz belgelere veya klasörlere de erişemeyeceksiniz, ancak bunları nasıl göstereceğinizi de bileceksiniz çünkü size nasıl yapacağınızı da anlatacağız. Apple bilgisayarınızdaki dosya veya klasörleri gizlemek için izlenecek adımlar şunlardır.
- uygulamayı aç Terminal.
- Terminalde aşağıdaki komutu yazın, chflags gizli tırnak işaretleri olmadan . unutmayın gizlenen kelimeden sonra bir boşluk bırakmalısın .
- kediler giriş.
- uygulamayı aç Terminal.
- Aşağıdaki komutu tırnak işaretleri olmadan yazın, varsayılanlar com.apple.Finder AppleShowAllFiles -bool EVET yazar .
- Basmak giriş.

- Şimdiye kadar Mac'teki tüm gizli dosyaları göstermeyi başardık ve şimdi manuel olarak gizlenmiş olanlara erişmemiz gerekiyor, bu komutu tırnak işaretleri olmadan aşağıdaki komutu yapmak için, öldürücü Bulucu .
- Basmak giriş.
-

- Aşağıdaki komutu tırnak işaretleri olmadan yazın, chflags nohidden , dikkate alınarak nohidden kelimesinden sonra bir boşluk olmalı .
- Basmak giriş.
- Finder'da, bulucu > Tercihler
- Kiriş Tıklayın içinde Genel, ve daha sonra, görmek istediğiniz öğeleri seçin masada.
- Kiriş Tıklayın üzerinde kenar çubuğu ve ardından, görmek istediğiniz öğeleri seçin Finder kenar çubuğunda.
- Mac'inizde açın Bulucu.
- Aşağıdaki işlemlerden herhangi birini gerçekleştirin.
- İçin araç çubuğunu gizle veya göster Görünüm > Araç Çubuğunu Gizle veya Görünüm > Araç Çubuğunu Göster'i seçin. Araç çubuğunun gizlenmesi, kenar çubuğunu da gizler ve durum çubuğunu pencerenin altından üstüne taşır.
- İçin araç çubuğunu yeniden boyutlandır Araç çubuğunun en sağında bulunan araç çubuğunda Daha fazla öğe düğmesini görüyorsanız, bunun nedeni pencerenin içerdiği tüm öğeleri gösteremeyecek kadar küçük olmasıdır. Geri kalan öğeleri görmek için pencereyi genişletin veya düğmeyi tıklayın.
- İstersen araç çubuğunun içeriğini değiştir Görünüm > Araç Çubuğunu Özelleştir'i seçin. Öğeleri araç çubuğunun içine ve dışına sürükleyebilir, farklı öğeler arasına boşluk ekleyebilir ve simgelerle birlikte metin görüntülemek isteyip istemediğinizi seçebilirsiniz.
- İçin araç çubuğundaki öğeleri yeniden sırala Komut tuşunu basılı tutun ve ardından öğeyi yeni bir konuma sürükleyin.
- istersen dosya veya uygulama ekle Komut tuşunu basılı tutun ve öğeyi yeşil bir artı işareti görene kadar Finder araç çubuğuna sürükleyin.
- İle bir öğeyi sil Komut tuşunu basılı tutun, ardından öğeyi araç çubuğundan sürükleyin.
- Mac'te Finder'ı açın.
- Aşağıdakilerden birini yapın.
- İçin kenar çubuğunu gizle veya göster Görünüm > Kenar Çubuğunu Gizle veya Görünüm > Kenar Çubuğunu Göster'i seçin. Griyse, Görünüm > Araç Çubuğunu Göster'i seçin.
- istersen kenar çubuğunu yeniden boyutlandır , bölme çubuğunun sağ tarafını, büyütmek veya küçültmek isteyip istemediğinize bağlı olarak sağa veya sola sürükleyin.
- İstersen kenar çubuğu içeriğini değiştir Finder > Tercihler > Kenar Çubuğu'nu seçin ve ardından istediğiniz öğeleri seçin veya kaldırın.
- İçin kenar çubuğundaki öğeleri yeniden sırala bir öğeyi yeni bir konuma sürükleyin.
- İstersen kenar çubuğu bölümündeki tüm öğeleri göster veya gizle Gizle veya Göster düğmesinin göründüğü noktaya ulaşana kadar bölüm başlığının üzerine gelin ve ardından düğmeyi tıklayın.
- istersen kenar çubuğuna bir klasör veya disk ekleyin öğeyi Sık Kullanılanlar bölümüne sürükleyin. Favoriler bölümünü görmüyorsanız, Finder > Tercihler > Kenar Çubuğu'nu seçin ve ardından Favoriler bölümünden en az bir öğe seçin.
- İstersen kenar çubuğuna bir uygulama ekle Komut tuşunu basılı tutun ve uygulama simgesini Sık Kullanılanlar bölümünün üzerine sürükleyin.
- İle bir öğeyi sil , bir silme işareti görene kadar o öğenin simgesini kenar çubuğunun dışına sürükleyin.

Bu basit adımlarla, bilgisayarınızda bulunan herhangi bir dosya veya klasörü kolayca ve rahatça gizleyebilirsiniz. Söylediğimiz gibi, bu süreç, söz konusu içeriği artık siz de dahil olmak üzere herhangi bir kullanıcı için görünür ve erişilebilir kılmayacaktır, bu nedenle aşağıda size ayrıca şunları da bırakıyoruz. gizlediğiniz içeriği yeniden elden çıkarmak için izlemeniz gereken adımlar .

Bu basit adımlarla, istediğiniz zaman Mac'inizin farklı içeriğini gizleme ve gösterme olanağına sahipsiniz. Bu, özellikle üzerinde çalıştığınız çok önemli veya gizli belgeleriniz varsa ve bunları farklı nedenlerle gizlemek istiyorsanız, ancak daha sonra onlarla çalışmaya devam etmeniz gerektiğinde gerçekten kullanışlıdır.
Bağladığınızda Mac'inizde görmek istediğiniz cihazları seçin
Farklı içeriklerin gizlenmesi veya gösterilmesi ile ilgili olarak, tüm kullanıcıların kendi zevklerine veya tercihlerine göre uyarlayabilecekleri seçeneklerden bir diğeri de şudur: masaüstünde ve Finder kenar çubuğunda bağlayabileceğiniz farklı cihazları gösterin sabit sürücüler, kameralar, hafıza kartları veya herhangi bir depolama sürücüsü gibi Apple bilgisayarınıza.
Dediğimiz gibi bu, her kullanıcının kişisel tercihlerinin esas olarak devreye girdiği ve Mac'e bağlanan öğelerin onlarla çalışabilmesi için ne kadar erişilebilir olmasını istedikleri bir nokta. Aşağıda göreceğiniz gibi, Finder masaüstünüzü ve kenar çubuğunuzu özelleştirmek için atmanız gereken adımlar gerçekten basittir ve elbette, aşağıdaki adımları izleyerek ayarlayabileceğiniz tercihleri değiştirmek için her zaman geri dönebilirsiniz.

Finder'ı beğeninize göre özelleştirin
Bilgisayarınıza bağlayabileceğiniz farklı cihazları Finder kenar çubuğunda göstermek veya gizlemek istiyorsanız yapmanız gereken adımların neler olduğunu daha önce anlatmıştık. Şimdi, kenar çubuğunda bulunan klasörlerden araç çubuğunda kullanabileceğiniz kısayollara kadar Finder'dan erişebildiğiniz her şeyi gerçekten seçme ve özelleştirme zamanı. Bunların hepsini size aşağıda anlatacağız.
Araç çubuğunda seçenekleri göster ve gizle
Finder araç çubuğu, farklı işlevlere birçok hızlı erişimin bulunduğu bir yerdir ki, açıkçası, bir kullanıcı olarak beğeninize ve her şeyden önce ve daha da önemlisi, kullanımınıza uyum sağlama olanağına sahipsiniz. ihtiyaçlarınıza göre Mac'inizi yapabilir ve tamamen özelleştirebilir. Araç çubuğundaki bu kısayolları değiştirmek istiyorsanız izlemeniz gereken adımlar şunlardır.

Kenar çubuğunda ihtiyacınız olan klasörleri seçin
Finder kenar çubuğu, yani klasörleri veya günlük olarak en sık eriştiğiniz içeriğe doğrudan erişimleri bulduğunuz yer hakkında konuşma zamanı. Bu kenar çubuğu, ihtiyacınıza göre farklı klasörler veya konumlar ekleyerek, kaldırarak veya ekleyerek tamamen sizin beğeninize göre özelleştirilebilir. İşte izlenecek adımlar.