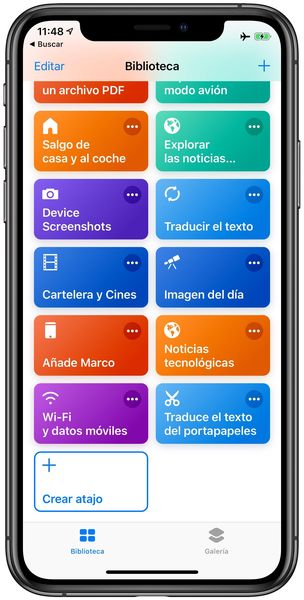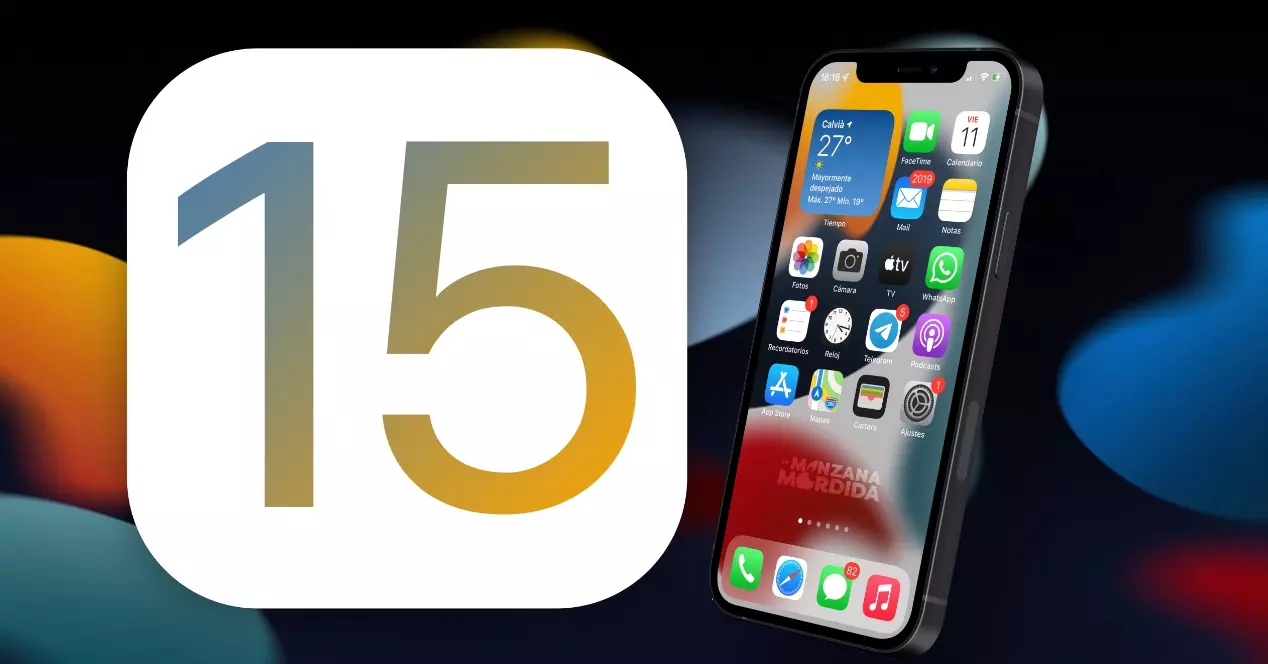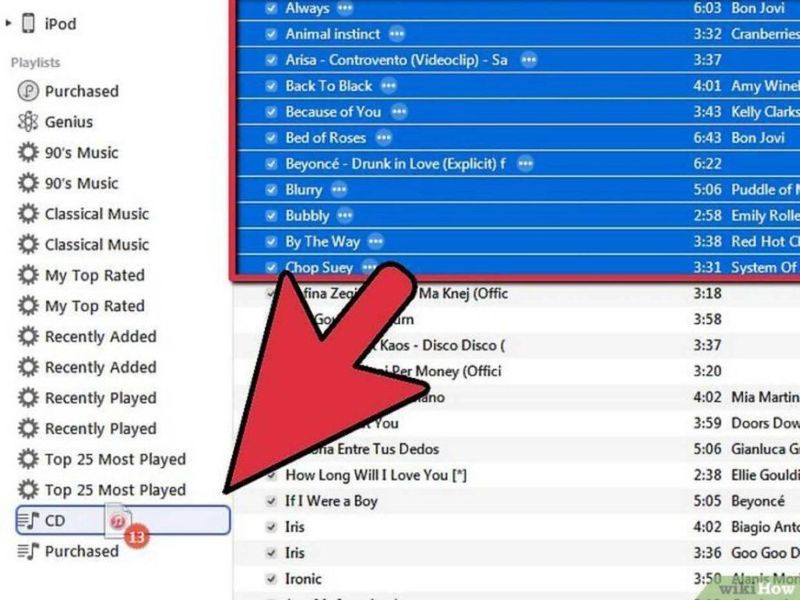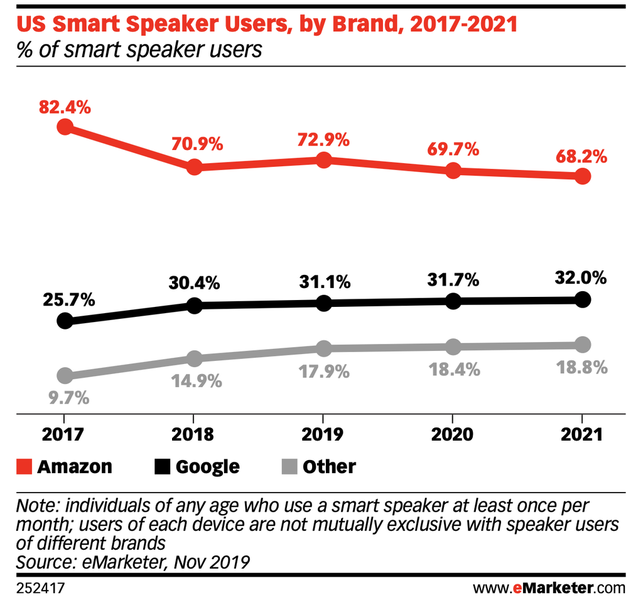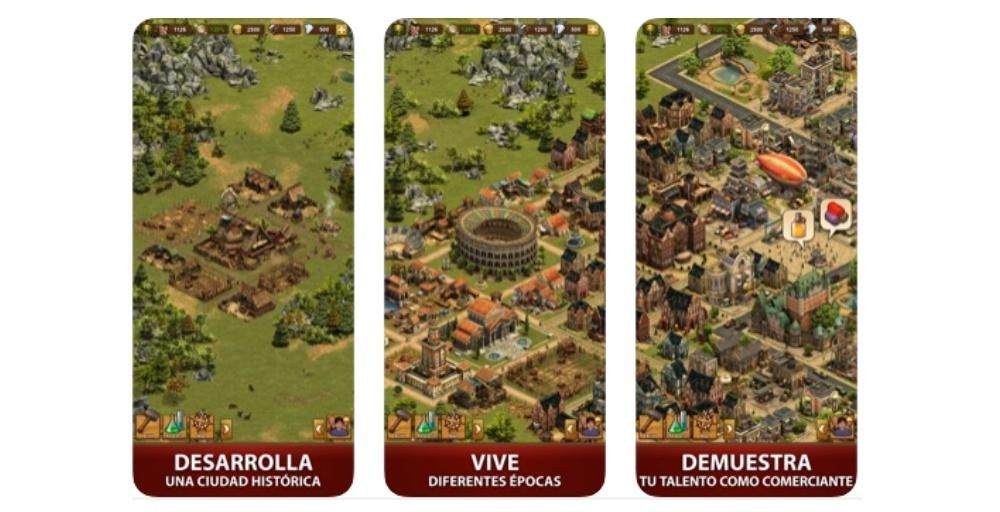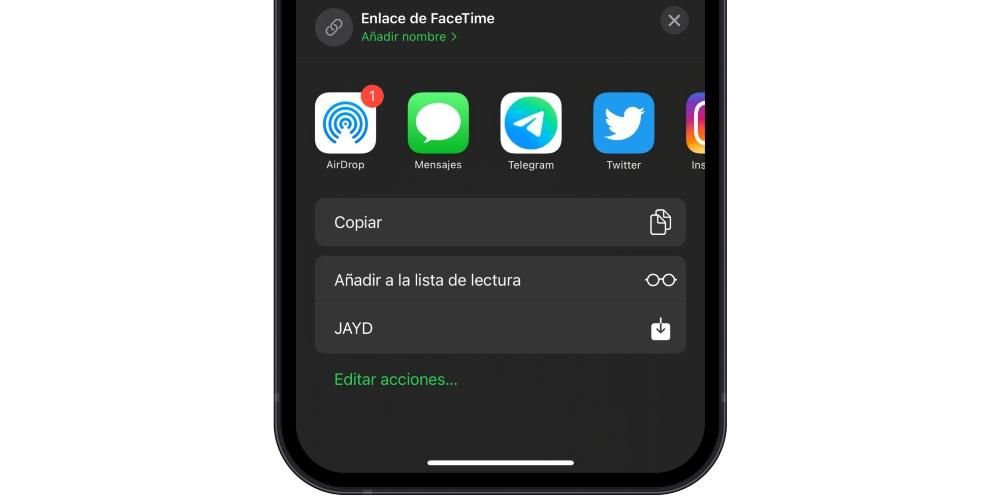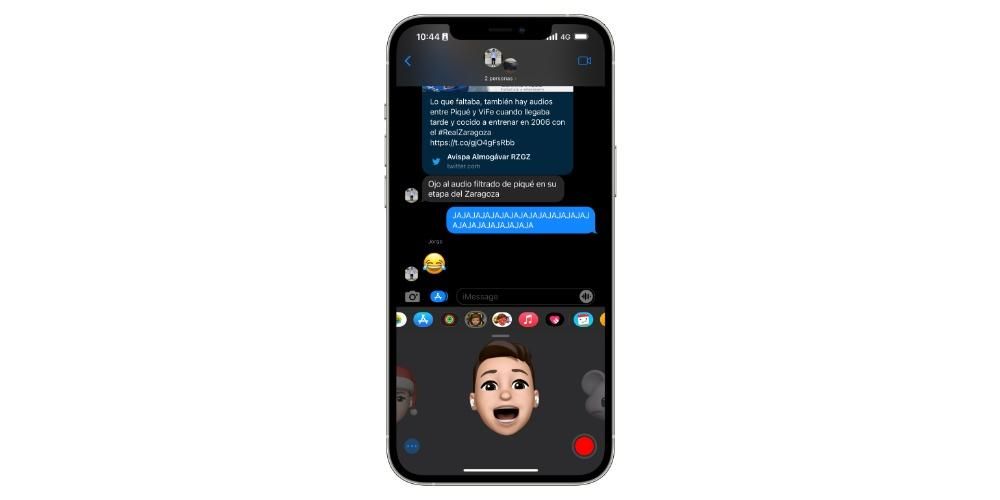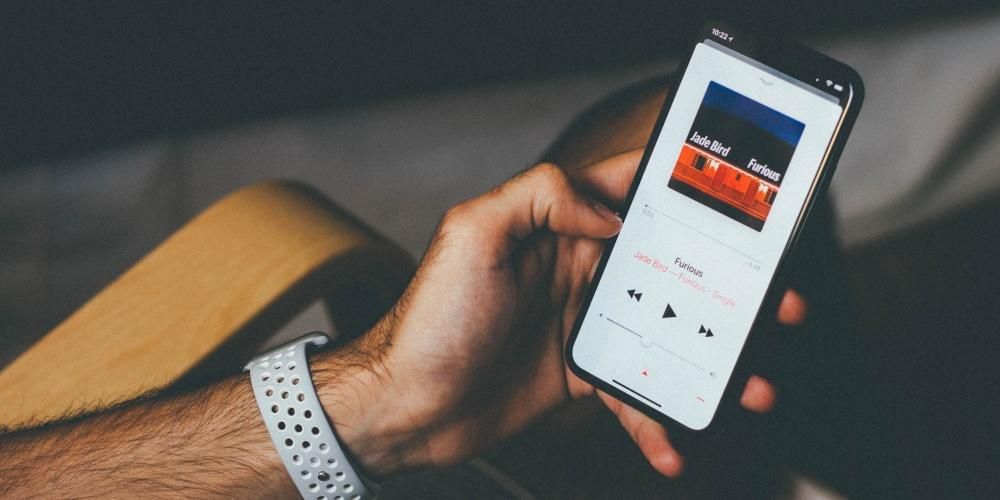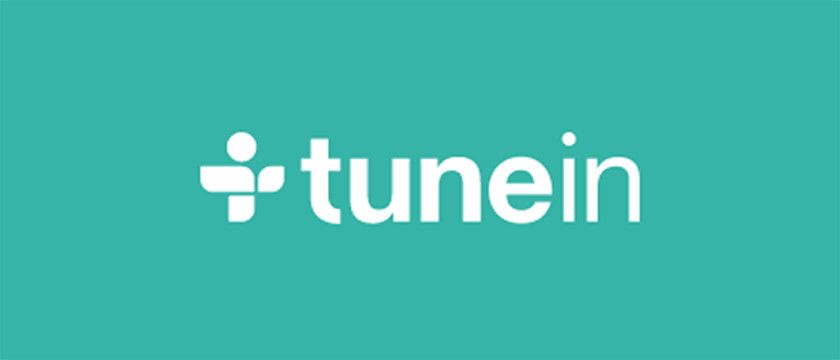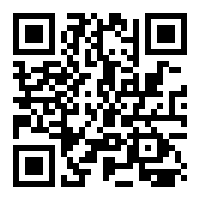Yazım kurallarına dikkat etmek, günlük yaşamın en önemli yönlerinden biridir. Çoğu durumda, belirli eylemleri gerçekleştirme hızımız nedeniyle, düzeltmemiz gereken farklı yazım hataları gizlice girer. Bu nedenle, bu yazıda, bu yazım hatalarını yapmaktan kaçınmak için Mac'inizi nasıl mümkün olan en iyi müttefik yapabileceğinizi ya da başarısız olursa, onları tatmin edici bir şekilde düzeltmek için en iyi müttefikinizi nasıl yapabileceğinizi anlatmak istiyoruz.
Mac'inizdeki metin ayarlarını özelleştirin
Söylediğimiz gibi, ister resmi bir metin ister arkadaşlarınıza basit bir mesaj olsun, herhangi bir metni yazarken yapabileceğiniz yazım hatalarını tamamen azaltabilmek için Mac en iyi arkadaşınız olabilir. Bu, Apple bilgisayarınızda yapılandırabileceğiniz metin ayarları aracılığıyla gerçekleştirilebilir. Bu ayarları kullanmak için Sistem Tercihlerini açmanız, Klavye'ye ve ardından Metin'e tıklamanız yeterlidir. Mac'inizin Metin Ayarları ekranına geldiğinizde, doğru yazımınızı korumanıza yardımcı olması için yapılandırabileceğiniz farklı parametreleri kontrol edebilirsiniz.

Her şeyden önce, daha çok seçtiğiniz bir kelimeyi yazarak büyük miktarda önceden belirlenmiş metni otomatik olarak yazabilmeniz için tasarlanan değiştirme işlevini kullanabilirsiniz. Örneğin, bir YouTube kanalınız varsa ve her videonun açıklama kutusunun büyük bir kısmı her zaman aynıysa, sürekli aynı şeyi koymak zorunda değilsiniz, sadece bir kelime seçmeniz yeterlidir, böylece her videonuzda yazın, Mac otomatik olarak o kelimeyi, o durumda koymanız gereken tüm metinle değiştirir. Ayrıca kısaltmalar yoluyla kelime yazabilmek için de kullanılır, örneğin pq harflerini çünkü kelimesiyle değiştirmek.

Görüntülenen menünün sağ tarafına giderseniz, daha iyi yazmanıza yardımcı olacak birkaç ilginç işlevin olduğunu göreceksiniz. Her şeyden önce, Mac'inizi yazımınızı otomatik olarak düzeltecek şekilde ayarlayabilirsiniz, böylece bir kelimeyi her yanlış yazdığınızda, bilgisayarınız onu düzeltmekle ilgilenir. Konfigüre edebileceğiniz işlemlerden bir diğeri, ilk büyük harflerin otomatik olarak kullanılması ve ayrıca boşluk tuşuna her iki kez bastığınızda bir nokta girilip takip edilmesidir. Ayrıca, Dokunmatik Çubuğu olan Mac'ler için, çubukta görünecek yazma önerilerini yapılandırabilirsiniz.

Yazdığınız dil de Mac'in hesaba katması için önemlidir, bu nedenle Apple bilgisayarı hangi dili kullandığınızı anlayacak şekilde yapılandırabilirsiniz, ancak bunun hakkında daha sonra biraz daha ayrıntılı konuşacağız. makale. Son olarak, bu menüde yapılandırabileceğiniz ayarlardan bir diğeri de tipografik alıntıların ve akıllı kısa çizgilerin kullanılmasıdır, böylece metinlerinize otomatik olarak nasıl girilmesini istediğinizi istediğiniz gibi yapılandırabilirsiniz.

Otomatik düzeltme kullanmak ne anlama geliyor?
Mac'te otomatik düzeltmenin kullanılması, bilgisayarın yazdığınız kelimelerin her birini kontrol etme yeteneğine sahip olduğu ve yanlış yazılması durumunda sizi bilgilendirdiği ve her zaman ilgili düzeltmeyi önerdiği anlamına gelir. Bu düzeltmeyi tespit edebileceksiniz, çünkü yanlış bir kelime yazdığınızda sizi uyarmak için kırmızı ile altı çizilecektir. Bunun olması için yapmanız gereken aşağıdaki adımları takip etmektir.
- Sistem Tercihlerini açın.
- Klavye'yi tıklayın.
- Metin seç.
- Yazımı otomatik olarak düzelt kutusunu işaretleyin.

Bu adımları tamamladıktan sonra, bir kelimeyi her yanlış yazdığınızda, Mac'iniz o kelimenin altını çizecek ve çözüm(ler) önerecektir. Bilgisayar yazım yanlışını algılar algılamaz, üç farklı işlem gerçekleştirme olanağına sahipsiniz. Öncelikle Önerileri kabul et, yani yanlış yazdığın kelimeyi düzeltmek için tek bir öneri varsa, yazmaya devam etmen yeterli ve Mac bunu otomatik olarak düzeltmekle ilgilenecek. Birden fazla düzeltme önerisi olması durumunda bir tanesini seçmeniz gerekecektir.
Tabii öneriyi kabul edebileceğiniz gibi görmezden de gelebilirsiniz, bunun için Esc tuşuna basmanız ve yazmaya devam etmeniz yeterli. Ancak yazım hatalarından kaçınmak için kelimenin gerçekten doğru yazıldığından emin olmanızı öneririz. Mevcut üçüncü seçenek, otomatik düzeltmeleri geri almaktır. Mac bir kelimeyi otomatik olarak düzelttiğinde, kısa bir süre maviyle altı çizilir, düzeltmeyi geri yüklemek istiyorsanız, orijinal yazımını göstermek için ekleme noktasını söz konusu kelimenin arkasına yerleştirin ve ardından seçin. Aynı sonucu elde etmek için başka bir seçenek de orijinal yazımı görüntülemek için Kontrol tuşunu basılı tutmak ve ardından onu seçmektir.
Yazım denetimi yaparken ya da değilken göz önünde bulundurmanız gereken bir diğer seçenek de bu otomatik düzeltme yöntemini belirli uygulamalarda etkinleştirebilir veya etkinleştirmemeniz yani bir uygulamanın yazımınızı denetlemesini istemiyorsanız devre dışı bırakabilirsiniz. Bunu yapmak için tek yapmanız gereken uygulamayı açmak, Düzenle'yi, ardından Yazım ve Dilbilgisi'ni seçmek ve Yazımı otomatik olarak düzelt'e tıklamak. Aktif olup olmadığını anlamak için bir markanın olup olmadığına bakmanız yeterlidir, devre dışı bırakıldığında hiçbir marka gösterilmez.
Dili değiştir
Mac'in yazımınızı kontrol etmenize ve gerektiğinde değiştirmenize gerçekten yardımcı olabilmesi söz konusu olduğunda, temel bir husus, Apple bilgisayarının yazdığınızı yorumladığı dildir. Varsayılan olarak Mac, bilgisayarınızı kullandığınız dilden bağımsız olarak yazımınızı otomatik olarak denetler, ancak yeni bir dil eklemek istiyorsanız aşağıdaki adımları uygulamanız yeterlidir.
- Elma menüsünü seçin.
- Sistem Tercihleri'ne tıklayın.
- Klavye'ye tıklayın ve ardından Metin'i seçin.
- Yazım Denetimi açılır menüsüne tıklayın ve dili seçin.
- Ayrıca birkaç dil de seçebilirsiniz, böylece hepsinde kontrol yapılır, bu durumda yine Yazım açılır menüsüne tıklayın, Ayarlar'ı seçin ve otomatik olarak kontrol edilmesini istediğiniz dili seçin. Son olarak Tamam'a tıklayın.

Böylece yazım ve dil bilgisini kontrol edebilirsiniz
Yazmak için bilgisayarınızı kullanırken, yazımınızı denetlemek ve her şeyden önce geliştirmek için uygulayabileceğiniz birçok seçenek vardır. Sonra hepsi hakkında konuşacağız.

Her şeyden önce Yazım Denetimi işlevini kullanabilirsiniz. Yazdıklarınızdan şüphe duyuyorsanız ve doğru olup olmadığını kontrol etmek istiyorsanız, bu seçenek şüphesiz en uygun seçenektir. Bunu gerçekleştirmek için Sürüm'ü, ardından Yazım Denetimi ve Dilbilgisi'ni seçmeniz ve Belgeyi Şimdi Kontrol Et'e tıklamanız yeterlidir. İşlem şu şekildedir, üzerinde çalıştığınız belgede ilk hata vurgulanacaktır, sonrakini görüntülemek için Komut tuşu + noktalı virgüle basmanız yeterlidir. Hatayı düzeltmek istediğinizde, Mac'in size düzeltme önerileri vermesini istiyorsanız, Kontrol tuşuna basılı tutarak kelimeye tıklamanız yeterlidir.

Tıpkı yazım denetimi yapabileceğiniz gibi, dilbilgisini de kontrol edebilirsiniz. Bunu yapmak için yapmanız gereken tekrar Düzenle'yi, ardından Yazım ve dilbilgisi'ni seçin ve Dilbilgisini yazım ile kontrol et'i tıklayın, bu durumda bu işlev aktif olduğunda bir onay işareti ile gösterilecektir. Bu işlevi kullanırken, dilbilgisi hatalarının altı yeşille çizilir, Mac'in sorunun ne olduğunu size söylemesi için imleci kelimenin üzerine getirmeniz yeterlidir.

Bazen Mac'inizde yazım denetimi, doğru yazılmış bir sözcüğün yanlış yazılmış bir sözcüğü tanımladığını söyler. Bu durumlarda önerdiğimiz şey, öncelikle bilgisayarın yanlış olarak belirttiği kelimenin gerçekten doğru olduğundan emin olmanız ve bu yapıldıktan sonra Apple'ın kullanıcılara verdiği iki işlevden birini kullanmanızdır. Bunlardan ilki Yazım sözlüğüne kelimeler eklemektir, bunun için Kontrol tuşunu basılı tutarken kelimeye tıklamanız ve ardından Kelime Öğren'e tıklamanız yeterlidir, bu şekilde söz konusu kelimeyi sözlüğünüze eklemiş olursunuz. Mac.İkinci seçenek, yanlış yazılmış kelimeleri yok saymaktır, bu şekilde, bu seçeneğin kullanılması söz konusu kelimeyi belge boyunca yok sayar, bunun için Kontrol tuşuna basarken kelimeye tıklamanız ve Kelimeyi Yoksay'ı seçmeniz yeterlidir.
Son olarak, yazım sözlüğünden de bir kelime silebilirsiniz, bunu yapmak için yapmanız gereken Kontrol tuşunu basılı tutarken silmek istediğiniz kelimeye tıklayıp Yazımı iptal et'i seçmektir.