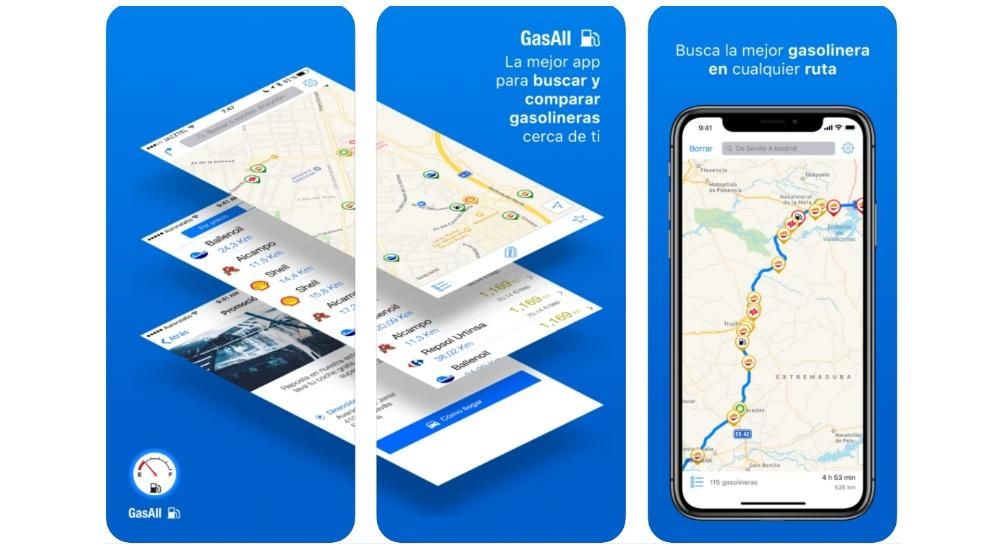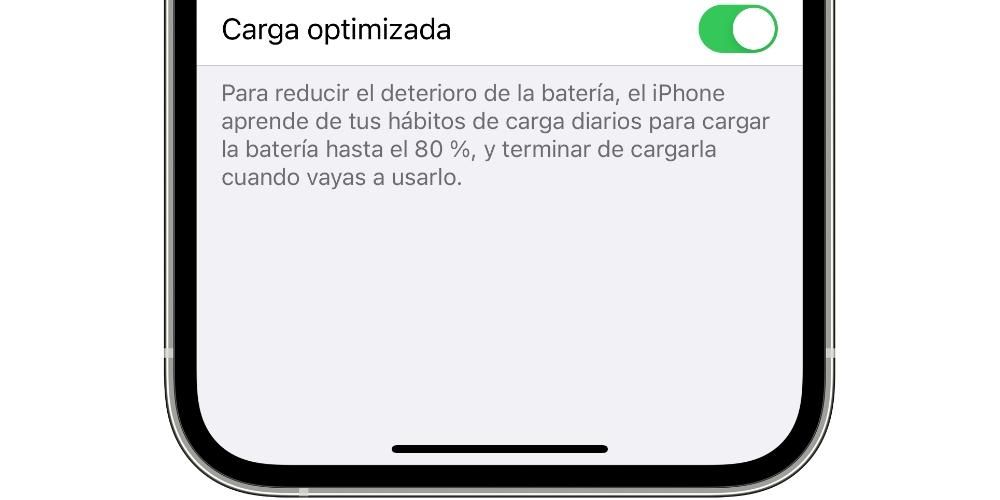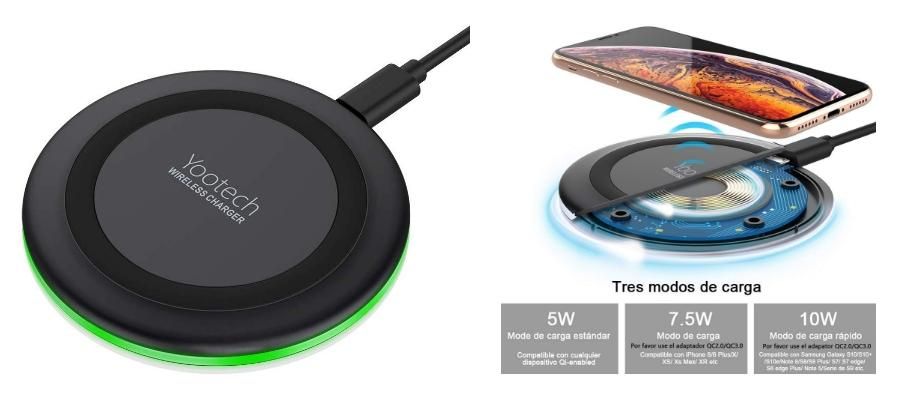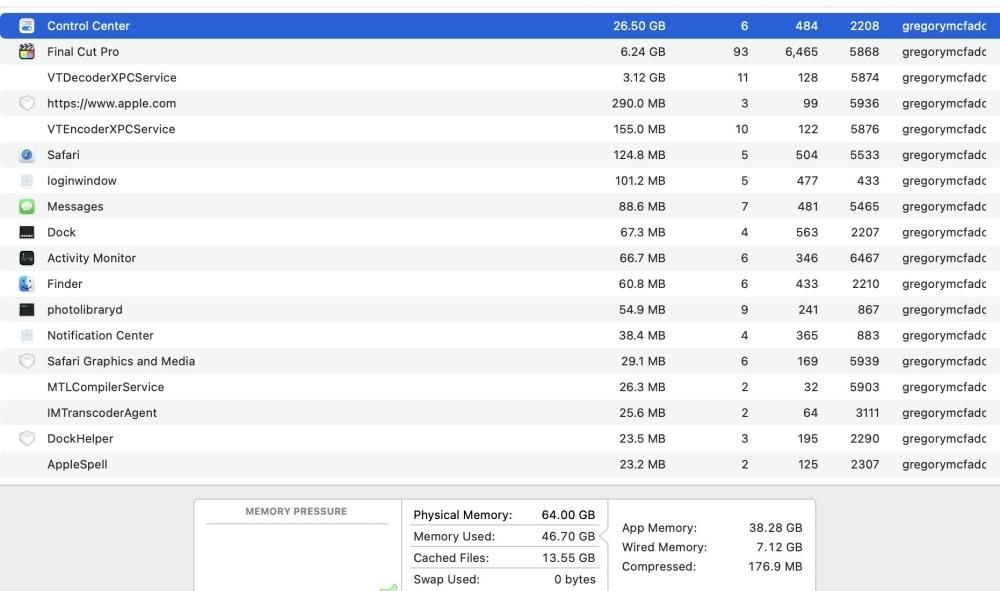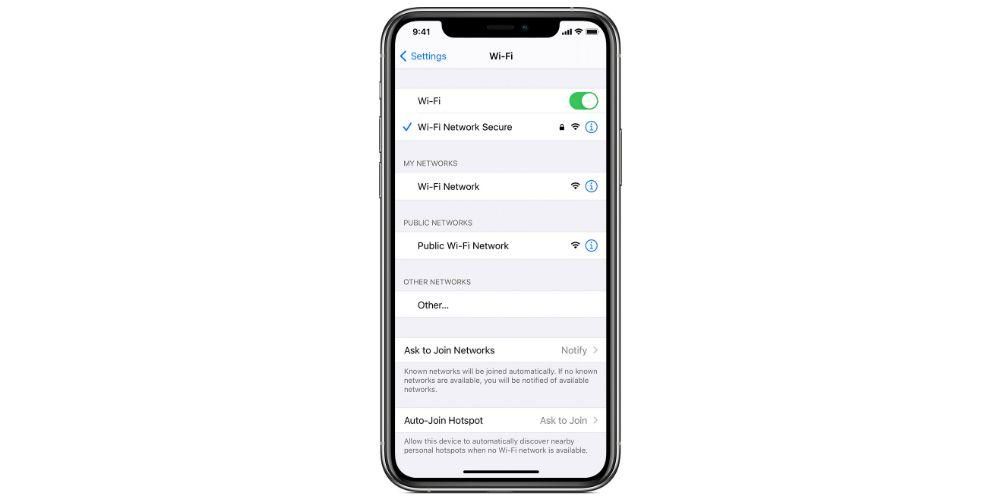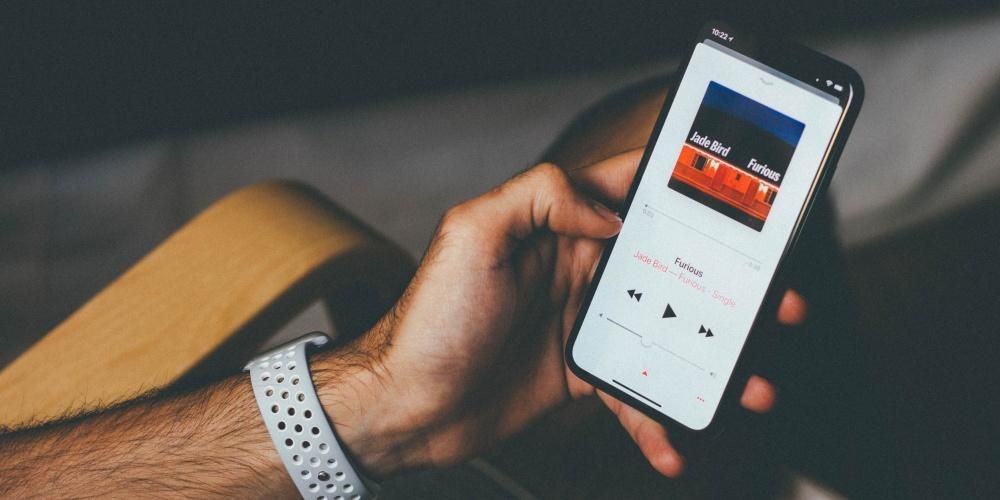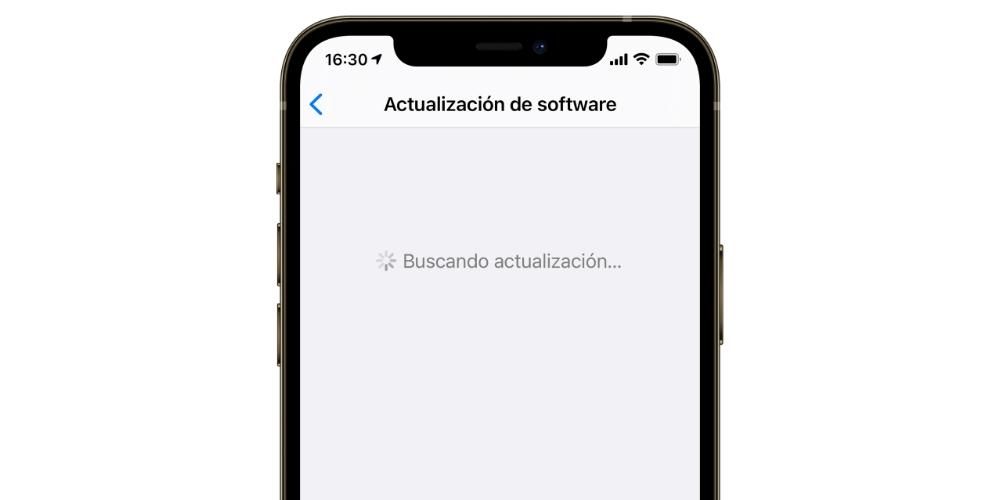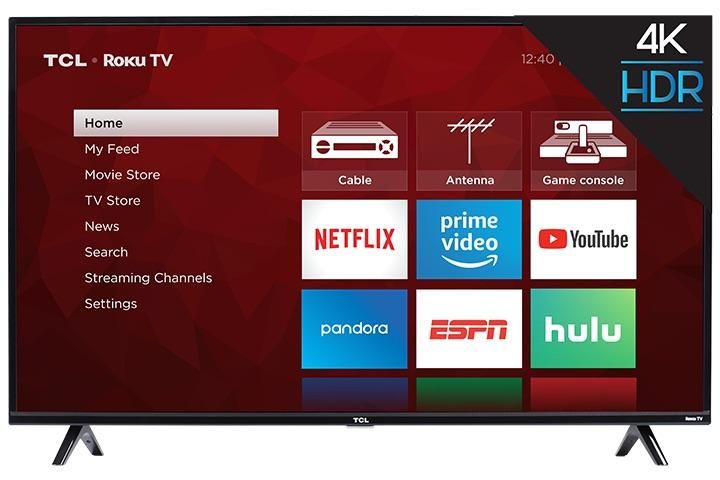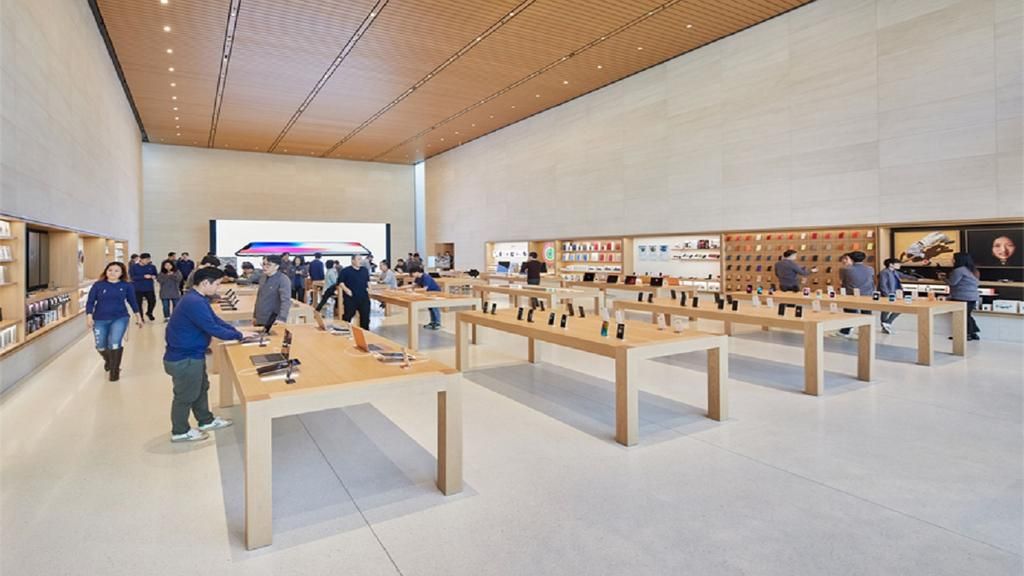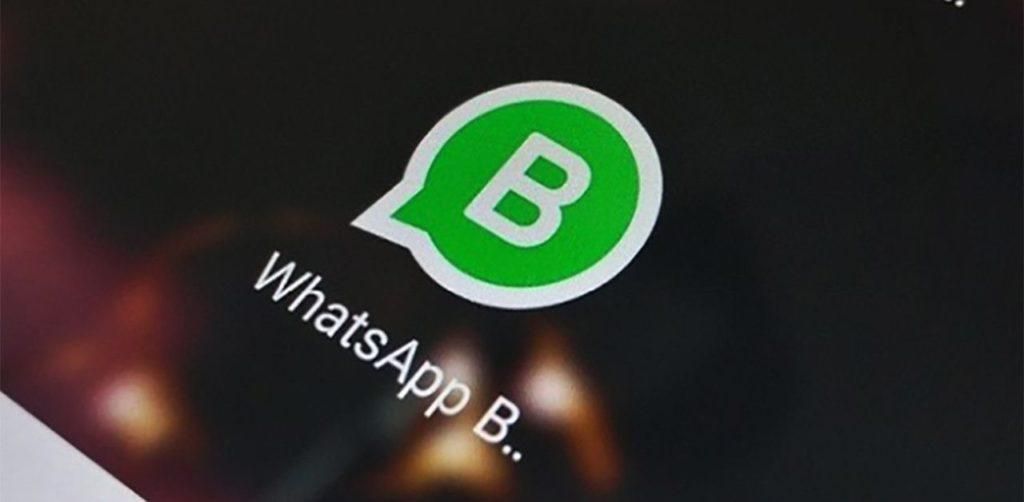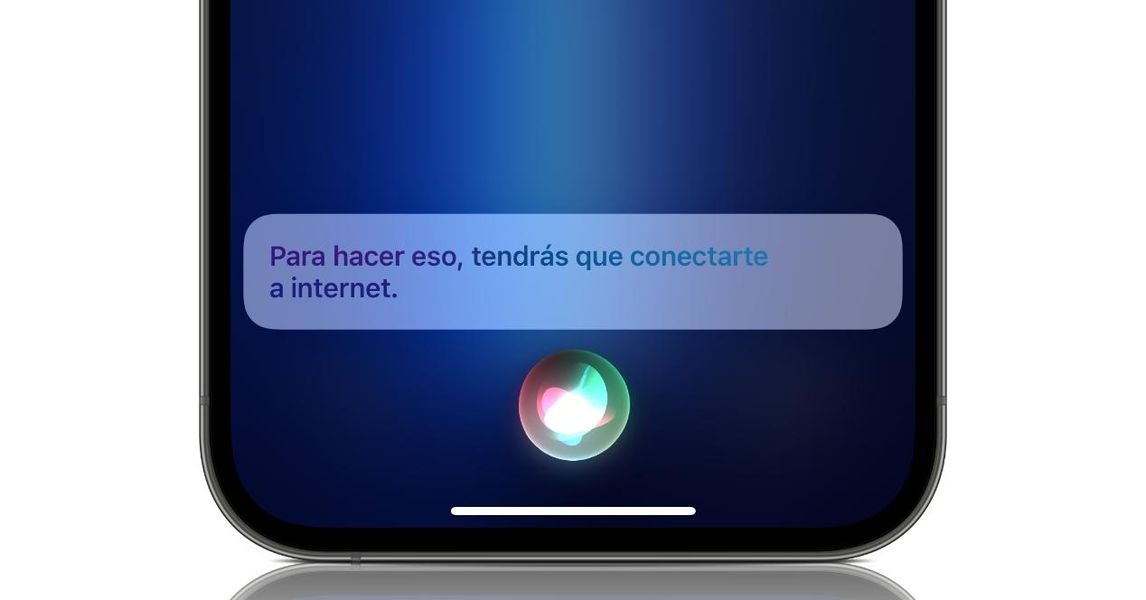Bir ekran görüntüsü veya ekran görüntüsü olan bir iPhone'da ekran görüntüsü almak, çoğu zaman son derece yararlı olabilir. Bir resmi varsayılan olarak kaydedemediğiniz için, bir web sitesinin, bir uygulamanın belirli bir bölümünü paylaşmak istediğiniz için veya başka bir nedenle. Bu nedenle, bu makalede, sahip olduğunuz iPhone'dan bağımsız olarak iOS'ta nasıl ekran görüntüsü alacağınızı gösteriyoruz. Bunun yanında size farklı yöntemlerle veya farklı formatlarda yakalamalar yapmanızı sağlayacak farklı yöntemlerle anlatacağız.
iOS'ta ekran görüntüleri
Ekran görüntülerinin veya ekran görüntülerinin kullanışlılığı göz önüne alındığında, sahip olduğunuz iPhone'a bağlı olarak her zaman farklı yöntemler olduğunu akılda tutmak önemlidir. Bunun nedeni, düğmeleri olan birkaç modelin bulunmasıdır, ancak diğer durumlarda bu tür düğmeler mevcut değildir. Bu nedenle, depolama alanınızda en iyi ekran görüntüsüne sahip olmak için izlemeniz gereken adımları her zaman aşağıda belirteceğiz.
Üstte düğme bulunan iPhone'da

Burada bulunanlar iPhone 4, 4s, 5, 5c, 5s ve SE 1. nesil . İçlerinde bir yakalama yapmaya devam etmek için yapmanız gereken tek şey üst düğmeye ve ana sayfa düğmesine basın aynı anda ve bir ses gördüğünüzde veya ekran görüntüsü göründüğünde, bırakabilirsiniz. Bu durumda, bir ekran görüntüsü alındığında bir animasyon gösterilmesi söz konusu olduğunda, deneyim diğer modellere göre değişebilir.
Ana Sayfa düğmesi ve yan düğmeli iPhone'da

Buraya iPhone 6, 6 Plus, 6s, 6s Plus, 7, 7 Plus, 8, 8 Plus ve SE 2. nesli dahil ediyoruz. Bunlarda yakalama yapmanın yolu sağ taraftaki düğmeye ve Ana Sayfa düğmesine basarak aynı zamanda. Tipik yakalama sesi yayıldığında veya ilgili görsel efekt göründüğünde, düğmeleri bırakabilirsiniz.
Ana Sayfa düğmesi olmayan iPhone'da

Çentiği olan ve ekran görüntüsü almak istediğiniz iPhone'lar için, ses açma düğmesine ve sağ taraftaki düğmeye basın aynı zamanda. Ekranda ses ve görsel efekt belirdiğinde bu butonları bırakabilirsiniz.
Daha eski iPhone'larda
Diğer eski iPhone'larda, iOS sürümleri açısından oldukça yeni olduğu için bu işlev mevcut değildir. Ancak bu, App Store'da veya Cydia'da, jailbreak yapmanız durumunda, daha önce yorumladığımız iPhone modellerinde doğal olarak bulunan bu işlevi sağlayabilecek bazı uygulamalar olduğu anlamına gelmez. Ancak bir sorun var ve o da gerçekten yaşlı olmanın ilgili bazı sınırlamaları olmasıdır.
Geliştiriciler, genellikle iOS'un eski sürümleri için uygulamalarından desteği kaldırır. Bu nedenle, eski sahip olduğunuz iPhone ile kaç tane uygulamanın tamamen uyumsuz olduğunu göreceğiz. Bu her zaman göz önünde bulundurmanız gereken bir şey ve bu, bu eski bilgisayarlarda birçok insan için çok önemli olabilecek bu özelliğe sahip olamayacağınız anlamına gelecek.
Bir belgeye veya eksiksiz web'e bir yakalama yapın
Basit bir ekran görüntüsünün istediğimiz tüm içeriği göstermemize yardımcı olmadığı zamanlar vardır. Ancak, PDF belge okuyucuları ve web sayfaları gibi uygulamaların tüm içeriği tam ekran olarak alabilmesi için bir seçenek eklenmiştir. Bunu yapmak için, normal bir ekran görüntüsü almak için izlenen adımları izlemelisiniz. Sadece onu yakaladığınızda ve sondaki seçeneklere girdiğinizde (bu makalenin son bölümünde tartışmıştık), farklı ekran görüntülerini almak zorunda kalmadan tüm sayfanın ekran görüntüsünü kaydetme olasılığını bulabileceksiniz. sayfaların her biri. ekran bölgeleri.

iOS 14'ten ekran görüntüsü almanın yeni yolu
iOS 14'e eşit veya daha sonraki bir sürümü olan ve yeni bir iPhone olan iPhone'larda bu tür ekran görüntülerini almanın yeni bir yolu var. Cihazın erişilebilirlik ayarlarına dahil edildiğinden, gerçekten herkes için tasarlanmış bir işlev değildir, ancak aynı şekilde birçok kişi için faydalı olabilir. Yakalamanın kendi kendine yapılması için cihazın arkasına iki veya üç dokunuş yapmaktan oluşur, ancak bunun için daha önce aşağıdaki adımlar izlenerek yapılandırılmış olması gerekir:

- açılır Ayarlar .
- Ve a Ulaşılabilirlik .
- Tıklamak Oyna .
- Aşağı kaydırın ve seçin Geri çalma .
- ile yakalamak istiyorsanız şimdi seçin bir veya iki musluk. İlgili menüye girdiğinizde, aralarında Ekran Görüntüsü de bulunan çok sayıda seçenek göreceksiniz.
Mola. pic.twitter.com/AFMvSaBc7P
– Álvaro Garcia M. (@AlvaroGarciaM_) 23 Haziran 2020
Şimdi, daha önce seçtiğiniz şeye bağlı olarak, parmağınızı iPhone'unuzun arkasına iki veya üç kez dokunmanız yeterlidir. Prensipte bu, bir kılıfınız yoksa daha iyi çalışır, ancak çok kalın değilse de yapmak mümkündür.
Assistive Touch ile yakalamanın başka bir yolu
iPhone'da, belirli görme sorunları veya benzerleri olan kişiler için tasarlanmış bir işlev vardır, ancak yine de isteyen herkes tarafından erişilebilir. Bu, Yardımcı Dokunma işlevi gören Yardımcı Dokunma'dır. sanal düğme cihazdaki her türlü kısayola erişmek için. Bunu yapmak için Ayarlar> Genel> Erişilebilirlik'e gitmeli ve ardından Assistive Touch'a girmelisiniz. Etkinleştirdikten sonra, yapılandırılabilecek birden fazla seçenek bulacaksınız, ancak bu görev için bizi ilgilendiren ekran görüntüsü almaktır.
Kayan menüyü özelleştirme, yeni hareketler oluşturma ve daha fazlasını yapma seçeneğini göreceksiniz. Bu sanal düğmeye ekran görüntüsü ekleme seçeneği, özel eylemler , aşağıdaki üçe ayrılır:
- tek basım
- çift tıklama
- uzun basma

Uygun gördüğünüz her yerde ekranı yakalama işlevini ekleyin ve istediğiniz zaman ekran görüntüsü almak için her zaman erişilebilir olacaksınız. Unutulmamalıdır ki, bu sanal düğmeyi çekim yaptığınızda görünmez hale getirmeniz mümkündür, bu nedenle, söz konusu resimde göstermek istediğiniz içeriği kapsamasını istemiyorsanız son derece ilginçtir.
Daha sonra yakalama ile ne yapmalı

Yakalamayı yaptıktan sonra, onunla ne yapacağınızı bilmenin zamanı geldi. Bittiğinde minyatürde göründüğünü fark etmişsinizdir. sol alt ekranınızın Bu pencereyi sola kaydırırsanız veya birkaç saniye beklerseniz, pencere kaybolacak ve onu bulmak için Fotoğraflar uygulamasına gitmeniz gerekecek. Ancak, kesin yapmak mümkün değişiklikler kaydetmeden önce içinde.
Ekran görüntüsü ekrana gelir gelmez, üzerine tıklayabilirsiniz ve aşağıdaki gibi belirli eylemleri yapabileceğiniz bir düzenleyici açılır. silin, paylaşın veya üzerini boyayın . Sonuncusu olan resim, bir metnin bir bölümünün altını çizmek veya başka herhangi bir özel şeye işaret etmek gibi belirli göstergeler yapmak için çok yararlı olabilir. Kalem, işaretleyici, vurgulayıcı, silgi, düzeltici ve cetvelin yanı sıra geniş bir renk paletine sahip olan aynı araçlar, notlar uygulamasında da mevcuttur.
Farklı çok özel eylemlerin de uygulanabileceği akılda tutulmalıdır. Daha iyi bir çözünürlüğe sahip olmak için resimleriniz için özel bir kısayolunuz olması veya kolayca paylaşabilmeniz için ekran görüntüsünü bir çerçeve içine alması durumunda. Aynı şekilde, buradan itibaren bu eylemleri uygularken, seçilen görüntüyü atmayı da seçebileceksiniz.