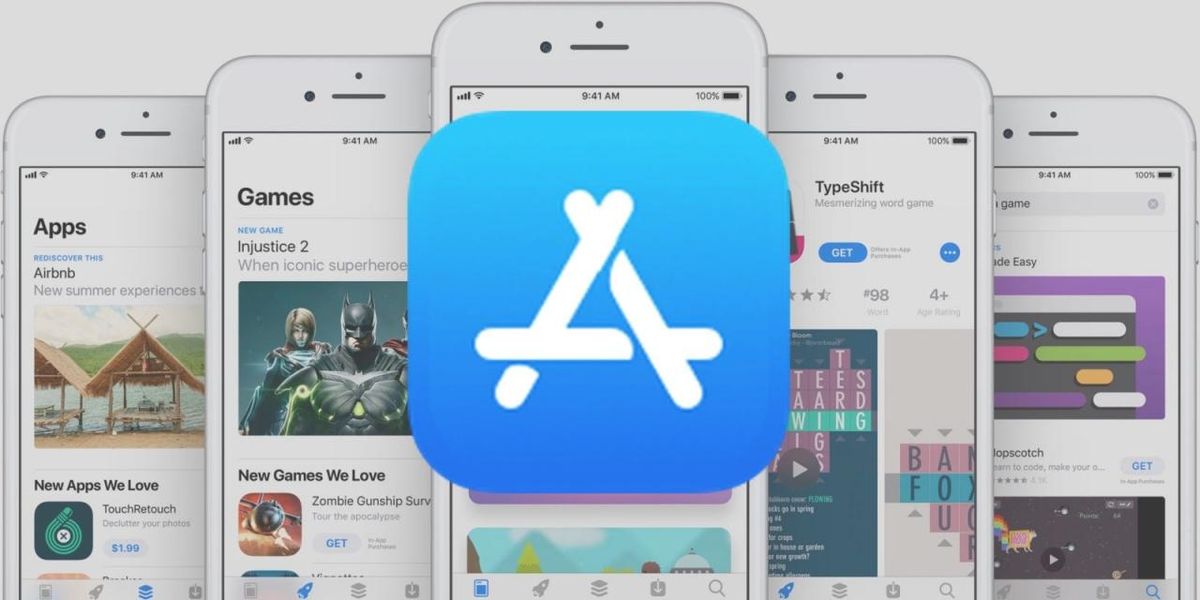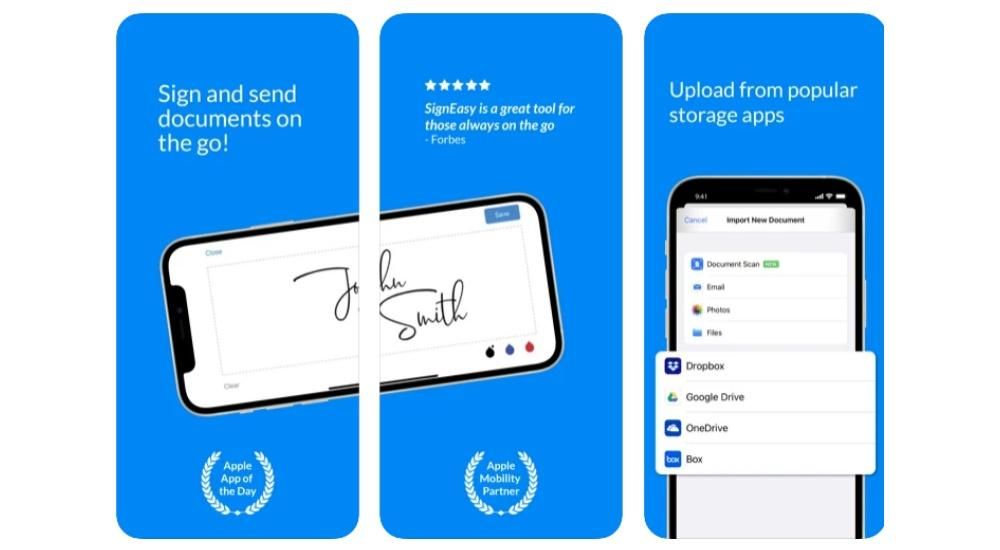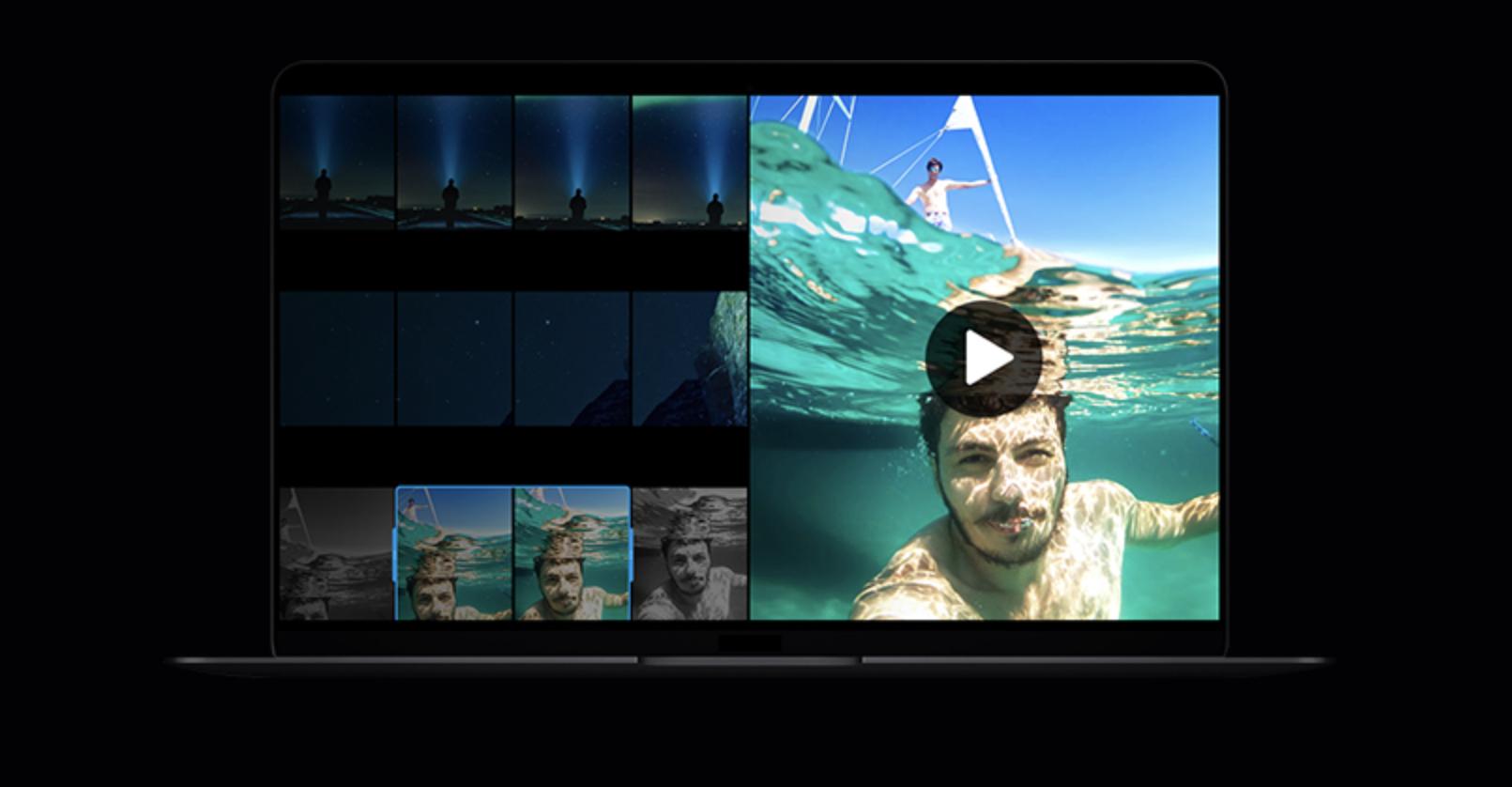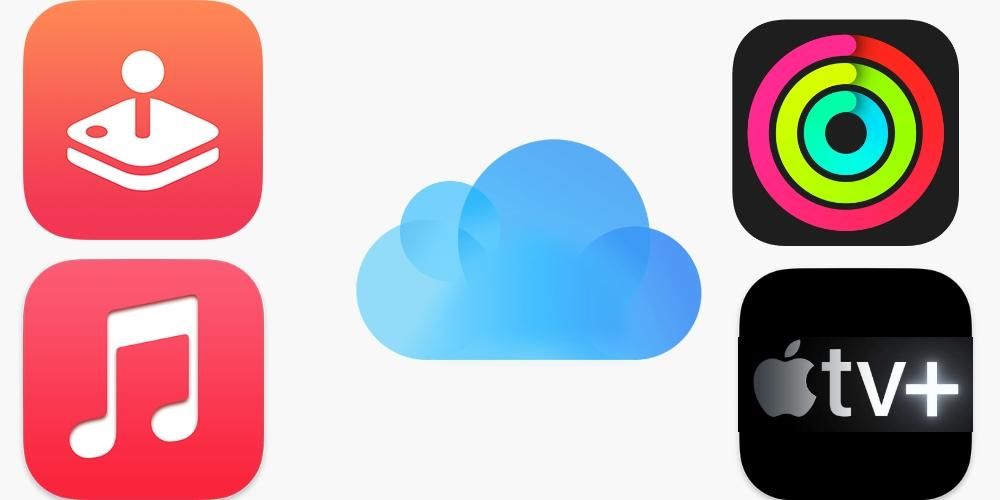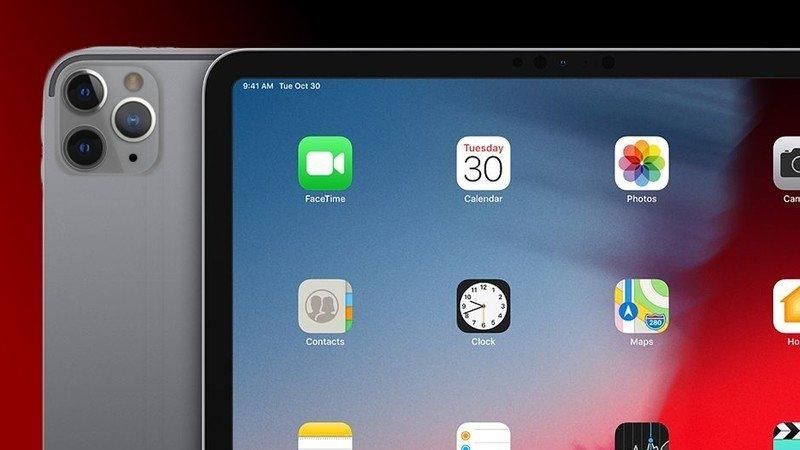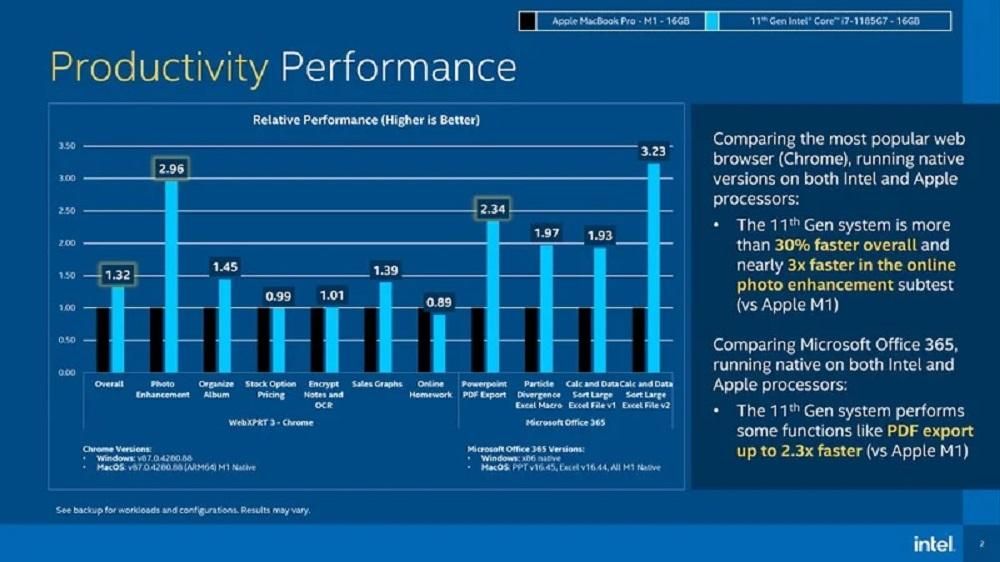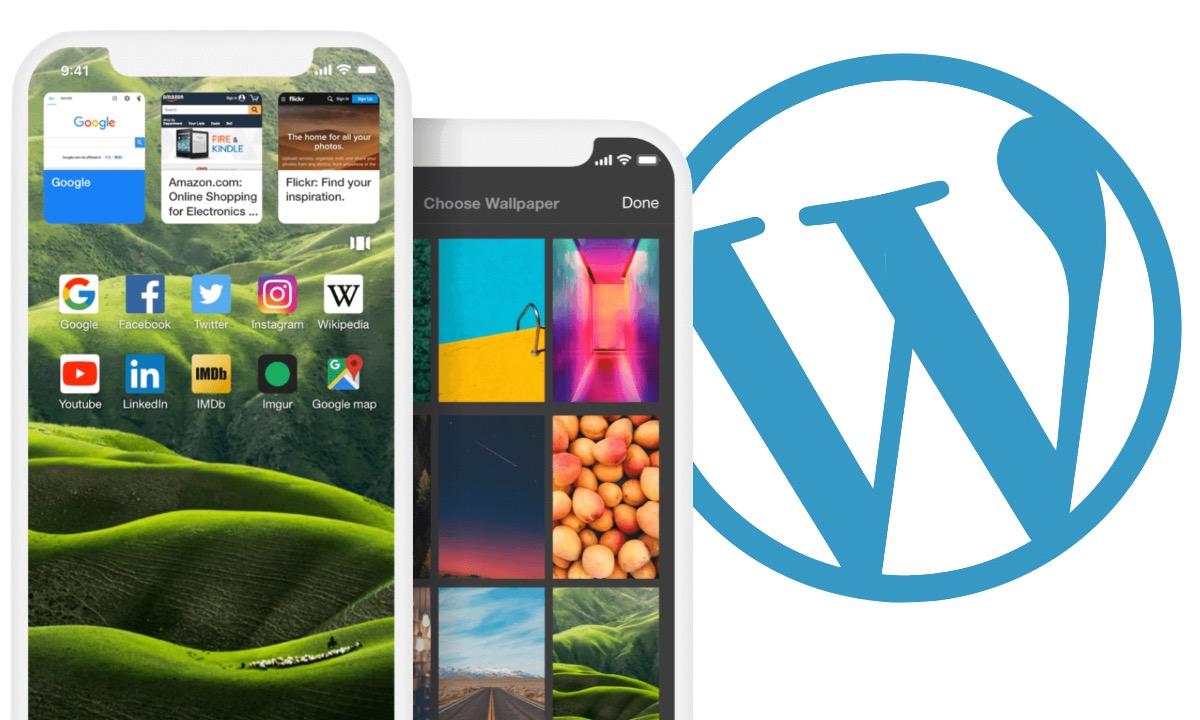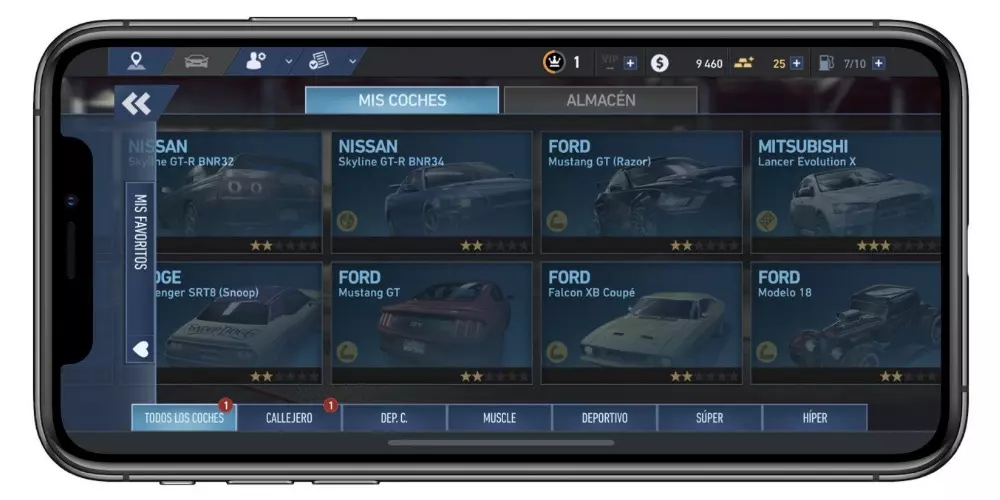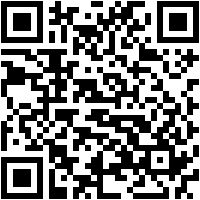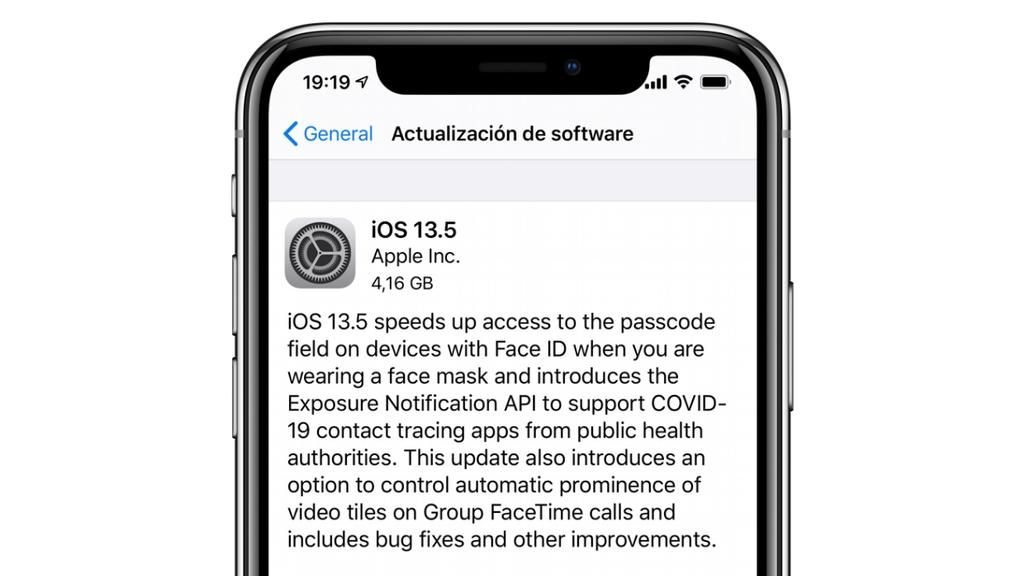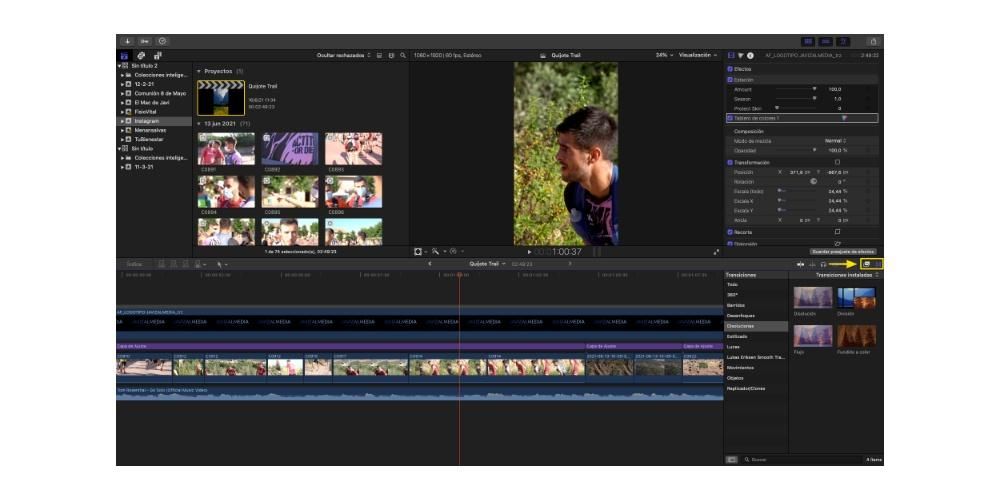Muhtemelen birçok kez okudunuz veya iPad'inizdeki bir arızanın çözümünü başlatmak için onu DFU moduna geçirmeniz gerektiğini duydunuz. Açıkçası bu, sorunları tamamen çözmeyecektir, ancak birçok durumda gerekli olduğu için bilmeniz gereken ilk adımdır. Bu yazımızda size bu modun tam olarak ne olduğunu ve iPad, iPad mini, iPad Air veya iPad Pro fark etmeksizin DFU modunu tabletinize nasıl koyabileceğinizi anlatacağız.
Bu işlevsellik hakkında bilmeniz gerekenler
Bu DFU modunun nasıl etkinleştirileceğini açıklamaya geçmeden önce, ilk olarak anlamı, iPad'i bu şekilde yerleştirmenin uygun olduğu durumlar ve buna başvurmadan önce hangi adımların izlenmesi gerektiği hakkında konuşmanın uygun olduğuna inanıyoruz. Aşağıdaki bölümlerde tüm bunları ayrıntılı olarak açıklayacağız.
DFU ne anlama geliyor ve ne için?
DFU'nun açılımı Cihaz Firmware Güncellemesi , bu, iPad gibi cihazların başlatması gereken bir işlev olacaktır. kurtarma Modu Hataları kaldırarak ayarlarınızı sıfırlamak için. Genellikle yapılması tavsiye edilir. iPad çöktüğünde aşağıda tartışılanlar gibi:
- iPad kapanmıyor.
- iPad açılmıyor.
- Bir uygulama kapanmıyor.
- Cihaz tamamen kilitlidir.
- İşletim sisteminin geri yüklenmesi gerekiyor.
- iPad, iTunes/Finder'a bağlanamıyor.
- Yazılımın önceki bir sürümünü (iOS / iPadOS) yüklemek istiyorsunuz.

iPad'de DFU modu başlatıldığında, geçici olarak devre dışı kalır ve bir bilgisayara kabloyla bağlanmayı gerektirir. Her iki sistemde de iPad verilerini geri yüklemeye devam edecek araçlar bulunduğundan, bir Mac veya Windows bilgisayara bağlı olması farketmez (macOS Catalina veya sonraki sürümlü Mac'lerde Finder ve macOS Mojave ve önceki sürümlü Mac'lerde iTunes ve ayrıca PC'ler Windows). İPad bilgisayara bağlandığında, bu mod, işletim sistemini biçimlendirmenize, ardından iCloud'da veya söz konusu bilgisayarda bulunan bir yedeklemeyi yüklemenize ve aynı zamanda yeniymiş gibi yapılandırmanıza olanak tanır.
Buna başvurmak her zaman gerekli değildir
Çoğu durumda DFU modu, hataları ortadan kaldırmanın en etkili yolu olsa da, onları çözmenin her zaman en iyi yolu değildir. Tüm bunların sonu, daha önce de açıkladığımız gibi, iPad'deki tüm verileri silip işletim sistemini geri yüklemekten başka bir şey değil. Ve evet, yazılım hataları için iyi bir çözümdür, ancak belki de sizin durumunuzda sorun gerçekten başka bir şekilde çözülebiliyorsa bu kadar ileri gitmeye gerek yoktur. iPad izin verdiği için yapabiliyorsanız, deneyin iOS / iPadOS'in en son sürümüne güncelleme Ayarlar > Genel > Yazılım güncelleme bölümünden erişilebilir, böylece en son sürümün hataları düzeltip düzeltmediğini kontrol edebilirsiniz.
Bekleyen bir güncelleme yoksa, belki denemelisiniz iPad'i kapatıp açın . Bu en basit ve en aptalca görünen görevlerden biridir ve yine de muhtemelen düşündüğünüzden daha fazla sorunu çözer. Bunu önermek, iPad'lerde çalışan ve bazen her türlü hataya yol açabilen arka plan işlemlerinin varlığından kaynaklanmaktadır.
iPad'i DFU'ya yerleştirmek için izlenecek adımlar
Daha önce de söylediğimiz gibi, bir bilgisayar ve bir kablo iPad'i ona bağlayabilirsiniz. Bu amaçla tabletin kendi şarj kablosu kullanılabilir. Bir Windows bilgisayarı kullanacaksanız, Apple web sitesi aracılığıyla ücretsiz olarak yapabileceğiniz bir şey olan iTunes'u indirip yüklemeniz gerekecektir. Bu programın macOS Mojave ve önceki sürümlere sahip Mac'lerde varsayılan olarak yüklendiğini unutmayın; macOS Catalina, Big Sur veya Monterey'e sahipseniz bunu doğrudan Finder'dan yapabilirsiniz.
Bu işlem için izlenecek adımlar şu şekildedir:
- iPad'i bilgisayara bağlayın. Tüm süreç bitene kadar herhangi bir zamanda bağlantısını kesmemeniz önemlidir.
- iPad'i yeniden başlatmaya zorlayın*.
- iTunes/Finder'ı açın.
- Yönetimine erişmek için iPad simgesine tıklayın.
- Gerekirse parolayı girin veya iPad'i bilgisayarınıza ilk kez bağlıyorsanız Güven'e dokunun.
- Cihaz yönetimi bölümünde, iPad'i geri yüklemek mi yoksa güncellemek mi istediğinizi seçin.
- Seçmiş olduğunuz işlemi tamamlamak için ekranda çıkan adımları takip ediniz.
*İçin yeniden başlatmaya zorla bir iPad için şu adımları izlemelisiniz:
- İçinde Ana Sayfa düğmeli iPad Bilgisayara bağlı bir kablonun görüntüsü ekranda görünene kadar Ana Sayfa düğmesine ve güç düğmesine aynı anda basın.
- İçinde Ana Sayfa düğmesi olmayan iPad ses açma düğmesine basıp bırakın, ses kısma düğmesine basın ve bırakın ve bir bilgisayara bağlı kablonun görüntüsü ekranda görünene kadar güç düğmesini basılı tutun.

Başta da söylediğimiz gibi bu, düzenli olarak ya da sebepsiz yere yapılması gereken bir süreç değildir. İPad zaten DFU modundayken seçilecek seçenekler, önceki bir sürümü yüklemek, yazılımı güncellemek, iPad'i tamamen geri yüklemek, önceki bir yedeklemeyi yüklemek isteyip istemediğinize bağlı olarak birkaç olabilir. Her durumda, geri yükleme işleminin verilerin cihazdan tamamen silinmesi anlamına geldiğini unutmamanızı öneririz; bu nedenle, kaydedilmiş bir kopyanız yoksa, senkronize edilmiş bir şeyiniz olsa bile çok sayıda veri ve ayarı kaybedersiniz. iCloud ile saklayabileceksiniz (fotoğraflar, takvimler, notlar, vb.).
Bu işlemi yaptıktan sonra iPad sorunları çözülmüş olmalı ve tekrar normal şekilde kullanabileceksiniz. Yine de, ondan sonra hala bir problemin varsa Artık başarısız olanın yazılım değil, bir donanım bileşeni olması mümkündür. Bu gibi durumlarda, en uygun şey, eksiksiz bir teşhis yapabilmeleri ve size tabletin onarılmasını veya değiştirilmesini gerektirebilecek soruna bir çözüm sunabilmeleri için Apple teknik desteğine veya bir SAT'ye (Yetkili Teknik Servis) gitmenizdir. .