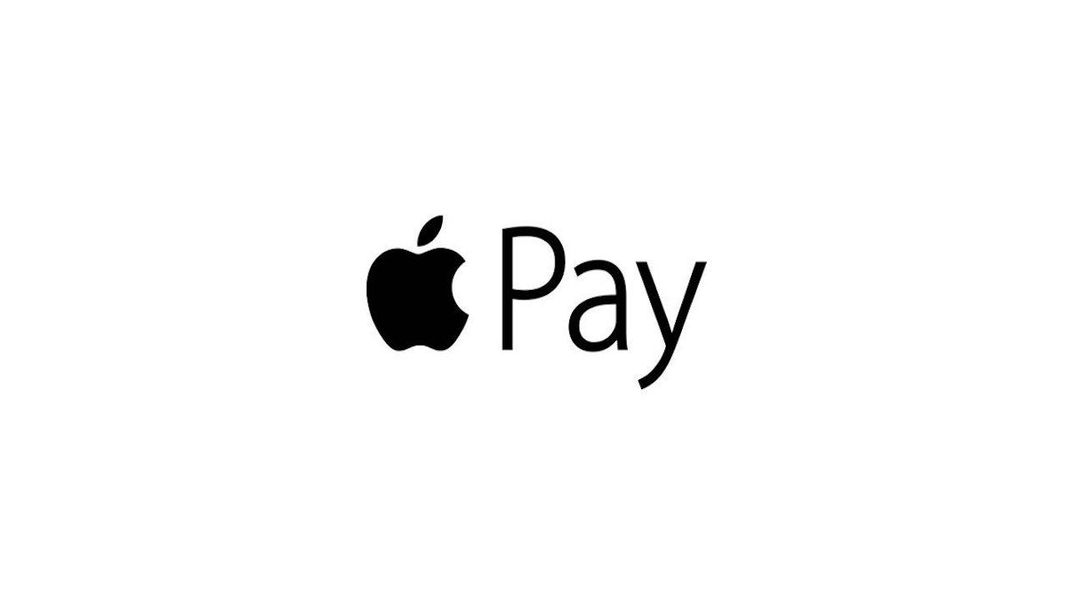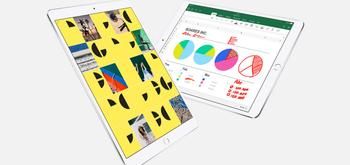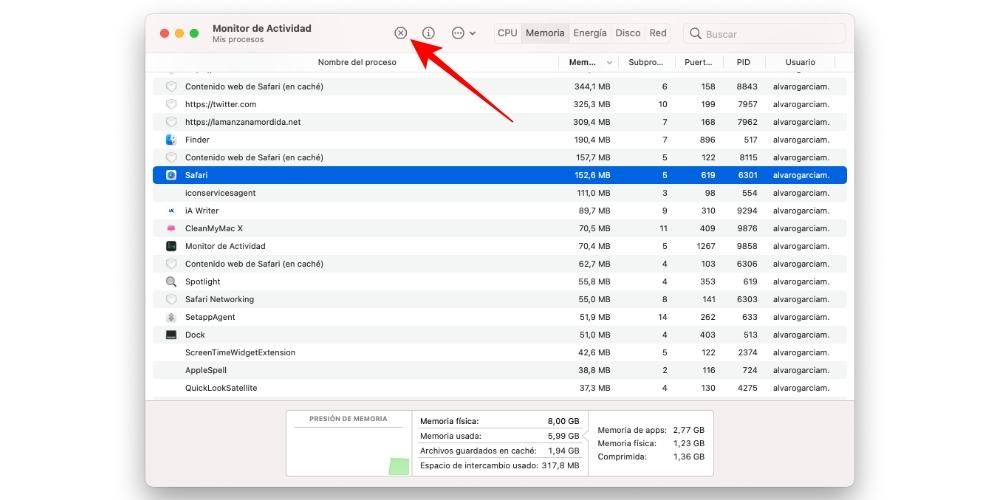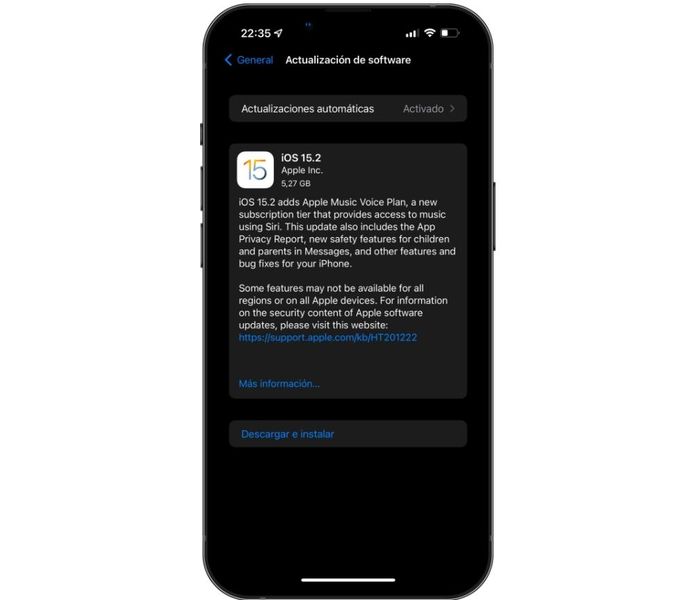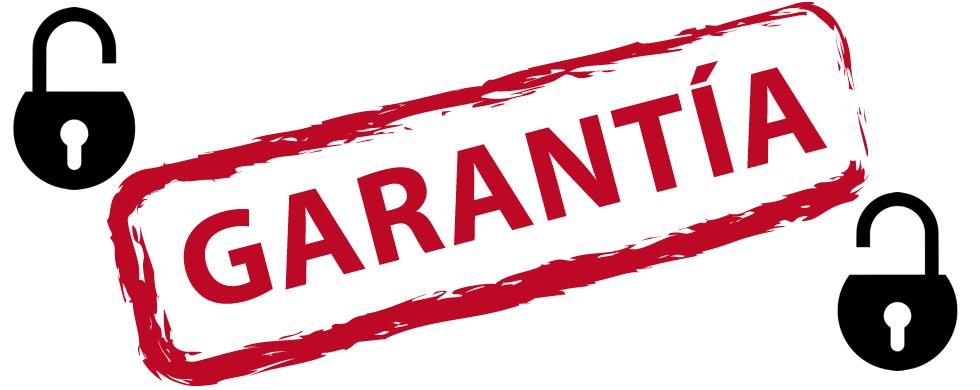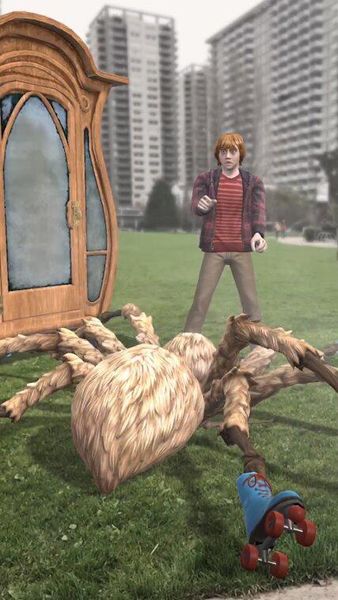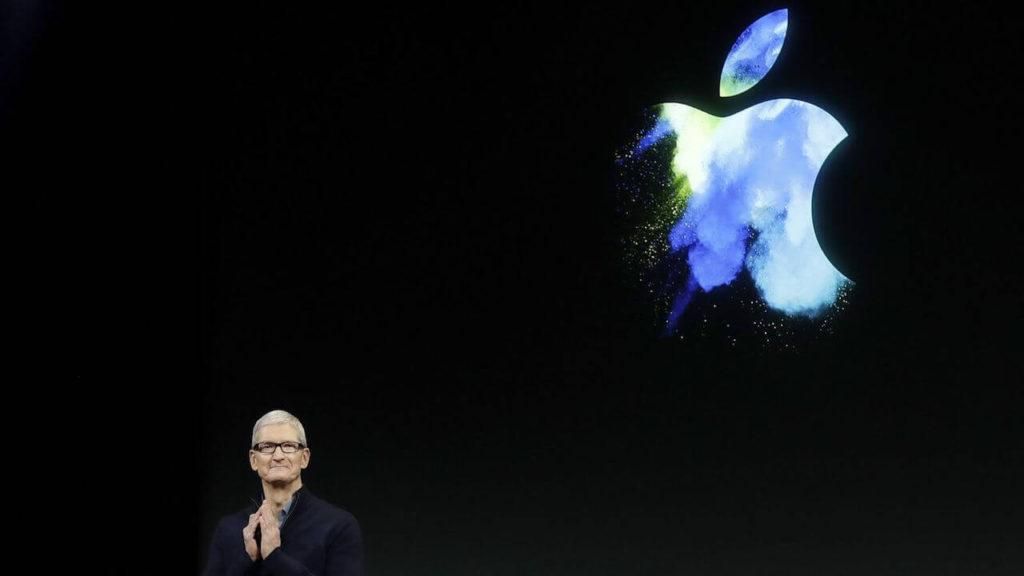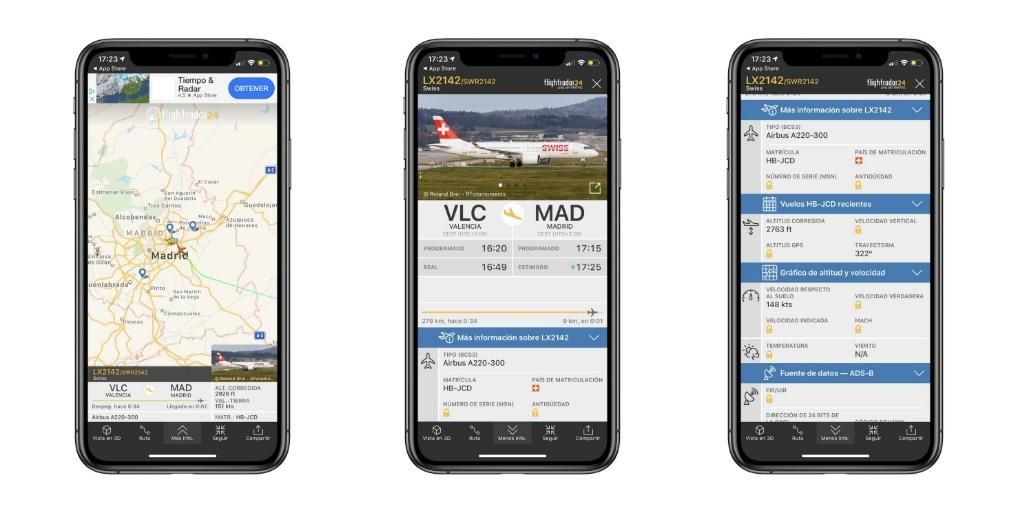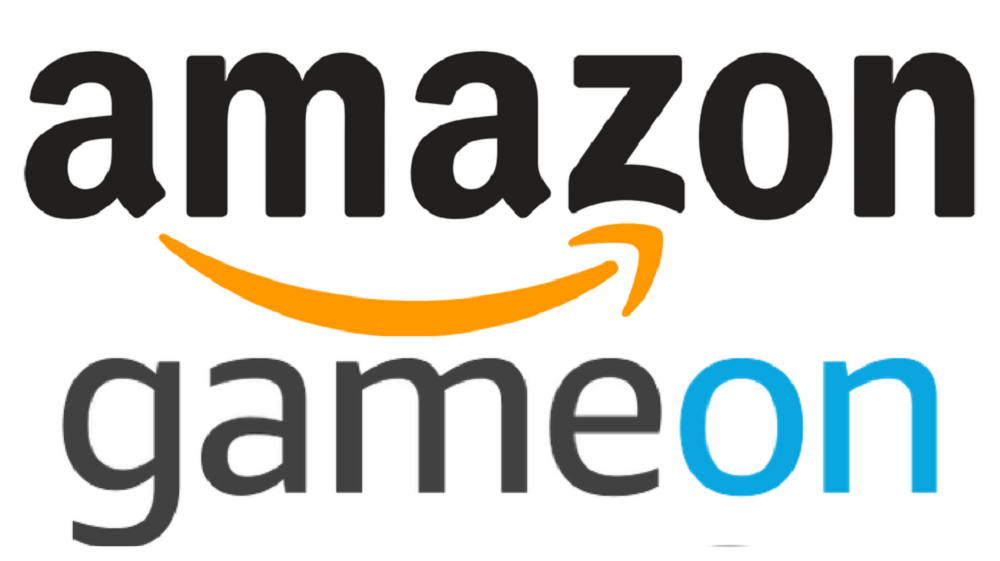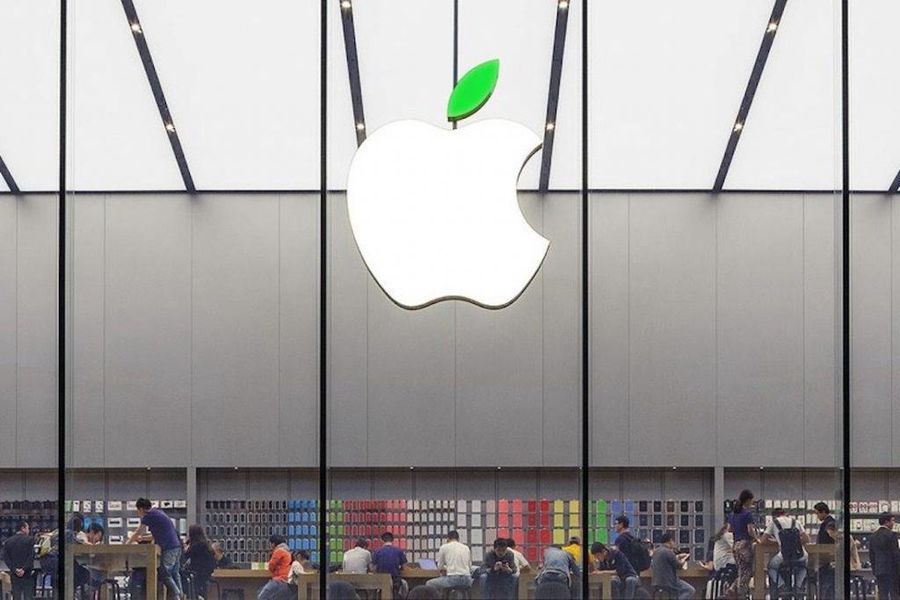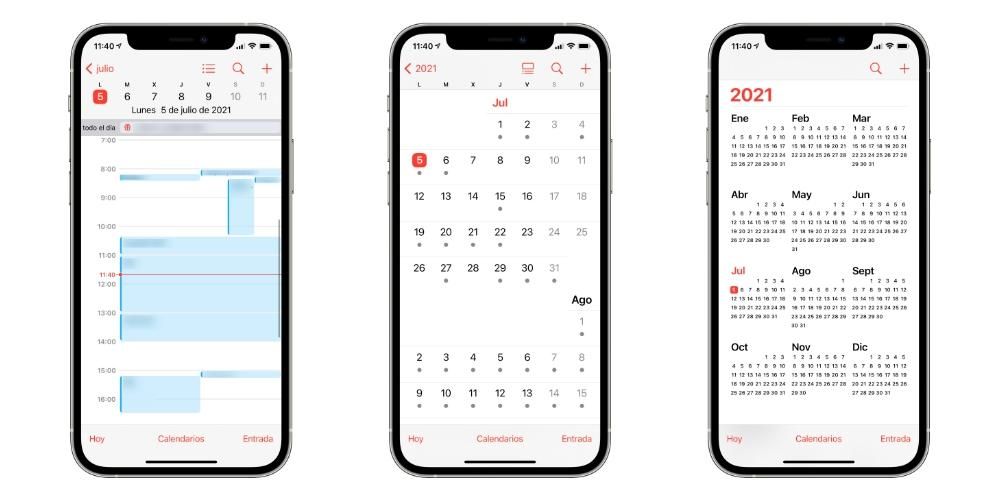Yavaş bir Mac'e sahip olmak bir çile olabilir. Yavaş bir arayüzde gezinmek, özellikle bir iş bilgisayarıysa veya günde birkaç saat kullanılıyorsa, her zaman streslidir. Neyse ki bunun bir çözümü var ve bu yazımızda iMac, MacBook veya başka bir model fark etmeksizin bilgisayarınızı tekrar nasıl hızlandırabileceğinizi anlatacağız.
İlk olarak, macOS yazılımını güncelleyin

Mac işletim sistemi zaten çok olgun ve performansı mümkün olduğunca optimize etmek için tasarlandı. Ancak, bir tür dahili hata nedeniyle daha yavaş bir sistem oluşturan bazı sürümler olabilir. Bu hata, mevcut sürümünüzü güncelledikten sonra da ortaya çıkıyorsa, sorunun bu olduğu neredeyse kesindir. Her durumda, gitmenizi öneririz Sistem Tercihleri > Yazılım Güncelleme ve bilgisayarınıza indirip yüklemek için daha yeni bir sürüm olup olmadığını kontrol edin.
Sistem çöplüğünü temizleyin
Bir bilgisayarın uzun süreli kullanımında çok yaygın olan bir şey şudur: Geçici dosyalar veya gereksiz dosyalar. Bunlar, internet tarayıcıları, e-posta uygulamaları veya ses, video veya metin düzenleme programları gibi uygulamalardan gelen bir dizi görünmez dosyadır. Birçok yerden gelebilirler ve onları manuel olarak bulmak kolay bir iş değildir ve burada devreye girerler. üçüncü taraf programları bu tür analizlere adanmıştır.
En iyi bilinenlerden biri Clen My Mac'tir, ancak bu tür dosyalar için benzer temizleme işlevlerini de gerçekleştiren başkaları da vardır. Kaldırıldıktan sonra artık sistemi yavaşlatmazlar. Bu, performans sorununu çözmezse, aşağıdaki bölümleri okumaya devam edin.
Alanı maksimuma optimize edin
Mac'te depolama alanının azalması, performansın normalden daha yavaş olmasının başlıca nedeni olabilir. Bu, özellikle ekibinizin bir HDD (mekanik sabit disk). Üst araç çubuğundaki Apple logosuna tıklayarak, Bu Mac Hakkında'ya ve ardından Depolama sekmesine giderek boş alanı kontrol edebilirsiniz.

Çok az boş alanınız olduğunu keşfettiğinizde, önünüze çeşitli olasılıklar açılır. İlk ve en sıkıcı dosyaları manuel olarak sil ilgili klasörlerine giderek, ikincil tıklama ile bilgi al seçeneğine tıklayarak ağırlıklarını kontrol edin ve harcanabilir olduğunu düşünüyorsanız silin. Onları bir kez kaldırdığınızda, şunları da yapmalısınız: boş çöp , çünkü dosyalar bu yerde olsalar bile yer kaplamaya devam ederler. Bu dosyalardan kurtulmak istemiyorsanız, bilgisayarınızda yer kaplamadan bunlara erişmeye devam etmenizi sağlayan bir bulut depolama hizmeti kullanabilirsiniz.
Bu dosya temizleme için en etkili yerel macOS yolu, aslında depolamayı kontrol edebileceğiniz aynı yerdedir. Yönet'e tıklarsanız, solda birkaç sekme bulacağınız bir pencere açılacaktır.

- Mac'i kapatın.
- Güç düğmesine basın ve ekranda Apple logosunu görene kadar komut + R tuşlarını anında basılı tutun.
- Şimdi Disk İzlencesi'ne tıklamanız gereken bir pencere açılacaktır.
- Artık Mac'inize bağlı tüm diskleri ve varsa ilgili bölümlerini göreceksiniz. MacOS sistemini tekrar kurmak istediğiniz diski veya bölümü sil seçeneğine tıklayın.
- Pencereyi kapatın ve bir öncekine döneceksiniz.
- macOS'i yeniden yükle'ye dokunun.
- En son yazılımı yüklemek için ekrandaki adımları izleyin. Bir önceki yüklenmişse endişelenmeyin, çünkü daha sonra yüklendiğinde güncelleyebilirsiniz.
Arka plan uygulamalarını kontrol edin
Dock'ta yalnızca bir dizi açık uygulama görseniz de, gerçek şu ki bu, yalnızca bu işlemlerin çalıştığı anlamına gelmez. Genellikle Mac'inizi önemli ölçüde yavaşlatabilecek çok daha fazla arka plan işlemi vardır.

İle arka planda açık olan işlemleri görüntüle sadece gitmelisin aktivite takipçisi , genellikle Diğer klasörüne kaydedildiğinden Başlatma Çubuğu'nda bulabilirsiniz. Bir kez burada, sekmede İşlemci , tüm bu açık süreçleri gözlemleyebilecek ve daha fazla bilgi almak için i'ye tıklayarak onları kapatabileceksiniz. Ancak bunlar sadece bu sefer kapatılacak, bu yüzden Mac'i her açtığınızda başlamamaları için başka bir şey yapmanız gerekecek.Bunu yapmak için, dosyanın yolunu bulmak gerekli olacaktır. tekrar ve silmek için ona erişin.
Benzer bilgisayarı açar açmaz açılan uygulamalar Sistem Tercihleri > Kullanıcılar ve Gruplar'a gitmeli ve Başlangıç Öğeleri sekmesine gitmelisiniz. Mac hesabınıza giriş yaptığınız anda aktif olan programları kontrol edebileceğiniz bu kısımda yer alacaktır.
Şu anda açık olan uygulamaları Apple menüsüne gidip Zorla Çık'a dokunarak ve kapatmak istediğiniz uygulamayı seçerek daha kolay kapatabilirsiniz. Sürekli çalışan Finder için de geçerlidir ve kapatılamasa da açık olan tüm pencereleri kapatacak şekilde yeniden başlatmak mümkündür.
HDD'yi bir SSD ile değiştirin

Mac'inizde mekanik bir sabit sürücü varsa ve onu katı hal sürücüsüyle değiştirmek mümkünse, bu işlemi gerçekleştirebilecek bir servis merkezine gitmenizi öneririz. Mac'in hala bir garantisi varsa, bu hizmetin de yetkilendirilmesi önerilir, çünkü bu şekilde söz konusu garantiyi kaybetmezsiniz. HDD'den SSD'ye geçmek, her anlamda bir değişiklik olduğunu varsayar, çünkü Mac'in başlangıcından günlük olarak kullanmaya başladığınızda, performansta çok önemli bir değişiklik fark edilecektir. Bu disklerin genellikle klasik disklerden çok daha dayanıklı olmasına ek olarak, dosyaları okuma ve yazma hızı da çok daha hızlıdır.
RAM'i genişlet
Herhangi bir bilgisayarda birkaç GB RAM belleğe sahip olmak, sistemdeki belirli bir yavaşlamanın başka bir nedeni olabilir. Ağır işlemler de yapıyorsanız, hemen belli bir yavaşlık fark edeceksiniz. Bir MacBook'unuz varsa, bu kapasiteyi artırabilecek bir teknik servise gitmeniz daha karmaşık olabilir. iMac'ler söz konusu olduğunda, bu daha basittir ve hatta bazı yetkili kuruluşlarda, plakaya kaynaklanmış 21,5 inç iMac'lerin RAM'ini değiştirebilirler.
Mac'i bir çözüm olarak biçimlendirin, kesin mi?
Bazen bir bilgisayarı yeniden düzgün çalışmasını garanti altına almak için geri yüklemekten başka seçenek yoktur ve bu durumda bir istisna değildir. Kaybetmek istemediğiniz bazı önemli dosyalarınız ve verileriniz olabileceğini anlıyoruz, bu nedenle biçimlendirdikten sonra tekrar erişebilmeniz için bunları harici bir depolama aygıtında, bulut sunucusunda veya benzeri bir yerde saklamanız önerilir. .

Bir Mac'i geri yüklemek için izlenecek adımlar aşağıdaki gibidir:
Son Çözüm: Apple ile İletişime Geçin
Bu sorunu çözemediyseniz, Apple teknik desteğinden veya bu olmazsa yetkili birinden randevu almanız en iyisi olabilir. Bu şekilde, sorunun tam kaynağını tespit etmek ve size taahhüt olmadan bir çözüm sunmak için özel araçlarla ve daha kapsamlı bir analiz gerçekleştirebilecekler. aracılığıyla Apple ile iletişime geçebilirsiniz. onların web sitesi .