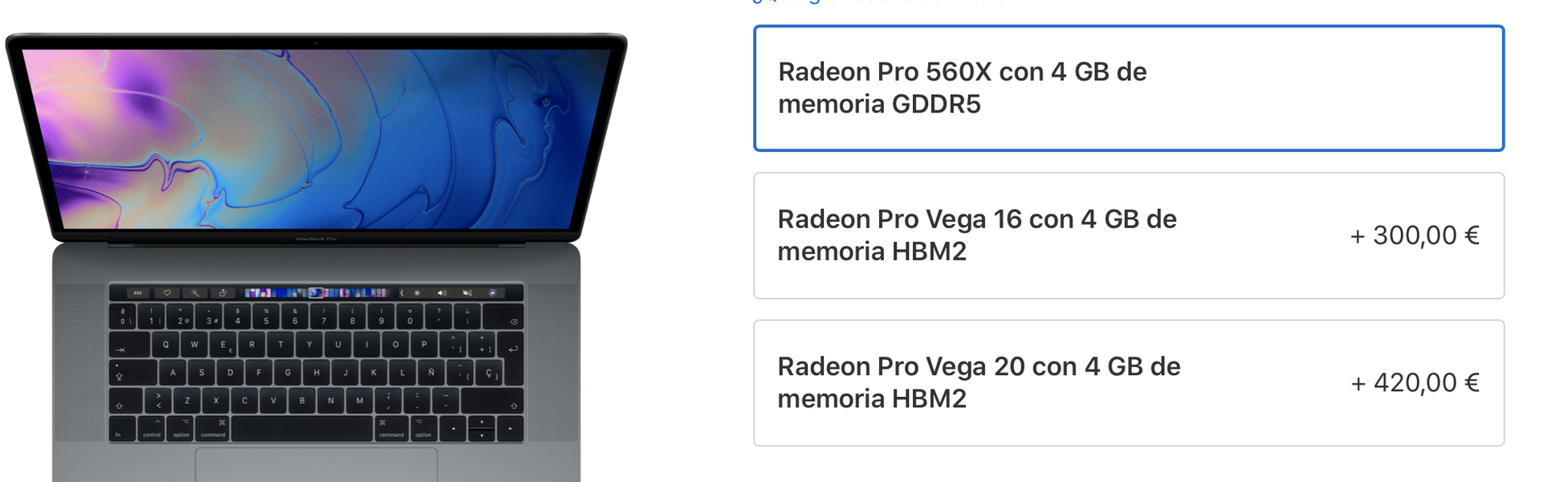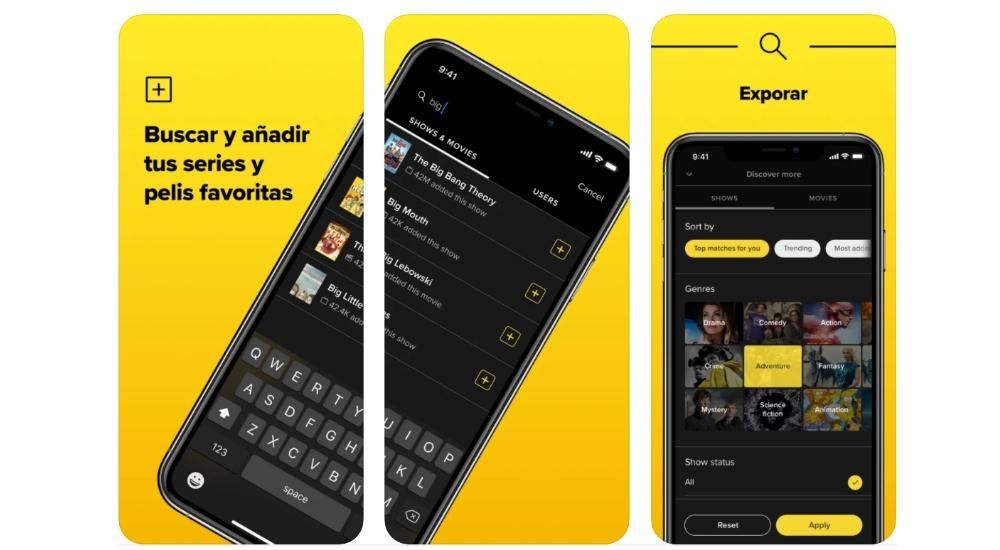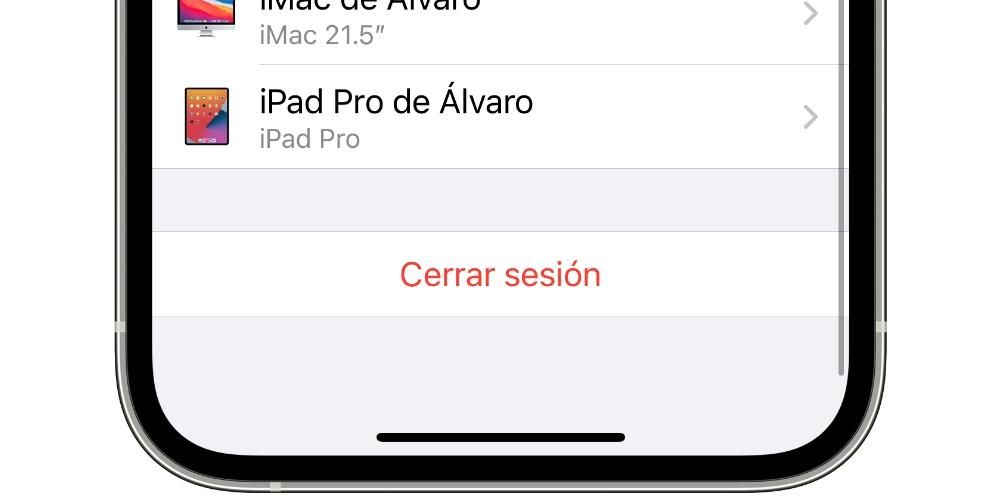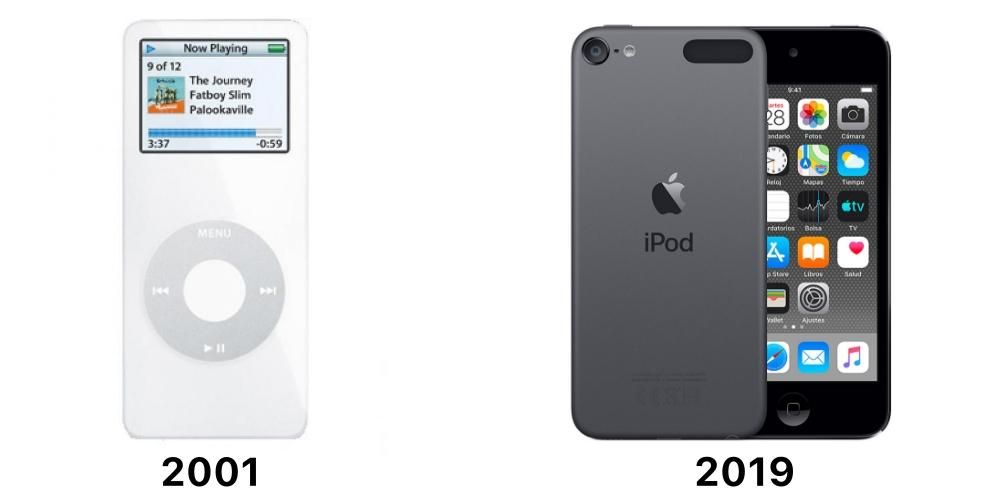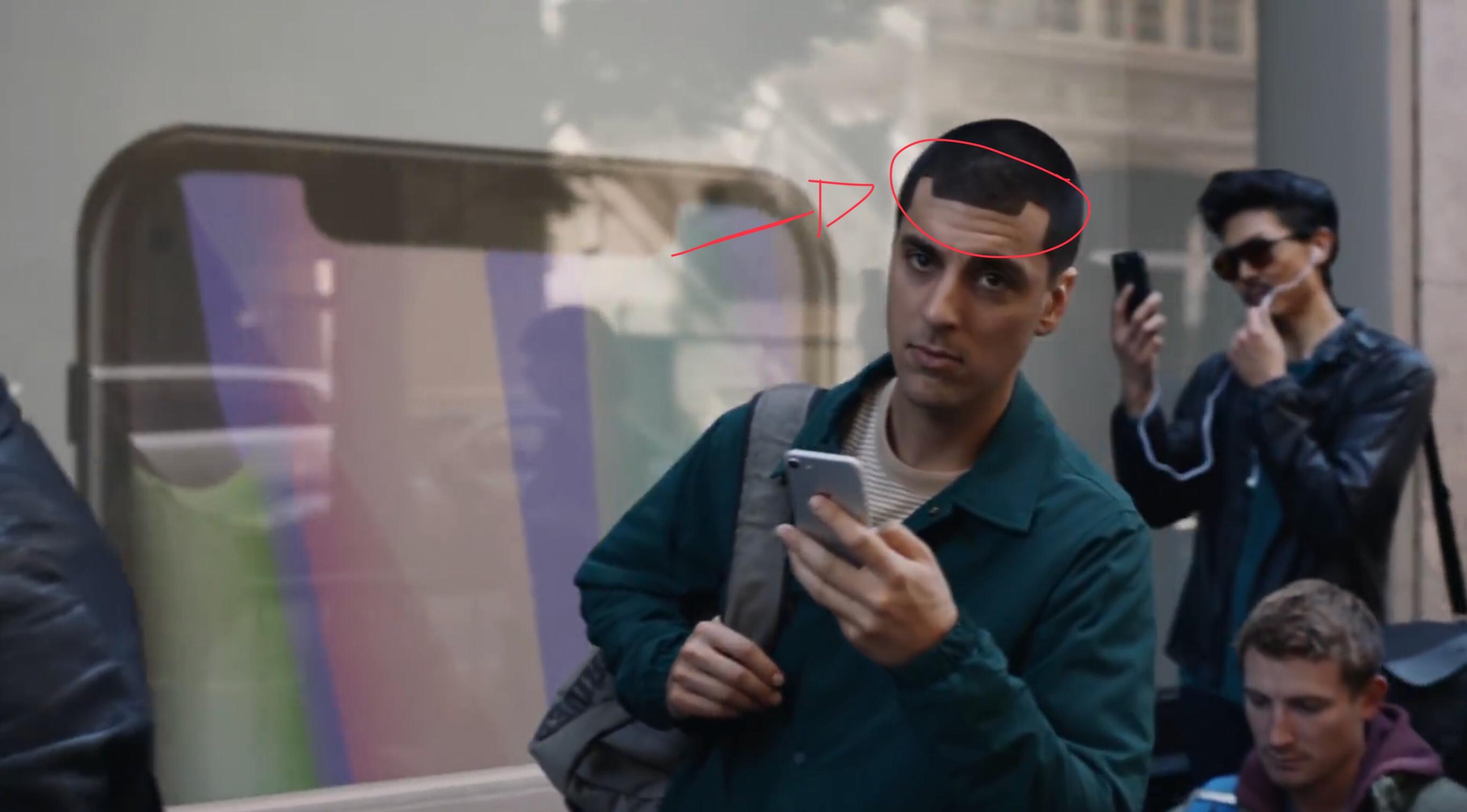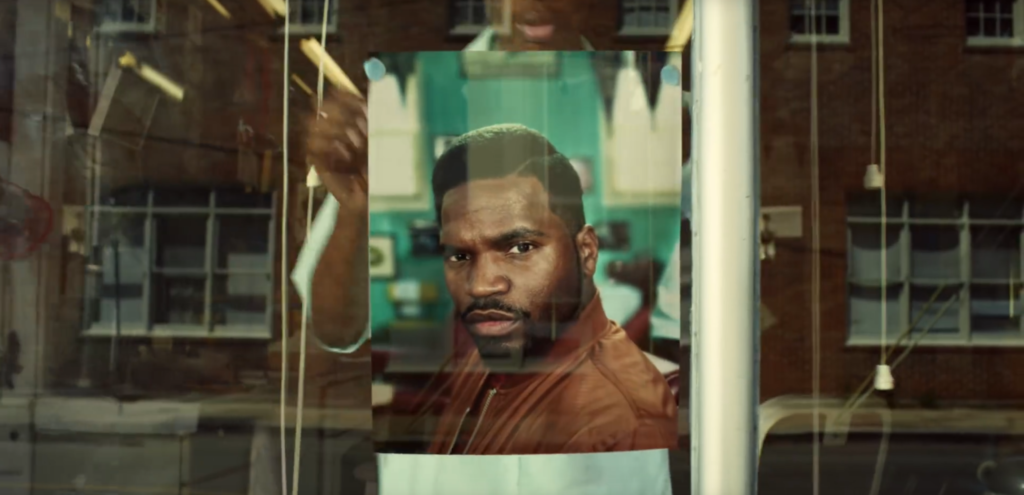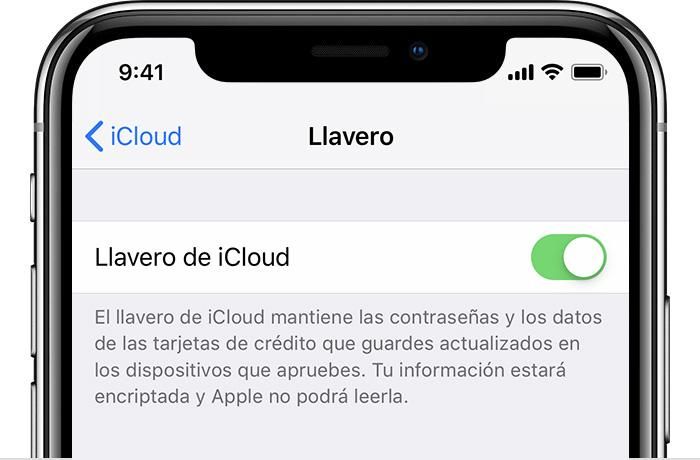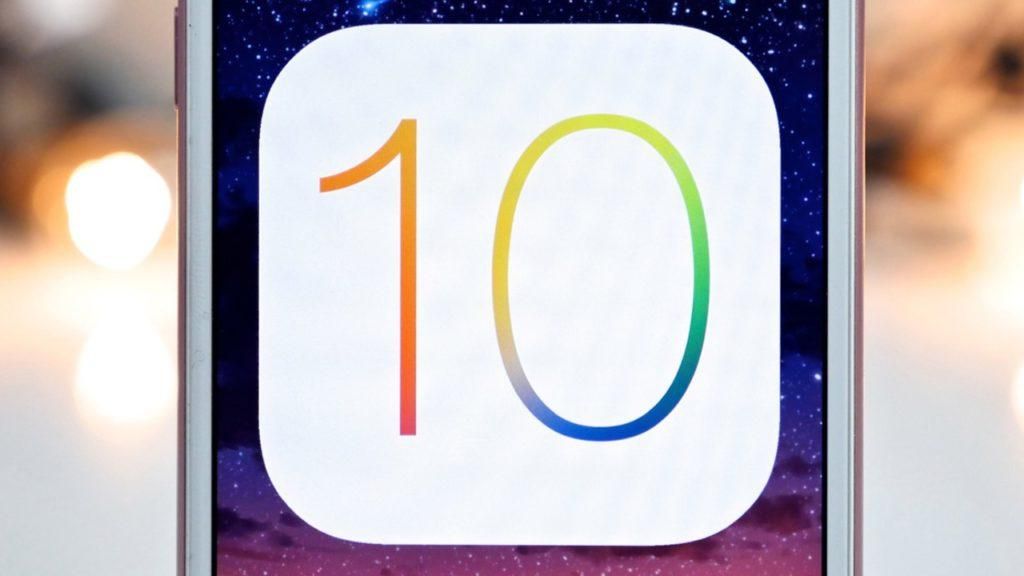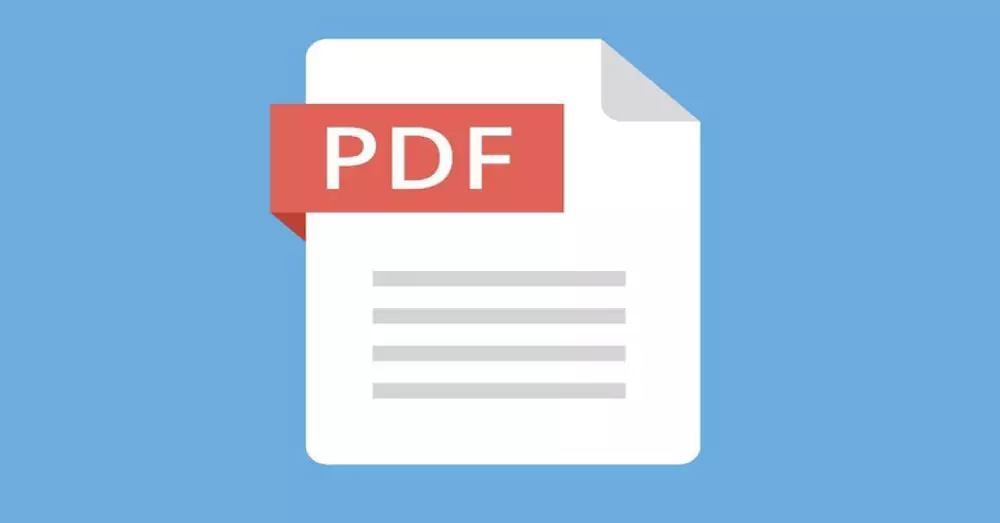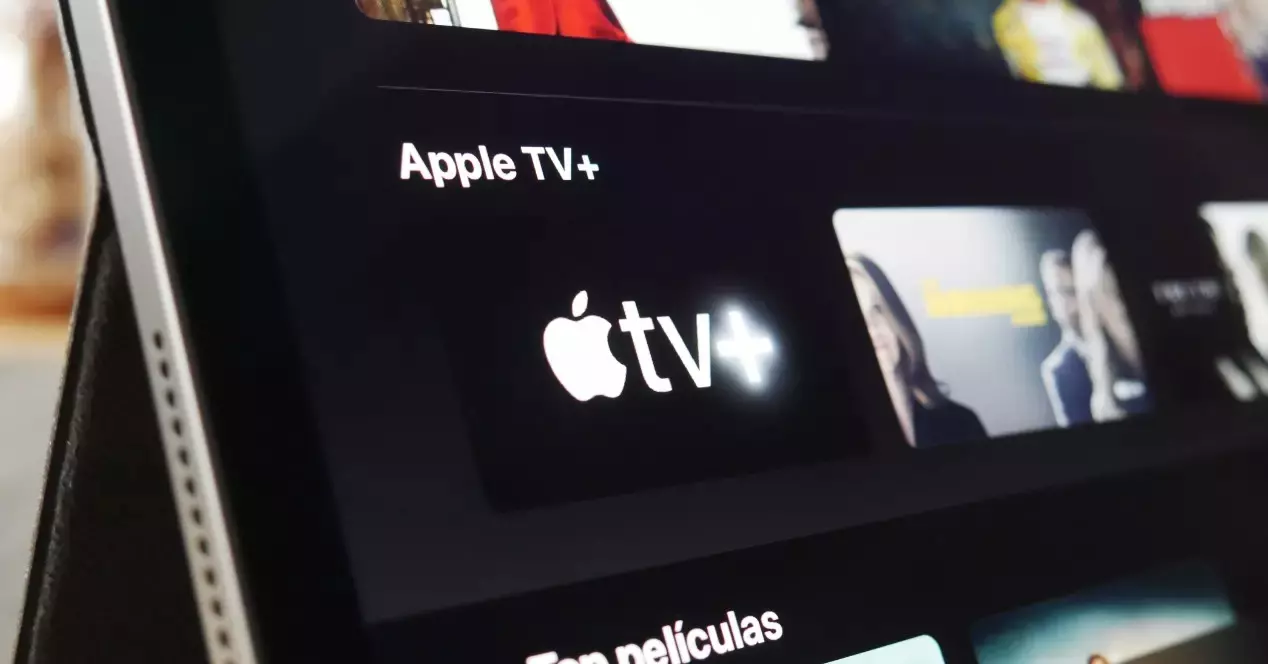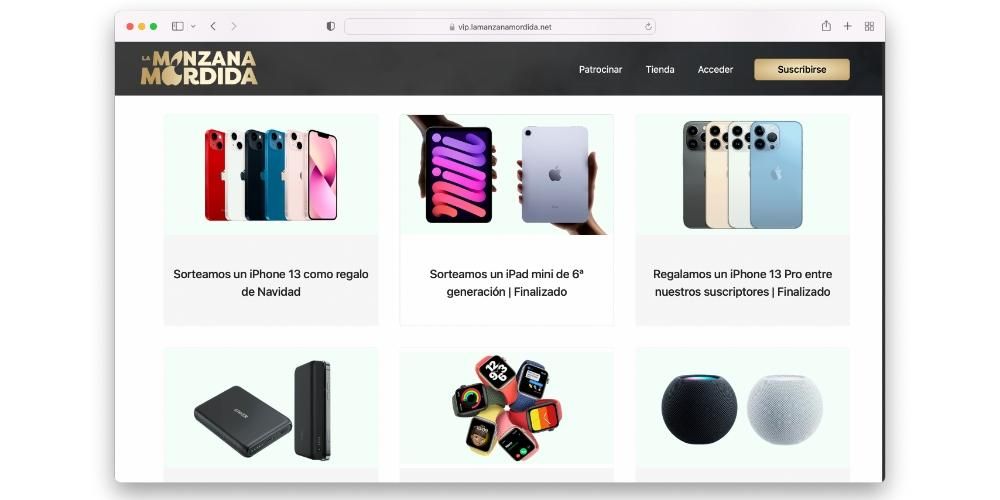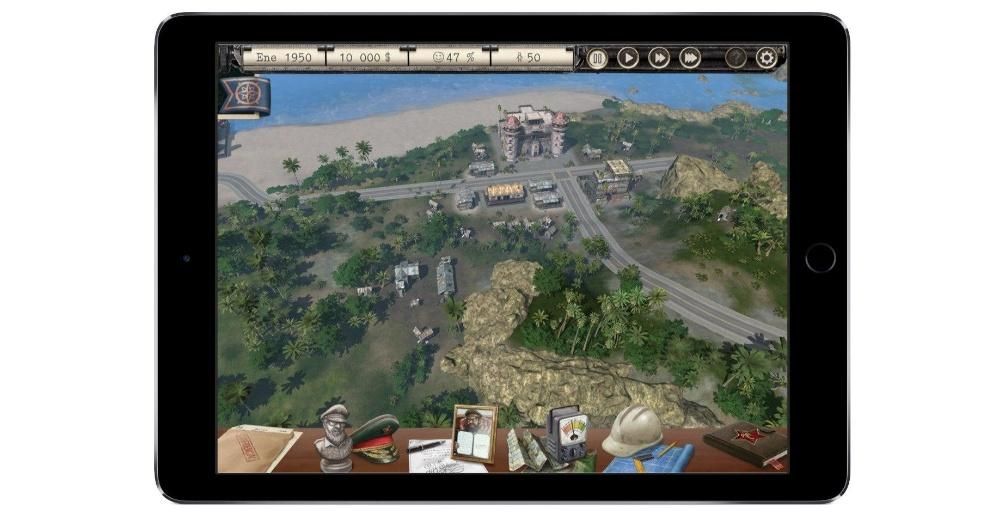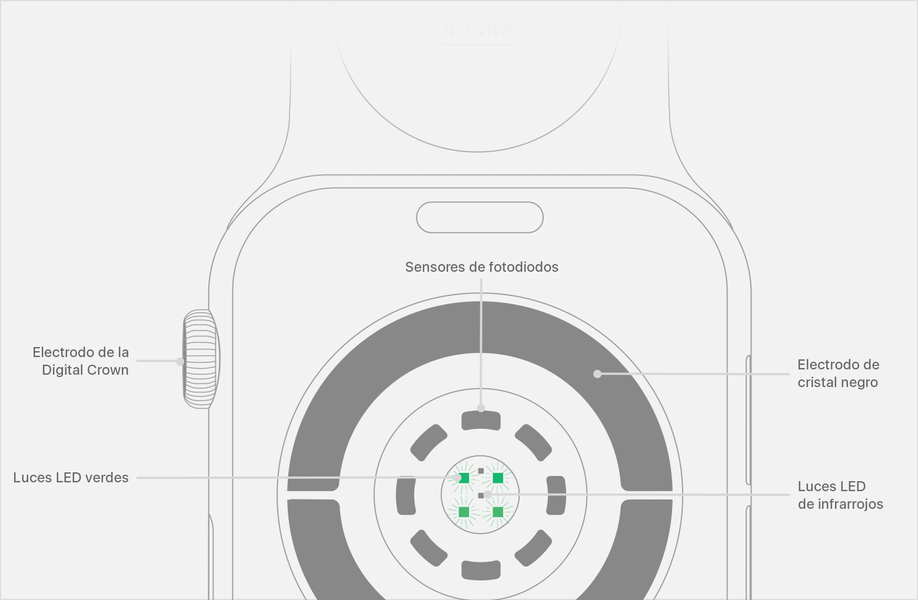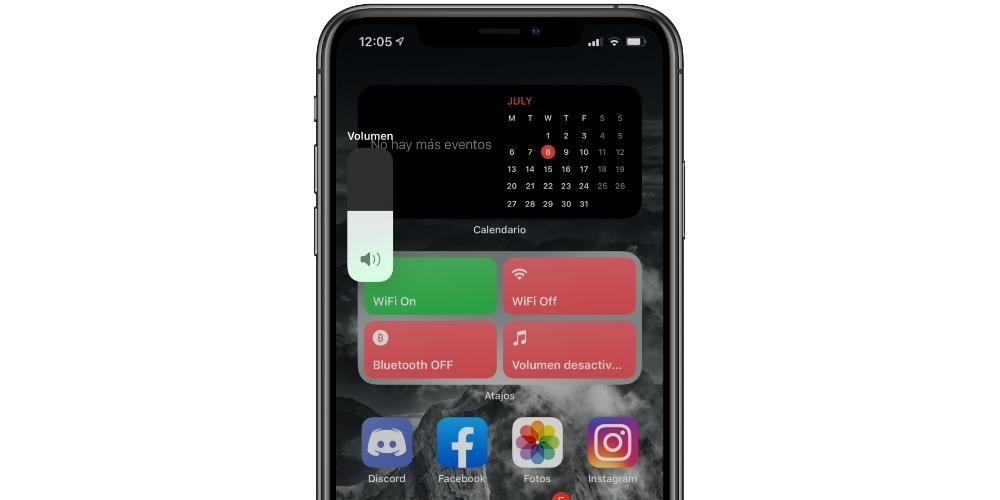Final Cut Pro, hiç şüphesiz bir Mac'te video düzenlemek için kullanabileceğiniz en iyi uygulamalardan biridir ve bu, ne kadar iyi çalıştığı ve tüm kullanıcılarına sunduğu çok sayıda işlev nedeniyle böyledir. Bu gönderide, birkaç video parçasını aynı anda inanılmaz bir kolaylıkla düzenlemenize izin verecek olan bir tanesinden bahsedeceğiz.
Klip Multicam
Söylediğimiz gibi, Final Cut Pro'nun güçlü yönlerinden biri ve birçok kullanıcının video düzenleme programı olarak seçmesinin nedeni, sahip olduğu işlevlerin sayısı ve çeşitliliğidir ve çoğu durumda, birçok işlemi kolaylaştırdığı için tüm iş akışını destekler. aksi takdirde daha fazla adım ve her şeyden önce daha fazla zaman harcanarak yapılması gerekecekti.
Nedir?
Birçok durumda, için farklı bakış açıları var , bir klibin kaydı sırasında birkaç kamera kullanılır, peki, bir Multicam klip hepsini bir araya getiren ve kullanıcılara söz konusu klibi oluşturan her bir kesimde hangisinin kamera veya bakış açısı olduğunu seçme imkanı veren bir kliptir.

Bu işlem, Multicam klibi kullanmadan mükemmel bir şekilde yapılabilir, ancak açıkçası tüm klipleri senkronize et manuel olarak yapılması gerekiyor. Ancak Final Cut Pro'nun bu özelliği ile tüm bu çalışmaları kaydedebilir ve sadece birkaç saniye içinde Multicam klibinizi kullanıma hazır hale getirebilirsiniz.
Bu ne için?
Daha önce de belirttiğimiz gibi, bir Multicam klibin şu özelliği vardır: farklı senkronize videolar içeriyor . Genellikle bu, aynı şeye farklı bakış açıları veya bakış açılarına sahip olmak için kullanılır. Kendinizi, biri görüşmeyi yapanı ve görüşülen kişiyi kaydeden, diğeri yalnızca görüşmeciyi işaret eden ve bir diğeri yalnızca görüşülen kişiyi gösteren üç kameranın olduğu bir görüşmede hayal edin.
Çoklu kamera klipleri kullanılmadan, söz konusu röportajı düzenleme sürecinde, editörün üç klibi manuel olarak senkronize etmesi ve ardından istedikleri ve ihtiyaç duydukları kısımları kesip yapıştırması gerekecekti. Çoklu kamera klipleriyle, önce senkronizasyon otomatiktir ve ikincisi, yaptığınız her kesimde ses ve video kaynağının hangisi olduğunu hızlıca seçin kliplerin geri kalanını kesmek ve silmek zorunda kalmadan kullanmak istiyorsunuz.

Bir videoyu düzenlerken gerçekten çok gerekli bir işlev değil, çünkü gördüğünüz gibi manuel olarak gerçekleştirilebilir. Ancak iş bu tür bir videoyu düzenlemeye gelince, editörün yapabileceği zaman şüphesiz. para biriktir Multicam klipleri kullanmak harikadır ve bu nedenle işinizi çok daha verimli, üretken ve daha kolay hale getirir.
Final Cut Pro'da çoklu kamera klipsi kurma adımları
Ne olduğunu ve hepsinden önemlisi, Multicam kliplerinin ne işe yaradığını öğrendikten sonra, onu oluşturmak için izlemeniz gereken adımları anlatmanın zamanı geldi. Öncelikle şunu bilmelisiniz ki bir Multicam klibi oluşturabilmeniz için katılacağınız iki veya daha fazla klibin aynı olması yani aynı anda kaydedilmiş olması ve içeriklerinin daha fazla veya daha fazla olması gerekir. daha az aynı, ancak farklı bakış açıları var. Oluşturma adımları aşağıdaki gibidir.
- Mac'inizde Final Cut Pro'yu açın.
- Klipler seçiliyken, sağ tıklayın.
- Seçmek Yeni çoklu kamera klibi .

- Klip için bir isim seçin.
- Tıklamak Kabul etmek .
- Kiriş sağ tık değiştirmek istediğiniz kesimde.
- Tıklamak Aktif video açısı .
- Tıklamak aktif ses açısı .
- Zaman çizelgesinde çoklu kamera klibiyle.
- Değiştirmek istediğiniz parça üzerinde çalışın.
Bu basit adımlarla Multicam klibi oluşturabilirsiniz. proje dahilinde mevcut olacak nerede yarattın. Bu yapıldıktan sonra, yapmanız gereken tek şey onu kullanmak ve her şeyden önce, uygun gördüğünüz tüm değişiklikleri yaparak onunla çalışmak, çünkü Final Cut Pro size oluşturulan klibi tamamen özgürce düzenleme fırsatı veriyor.
Multicam klibiyle çalışın
Klibinizi zaten oluşturdunuz, ancak şimdi yapmanız gereken onu kullanmaya devam etmek ve her şeyden önce bu tür içerikle çalışmanın size sağladığı tüm avantajlardan yararlanmak. Burada size iki ana avantajı ve videonuzu düzenlerken çok daha verimli olmak için bunları nasıl kullanabileceğinizi anlatıyoruz.
Video ve ses kaynağını seçin
Bir Multicam klibin olması temelinde başlıyoruz normal bir klip gibi , yani, genellikle yaptığınız eylemleri gerçekleştirebilirsiniz. Bununla birlikte, söylediğimiz gibi, belirli avantajları vardır ve bu, yaptığınız her kesimde hem video hem de sesin kaynağını ve ayrıca ayrı ayrı seçebilirsiniz, çünkü görüntüyü klibi sağlayan bir tane yapabilirsiniz, klip 2'den ses kaldırılabilirken, bunu yapmak için aşağıdaki adımları izlemeniz yeterlidir.


Klibi beğeninize göre düzenleyin
Dediğimiz gibi, bir Multicam klip ile çalışmanın bir başka avantajı da şudur: her kesimi istediğiniz gibi düzenleyebilirsiniz , yani normal bir klipmiş gibi. Yapabilir misin farklı kliplere aynı şekilde davranın , zaman çizelgesinden, rengi, ses seviyesini ve istediğiniz diğer her şeyi değiştirmek için, hatta bunu yapmayı seçebilirsiniz. bireysel olarak , çünkü Final Cut Pro, Multicam'i oluşturan kliplerin her birine ayrı ayrı erişmenize izin verir. Bunu yapmak için aşağıdaki adımları uygulamanız yeterlidir.