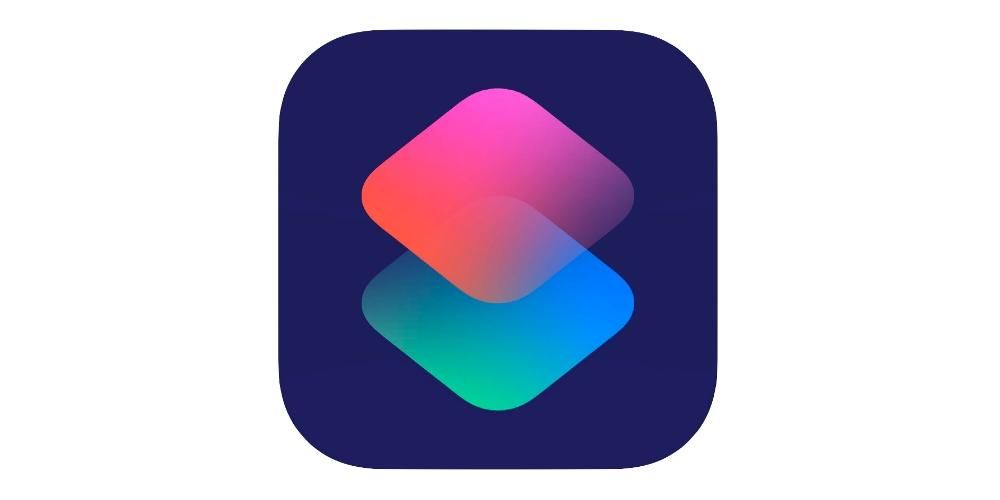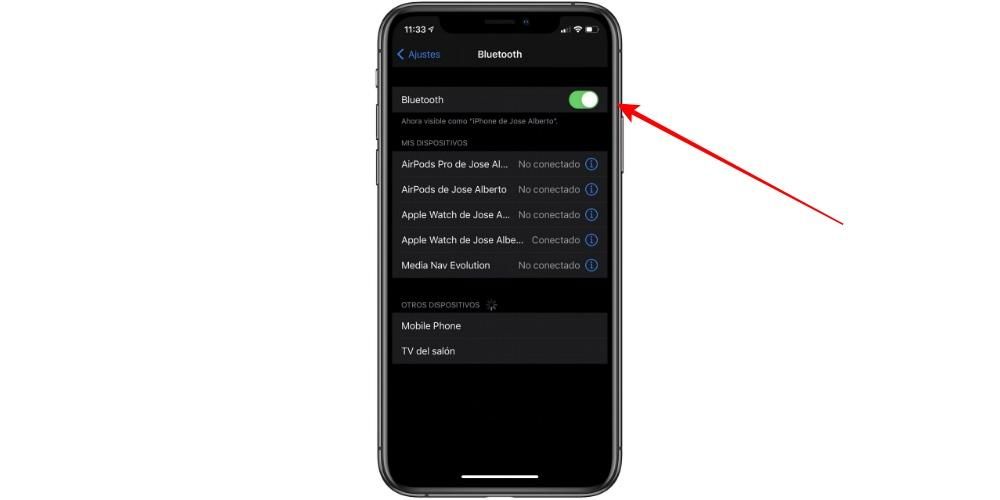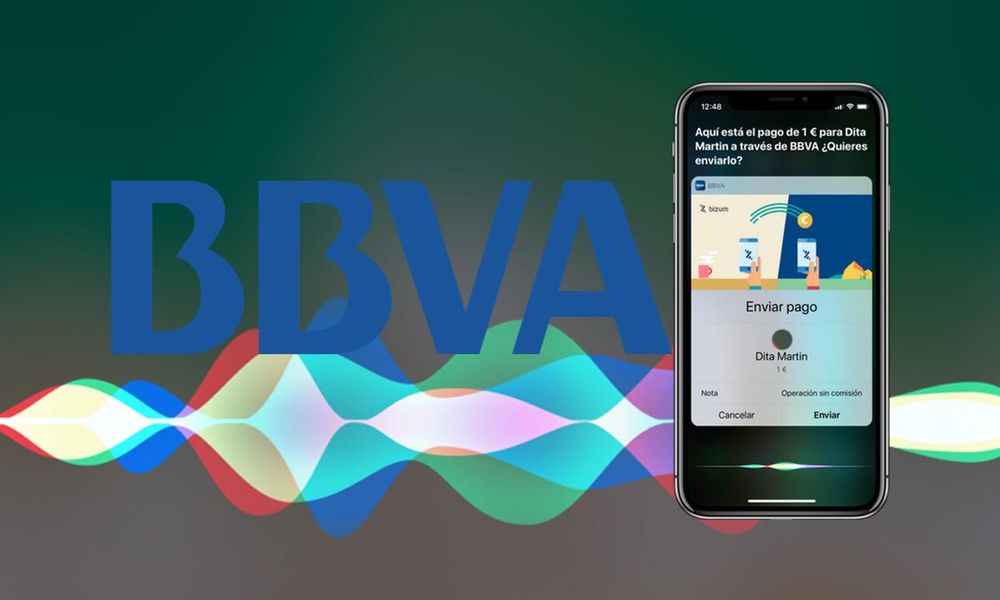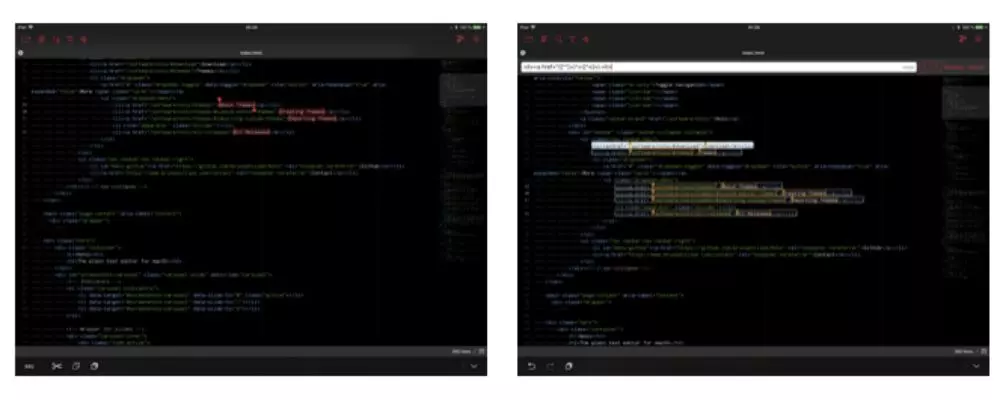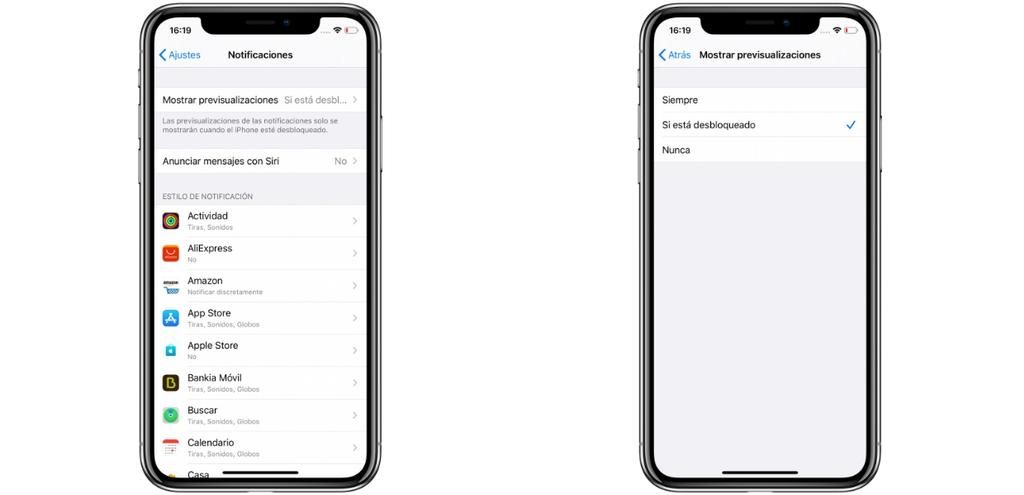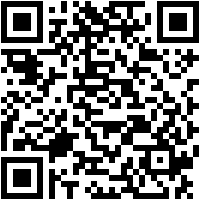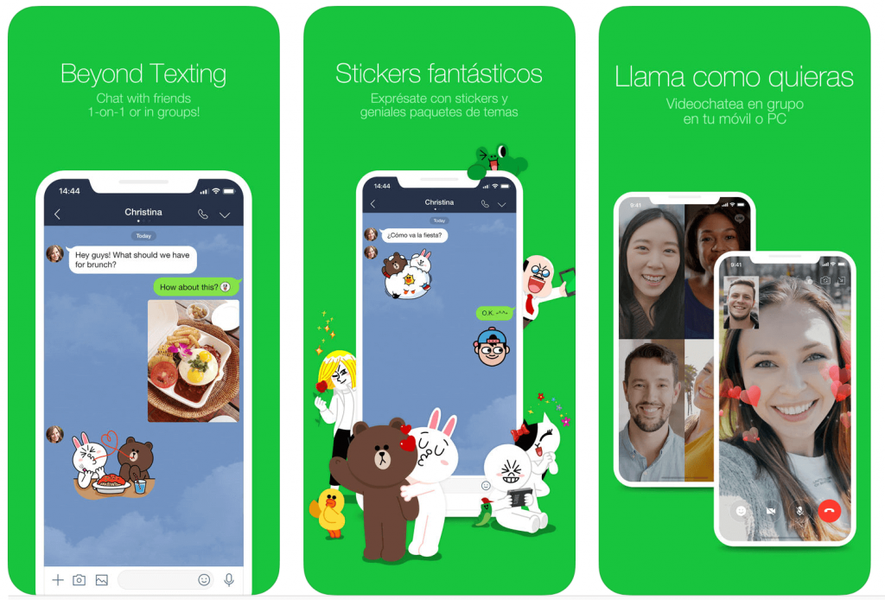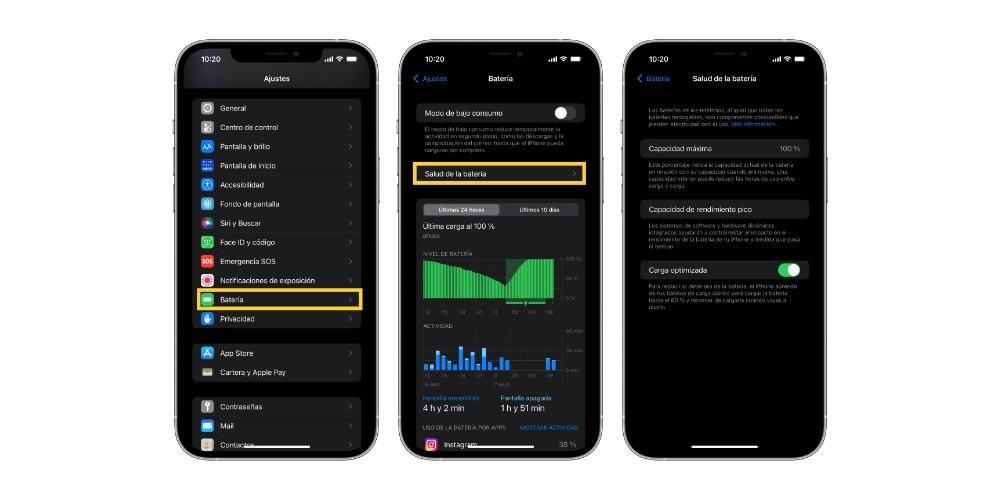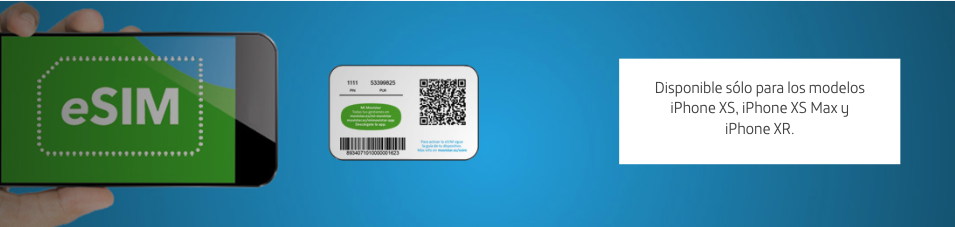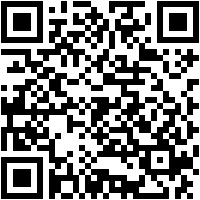Apple TV bir ev cihazıdır ve bu nedenle aynı evde yaşayan tüm insanlar, en küçüğü bile ona erişebilir. Bu nedenle bu Apple cihazında bulunan Ebeveyn Kontrolü, yaşlılara evdeki küçüklerin neyi, ne zaman ve nasıl tükettiğini kontrol etme imkanı sağladığı için çok önemlidir. Bu yazıda sizinle tam da bundan ve bunu Apple TV'nize nasıl uygulayabileceğinizden bahsetmek istiyoruz.
Kısıtlamalar ve Ebeveyn Kontrolü, aynı mı?
Ebeveyn Kontrolü ve kısıtlamaları hakkında konuşurken, aynı şeyden bahsediyoruz, çünkü Ebeveyn Kontrolü Apple TV'de mevcut değildir. Bu nedenle, artık evin en küçüğünün belirli içeriğine erişimi kontrol etmek istediğinizde kullanabileceğiniz Apple TV'deki kısıtlamalardan bahsedeceğiz. Başlamadan önce, Apple TV'ye yüklediğiniz tvOS sürümünü kontrol etmenizi ve en son sürüm değilse, kısıtlamaların yapılandırmasını gerçekleştirmeden önce güncellemenizi öneririz.

Ne kontrol edilebilir?
Kısıtlamaları yapılandırmadan önce bu kısıtlamaların nelere uygulanabileceği yani Apple TV'nin size sunduğu seçeneklerle hangi içeriği, erişimi veya işlevleri kontrol edebileceğiniz çok önemlidir. Bu şekilde, cihazınızı yalnızca yetkili kullanıcıların Apple TV içindeki içeriği görüntüleyebilmesi, indirebilmesi veya oynatabilmesi ve ayrıca arama veya satın alma gerçekleştirebileceği şekilde yapılandırabilirsiniz. Aşağıda bu kısıtlamaları nelere uygulayabileceğinizi açıklıyoruz.
- Filmler, TV şovları ve uygulamalar satın alın.
- Uygulama içi satın alma işlemleri.
- İçerik derecelendirmesine göre iTunes filmlerini veya TV şovlarını oynatın.
- Aynı yaş sınıflandırmasına göre başvuruların başlaması.
- Müstehcen olarak sınıflandırılan içeriğe sahip oyunlar.
- Müstehcen olarak tanımlanan içerik için arama sonuçlarındaki öğelerin indirilmesini veya oynatılmasını engelleyin.
- Game Center'da çok oyunculu oyunlar.
- Game Center'da arkadaş ekleme.
- AirPlay ve Konum ayarlarını değiştirme.
Bilmeniz gereken bir şey, bu kısıtlamaların üçüncü taraf uygulamalara uygulanamaz , bu durumda yapmanız gereken, bu kısıtlamaları her uygulama için ayrı ayrı tanımlamaktır, bu, uygulamanın kendisinden veya Ayarlar'ın Uygulamalar alanından yapılabilir.

Kısıtlamaları etkinleştir
Apple TV'deki kısıtlamalardan yararlanmak için yapmanız gereken bunları etkinleştirmek ve bunun için aşağıda belirteceğimiz adımları izlemeniz yeterli ve birkaç saniye içinde bundan yararlanabileceksiniz. Apple'ın Apple TV kullanıcılarına verdiği bu işlev.
- Ana menüde Ayarlar'a gidin
- Genel'i ve ardından Kısıtlamalar'ı tıklayın.
- Seçeneği etkinleştirmek için Kısıtlamalar'ı seçin.
- İstendiğinde, dört basamaklı bir kod oluşturun.
- Daha önce girdiğiniz kodu onaylamak için dört basamağı tekrar girin ve Tamam'ı seçin.
Kısıtlamalar koymanıza izin veren bu işlevi kullanmaya gelince, farklı Apple TV modelleri arasında farklılıklar var, bir yanda Apple TV 4K ve Apple TV HD, diğer yanda üçüncü nesil Apple TV var. Bu iki durumda süreç farklı olduğu için, bahsettiğimiz durumların her birinde kısıtlamaları nasıl yapılandırabileceğiniz aşağıda açıklanmıştır.
Apple TV 4K veya Apple TV HD'de kısıtlamaları ayarlayın
Hem Apple TV 4K hem de Apple TV HD'deki kısıtlamaları yapılandırmak için yapmanız gereken şudur: Ayarlar'a gidin, Genel'e ve ardından Kısıtlamalar'a tıklayın . Burada bir kez gerçekleştirebileceğiniz farklı seçenekleriniz var. İlki İzin Ver'dir, bu durumda uygulamalara veya işlevlere erişim konusunda herhangi bir kısıtlama uygulamak, hatta onları bir şifre ile korumak istemiyorsanız, seçmeniz gereken seçenek budur. Aksi takdirde, satın alma, kiralama veya uygulamaları kullanmak için dört basamaklı bir kod isteyip istemediğinizi seçmenize olanak tanıyan Kısıtlama işlevini kullanmanız gerekir.
hakkında konuşacağız Blok seçeneği adından da anlaşılacağı gibi, cihazın içeriğini veya işlevlerini engellemenize veya engellemenize izin verecek. bu seçeneği göster Belirli bir uygulamayı veya işlevi kısıtlamak istemediğinizde, yani birçok işlev veya uygulamada kısıtlama kullanmaya karar verdiyseniz ancak bazı belirli uygulamalarda bunların yapılmasını istemiyorsanız belirtebilirsiniz. Göster seçeneği ile. Son olarak, doğrudan gizlemek istediğiniz uygulamaları veya işlevleri seçebileceğiniz Gizle seçeneğine sahipsiniz.
Kısıtlayabileceğiniz şey bu
Aşağıda, Apple TV 4K ve Apple TV HD'de neleri kısıtlayabileceğinizin bir listesi bulunmaktadır.
- iTunes Store'dan uygulama içi satın alma veya kiralama.
- Müzik ve podcast'ler.
- Filmler, TV şovları ve uygulamalar.
- Siri'de açık dil.
- Çok oyunculu oyunlar ve ekran kaydı.
- AirPlay Ayarları, Konferans Odası Görüntüsü, Konum, Arka Plan Yenileme, TV Sağlayıcı ve Uzak Uygulama Bağlantısı.

3. nesil Apple TV'de kısıtlamaları ayarlayın
Apple TV 4K ve HD'de kısıtlamalar oluşturmak için yapılandırabileceğiniz ayarların neler olduğunu açıkladığımız gibi, şimdi üçüncü nesil Apple TV'nin dönüşüne geçiyoruz. Bu durumda, seçenekler biraz daha azdır, ancak aynı şekilde Ayarlar'a gidip Genel'e tıklayıp Kısıtlamalar'ı seçerseniz erişilebilirler.
Gizle seçeneğiyle başlıyoruz, yani ana menüdeki uygulamaları kullanıcılar tarafından görülmemeleri için gizleme olasılığı. Konfigüre edebileceğiniz diğer bir seçenek de Sor'dur, satın alma, kiralama veya uygulama kullanımı için dört haneli bir kod istenmesini istiyorsanız, bu seçeneği etkinleştirmelisiniz. Son olarak, herhangi bir kısıtlama türü uygulamak istemiyorsanız seçilecek olan Göster veya İzin Ver seçeneğiyle gidiyoruz.
Bu kısıtlamaları nelere uygulayabilirsiniz?
Kısıtlamaların yapılandırılmasında olduğu gibi, bu kısıtlamaların nelere uygulanabileceği konusunda da bir varyasyon vardır, aşağıda yukarıda açıklanan kısıtlamaların uygulanabileceği listeyi sunuyoruz.
- Satın almalar ve kiralar.
- Filmler ve şovlar.
- Açık Müzik ve Podcast'ler.
- Hava oynatma ayarları.
- Konferans odası ekran modu ayarı.
- uygulamalar