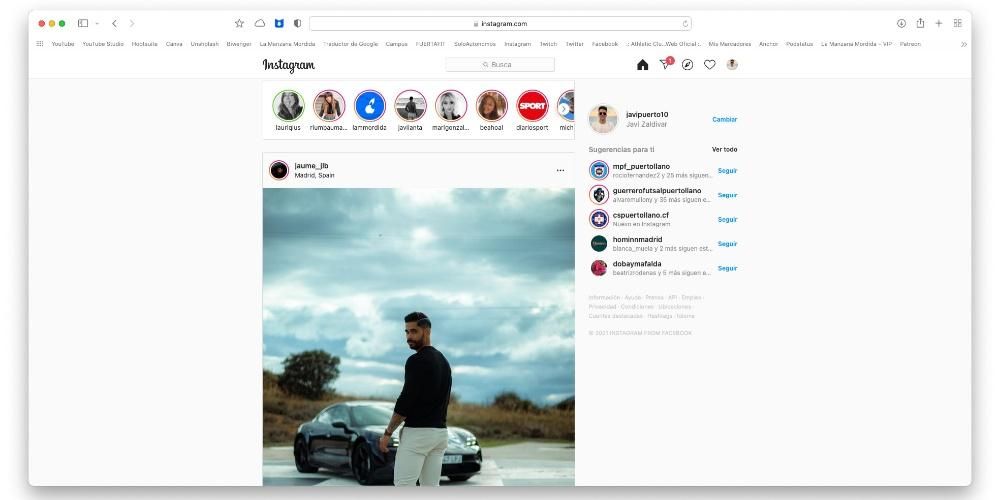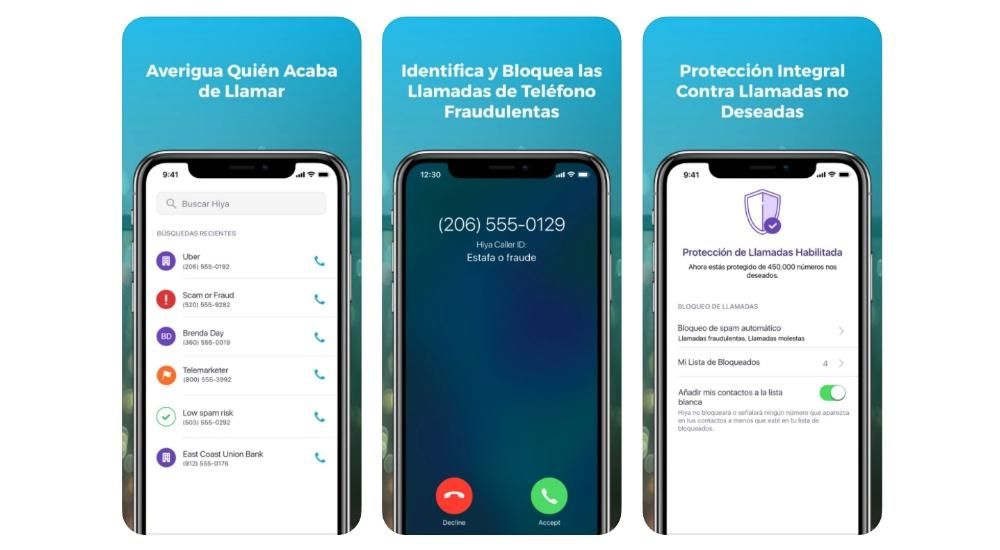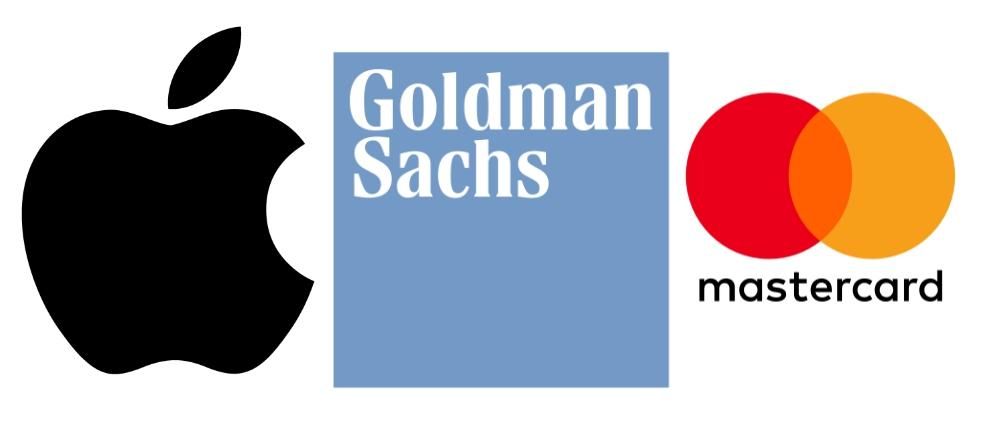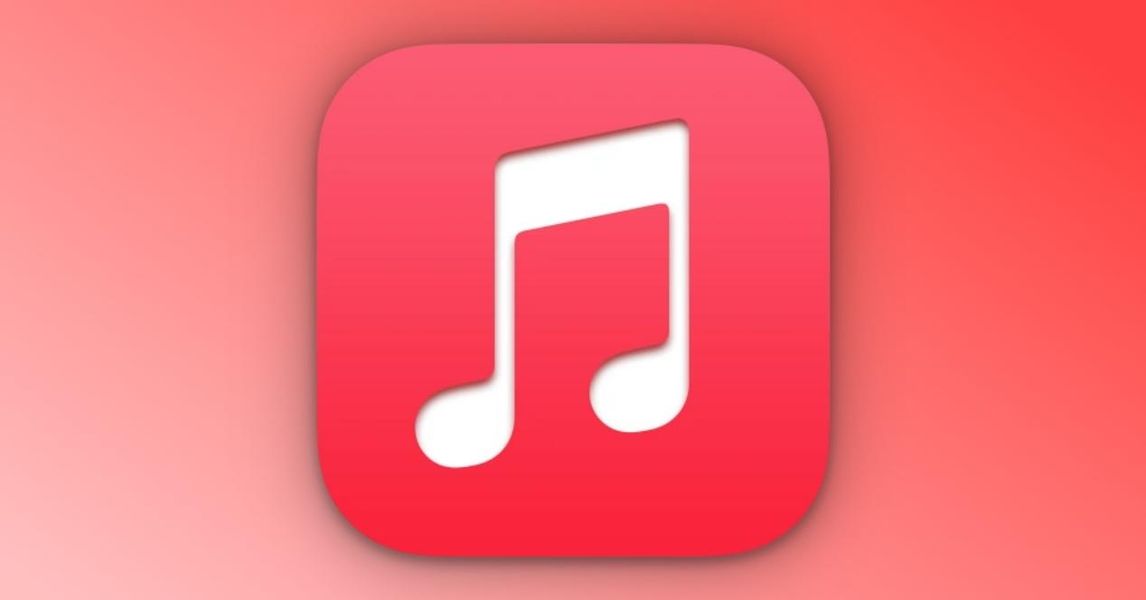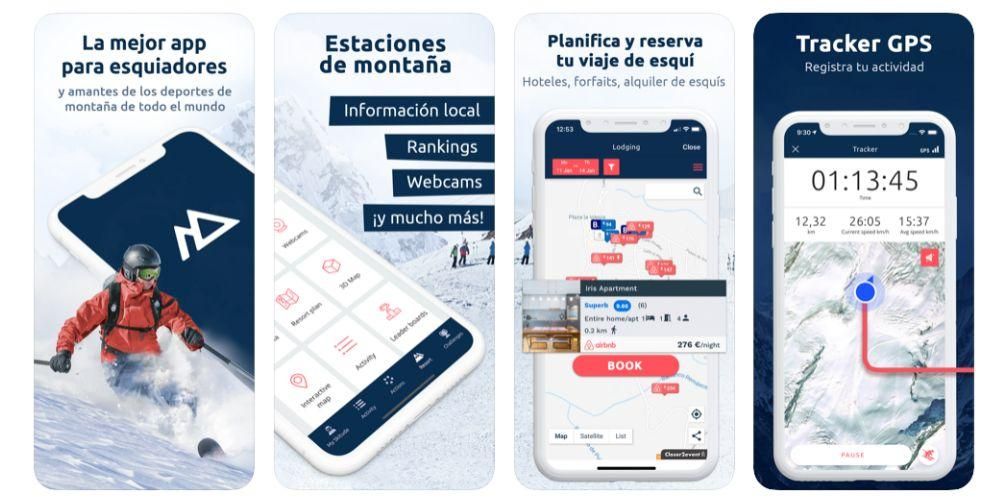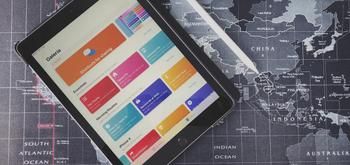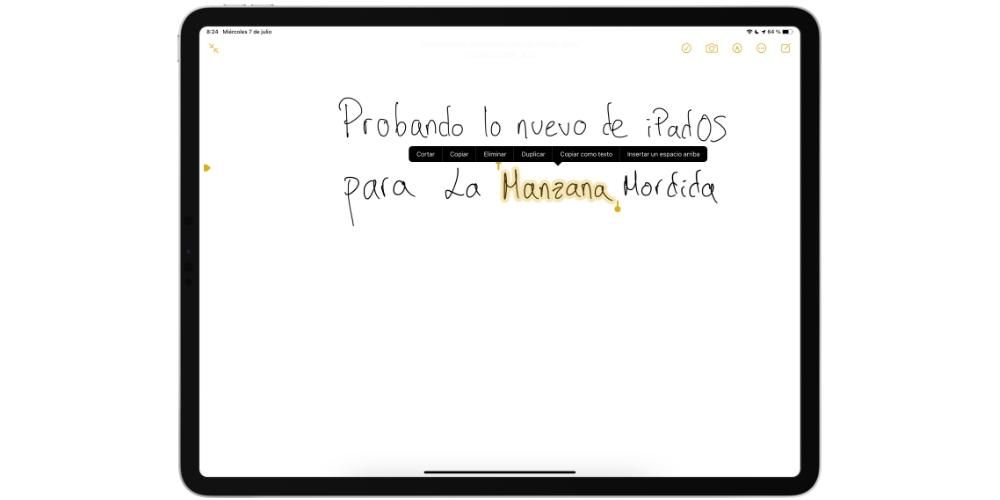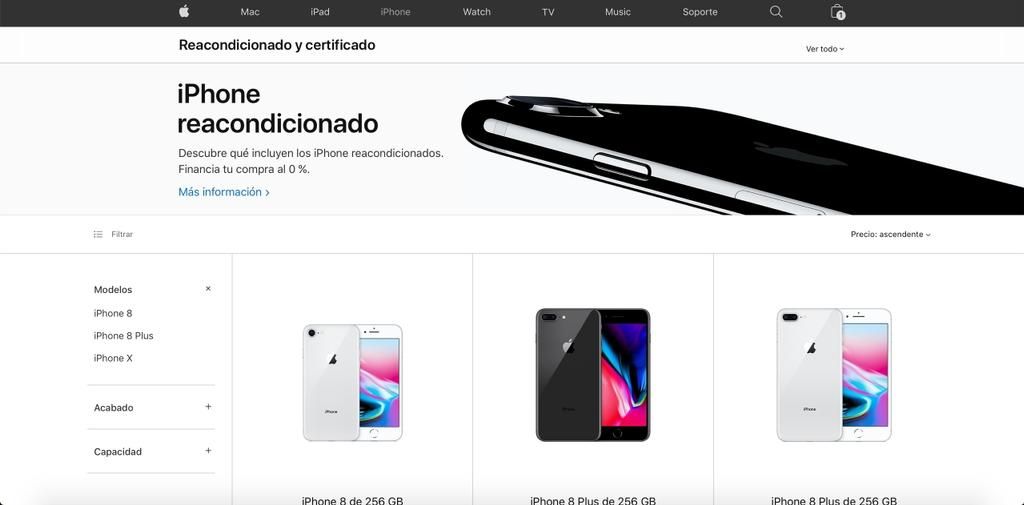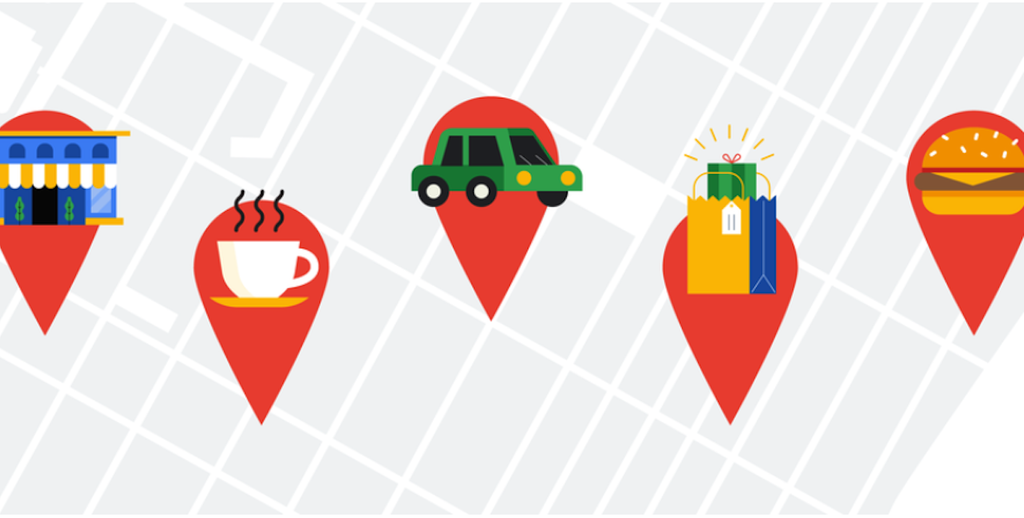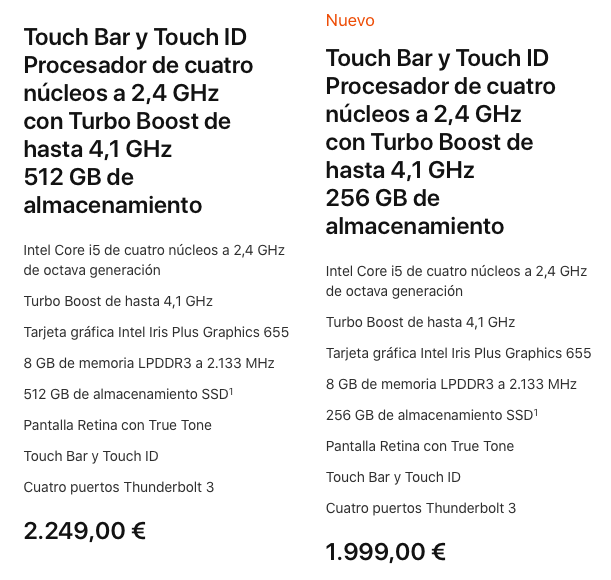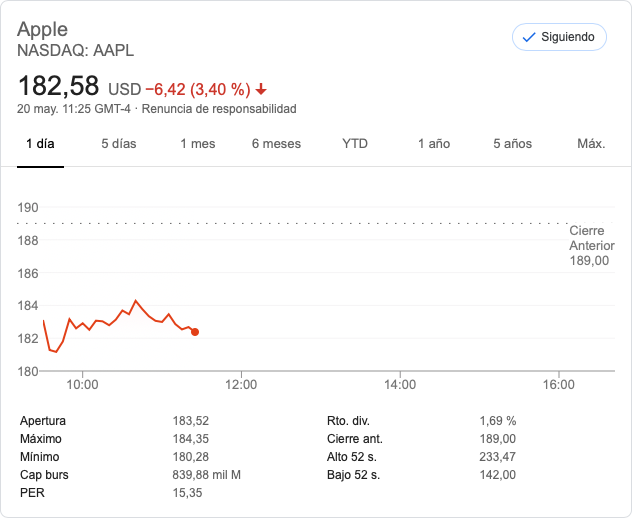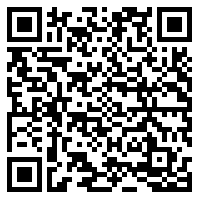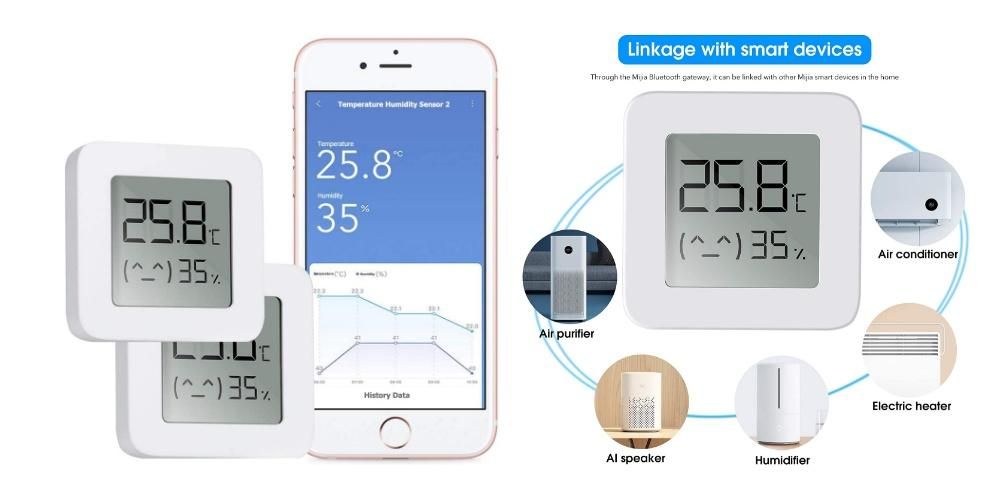Mac, birçok kullanıcının çok fazla içerik depoladığı bir cihazdır ve sadece bu değil, aynı zamanda bu içerik de gerçekten önemlidir, bu nedenle, bilgisayarın önünden geçen birinin onunla uğraşmaya başlaması hoş değildir. engellenmediği için. Bu nedenle, bu gönderide size Mac'inizi engellemek için uygulayabileceğiniz çok sayıda yoldan bahsetmek istiyoruz.
Mac'inizi kilitlemenin önemi ve bunu yapmanın farklı yolları
Daha önce de belirttiğimiz gibi, Mac'i kilitlemek çok önemlidir, özellikle de etrafta ona erişebilecek birçok insan varsa. Sadece gizliliğiniz için değil, aynı zamanda üzerinde çalıştığınız herhangi bir belgeye veya dosyaya kimsenin dokunamayacağı ve böylece herhangi bir değişikliğin önüne geçemeyeceğiniz için içiniz rahat olsun. Ayrıca, Mac'inizi kilitleme aralığında çok çeşitli seçeneklere sahip olmak, sizin için en kolay olanı seçmenize olanak tanır, böylece Apple bilgisayarınızı kilitleme eylemi bir güçlük olmaz. Aşağıda, kullanıcıların hemen hemen tüm ihtiyaçlarına uyum sağlayan birkaç form sunuyoruz.
Mac'inizi geleneksel şekilde kilitleyin
Mac'i kilitlemenin gerçekten geleneksel bir yolu var ve kesinlikle birçok kullanıcı bunu yapıyor. Bu, sol üst köşede bulunan elma simgesine tıkladığımızda görüntülenen menüden Apple bilgisayarı uyku moduna alıyor. Oraya tıklarsak dediğimiz gibi bir menü çıkıyor bu durumda tek yapmanız gereken Sleep'e tıklamak, böylece Mac otomatik olarak kilitlenir. Bu, belki de herkes tarafından en iyi bilinen yoldur, çünkü aynı zamanda kullanıcıların cihazı kapatma eğiliminde olmalarıdır ve bu nedenle, bu son derece otomatik sürece sahiptirler.

Mac'inizi kilitlemenin en kolay yolu
Size sunduğumuz ikinci seçenek, en geleneksel yoldur, Apple bilgisayarınızın kapağını indirin ve hepsi bu. Açıkçası, bu seçenek yalnızca MacBook Pro, MacBook Air veya MacBook olsun, günlük olarak bir Apple dizüstü bilgisayar kullanan kullanıcılar için geçerlidir. Kapağı indirirken, ekranın bilgisayarın gövdesine aşırı güçlü bir şekilde çarpması ekranın kendisine zarar verebileceğinden ve açıkçası bunu Mac'inizi bloke ederek istemediğinizden çok hızlı yapmamanızı öneririz. Apple dizüstü bilgisayarların harika ekranına zarar vermeden iki saniye önce.
Klavye kısayollarını kullanın
Çok sayıda rutin günlük eylemi çok daha hızlı gerçekleştirmenin yollarından biri klavye kısayollarıdır. Bu, çok az kullanıcının kullandığı bir şeydir ve gerçekten farklı görevleri gerçekleştirmek için harcanan zamanı optimize etmenin ideal bir yoludur. Elbette, uygulamaları kapatmak, farklı pencereler arasında gezinmek, belgeleri kopyalayıp yapıştırmak için klavye kısayolları olduğu gibi, yalnızca belirli bir tuş kombinasyonuna basarak Mac'inizi anında kilitlemek için bir klavye kısayolu da vardır. Dolayısıyla Apple bilgisayarınızı bu şekilde kilitlemek istiyorsanız Command(cmd) + Control + Q tuşlarına basmanız yeterli. Bu tuş kombinasyonu ile Mac'inizi anında kilitleyebilirsiniz.
Terminal her şey içindir
Çoğu kullanıcının faydalanmadığı gerçekten güçlü bir başka araç da terminaldir. Terminalden, önerdiğiniz herhangi bir işlemi gerçekleştirebilirsiniz, yani, onu nispeten kolaylıkla kullanabilmek ve bilgisayarınızın içinde aşırı herhangi bir şey yapmamak için gerekli güvenlikle birlikte kullanabilmek için biraz daha gelişmiş bilgiye ihtiyaç vardır. Bu durumda, Mac'i terminalden kilitlemek için izlenecek adımlar gerçekten basittir, sadece Terminal uygulamasını açmanız, aşağıdaki komutu yazmanız, pmset displayleepnow ve enter tuşuna basmanız yeterlidir. Bu yapıldıktan sonra Mac'iniz uyku moduna geçecek ve bu nedenle kilitlenecektir.

Sıcak bölgelerin ne olduğunu biliyor muydunuz?
Mac'i basit ve sezgisel bir şekilde kilitlemek için yöntemler aramaya devam ediyoruz. Bu durumda sizinle sıcak bölgeler veya aktif köşeler olarak da bilinen hakkında konuşmak istiyoruz. Mac ayarlarında, ekranın 4 köşesinden birine tıklamanın otomatik olarak önceden yapılandırdığınız bir eylemi gerçekleştirme olasılığı vardır, bu durumda, yapılandırmanızı tavsiye ettiğimiz eylem Mac'i kilitlemektir Bunu yapmak için aşağıda belirttiğimiz adımları uygulamanız yeterlidir.
- Sistem Tercihlerini açın.
- Görev Kontrolü'ne tıklayın.
- Aktif Köşeler'e tıklayın.
- Kullanmak istediğiniz köşeyi seçin.
- Kilit ekranı'nı seçin.
- Tamam'ı tıklayın.
Bu basit şekilde, seçtiğiniz köşeye her tıkladığınızda Mac ekranı otomatik olarak kilitlenir. Bu seçenek, çok doğal ve hızlı bir şekilde yapacağınız kısa sürede sezgisel bir şey olacağından, şüphesiz harika bir alternatiftir.

Dokunmatik çubuğunuz var mı? kullan
Bu seçenek yalnızca popüler Touch bara sahip bir MacBook Pro'ya sahip kullanıcılar tarafından kullanılabilir. Dokunmatik çubuğun, her kullanıcının o sırada kullandıkları uygulamaya bağlı olarak daha fazla veya daha az ölçüde özelleştirebileceği bir dokunmatik çubuk olduğunu hatırlatırız. Açıkçası, bu özelleştirme sistemin kendisinin yerel işlevlerini de içerir, bu nedenle, basıldığında Mac'i otomatik olarak kilitleyen bir düğme ekleyebilirsiniz. Bu seçeneği gerçekleştirmek için aşağıda belirttiğimiz adımları uygulamanız yeterlidir.
- Sistem Tercihlerini açın.
- Klavye'yi tıklayın.
- Kontrol Şeridi Özelleştir'e tıklayın…
- Ekran kilidini, bu kısayolun olmasını istediğiniz Dokunmatik çubuğa sürükleyin.
- Tamam'ı tıklayın.
Bu çok basit yolla, başka bir işlem yapmanıza gerek kalmadan Mac'i kilitlemenin hemen bir yolunu Touch bar'ınıza dahil edebilirsiniz.

Mac'inizi otomatik olarak kilitleyin
Son olarak, sizinle Apple bilgisayarınızın otomatik olarak engellenmesi hakkında da konuşmak istiyoruz. Sistem Tercihleri'nde, bilgisayarın otomatik olarak kilitlenmesi için kullanılmadan maksimum süre ayarlayabilme seçeneğiniz vardır. Birçok durumda, yanlışlıkla başka bir yere gidebilir veya başka bir iş yapabilir ve bilgisayarınızı masanızın üzerinde açık bırakabilirsiniz.Bu fonksiyon ile, bu hata nedeniyle birisinin bilgisayarınızı kullanmasını engelleyebilir ve yine hem sahip olduğunuz içerik olarak hem de gizliliğinizi tehlikeye atabilirsiniz. içinde saklanır. Bu nedenle, bu işlevi kullanmak için izlemeniz gereken adımlar şunlardır.
- Sistem Tercihlerini açın.
- Pil'e tıklayın.
- Pil'e tekrar tıklayın.
- Pil gücüyle çalışırken Mac'inizin uyku moduna geçmesini istediğiniz boşta kalma süresini seçin.
- Güç adaptörüne tıklayın.
- Mac'inizin güce bağlıyken uyku moduna geçmesini istediğiniz boşta kalma süresini seçin.


Kullanabilmek için Mac'inizin kilidini açın
Bu gönderide gördüğünüz gibi, Mac'inizi güvenli, rahat ve hızlı bir şekilde kilitlemenin çok çeşitli yolları vardır. Bununla birlikte, Apple bilgisayarının kilidini açmaktan bahsettiğimizde bu seçenekler çok fazla değildir, ancak bu, kullanıcının bunu masada yapmak için farklı yolları olmadığı ve size daha sonra anlatacağımız anlamına gelmez.
Kilit açma kodunu kullanın
En geleneksel ve en iyi bilinen yöntemle başlıyoruz, kilit açma kodunu, şifreyi veya buna ne diyorsanız onu kullanarak Mac'in kilidini açıyoruz. Tam güvenlikle, bu, bilgisayarlarının kilidini açmak söz konusu olduğunda, kullanıcıların büyük çoğunluğu tarafından en çok kullanılan yoldur. Tabii ki, önerdiğimiz şey, bu kilit açma yönteminin gerçekten güvenli olmasını istiyorsanız, dikkatli olun ve kullandığınız kodun güvenli ve tahmin edilmesi zor olduğundan emin olun. Ayrıca, birinin kilit açma kodunuzu bildiği konusunda herhangi bir şüpheniz varsa, hem gizliliğinizi hem de Mac'inizde depoladığınız içeriği korumak için kodu otomatik olarak değiştirmenizi öneririz.
Genellikle, Apple bilgisayarınızı ilk kurduğunuzda, zaten bir kilit açma kodu veya parola belirlemeniz gerekir. Ancak, durum böyle değilse veya bu kilit açma kodunu değiştirmek istiyorsanız, aşağıda belirteceğimiz adımları uygulamanız yeterlidir ve birkaç saniye içinde yeni şifrenizi oluşturmuş olursunuz.
- Sistem Tercihlerini açın.
- Güvenlik ve gizlilik'e tıklayın ve Genel'e gidin.
- Şifreyi değiştir'i tıklayın.
- Şifrenizi değiştirmek için adımları izleyin.

Dokunmatik kimlik? Ayrıca Mac'te
Piyasadaki en güvenli dokunmatik kilit açma yöntemi şu anda hepsi olmasa da çoğu Mac'lere de ulaştı. Apple, parmak izinizle cihazınızın kilidini açmanız için yıllar önce iPhone kullanıcılarına verdiği seçeneğin aynısını size de vermek istedi. Bu kilit açma yöntemine sahip tüm bilgisayarlarda, cihazın ilk yapılandırmasını gerçekleştirirken, Mac'in kendisi size parmak izinizi girme imkanı verir, ancak bunu yapılandırabilir veya girdiğinizi değiştirebilir ve hatta bunları izleyerek daha fazla parmak izi ekleyebilirsiniz. adımlar:
- Sistem Tercihlerini açın.
- Touch ID'ye dokunun.
- Ayak İzi Ekle'yi tıklayın
- Belirtilen adımları izleyin.

Ayrıca, bu teknolojiyi ne zaman kullanmak istediğinizi de seçebilir, aşağıdaki seçenekler için etkinleştirebilirsiniz.
- Mac'in kilidini açın.
- Apple Pay.
- iTunes Store, App Store ve Apple Books
- Şifre otomatik doldurma.
Apple Watch'u takın
Son olarak, Apple Watch, Mac'inizin kilidini açma konusunda en iyi müttefikiniz olabilir, çünkü Apple Watch'u her taktığınızda ve Mac'inizin kilidini açmaya gittiğinizde, bu işlemin herhangi bir giriş yapmanız gerekmeden otomatik olarak yapıldığından emin olabilirsiniz. herhangi bir kod. Bunu yapmak için aşağıda gerçekleştirmeniz gereken adımları açıklıyoruz.
- Mac'inizde Wi-Fi ve Bluetooth'u açın.
- İki faktörlü kimlik doğrulamayı kullanarak aynı Apple Kimliği ile Mac'inizde ve Apple Watch'ınızda iCloud'da oturum açın.
- Apple Watch'ınızda etkinleştirilmiş bir kilit açma kodunuz var.
- Apple Menüsünü seçin ve Sistem Tercihleri'ne gidin.
- Güvenlik ve gizlilik'e tıklayın.
- Uygulamaların ve Mac'inizin kilidini açmak için Apple Watch'u kullanın veya Apple Watch'un Mac'inizin kilidini açmasına izin verin'i seçin.