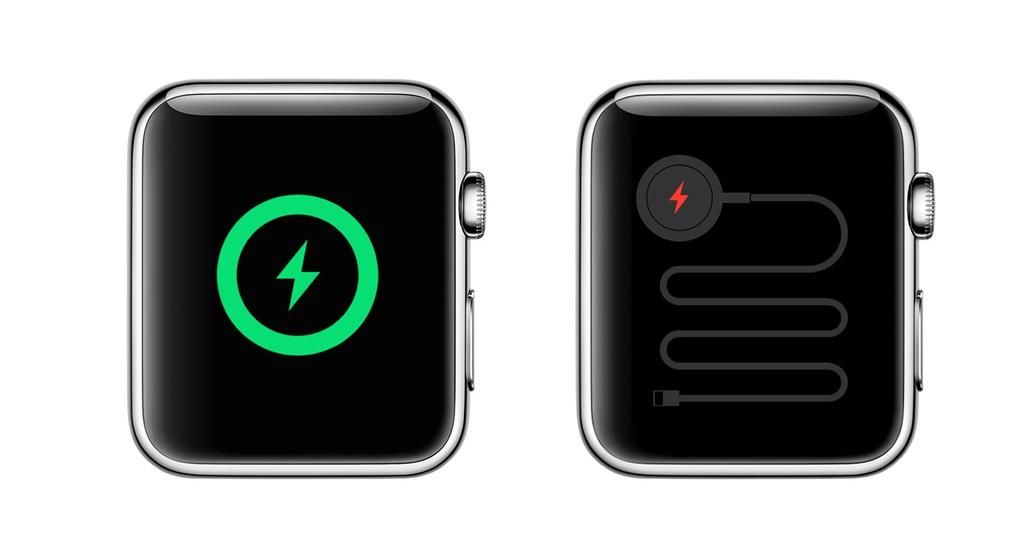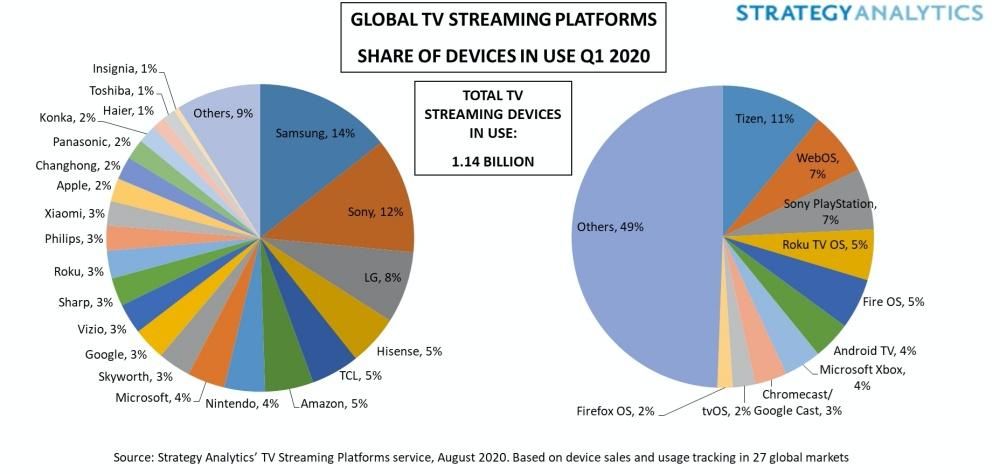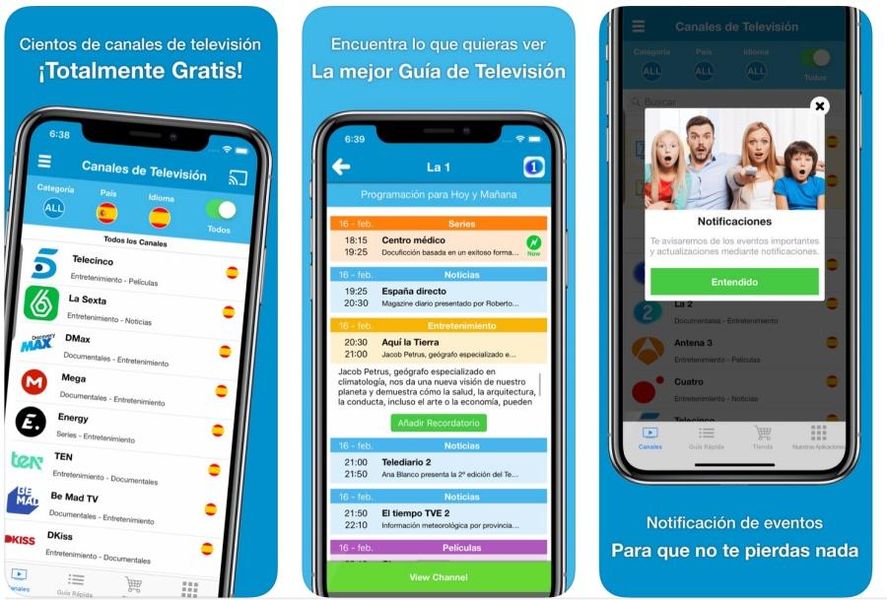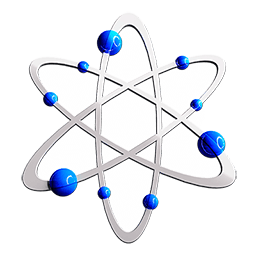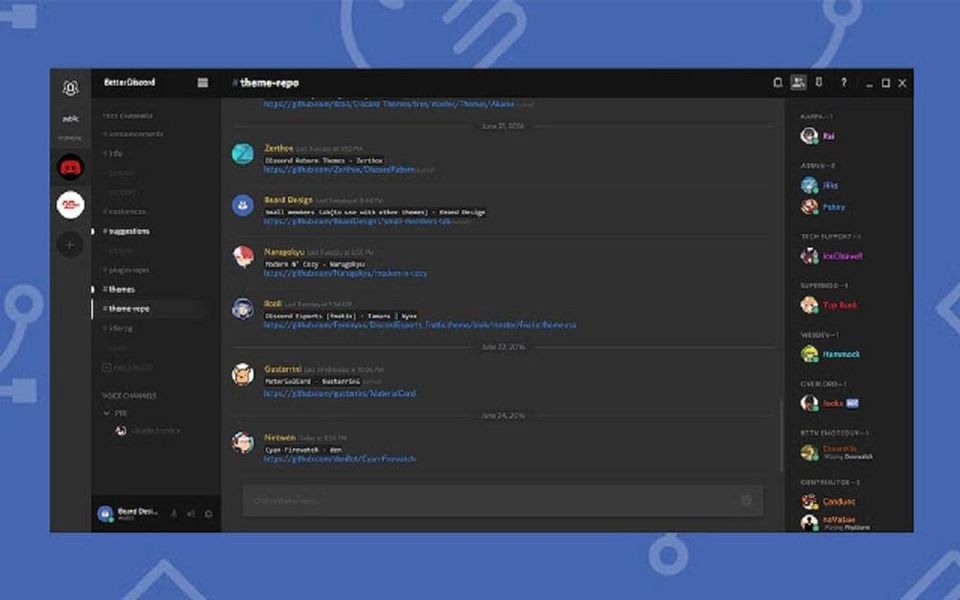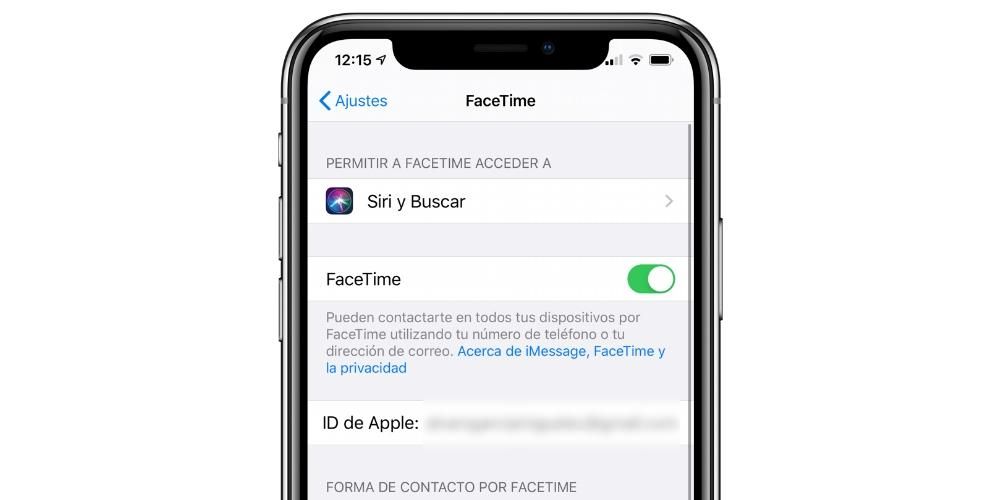Elbette birden fazla durumda fotoğrafların Mac'ten iPhone'a nasıl aktarılacağını bilmeme durumuyla karşı karşıya kaldınız. İster düzenlediğiniz bir fotoğraf olsun, ister yaptığınız bir yaratım, ister internetten indirdiğiniz video veya resimler olsun, fark etmez. Bu durumlardan herhangi birinde bilgisayarınızdaki fotoğraf ve videoları cep telefonunuza aktarmanız mümkündür. Birkaç yöntem var ve aşağıda size en etkili olanı göstereceğiz.
Üçüncü taraf uygulamalara gerek yok
Dosya aktarımı söz konusu olduğunda, en çekici şey bunu her zaman yerel yöntemlerle, yani üçüncü taraf uygulamalar olmadan yapmaktır. Bu şekilde her şey işletim sistemi içinde kalır ve gerçekten can sıkıcı olabilecek ekstra kurulumlar yapmanız gerekmez. Aşağıda şu anda var olan farklı yöntemleri açıklıyoruz.
AirDrop ile Mac'ten iPhone'a fotoğraflar ve videolar
Bu en hızlı yöntemdir, ancak aynı zamanda daha basit aktarımlara odaklanan yöntemdir. Mac'ten iPhone'a çok sayıda fotoğraf aktarmak istiyorsanız, tüm dosyalar aynı klasörde değilse bu seçenek çok sıkıcı olacaktır, ancak hepsini tek bir yerde topladığınızda çok kullanışlıdır. Bunu yapmak için şu adımları izlemelisiniz.

- iPhone'da Denetim Merkezi'ni açın.
- Bağlantıların olduğu kutuya uzun basın.
- AirDrop simgesine dokunun ve Yalnızca kişiler bu Herkes.
- Mac'te, aktarmak istediğiniz fotoğrafın veya fotoğraf grubunun bulunduğu klasöre gidin ve bunları seçin.

- Fotoğraf dosyasına sağ tıklayın ve seçin Paylaşmak.
- Tıklamak AirDrop.

- Üstüne tıkla iPhone fotoğrafı kiminle paylaşmak istediğini
Bunu yaptıktan sonra, fotoğrafın veya hepsinin iPhone'unuzda anında nasıl göründüğünü göreceksiniz. Fotoğraflar uygulaması aracılığıyla otomatik olarak açılır. Onları istediğiniz zaman görmeye veya cep telefonunuzdan paylaşmaya hazır hale getireceksiniz.
iCloud aracılığıyla senkronizasyon
Apple ekosisteminin avantajlarından biri, hiçbir şey yapmanıza gerek kalmadan tüm cihazlarınızın senkronize olabilmesidir. Mac'inizdeki Fotoğraflar uygulamasında sakladığınız fotoğraflar ve videolar, belirli seçenekler açıksa iPhone'unuzda otomatik olarak görünebilir.
sende iPhone gitmelisin Ayarlar > Fotoğraflar ve kutuyu işaretleyin iCloud Fotoğrafları. Bu sayede cep telefonunuzda sakladığınız fotoğraf ve videolar da Mac eğer bunda aynı seçenekleri etkinleştirdiyseniz Sistem Tercihleri > Apple Kimliği > iCloud ve kutuyu kontrol etmek Fotoğraflar.
Ayrıca Mac'inizde Fotoğraflar uygulamasını açmanız ve araç çubuğundaki yolu takip etmeniz gerekecek. Fotoğraflar > Tercihler. Bir kez orada iCloud sekmesine gitmeli ve kutuyu etkinleştirmelisiniz. iCloud Fotoğrafları.
Bu şekilde her iki bilgisayarın da her zaman senkronize olmasını sağlayabilirsiniz. Bazen içeriğin cihazlardan birinde görünmesi zaman alabilir, bu nedenle uygulamayı açmanız, internet bağlantınızın olması ve senkronizasyonun tamamlanması için birkaç dakika beklemeniz gerekir.
Finder'ı Kullanma
Günümüzde çalışmaya devam eden bir diğer klasik yöntem ise her iki cihazı birbirine bağlayan bir kablo kullanmaktır. İşletim sisteminin eski sürümlerine sahip Mac'lerde, Apple'ın Windows bilgisayarlar için de tasarladığı bilgisayarlarımızın klasik yöneticisi olan iTunes kullanılmalıdır. En son sürümlerde, Finder kullanılır, ancak fotoğraf aktarma işlemi söz konusu olduğunda ikisi de birbirinden çok uzak değildir. Catalina olarak bilinen macOS 10.15'ten itibaren iPhone, iPod veya iPad gibi cihazlarla senkronizasyon seçenekleri Finder'dan yapılmalıdır.

- iPhone'u kabloyla Mac'e bağlayın.
- Bir pencere aç bulucu ve sol panelde bulunan iPhone'a tıklayın.
- Üst çubukta, üzerine tıklayın Fotoğraflar. iCloud fotoğraflarını etkinleştirdiyseniz, her iki cihaz da otomatik olarak senkronize edildiğinden bu seçenek görünmeyecektir.
- kutuyu kontrol et Fotoğrafları şuradan cihaza senkronize et: ve açılır menüden senkronize etmek istediğiniz fotoğrafların kaynağını seçin.
- Şimdi aşağıdakilerden birini yapın:
- Kaynak olarak Fotoğraflar uygulamasını seçtiyseniz, Tüm fotoğraflar ve albümler bu Seçilen albümler hangi fotoğrafların aktarılacağını seçebileceğiniz.
- Bir klasörden eşitlemeyi seçtiyseniz, tüm klasörler veya içinde Seçilen klasörler.
- Şimdi onay kutusunu seçin videoları dahil et bunların da aktarılmasını istiyorsanız. Fotoğraflar uygulamasından senkronize etmeyi seçtiyseniz, kutuyu işaretleyebilirsiniz. sadece favoriler böylece yalnızca bunlar iPhone'unuza aktarılır. Ayrıca bu orijinal uygulama ile fotoğrafların çekildiği tarihleri seçebilirsiniz, böylece sadece o döneme ait olanlar aktarılır.
- Tıklamak Uygulamak.
Bu yapıldıktan sonra, Mac'inizden iPhone'a aktardığınız fotoğraf ve videoların hacmine ve ağırlığına bağlı olarak birkaç dakika sürebilen senkronizasyon başlayacaktır.
iTunes programı aracılığıyla
İşletim sisteminin güncel olmayan bir sürümüne sahip bir Mac'iniz varsa, bilgisayarla iPhone, iPod ve iPad'iniz arasında yönetici olarak iTunes'a sahip olacaksınız. Bu durumlarda, işlem daha güncel sürümlerde Finder ile gerçekleştirilene benzer.
- iPhone'u kabloyla Mac'e bağlayın.
- açılır iTunes ve üstteki iPhone simgesine dokunun.
- Tıklamak Fotoğraflar. iCloud fotoğraflarını etkinleştirdiyseniz, her iki cihaz da otomatik olarak senkronize edildiğinden bu seçenek görünmeyecektir.
- kutuyu kontrol et Fotoğrafları şuradan cihaza senkronize et: ve açılır menüden senkronize etmek istediğiniz fotoğrafların kaynağını seçin.
- Şimdi aşağıdakilerden birini yapın:
- Kaynak olarak Fotoğraflar uygulamasını seçtiyseniz, Tüm fotoğraflar ve albümler bu Seçilen albümler hangi fotoğrafların aktarılacağını seçebileceğiniz.
- Bir klasörden eşitlemeyi seçtiyseniz, tüm klasörler veya içinde Seçilen klasörler.
- Şimdi onay kutusunu seçin videoları dahil et bunların da aktarılmasını istiyorsanız. Fotoğraflar uygulamasından senkronize etmeyi seçtiyseniz, kutuyu işaretleyebilirsiniz. sadece favoriler böylece yalnızca bunlar iPhone'unuza aktarılır. Ayrıca bu orijinal uygulama ile fotoğrafların çekildiği tarihleri seçebilirsiniz, böylece sadece o döneme ait olanlar aktarılır.
- Tıklamak Uygulamak.

Mac'iniz ve iPhone'unuz arasında eşzamanladığınız fotoğraf ve videoların boyutuna ve sayısına bağlı olarak işlem birkaç dakika sürebilir. Ayrıca, iPhone'unuzda sahip olduğunuz bağlantı türüne de bağlı olacaktır. İTunes'un size senkronizasyonu bir WiFi bağlantısı üzerinden gerçekleştirme seçeneği sunduğunu ve bu da işlemi beklendiği gibi çok daha yavaş hale getirdiğini unutmayın. Ayrıca, Mac'in kendisine yapılan fiziksel bağlantı türünü de içerir.
Súbelos bir iCloud Drive
Apple'ın iCloud Drive adlı bir bulut depolama hizmeti vardır ve bu hizmet yalnızca kendi cihazlarında değil, aynı zamanda Android veya Windows'tan da erişilebilir. Fotoğraflarınıza veya videolarınıza herhangi bir işletim sisteminden erişilebilmesini istiyorsanız, bu oldukça avantajlıdır.
Mac'inizden iCloud Drive'a fotoğraf ve video yüklemek için tek yapmanız gereken bir pencere açmak bulucu ve ilgili iCloud Drive klasörünü açın. İçinde istediğiniz tüm klasörleri oluşturmak istiyorsanız yapabilirsiniz ve sadece seç ve sürükle normal bir klasörden buna fotoğraf ve videolar. Bu dosyaları Mac'inizde de tutmak istiyorsanız, kopyalayıp yapıştırmanız yeterlidir.

Bu içeriği buluta yüklemek için geçen süre, bu fotoğrafların ağırlığına ve içeriğinize bağlı olarak birkaç dakika sürebilir. internet bağlantısı etkinleştirilmesi gerekir. Ardından iPhone'da, bunları görüntüleyebilmek veya Fotoğraflar uygulamanıza kaydedebilmek için önceden indirmeniz gerekir. Bu, şüphesiz, bu dosyaların yedeğini de alacağınız için bulacağınız en rahat yöntemlerden biridir.
Diğer manuel yöntemler
çok sayıda var Üçüncü taraf uygulamaları Fotoğrafları ve videoları Mac'ten iPhone'a aktarmak için tasarlanmış internette, ancak ana amaçları bu olmadan fotoğraf aktarmanıza izin veren başka uygulamalar da var. Aşağıda bazılarını göreceğiz.
Google Drive'ı kullanın
Fotoğrafları Mac'e manuel olarak aktarmanın bir yolu olarak iCloud Drive'dan önceki noktalarda bahsetmiştik, ancak, bu görev için yararlanabileceğimiz tek bulut bu değil. eğer varsa Google Fotoğraflar iPhone'unuzda bunları Mac'inizde daha da kolay bir şekilde bulundurabilirsiniz, ancak Mountain View şirketi ayrıca iyi bilinenler gibi çevrimiçi depolama hizmetleri de sunmaktadır. Google Sürmek bu görev için kullanılabilir. Uygulama, Fotoğraflar'daki tüm dosyalarınızı otomatik olarak izleyebilir ve bunları buluta yükleyebilir. Daha önce de söylediğimiz gibi, sınırsız olduğu için depolama sorunu yoktur, ancak daha kişiselleştirilmiş bir deneyim için her zaman ekstra depolama alanı satın almaya başvurabilirsiniz.

Uygulamayı iPhone'unuza yüklerseniz, Dosyalar uygulamasında bile yönetebilirsiniz, bu nedenle galerinizdeki fotoğrafları bu uygulamada kaydetmek son derece kolaydır ve bunlara daha sonra Mac'te erişmek daha da kolaydır. Mac durumunda, özel bir uygulama da bulabilirsiniz. Herhangi bir kişinin aklında, her zaman web sürümüne erişmeniz gerektiğini düşünmeniz mümkündür, ancak Finder üzerinden tüm Google Drive'a rahatça erişmenizi sağlayan bir uygulamaya da sahip olabilirsiniz.
Dropbox ve diğer bulutlarda
Dropbox ayrıca diğer bulut hizmetleriyle hemen hemen aynı şekilde çalışır. Hem iPhone'a hem de Mac'e indirilebilen bir uygulamayı entegre eder.Senkronizasyon, her zaman özel ihtiyaçlarınıza göre uyarlanarak otomatik veya manuel olarak gerçekleştirilir. iPhone uygulaması, kendi oluşturduğunuz kişiselleştirilmiş bir klasöre yüklemeniz gereken tüm fotoğrafları kolayca tanımanıza olanak tanır. Fotoğraflar yüklendikten sonra, aynı uygulama aracılığıyla onları Mac'inize indirebilirsiniz.
Ama bu var olan tek yöntem değil. Hem Dropbox hem de bulutların geri kalanı, kullandığınız cihazdan bağımsız olarak dosyaları görüntüleyebilmek için bir web sürümünü entegre eder. İstediğiniz zaman iPhone aracılığıyla bir dosya yükleyebilir ve bir sürükleme sistemi aracılığıyla Mac'e indirebilirsiniz. Bu, mevcut depolama veya internet bağlantısı sınırlamasına bağlı olarak büyük bir sorun olabilecek tüm galeriyi senkronize etme zorunluluğundan sizi kurtaracaktır.
Telegram resimlerinizi sıkıştırmayacak
Tanınmış anlık mesajlaşma ağı, erdemleri arasında, kalitelerini kaybetmelerine neden olan herhangi bir sıkıştırma türü olmadan fotoğraf ve video alışverişi yapma olanağına sahiptir. Ayrıca kendiniz ile bir sohbet oluşturma olanağına da sahipsiniz. Kayıtlı Mesajlar ve bu işlevi bir öncekine eklersek, sonuç olarak fotoğraflarımızı bu sohbet aracılığıyla gönderme ve daha sonra bu uygulama ile Mac'te kurtarma olanağımız var.

Belki diğer seçeneklerden biri daha hızlı ve daha rahattır, ancak Telegram'ı zaten düzenli olarak kullanıyorsanız, bu amaçla kullanmanın çok daha pratik olacağı durumlar bulacaksınız. Gerçek şu ki, AirDrop'un çok rahat bir şekilde yaptığına eşdeğer olabilir. gibi diğer mesajlaşma uygulamaları WhatsApp bu özel alana sahip değil sizi tek üyenin kendiniz olduğunuz bir grup oluşturmaya zorlamak. Bu, Telegram'ı iPhone ve Mac arasında herhangi bir dosya türünü aktarmak için mümkün olan en iyi seçenek haline getirir.
WeTransfer'ı kullanın
bu web sitesi ile kendinize çok sayıda fotoğraf ve video gönderebilirsiniz (ücretsiz sürümle 2 GB'a kadar) Mac'inizden iPhone'a. Bu web sitesi için yalnızca fotoğraflarınızı ve videolarınızı göndermek için bir e-posta hesabına ihtiyacınız olacak. Ne göndermek istediğinizi seçin ve WeTranfer'a yükleyin. Mekanizma, Drive'a yüklediğinizle aynıdır, doğrudan sürükleyebilir veya belirli bir klasörden arama yapabilirsiniz. Dosyalarınızı indirme bağlantısını içeren e-postayı aldığınızda, bunu yapmak için bir haftanız olacak. Bunları iPhone'unuza indirdiğinizde doğrudan film rulosuna kaydedebilirsiniz.
WeTransfer'ı bunun tersini yapmak, yani iPhone fotoğraflarınızı Mac'e göndermek için de kullanabilirsiniz.Web sitesi, bu fotoğraf alışverişi için büyük bir avantaj olan iPhone film rulonuzdaki fotoğrafları seçmenize izin verir.
Depolama aygıtlarını kullanın
Ayrıca, iPhone'unuzdan Mac'e fotoğraf aktarabileceğiniz giderek daha fazla cihaz olduğunu da eklemek gerekir.Bunlar, iPhone'unuza bağlayabilmek için Lightning çıkışı olan kalem sürücüler veya harici belleklerdir ve bunlar USB çıkışı da vardır, böylece birkaç dakika içinde bilgisayarınıza aktarabilirsiniz. Bu çok basit ve hızlı bir yoldur . Ayrıca, bilgisayarınıza daha fazla fotoğraf yüklemek istemiyorsanız, bunları cihazın kendisinde saklayabilirsiniz. Bu şekilde, onlara her zaman elinizin altında ve ihtiyaç duyduğunuz her an için iyi organize edilmiş olacaksınız.
Bu cihazlar farklı kapasite ve boyutta olabilirler , neye ihtiyacınız olduğuna ve aradığınıza bağlı olarak. Ayrıca, Pen'e benzeyen daha küçük olanlar ve harici bir sabit sürücüye daha çok benzeyen daha büyük olanlar gibi farklı şekiller de vardır. Bu, fotoğraflarınızı ve videolarınızı daha iyi organize etmenin iyi bir yoludur. Bilgisayar ve iPhone için iki çıkışa sahip olarak, bunun tersini de yapabilir ve istediğiniz fotoğrafları ve videoları bilgisayardan iPhone'a aktarabilirsiniz. Bu tür cihazlarla çok ilerleme kaydedilmekte ve kullanıcılar tarafından giderek daha fazla kullanılmaktadır.