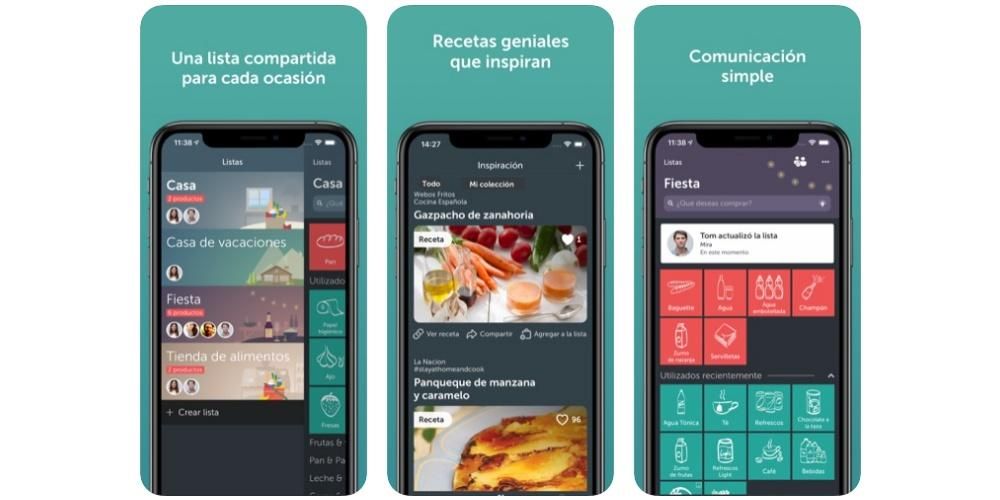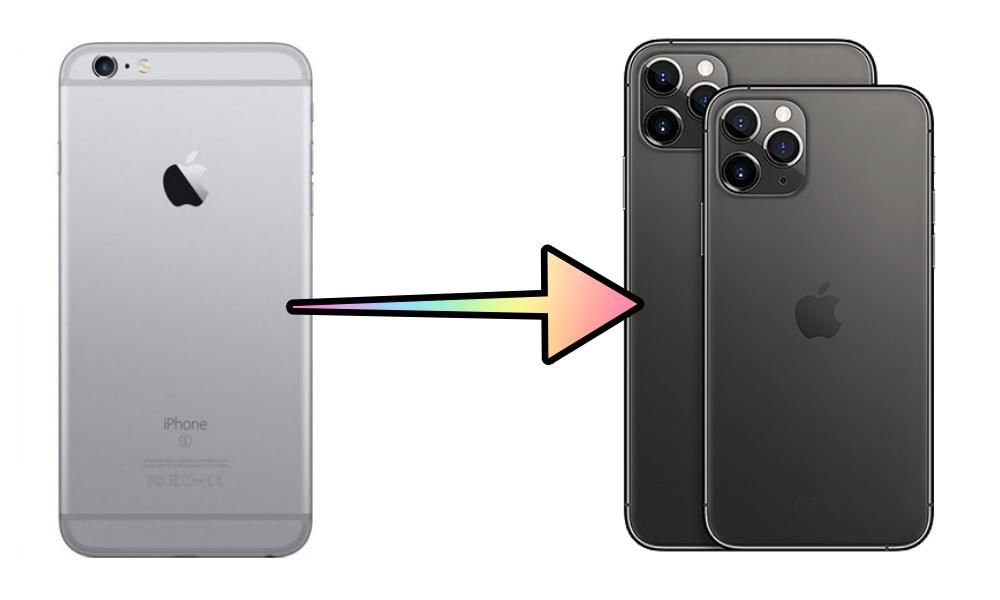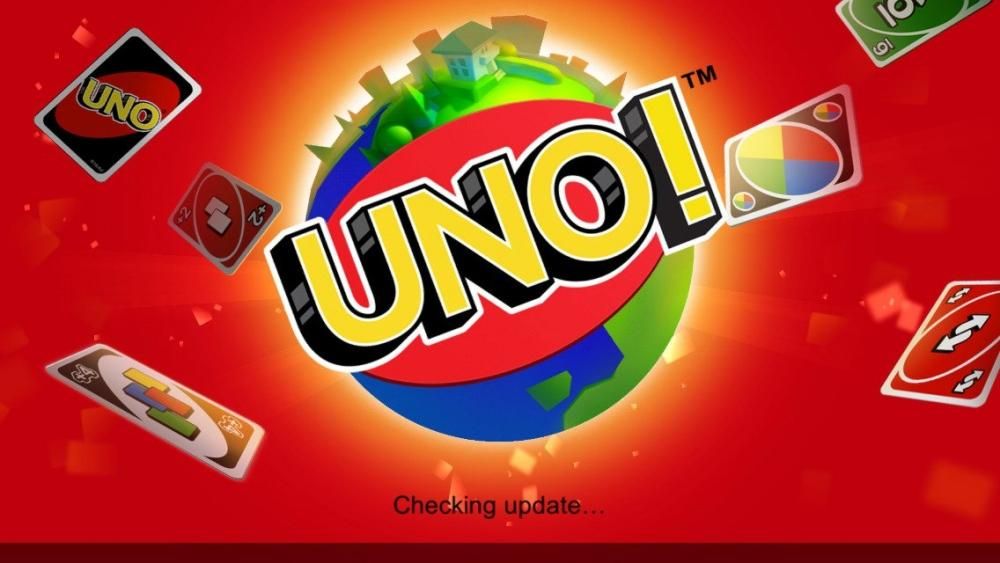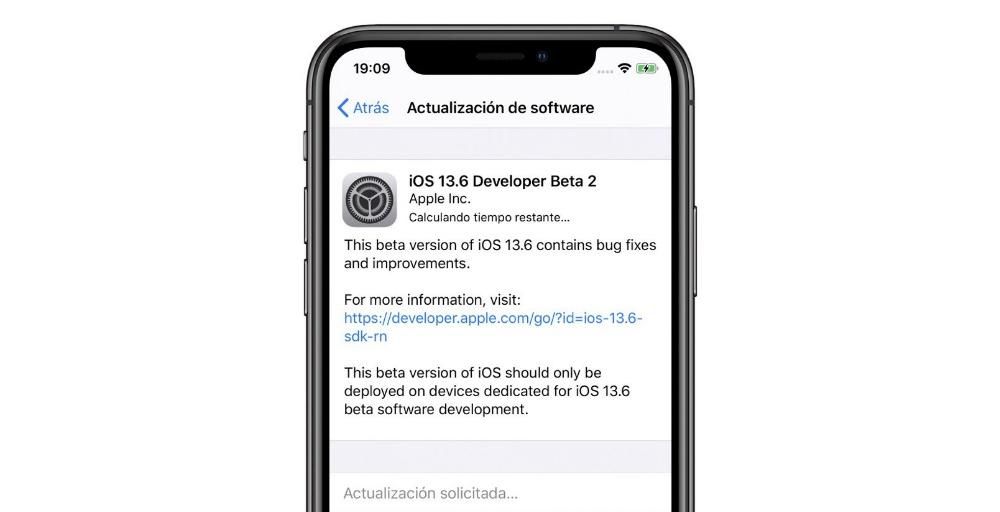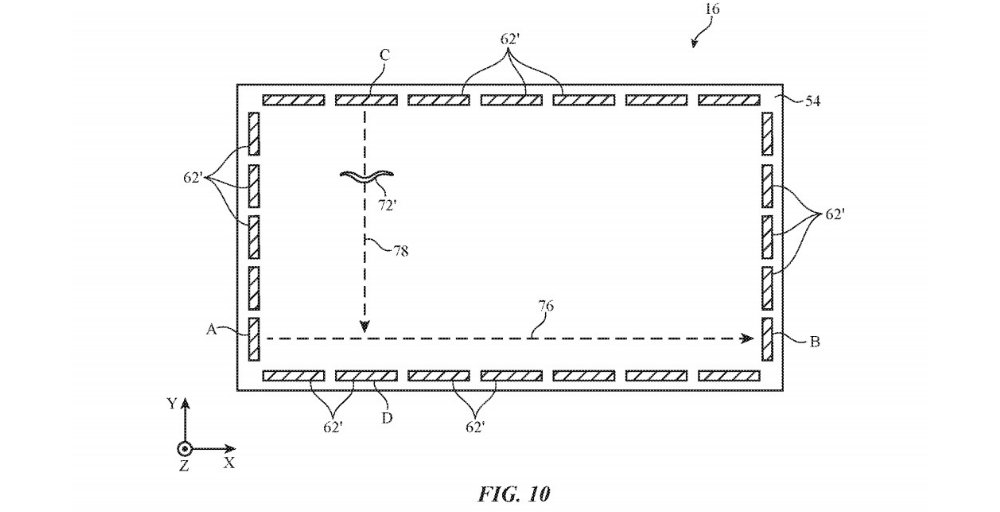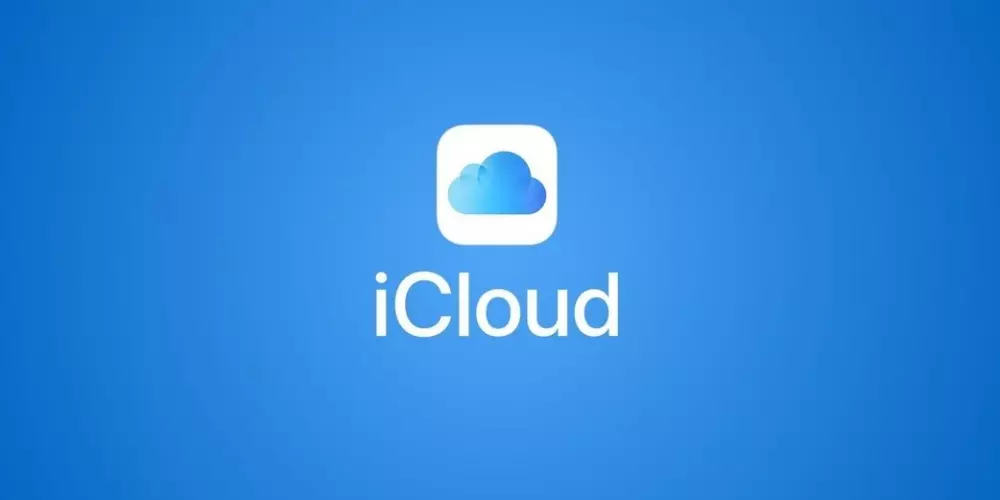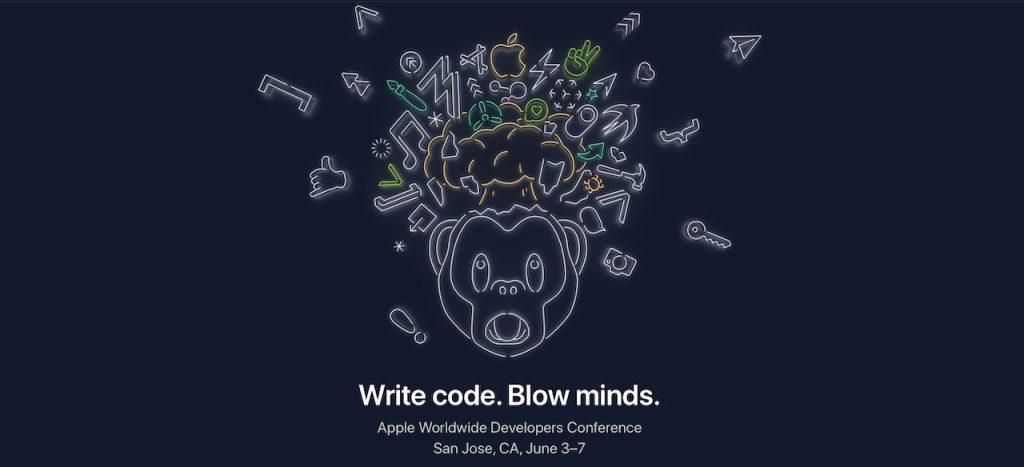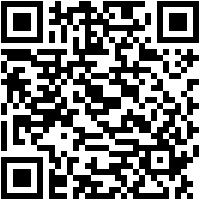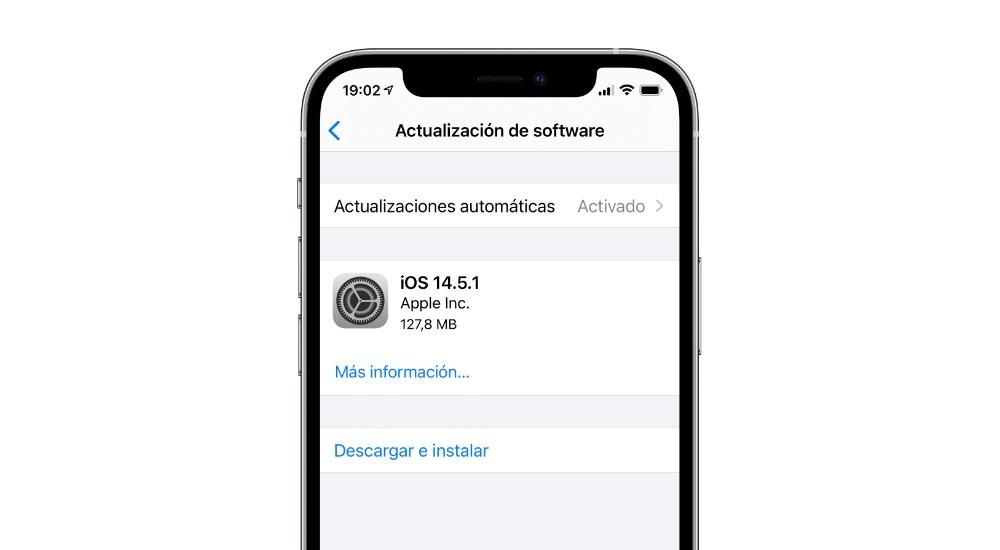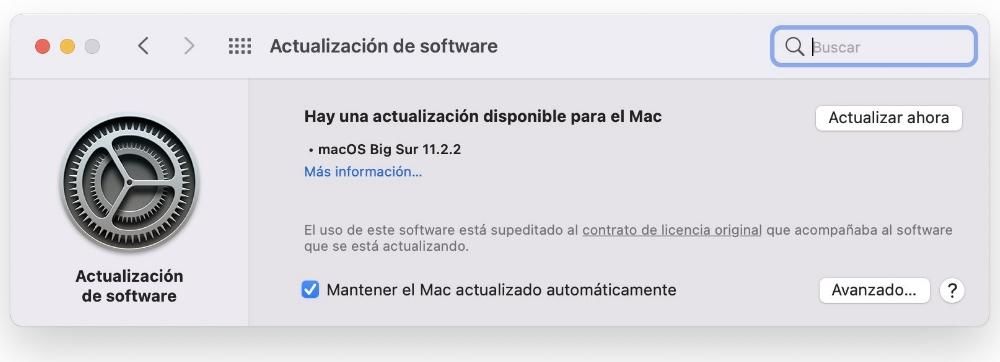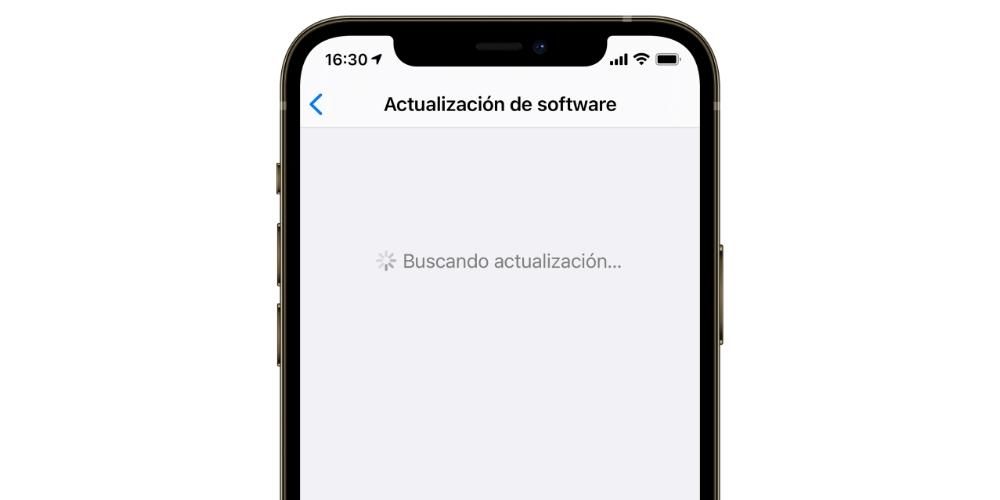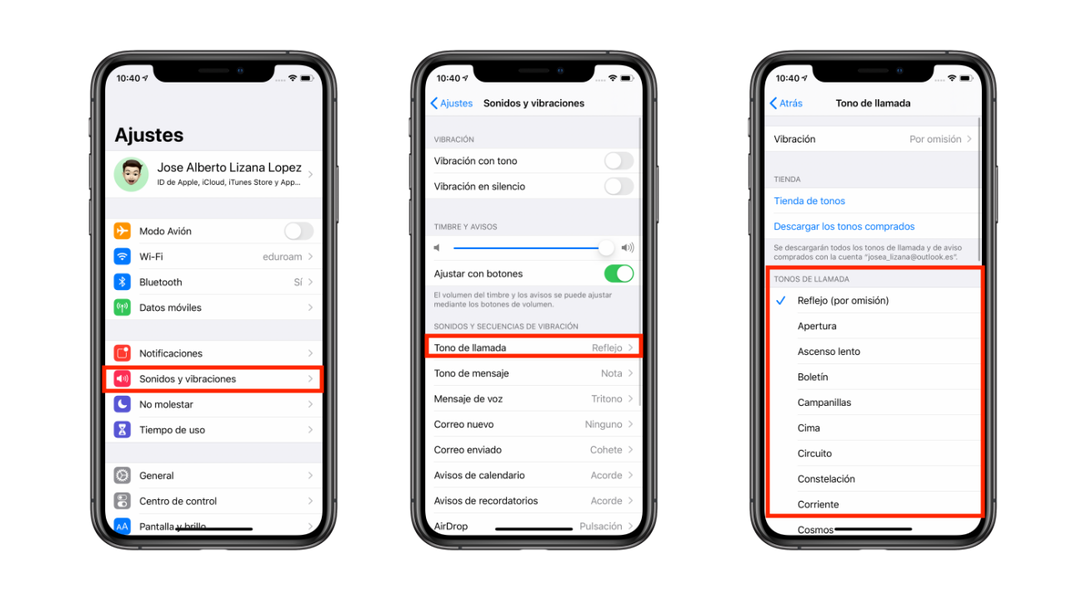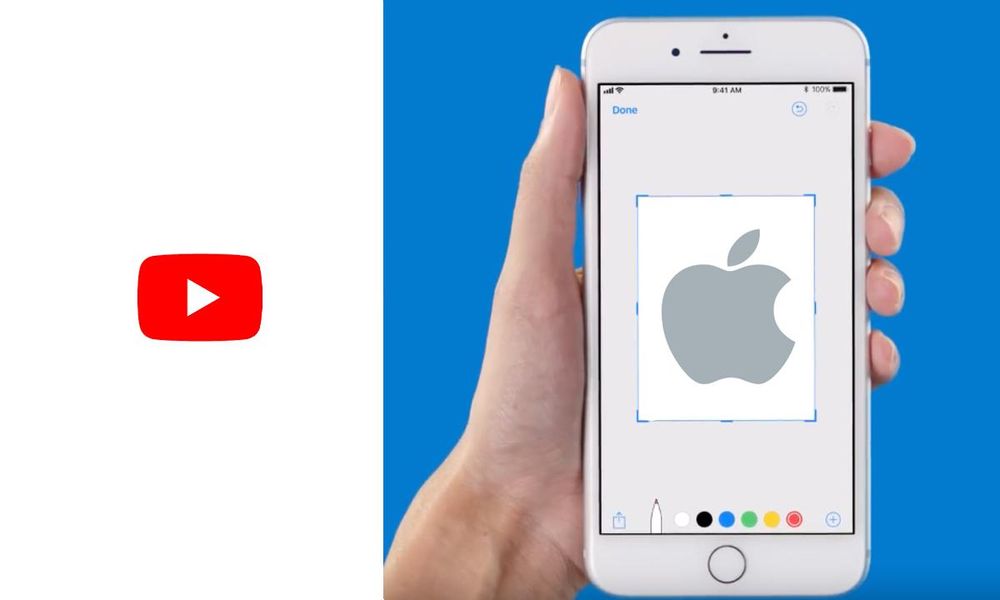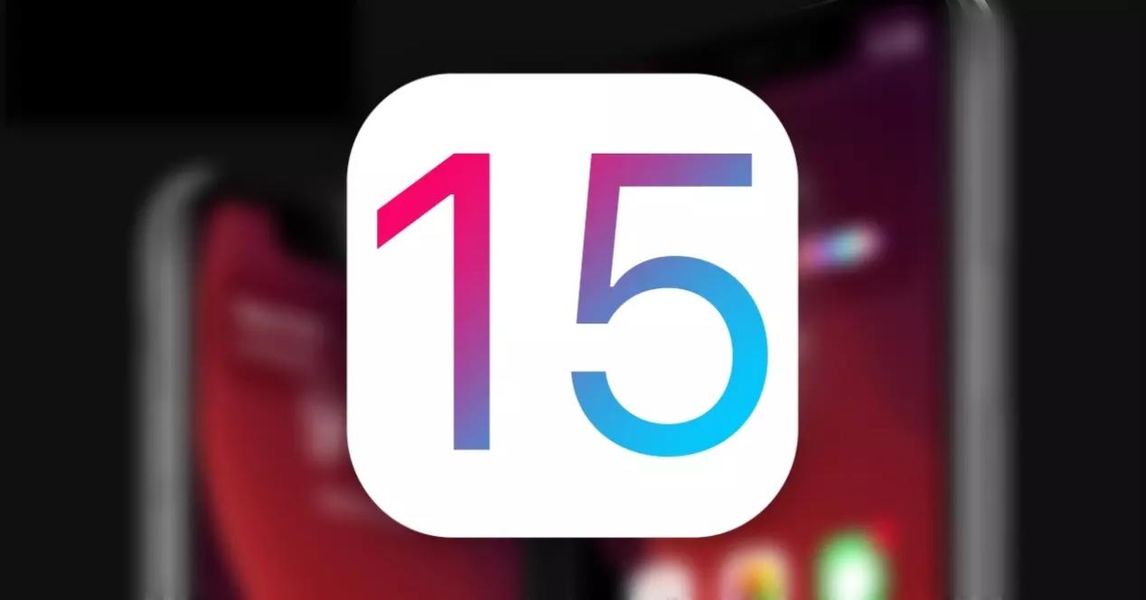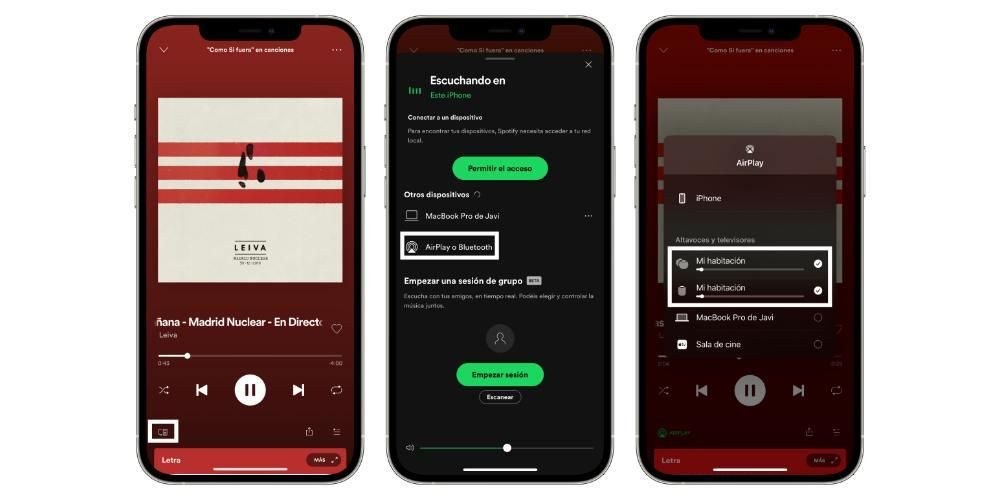Profesyonel, eğitim veya kişisel projelerini ofis uygulamaları aracılığıyla yönetmeye alışmış birçok kişi için tabloları yönetmek çok önemlidir. Ancak Apple Pages'da nasıl tablolar oluşturabilirsiniz? Mac, iPad ve iPhone'da aynı mı? Bu makalede, Apple'ın ücretsiz metin düzenleme uygulamasında bu tür öğeleri oluşturmada usta olabilmeniz için tüm bu şüpheleri çözüyoruz.
Ne için varlar ve ana dezavantajları nedir?
Microsoft Word veya benzeri uygulamalar kullanmışsanız, muhtemelen bu belgelerde tablolar oluşturmanın faydasını zaten biliyorsunuzdur. Bu tür programlarla hiç çalışmadıysanız, bunların bir metin belgesinde herhangi bir yere eklenebilen ve içindeki bilgileri daha iyi organize etmek için yararlı olabilecek ızgara biçimindeki öğeler olduğunu bilmelisiniz.
onlar var ana dezavantaj ve onlar masalar akıllı değil . Diğer bir deyişle, Numbers veya Excel gibi diğer özel uygulamalarda olduğu gibi, ona herhangi bir işlev türü ekleyemezsiniz. Yalnızca verileri yazarak bu türden başka bir işlemi ekleyememeniz veya gerçekleştirememeniz, bilgilerinizin büyük bir bölümünü bu tür bir içeriğe dayandıracaksanız Sayfalar'ın tercih ettiğiniz uygulama olmayacağı anlamına gelir ( ancak bu yazının bir bölümünde açıklayacağımız gibi Numbers veya Excel'den tablolar ekleyebileceksiniz).
Mac, iPad ve iPhone'da tablolar oluşturun
Bilmeniz gereken ilk şey ve bununla birlikte bu gönderiyi açtığımız sorulardan birini kapatıyoruz, Sayfalarımızın bulunduğu üç Apple cihazında hemen hemen aynı şekilde tablolar oluşturmanın mümkün olduğudur. Tahmin edebileceğiniz gibi, bunlar belirli sayıda satır ve sütundan oluşur ve bazılarını ekleyerek veya silerek özelleştirebilirsiniz. Elbette bundan önce Apple bir dizi masalar önceden tasarlanmış görsel olarak neye sahip olmak istediğinize bağlı olarak ihtiyaçlarınıza uygun olabilir. Bunu yapmak için, tıklamaya devam etmeniz yeterlidir. Tablo Mac'te pencerenin üst kısmında (veya Ekle > Tablo altında) ve iPhone ve iPad'de '+' düğmesinde.
Oradayken, Apple tarafından önerilen farklı renk stilleri, başlıklar, gölgeleme ve diğerleri ile farklı tablo formatlarını görebileceksiniz. Size uygun bir tarz yoksa endişelenmeyin, elinizden geldiğince herhangi birini ekleyin ve ardından stilini değiştirin . Eklemek için, seçilen tasarıma tıklamanız yeterlidir, böylece metin belgesinin daha önce içinde bulunduğunuz bölümüne otomatik olarak eklenir.
Mac'te tablo stilini değiştirin
Daha önce de belirttiğimiz gibi, eklenen tablonun stilini değiştirmek mümkündür ve son derece basit bir şekilde yapılabilir. Bunu yapmak için, tıklamanız yeterlidir Biçim Mac kullanıyorsanız, bunu yaptığınızda, bu tablonun format seçeneklerinin açıldığını göreceksiniz ve aşağıda açıklayacağımız birkaç sekmeye bölünmüş birkaç seçenek arasından seçim yapabileceksiniz. Ve sıralama değişebilse de, tüm seçeneklerin hem Mac'te hem de iPad'de ve iPhone'da bulunduğu söylenmelidir.
Tablo

- Yazı tipi
- Boy
- Stil (kalın, italik, altı çizili, üstü çizili)
- Renk
- Düzen (sol, orta, sağ veya iki yana yaslanmış)
- Metni hücre boyutuna sığdırma seçeneği
- boşluk türü
- Biçimleri ve mevcut girintileriyle birlikte madde işaretleri ve listeler-
- Tablodaki metin kenar boşluğu
- girintilerin boyutu
- Sekme Ayarları
- Tablo için sınır konumu ve kuralları
- Paragrafta bölmeyi kaldırma seçeneği
- bitişik harfleri kaldır
- Otomatik (tablo içeriği akıllıca algılar)
- Sayı
- rozet
- Yüzde
- Tarih ve saat
- Süre
- Metin
Hücre

Metin

Bu sekme üç bölüme ayrılmıştır, ancak gerçek şu ki sunduğu seçeneklerin çoğu tablodan çok belgenin kendisiyle ilgilidir.
Karşılık

iPad ve iPhone'da biçimi değiştirin
Tabloyu Mac'lerde bulduklarımızla düzenleme açısından iPad ve iPhone'da pek çok benzerlik buluyoruz, ancak, bu ayarlara erişim yolundan başlayarak, bilgisayarlardan biraz farklı bir şekilde düzenlenmiştir. içinde fırça simgesi . Bunu yaptıktan sonra, aşağıda açıkladığımız aşağıdaki sekmeler ve seçeneklerle açılan seçenekleri bulacaksınız.
Tablo

Hücre

Biçim

Bu bölümde açıklanacak gerçekten çok az şey var, çünkü uygulamaya, tabloya ne tür içerik ekleyeceğinizi ve böylece buna uyum sağlamasını söylemeye hizmet ediyor. Böylece aşağıdaki biçim türlerini seçebilirsiniz:
Karşılık

Bu bölüm, ilgili her şeyi seçebileceğiniz yerdir. genişlik ve yükseklik belgedeki tablonun yanı sıra mevcut metin ve öğeyi yerleştirmek istediğiniz katmanla entegrasyonu için farklı seçenekler.
Eylemleri yürütmenin diğer yolları
Tabloyla etkileşime girebileceğiniz önceki seçenek kutularına ek olarak, satır eklemenin veya silmenin, hücreler arasında gezinmenin ve daha fazlasının başka yolları olduğu söylenmelidir. iPad'iniz varsa kullanabilirsiniz. elma kalemi tıpkı iPhone'daki gibi parmağın yanı sıra kaydırmak için. Ancak, kullanıldıklarında tamsayı kazanırlar. klavyeler ve fareler/izleme dörtgenleri hem Mac'te hem de tablette.

içinden tabulator klavye, soldan sağa ve yukarıdan aşağıya sırayla bir hücreden diğerine hızlıca geçebilirsiniz). Ayrıca oklar bunun için hizmet edecek, anahtar ise giriş her hücre içindeki aralığı artırmaya hizmet edecektir. İçin satır ve sütun sayısını düzenle o satıra veya sütuna karşılık gelen sayı veya harfi (parmağınızla veya fare işaretçisi veya izleme dörtgeni ile) seçmeniz ve ardından seçenekleri bulmak için sağ tıklamanız veya basılı tutmanız gerekir.
Numbers veya Excel'den bir tablo içe aktarma
Bir tablodan bir tabloyu geçmenin yolu Sayılar veya Excel belgesi Son derece basit: kopyala ve yapıştır. Bu kadar basit, çünkü sadece tüm içeriğiyle birlikte söz konusu tabloyu seçip Pages belgesine aktarmanız yeterli. Bu uygulamaya girdikten sonra, istediğiniz yere yerleştirebilir ve yukarıda açıklananlara göre istediğiniz formatı verebilirsiniz. Ve tabii ki içeriği değiştirebilirsiniz.
Şimdi bunun bir uygunsuz Lütfen unutmayın: Bunlara eklenen özellikler Sayfalarda özlerini kaybedecektir. Program, içeriği korusa bile, orijinal olarak bunlara eklenen formülleri algılamaz. Bu nedenle, içeriği değiştirdiğinizde veya daha fazlasını eklediğinizde, değişikliklerin yansıtıldığını görmeyebilirsiniz. Ancak Numbers veya Excel'de oluşturduğunuz tablo zaten bitmişse ve bunu Pages'da metin içeren bir belgeye eklemek istiyorsanız bu çok yararlı olabilir.