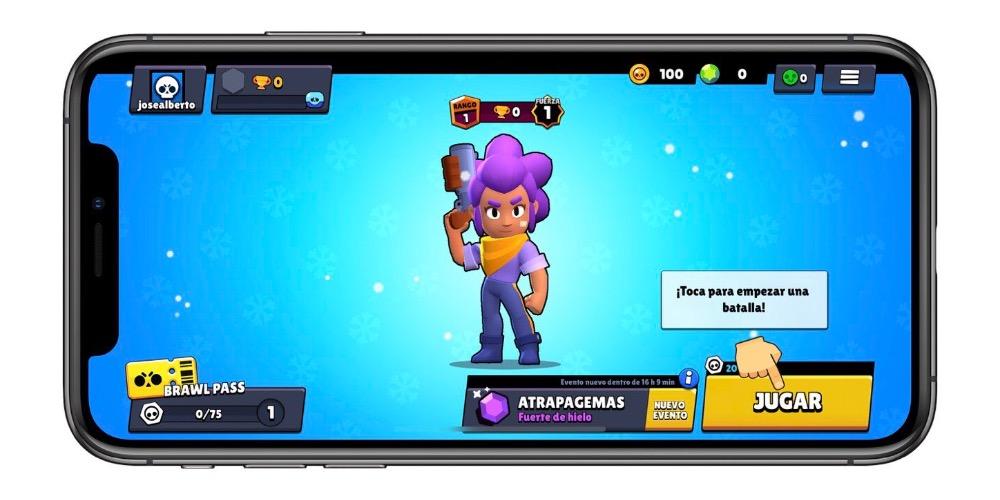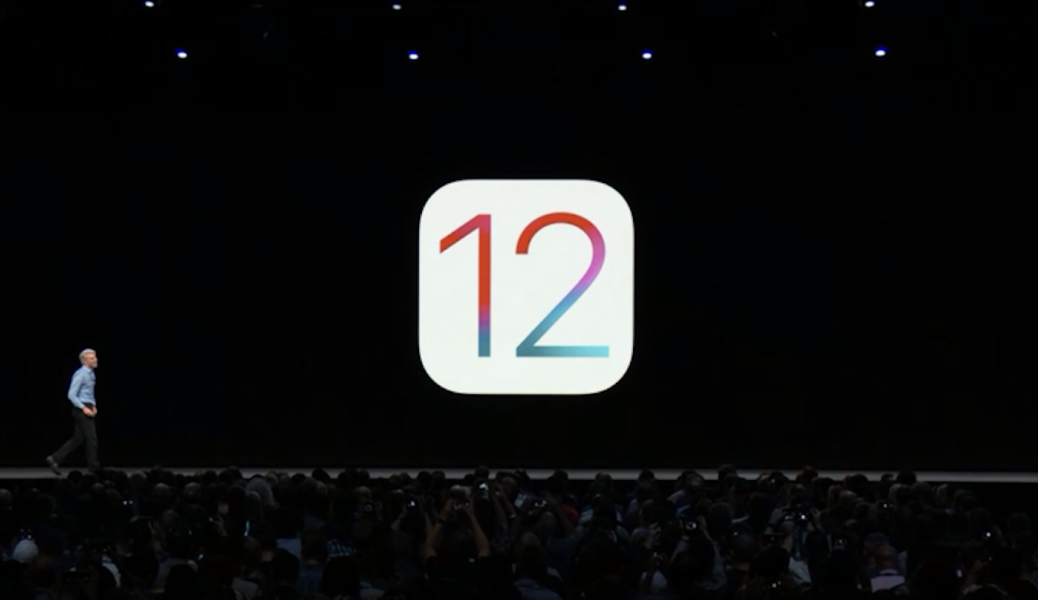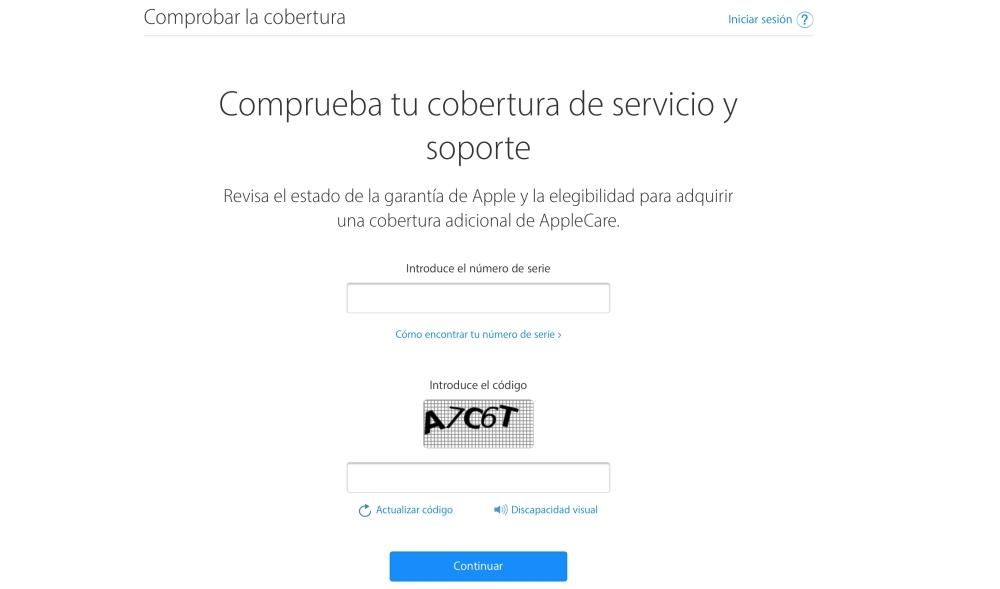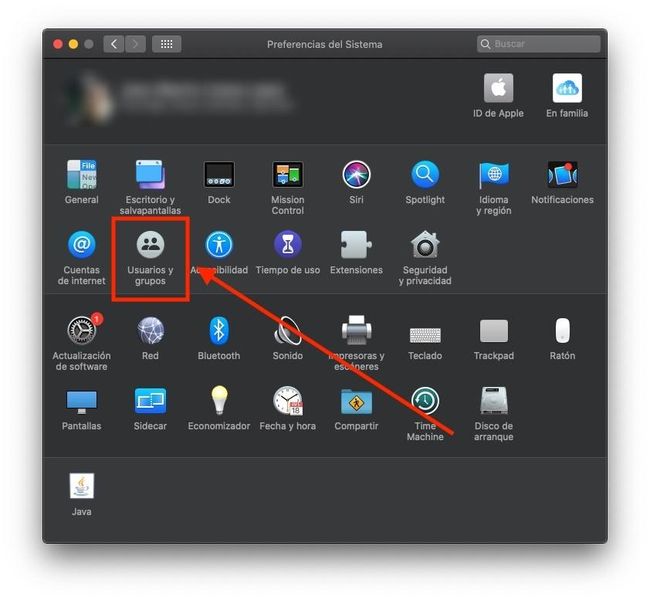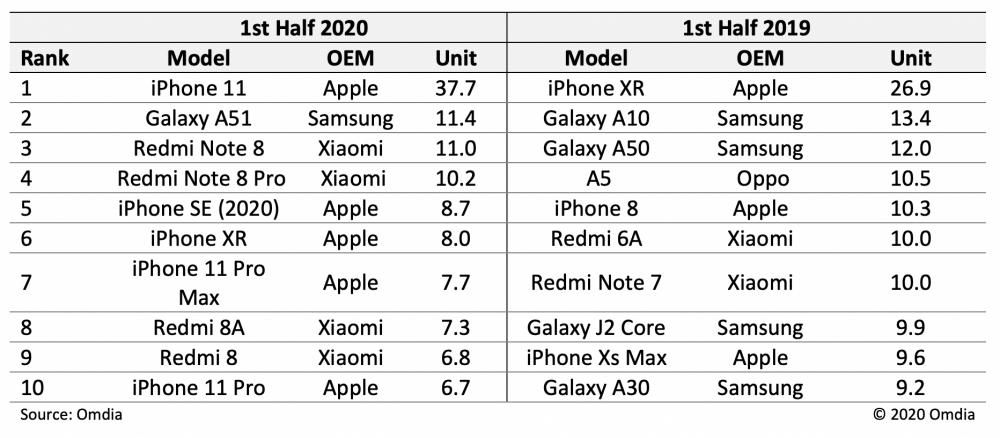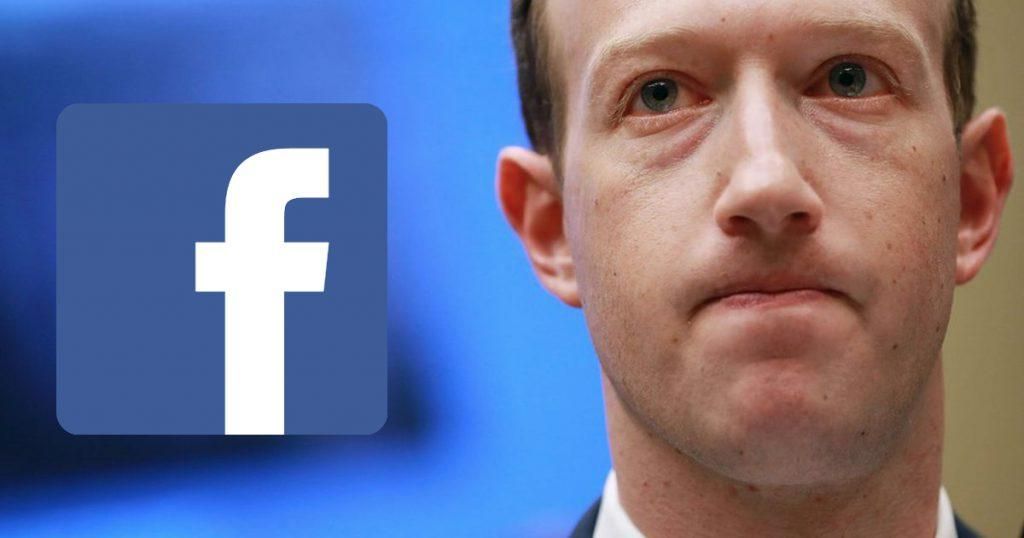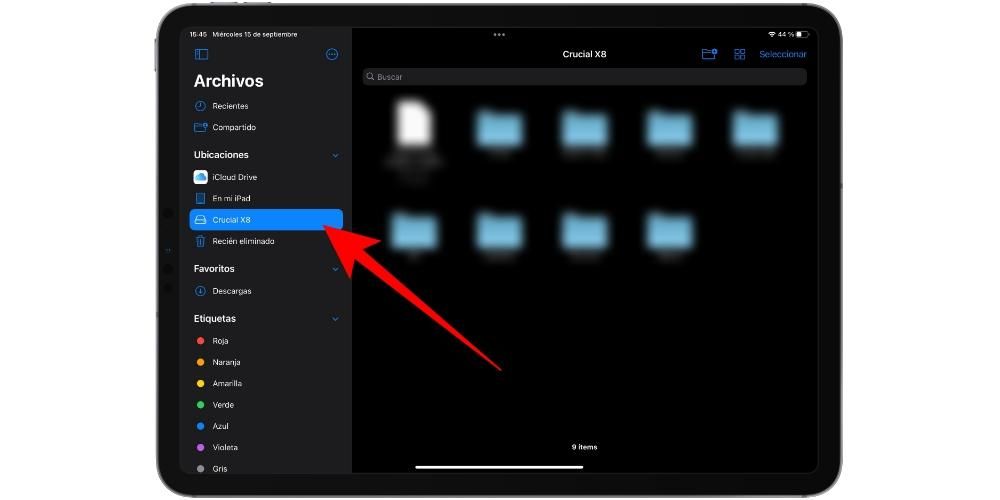Videoyu Final Cut Pro'da düzenlerseniz ve yeni başlıyorsanız, videodaki renk veya hatta sesin kendisinde bir değişiklik yaptığınızda, bunu kaydetmenin bir yolu olup olmadığını merak etmişsinizdir. diğer uygulamalarda kullanılabilir. Evet, bunun için ön ayarlar var veya fotoğrafçılık dünyasında ön ayar olarak daha iyi biliniyor. Bu yazıda Final Cut Pro'da kolayca kullanabilmeniz için size her şeyi anlatmak istiyoruz.
Bu programdaki ön ayarlar nelerdir?
ön ayarlar değişiklikler yürüttüğünüz ve kaydettiğiniz, böylece, bunları kullanmak istediğinizde, bunları manuel olarak tekrar yapmak zorunda kalmamanız, aksine, kaydettikten sonra, sadece ön ayarı uygula Böylece aradığınız etkiye sahip olur. Preset terimi fotoğraf dünyasında daha çok kullanılmaktadır, ancak konsept aynıdır.

Ayrıca, bu makalede kontrol edebileceğiniz gibi, yalnızca renk değiştirme ön ayarları oluşturamazsınız, hatta ses ayarları bile daha sonra kullanılmak üzere ön ayar olarak kaydedilebilir. Bu, özellikle kayıt koşulları her zaman aynıysa, kaydedilen görsel-işitsel belgeyi düzenlemekten sorumlu olacak kişi için gerçekten yararlı olabilir ve çok zaman kazandırabilir.
Videolarınız için renk dengesini ayarlayın
Ön ayarların neden bu kadar önemli olduğunu düşündüğümüzü ve her şeyden önce görsel-işitsel bir belgeyi düzenlerken çok yardımcı olabileceklerini size zaten anlattık. Şimdi size hem bu ön ayarları nereden alabileceğinizi hem de bunları kendiniz nasıl oluşturabileceğinizi anlatmak istiyoruz.
Renk düzeltme önemli mi?
Ön ayarların en yaygın amaçlarından biri renk değiştirme veya düzeltmedir. Ön ayarların her zaman farklı ayarların değiştirildiği fotoğrafçılıkta olduğu gibi. karakteristik bir renk oluşturmak resimde, Final Cut Pro'da tamamen aynı şeyi yapabilir ve böylece tüm düzenleme sürecinde kendinize çok zaman kazandırabilirsiniz.
Renk düzeltmesi video düzenlemenin kilit noktasıdır . İzleyicide yaratıcının istediği duyguyu oluşturabilmek için iletilen mesaja uygun doğru tonları seçmek çok önemlidir. Sonuçta, renk düzeltme ile, kesinlikle mutluluk veren parlak ve yoğun tonlara sahip bir görüntüyü, daha sonra üzüntü veya ilgisizlik ileten çok koyu tonlarla donuk bir görüntüye dönüştürebilirsiniz. Renk ayarını doğru yapmak çok önemlidir ve ön ayarlarla saniyeler içinde kontrol sizde olabilir.
Final Cut ön ayarlarını kullan
Elbette, Final Cut'ta video düzenlemeye başlıyorsanız, kliplerinizin rengini değiştirme konusunda fazla özgürlüğe sahip olmayacaksınız, çünkü bu Apple'ın profesyonel düzenleme programı kullanıcılara bir dizi basit ön ayarlar ile oynamaya başlayabilirsiniz ve bu, hem onları kullanırken hem de herhangi bir zamanda hangisinin sizin için en iyi olduğunu seçerken daha fazla deneyim kazanmanıza yardımcı olacaktır.

Bunları kullanmanın yolu gerçekten çok basit, simgeye tıklamanız yeterli yüklü efektler Ekranın sağ alt köşesinde bulunur ve istediğini seç seçiminizi yaptıktan sonra, ya da sadece ihtiyaçlarınıza en uygun olanı kullanın söz konusu ayarları klibin üstüne sürükleyin uygulamak istediğiniz ve bu kadar. Aşağıda, kullanabileceğiniz ve Final Cut Pro'da varsayılan olarak yüklü olan tüm video efektleri türlerini size bırakıyoruz.
- 360º.
- Bakış açıları.
- Temel bilgiler.
- Renk.
- bulanık.
- Çarpıtma.
- komik efektler
- Metin efektleri.
- Stilize edin.
- kabuklanma.
- Işık.
- Daha pahalı.
- Mozaik.
- Nostalji.
- Renk ön ayarları.
Diğer içerik oluşturuculardan hazır ayarları indirin
Ön ayarların en ilginç noktalarından biri, tüm kullanıcılar tarafından paylaşılabilmesi, yani örneğin bir renk ön ayarı oluşturabilmeniz ve diğer yaratıcıların da kullanabilmesi için paylaşabilmenizdir. Bu şekilde, izleyicide istenen hissi oluşturmak için kullanmanız için en uygun olan ön ayar veya ön ayarlar seçilirken birçok seçenek oluşturulur.

Bu efektleri indirebileceğiniz çok çeşitli sayfalar vardır. İçerik oluşturucuların kendi web siteleri ürünün daha basit ve kişiselleştirilmiş olmadığı, ancak yine de çok yardımcı olabilecek diğer ticari ürünlere. La Manzana Mordida'dan sahip olmanızı tavsiye ederiz. büyük özen Bu tür dosyaları indirirken ve her zaman güvenilir sitelerden yapın. Apple web sitesinde , yükleyebileceğiniz tüm eklenti seçenekleri içerisinde renk düzeltmeleri için bir bölüm bulunmaktadır.
Apple Ön Ayarlarını Buradan İndirinAdım adım video hazır ayarları oluşturun
Daha önce de belirttiğimiz gibi, Final Cut Pro ile sadece önceden yüklenmiş olarak gelen veya harici kaynaklardan indirdiğiniz ön ayarları kullanmakla kalmaz, bunları kendiniz de oluşturabilir ve söz konusu video efektleri ve efekt parametre ayarlarının kombinasyonunu kaydedebilirsiniz. videonun. Bu şekilde, bu ön ayar efekt tarayıcısında görünecek ve ihtiyaç duyduğunuzda kullanabilirsiniz.
Bu yüzden video ön ayarınızı kaydedin
Ön ayarınızı oluşturabilmek için izlemeniz gereken adımlar gerçekten çok basit. Aslında, sadece istediğiniz değişikliği, renk olsun, aynı anda birkaç efektin uygulanması veya basitçe ne yapmak istiyorsanız onu yapmanız yeterlidir ve birkaç saniye içinde onu kullanabilmeniz için kaydettirmiş olursunuz. ne zaman istersen. Bunun için adımlar aşağıdaki gibidir.
- Seçmek klip zaman çizelgesinde.
- tıklamak Arşiv ve daha sonra Video efektleri ön ayarını kaydet . Ayrıca video denetçisini açabilir ve ardından Efekt Ön Ayarını Kaydet'e tıklayabilirsiniz.
- Yaptığınız değişikliklerle ilgili tüm bilgileri içeren bir pencere görüntülenecektir.
- Açılır menüyü tıklayın Kategori ve ön ayarı yerleştirmek istediğiniz kategoriyi seçin.
- Listede Öznitellikler ön ayara kaydedilmesini istediğiniz video efektlerini seçin.
- Klipte ana kare ayarlarını kullandıysanız, zaman tutmak bu uygun genişlik tercihlerinize göre.
- tıklamak Kaydetmek .
- Efekt tarayıcısında basın Kontrol + Tıklama Efektleri Ön Ayarı ne paylaşmak istiyorsun
- Seçmek Finder'da Göster .
- .zip dosyasını hazır hale getirdikten sonra dosyayı paylaşmak istediğiniz kişiye/kişilere aktarın.
- Kiriş Çift tıklama sıkıştırmasını açmak için .zip dosyasına girin.
- Finder'da tuşu basılı tutun Seçenek ve Git > Kitaplık'ı seçin .
- Final Cut Pro açıksa kapatın ve yeniden açın.
- seçin klips zaman çizelgesinde.
- tıklamak Arşiv ve daha sonra Ses efektleri ön ayarını kaydet . Ayrıca Ses denetçisini açabilir ve ardından Efekt Ön Ayarını Kaydet'e tıklayabilirsiniz.
- Yaptığınız değişikliklerle ilgili tüm bilgileri içeren bir pencere görüntülenecektir.
- Giriş İsim ön ayarınızı tanımlamak istediğiniz
- Açılır menüyü tıklayın Kategori ve ön ayarı yerleştirmek istediğiniz kategoriyi seçin.
- Listede Öznitellikler ön ayara kaydedilmesini istediğiniz ses efektlerini seçin.
- Klipte ana kare ayarlarını kullandıysanız, Bakım yapmak bu uygun genişlik tercihlerinize göre referans çerçeve süreleri bölümünde.
- tıklamak Kaydetmek .
- Efekt tarayıcısında basın Kontrol + Tıklama Efektleri Ön Ayarı ne paylaşmak istiyorsun
- Seçmek Finder'da Göster .
- Finder'da efekt ön ayar dosyasını seçin ve Dosya'ya ve ardından Kompres .
- .zip dosyasını hazır hale getirdikten sonra dosyayı paylaşmak istediğiniz kişiye/kişilere aktarın.
- Kiriş Çift tıklama sıkıştırmasını açmak için .zip dosyasına girin.
- Finder'da tuşu basılı tutun Seçenek ve Git > Kitaplık'ı seçin .
- Final Cut Pro açıksa kapatın ve yeniden açın.

Diğer içerik oluşturucularla paylaşın
Diğer içerik oluşturucularla fedakarca zenginlik ve çeşitlilik yaratmanın en iyi yolu, yaptığınız ön ayarları diğer kullanıcıların da farklı görsel-işitsel yaratımlarında kullanabilmeleri için paylaşmaktır. Ayrıca bunun için yapmanız gereken adımlar çok basit ve sadece birkaç saniyenizi alacak.

Video efektleri ön ayarını paylaştıkları kişi sizseniz ve herhangi bir eseriniz için Final Cut Pro'da kullanmak üzere sıkıştırmayı açmak için hangi adımları atmanız gerektiğini bilmiyorsanız, o zaman size ne söyleyeceğiz? izlemeniz gereken adımlar.
Ayrıca ses ayarlarını kaydedebilirsiniz.
Bu yazının başında size söylediğimiz gibi, video ön ayarları oluşturabildiğiniz gibi, aynı şeyi sesle de yapabilirsiniz, yani istediğiniz zaman uygulayabilmek için ses ön ayarları oluşturabilirsiniz ve istediğiniz zaman bu değişiklikleri manuel olarak yapıyor olmanız gerekmez.
Ses ön ayarlarınızı kaydedin
Zaten bir video ön ayarı oluşturduysanız, bir ses ön ayarı oluşturma adımlarının çok, çok benzer olduğunu göreceksiniz. Videonuzun sesinde genellikle aynı değişiklikleri yapıyorsanız, bu değişiklikleri bir ön ayara kaydetmek, bu ayarlamaları yapmak için yatırım yapmanız gerekmeyeceği için zamandan tasarruf etmenize yardımcı olur, yalnızca ön ayarınızı klibe veya kliplere uygulamanız gerekir. üzerinde etkili olmasını istediğiniz. İşte bu önceden ayarlanmış ses efektlerini oluşturmak için izlemeniz gereken adımlar.

Bunları diğer içerik oluşturucularla paylaşın
Tabii ki, sizi video hazır ayarlarınızı diğer içerik oluşturucularla paylaşmaya teşvik ettiğimiz gibi, ses ön ayarlarınızla da aynı şeyi yapmanızı teşvik ediyoruz, özellikle de bu dünyaya yeni başlayan birçok kullanıcının bunu faydalı bulacağından eminim. çok yardımcı oldu. Hazır ayarlarınızı paylaşmak için izlemeniz gereken adımlar şunlardır.
Şimdi, ön ayarı paylaşan kişi olmak yerine, onu alan kişiyseniz, söz konusu dosyayı Mac'inizde kullanabilmek için izlemeniz gereken adımlarla gidiyoruz.