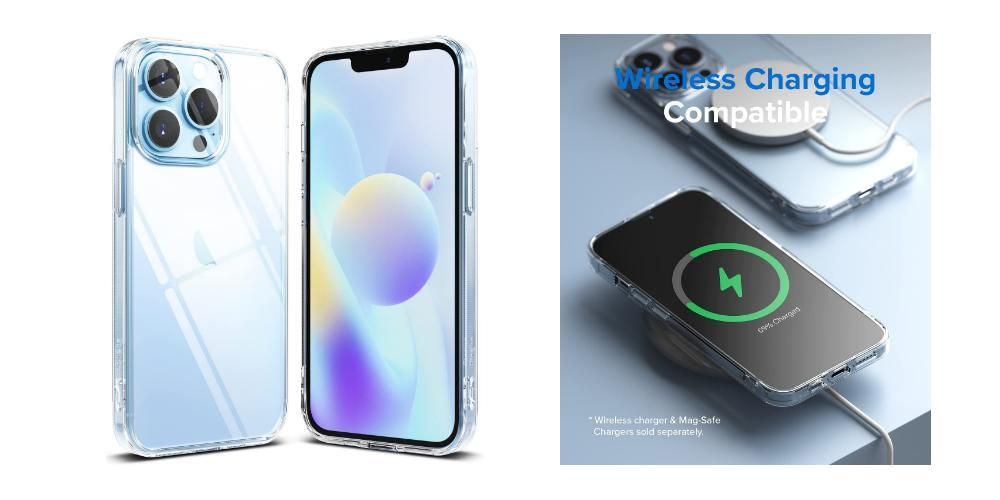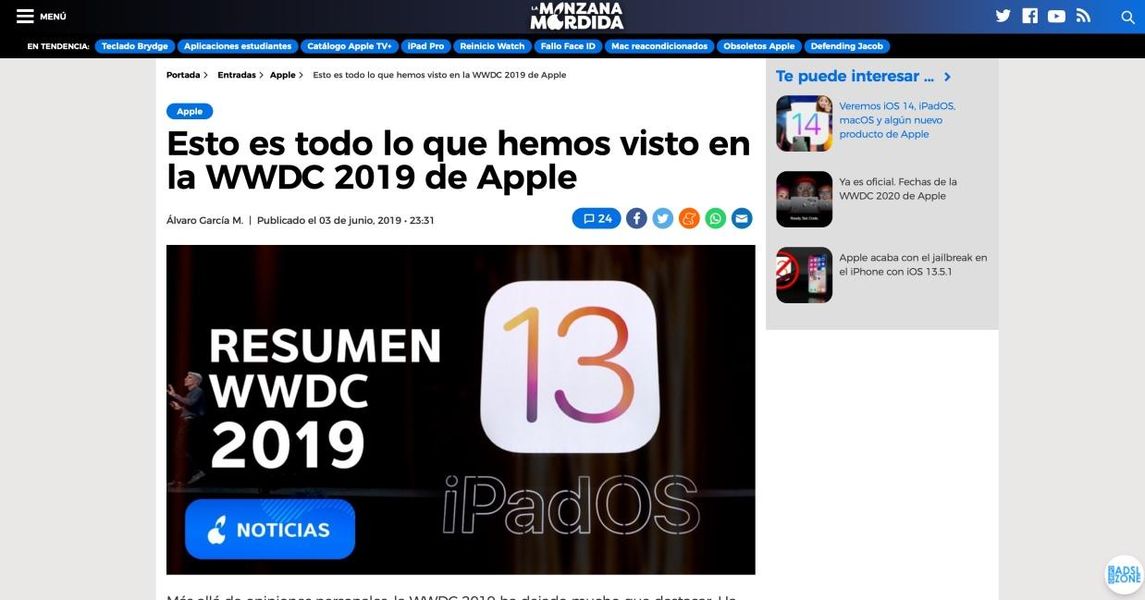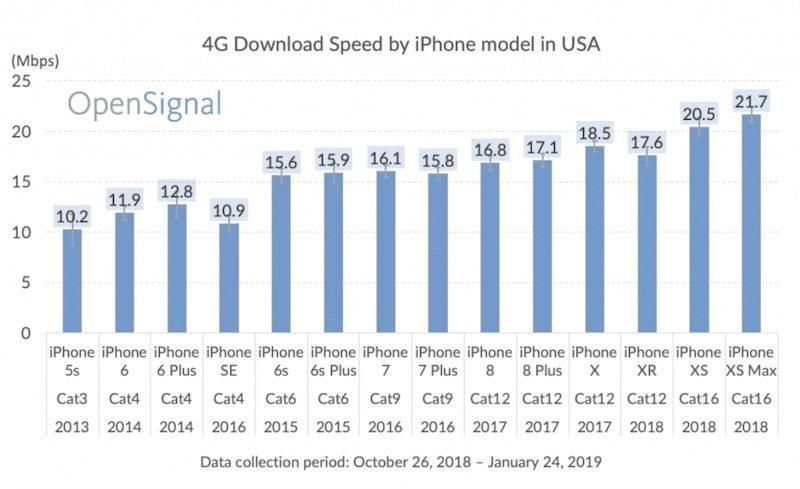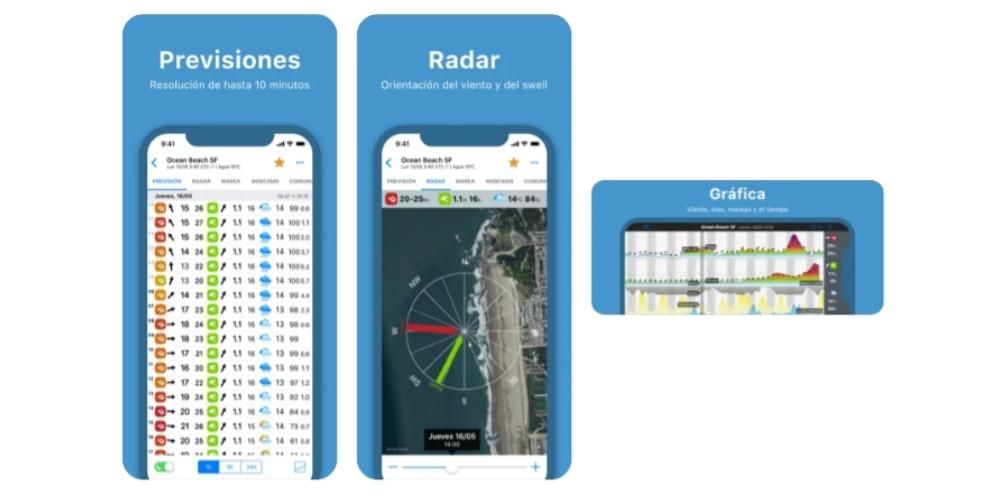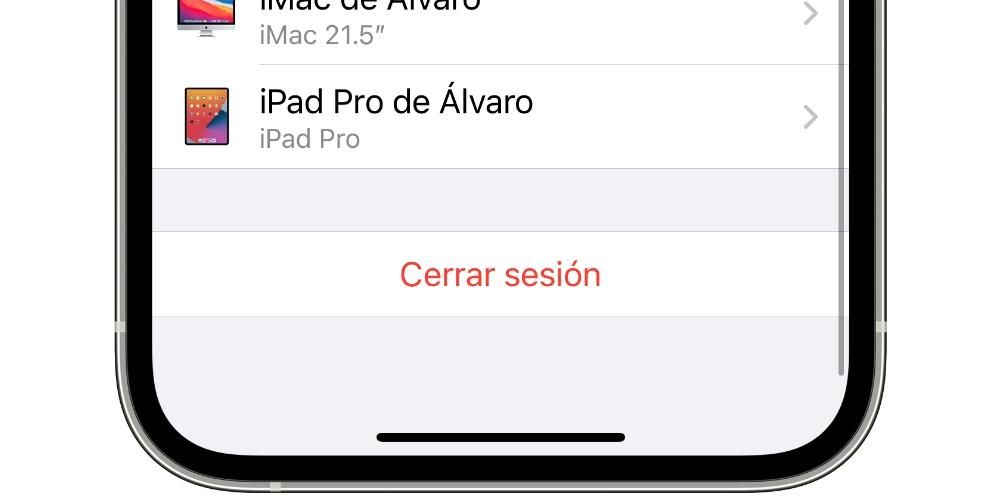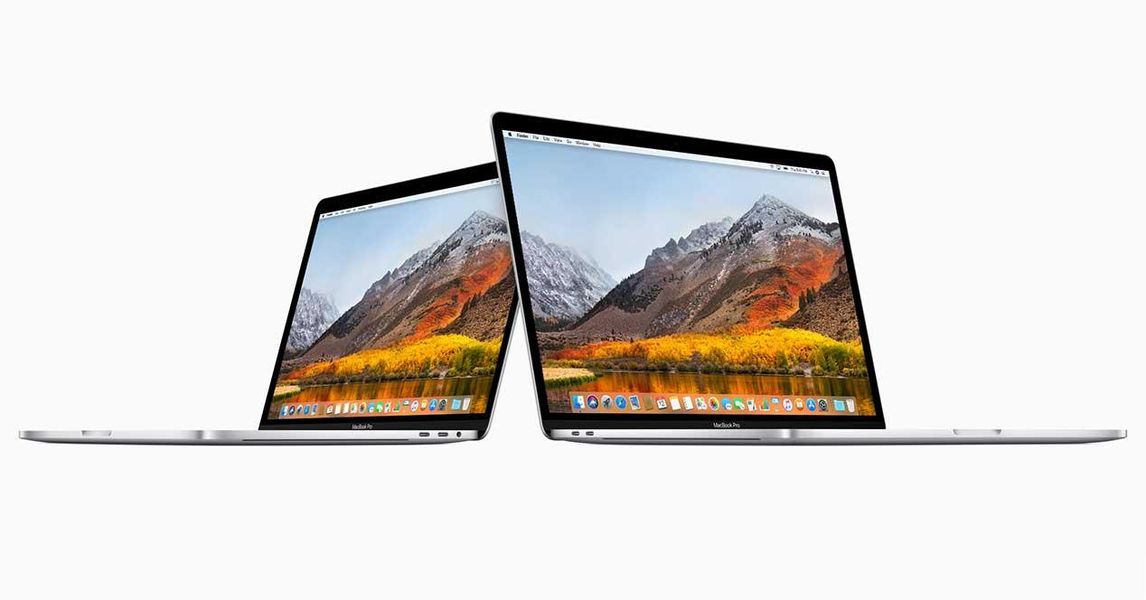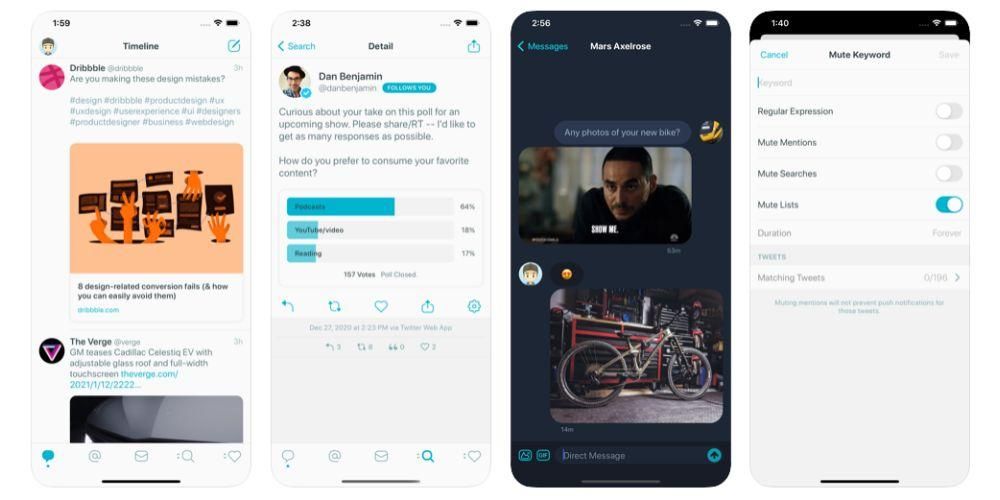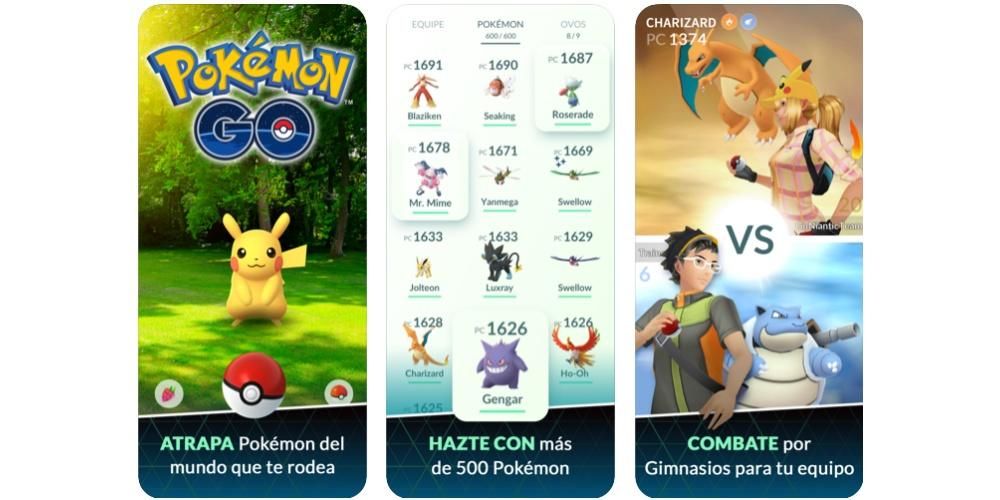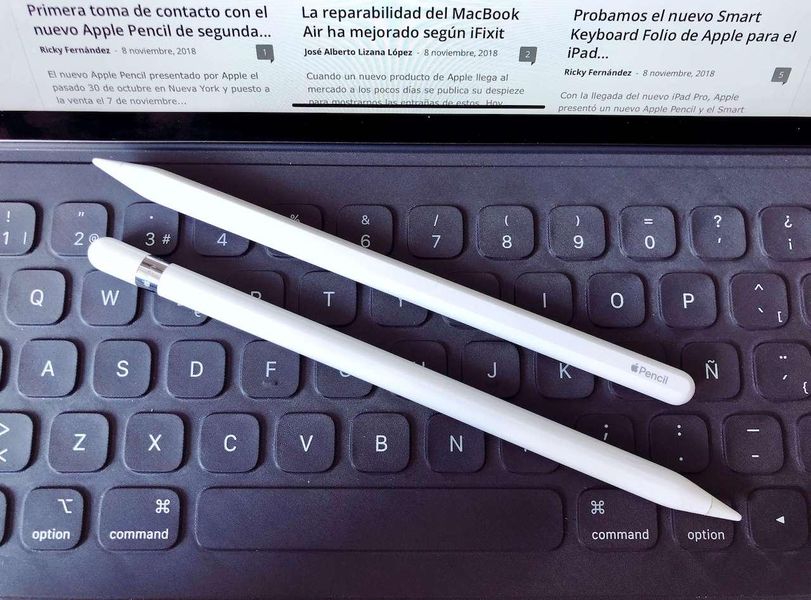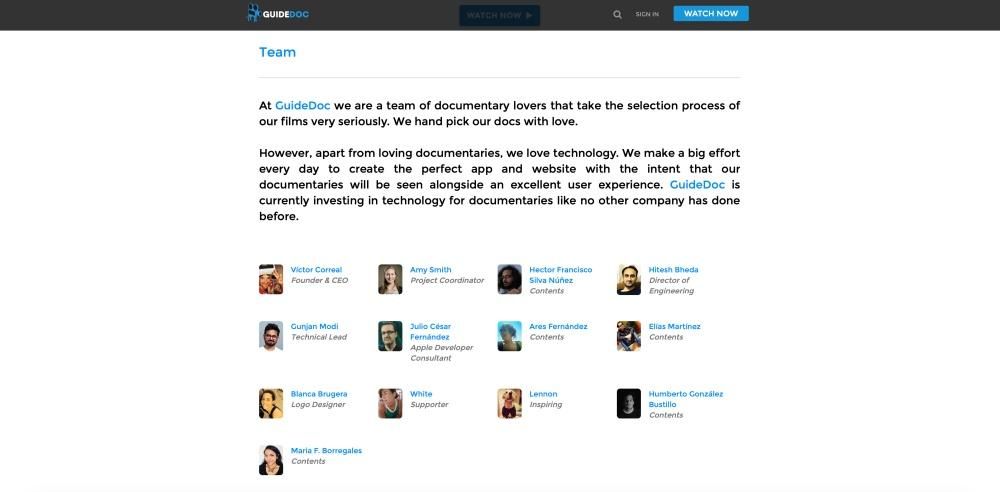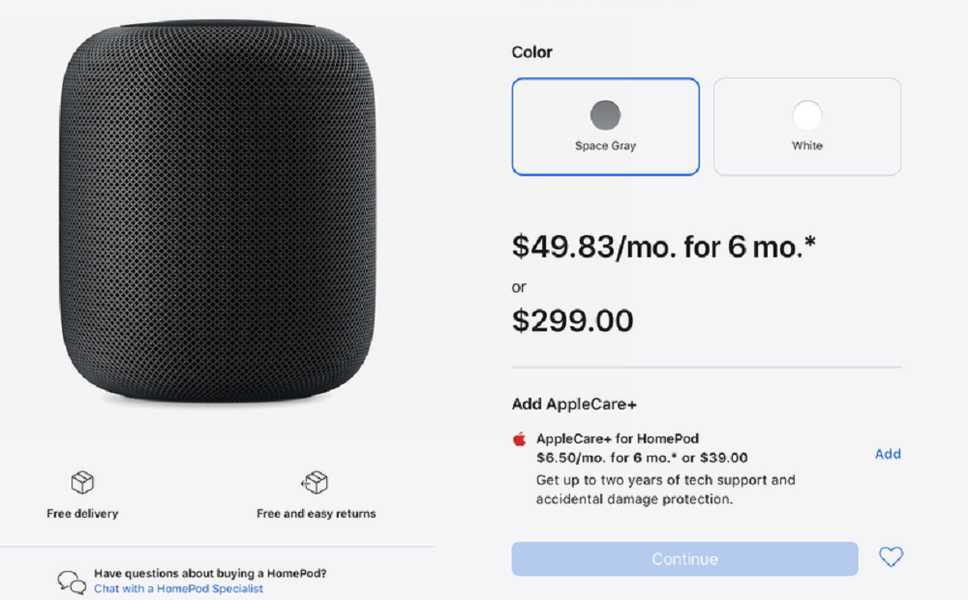Elbette bir Apple cihazıyla video düzenlemeye başlamak istiyorsanız, bunu ücretsiz düzenleme programı olan iMovie aracılığıyla yapacaksınız. Ancak, kullanımı çok kolay ve sezgisel bir program olmasına rağmen, ilk başta onunla pratik olarak hiçbir şeyi nasıl yapacağınızı bilemeyebilirsiniz. Bu nedenle, bu gönderide, videolarınızı dışa aktarabilmek için sahip olmanız gereken tüm seçenekleri ve hepsinden önemlisi, bunları dışa aktarmak ve böylece herkese gösterebilmek için yapmanız gerekenleri anlatmak istiyoruz.
iMovie'nin hangi dışa aktarma seçenekleri vardır?
Daha önce de belirttiğimiz gibi iMovie, Apple'ın şirketten cihaz satın alan tüm kullanıcıların kullanımına sunduğu ücretsiz düzenleme programıdır. sadece yapmalısın App Store'a gidin, ı aramak Y indir . Aslında şöyle sınıflandırabiliriz. Final Cut Pro'nun küçük kardeşi , Apple'ın profesyoneller için video düzenleme programıdır. Bu nedenle, video düzenlemeye başlayan tüm kullanıcılar için tasarlanmış bir program olduğundan, ağabeyi Final Cut Pro'nun sahip olduğu tüm dışa aktarma seçeneklerine sahip olmadığı açıktır.Buna rağmen, iMovie en iyi araçlardan biridir. Çok yönlülük göz önüne alındığında videoları nasıl düzenleyeceğinizi ve tüm düzenleme akışlarını gerçekleştirmenin ne kadar kolay olduğunu öğrenmek için kullanabilirsiniz.

Bir videoyu dışa aktarma konusunda iMovie'nin daha az seçeneği olsa da, kullanıcının seçebileceği farklı alternatifler varsa, düzenlemeyi bitirdikten sonra görsel-işitsel oluşturmanızı dışa aktarabilirsiniz ve hepsinden önemlisi, herkese neler yapabildiğini göster. Bunu yapmak için, iMovie'de video dışa aktarma söz konusu olduğunda, emrinizde olan farklı yöntemlerden aşağıda bahsedeceğiz.
E-posta
Apple'ın videonuzu dışa aktarmak için sunduğu ilk seçenek e-posta yoluyladır, yani Video dosyasını doğrudan Mail uygulaması aracılığıyla herkese gönderin . Bu şekilde, videonuzu e-posta yoluyla birisiyle paylaşmayı planlıyorsanız, iMovie ile bir adımı atlayıp doğrudan gönderebilirsiniz.

Tabii ki, dışa aktarırken ilgi alanlarınıza göre ayarlamanız gereken birkaç parametreniz varsa. Bunlardan ilki, tanım , yani, az önce düzenlediğiniz videonun ne hakkında olduğunu söyleyebilecek birkaç kısa satır yazın. Ayrıca farklı tanıtma olanağınız da var. etiketler ve hepsinden önemlisi, seçin çözünürlük Videonuzu dışa aktarmak istediğinizde, bu durumda aşağıdakilere sahipsiniz.
- düğmesine tıklayın paylaşmak ekranın sağ üst kısmında.

- Tıklamak Takip etmek .

- tıklamak Kaydetmek .
- tıklamak Tamamlandı , ekranın sol üst köşesinde bulunur.

- düğmesine tıklayın paylaşmak .

YouTube ve Facebook
İkinci seçeneğe geçelim, başlıkta nasıl okuyabileceğiniz, videoyu YouTube ve/veya Facebook üzerinden paylaşmak için dışa aktarmaktır. Elbette bunu okurken, bu seçenekle yapabileceğiniz şeyin, videoyu bu sosyal ağlara manuel olarak yüklemek zorunda kalma adımından kendinizi kurtarmak olduğunu düşündünüz, ancak hayır, iMovie'nin bu dışa aktarma seçeneğiyle yaptığı şey gerçekten videoyu en uygun olduğunu düşündüğünüz biçimde dışa aktarın daha sonra paylaşmak için. Ancak, videoyu hem YouTube'a hem de Facebook'a yükleme işleminin tamamı manuel olarak gerçekleştirilmelidir.

Bu durumda, bu seçeneği seçerseniz, videonuzun oluşturulacağı biçimin, Apple'ın YouTube veya Facebook'a yüklerken en uygun gördüğü biçim olan .mov olacağını hesaba katmanız gerekir. Videoyu E-posta seçeneğiyle dışa aktarırken olduğu gibi, bu durumda da birkaç seçeneğiniz vardır. Birincisi, tanım videonun ikincisi ise etiketler ve üçüncü ve sonuncusu Biçim arasında video , ne kadar büyükse, dosyanın ağırlığı da o kadar büyük olacaktır. Seçenekler aşağıdaki gibidir.
mevcut çerçeve
Videonuzu iMovie'de dışa aktarmak istediğinizde bulabileceğiniz diğer bir seçenek de Geçerli Çerçeve seçeneğidir. Bu seçenek gerçekten size videonuzu dışa aktarma olanağı vermez ancak, eğer yapabilirsen bir görüntüyü .jpg formatında dışa aktarın'display:inline-block; genişlik:%100;'> 
aktarma dosyası
nihayet varıyoruz en çok kullanılan seçenek hepsinden önemlisi, video dosyanızı .mp4 formatında dışa aktarabilmenizi sağlayacak olan, bu da farklı seçenekler sayesinde daha sonra oluşturulacak dosyayı daha doğru bir şekilde yapılandırmanıza izin veren tam olarak budur. kullanıcıya masaya koyar.

Her şeyden önce, yapmanız gereken şey doldurmaktır. tanım videonun ve etiketler aynı. Bundan sonra, seçebilirsiniz Biçim , bu durumda iki seçeneğiniz vardır, videonuzu video ve ses olarak veya yalnızca ses olarak dışa aktarın. Seçtiğiniz birine bağlı olarak, farklı seçenekleriniz olacaktır. Videonuzu video ve ses olarak dışa aktarmayı seçerseniz, aşağıdaki gibi mevcut farklı çözünürlükler arasında seçim yapmanız gerekecektir.
Öte yandan, seçerseniz sadece ses seçeneği , daha sonra yalnızca oluşturacağınız dosyanın biçimini seçmeniz gerekecektir. Bu durumda seçenekler aşağıdaki gibidir.
Dosyayı video ve ses formatında dışa aktarma seçeneğine geri dönüyoruz ve dışa aktarılmasını istediğiniz çözünürlüğü seçmenin yanı sıra video kalitesini seç , ve sıkıştırmanın nasıl daha hızlı veya daha yüksek kalitede yapılmasını istediğinizi seçin. Video kalitesine gelince, seçim yapabileceğiniz seçenekler aşağıdaki gibidir.
Bunlar, videonuzu dışa aktarabileceğiniz biçimlerdir.
Daha önce doğrulayabildiğiniz gibi, bu uygulama aracılığıyla videonuzu dışa aktaracağınız formatı seçme konusunda çok fazla çeşitlilik yoktur. Açıkçası bunun nedeni, iMovie'nin bir videoyu dışa aktarma konusunda çok çeşitli olanaklara sahip olması gerekmeyen kullanıcılar için tasarlanmış olmasıdır. Ancak aşağıda, videonuzu iMovie aracılığıyla dışa aktarmak için kullanabileceğiniz farklı seçeneklerin neler olduğunu açıklayacağız.
iMovie ile videonuzu yalnızca iki farklı format , ancak .mov ve .mp4 gibi iki evrensel biçim oldukları için kullanıcıların büyük çoğunluğu için fazlasıyla yeterli. Sosyal ağları, hatta bir işletme veya şirket için video yapmak isteyen kullanıcıların büyük çoğunluğu tarafından gerçekten en çok kullanılanlardır.
.MOV
Bu format gerçekten Cupertino şirketinin kendisi tarafından yürütülen bu durumda olduğu gibi daha sonra Apple'ın diğer programları tarafından kullanılmak üzere, iMovie veya örneğin, son Kesmek profesyonel . Ayrıca, tüm içerik oluşturucular için çok daha basit ve daha verimli bir düzenleme işlemine izin veren parçaları kolayca ayırabilme imkanı sunduğu için video düzenleme için çok popüler bir format haline geldi.
.MP4
Şüphesiz öyle dünya çapında en popüler formatlardan biri , o kadar ki Apple'ın kendisi ve diğer cep telefonu şirketleri tarafından bile en çok kullanılanıdır. Adı altında da bulunabilir. MPEG-4 . Sağladığı ana avantaj, hem video bölümünü hem de ses bölümünü, ayrıca hareketsiz görüntüleri ve altyazıları saklayabilmenizdir, yani birbiriyle senkronize edilmiş birçok bilgiyi depolar.
Videoyu iMovie'de dışa aktarmak için izlenecek adımlar
Bu yazının başında belirttiğimiz gibi, iMovie yalnızca Mac'lerde değil, aynı zamanda hem iPhone hem de iPad'den tamamen erişilebilir bir uygulamadır. Bu nedenle aşağıda, bu üç farklı cihazda iMovie ile bir videoyu dışa aktarmak için izlemeniz gereken adımların neler olduğunu size anlatmak istiyoruz.
Mac'te yapmak bu kadar kolay
Apple her zaman kullanıcı için her şeyi çok kolaylaştırır ve açıkçası, yeni başlayanlar için tasarlanmış bir yazılımda, hatta daha da fazlası, çünkü iMovie ile bir videoyu dışa aktarmak gerçekten kolay ve sezgiseldir, aslında eğer isterseniz kendiniz kontrol edebilirsiniz. aşağıdaki adımları takip edersiniz.

iPhone veya iPad'de yapın
Mac için iMovie'de bir videoyu dışa aktarmayı kolay bulduysanız, aynı işlemi iPhone veya iPad'de yapmanın daha da hızlı ve sezgisel olduğunu aşağıda göreceksiniz. Sadece birkaç küçük adımla, videonuzu paylaşabilmek için iPhone veya iPad'inizin makarasında hazır hale getireceksiniz. Bahsettiğimiz adımlar aşağıdaki gibidir.