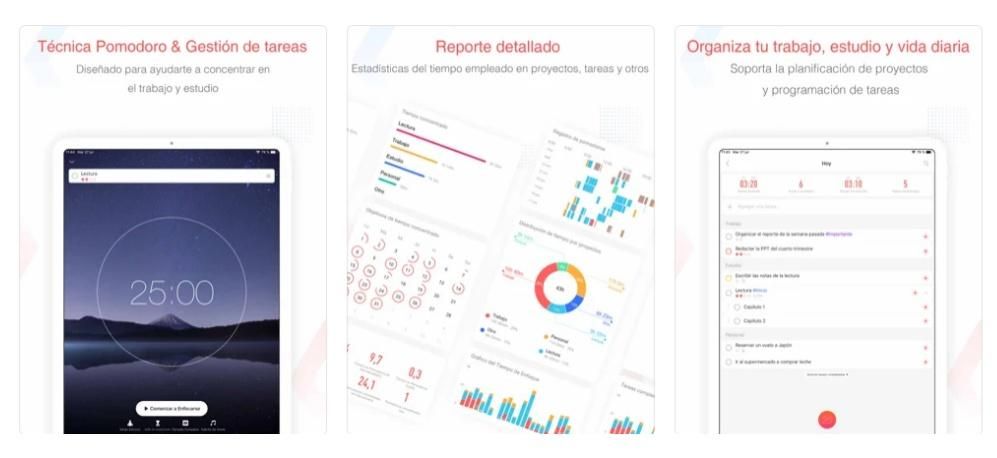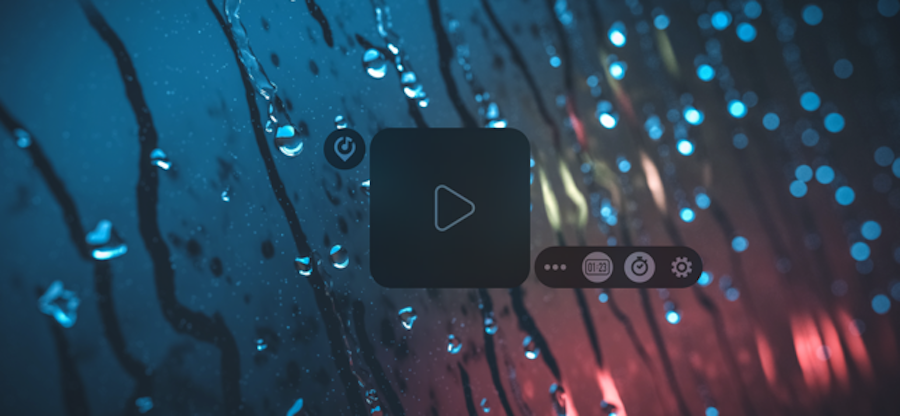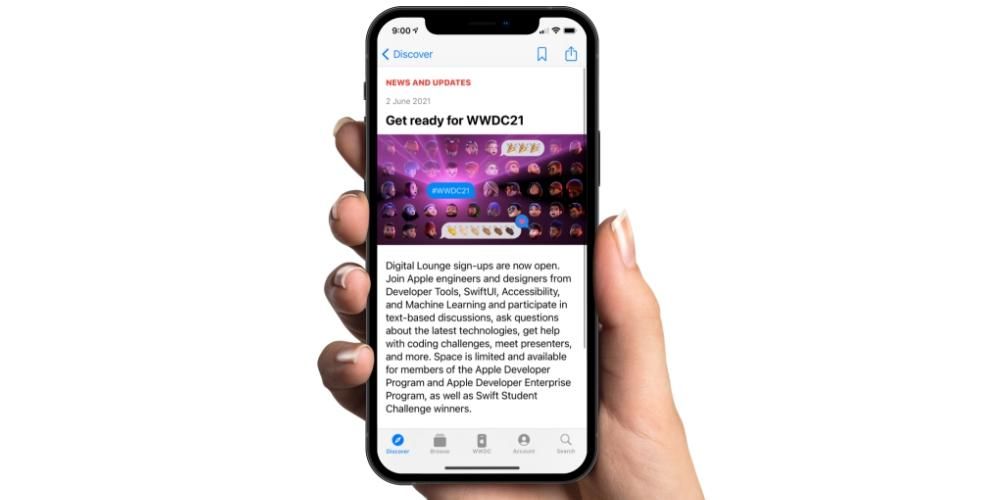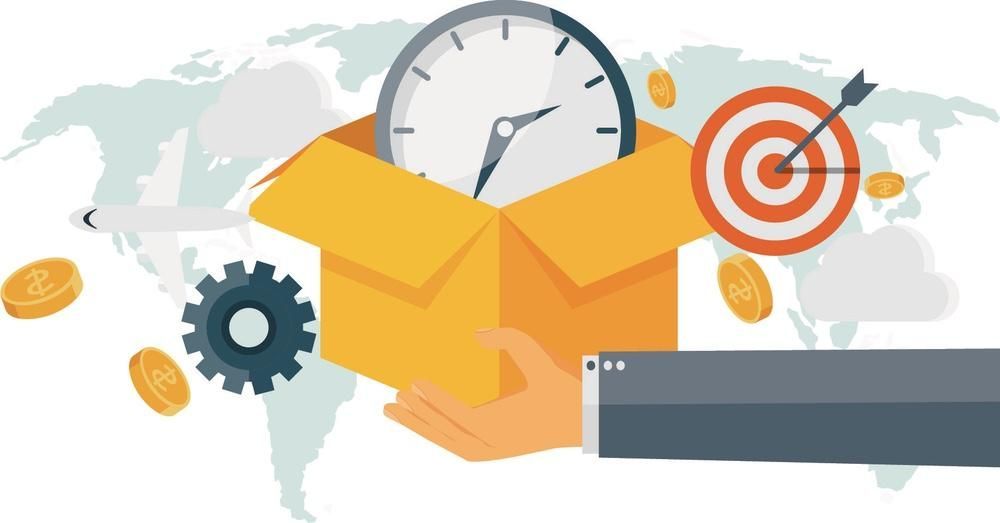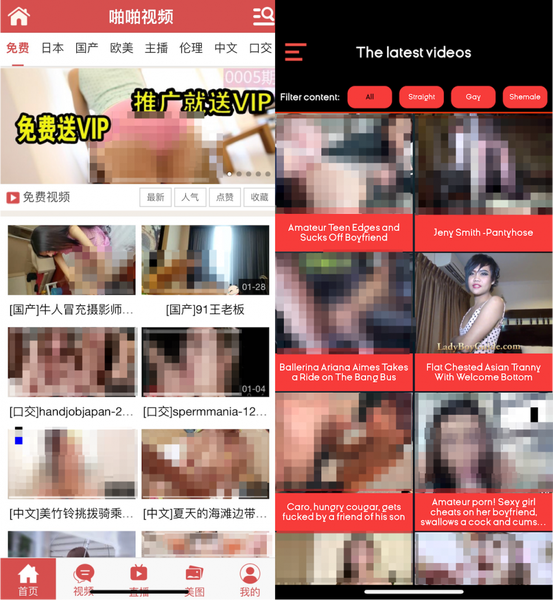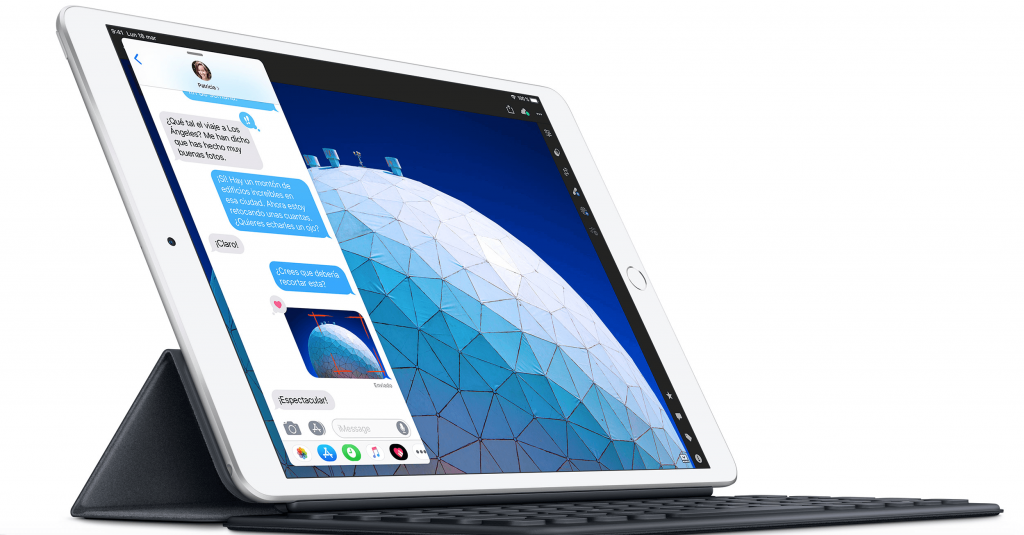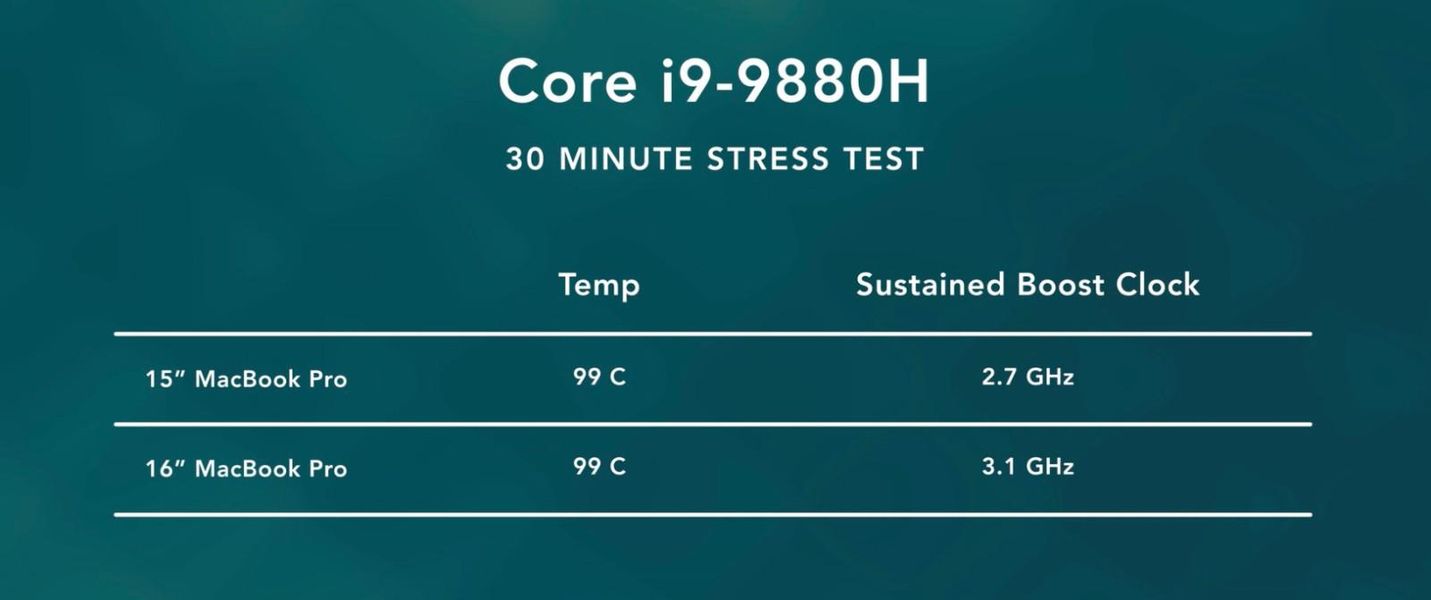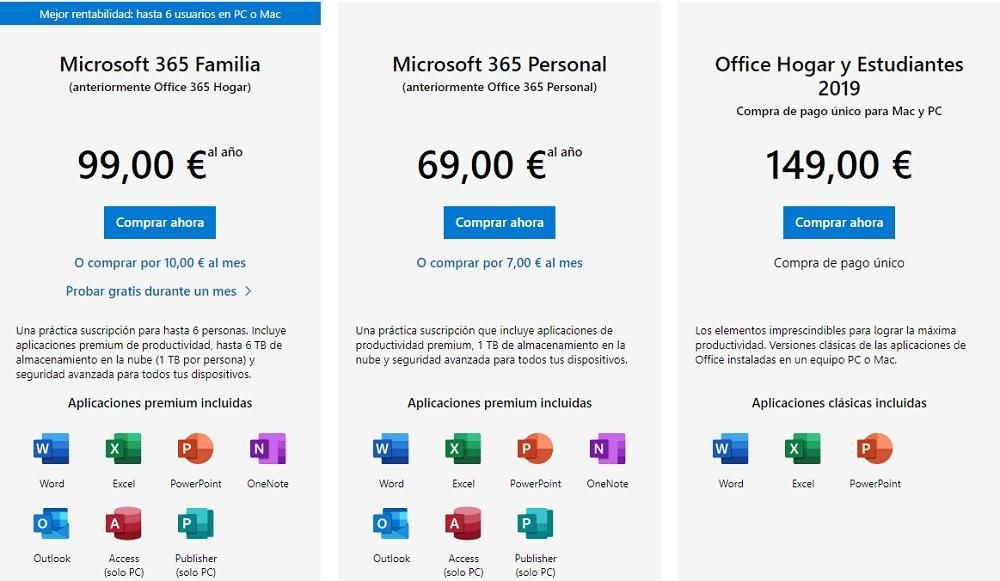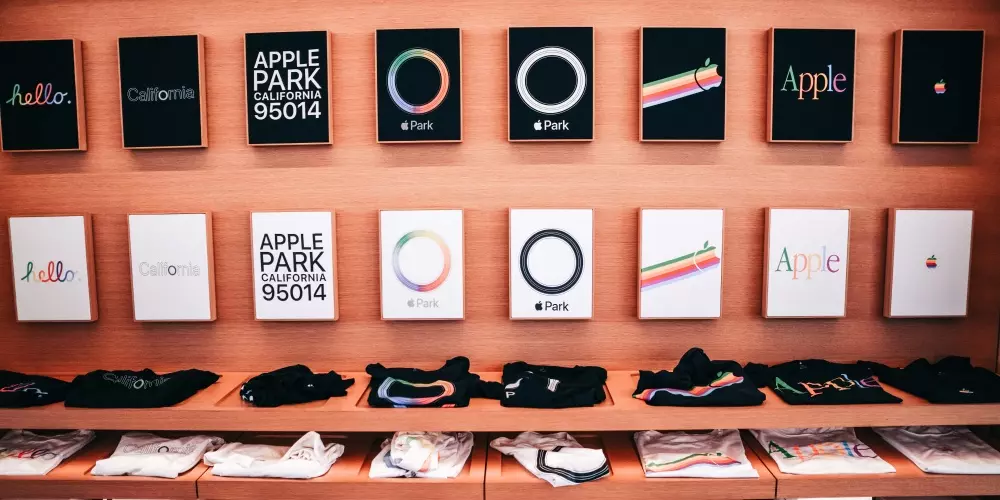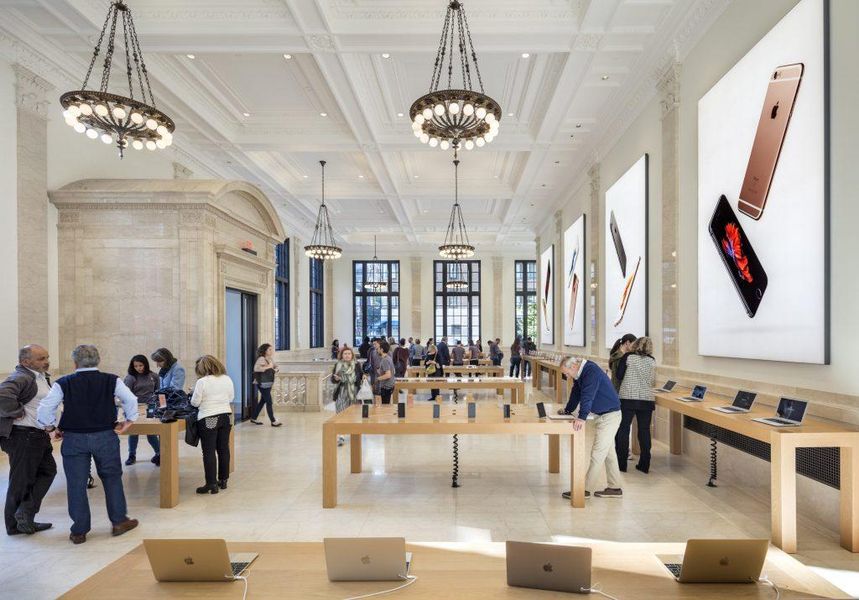Ana işlevleri arasında, örneğin pil yönetimi, sıcaklık yönetimi, ortam ışığı algılama, klavye arka aydınlatması veya diğer birçok işlevin yanı sıra bir ekranı açıp kapatmaya yanıt verme sayılabilir. Bu yüzden bu bir Mac'in sahip olduğu tüm kaynakları yönetmede hayati bir bileşen ve önemsiz gibi görünse de bu bileşenin düzgün çalışmaması durumunda bu çipin doğru şekilde çalışması mümkün değildir. Özellikle Apple web sitesinde aşağıdaki işlevleri detaylandırıyorlar.
- Başlat düğmesi dahil güç.
- Pil ve şarj.
- Fanlar ve termal yönetim.
- Göstergeler veya sensörler, örneğin durum ışıkları.
- Bir dizüstü bilgisayarın kapağını açarken ve kapatırken davranış.
Bu işlevin çözdüğü tipik sorunlar
Bahsettiğimiz gibi, farklı bileşenleri ve çeşitli işlevleri koordine etmek söz konusu olduğunda SMC'nin kapsadığı birçok işlev vardır. Bu nedenle, bu basit çiple ilgili olabilecek bazı genel sorunları bulur bulmaz sıfırlamanız hayati önem taşımaktadır. Sitenin kendisinde bu çip bir döngüye girdiğinde oluşabilecek tüm problemler detaylı olarak belirtilmiştir ve bu problemlerin bir kısmı mutlaka size tanıdık gelmiştir. Bu nedenle aşağıda listelenen sorunlardan herhangi birine sahip olduğunuzda, işletim sistemini geri yüklemek zorunda kalmadan SMC'yi mümkün olan en kısa sürede sıfırlayın ki bu, bir sorun ortaya çıktığında kuşkusuz tamamen radikal bir şeydir. En yaygın durumlar şunlardır:
- Fanlar sebepsiz yere hızla hızlanır.
- Klavye arka ışığı, ortam ışığındaki değişikliklere uyum sağlamadığı için düzgün çalışmayabilir.
- Herhangi bir açıklama yapılmadan güç düğmesine basıldığında veya beklenmeyen kapanmalar meydana geldiğinde bilgisayar açılmıyor.
- Çok fazla CPU kaynağı tüketmeseler de bilgisayar yavaş çalışır.
- Pil düzgün şarj olmuyor veya hızla boşalıyor.
- Sıcaklık veya pil sensörleri mükemmel çalışmıyor.
SMC'yi sıfırlama
Bilgisayarınızda yaşadığınız problemler nedeniyle SMC reseti yapılması gerektiğini zaten kabul ettiğinizde, takip edilecek adımlara geçmelisiniz. Bu durumda, bir MacBook ve bir iMac arasında, ayrıca dahil edilen güvenlik yongası türü ve işlemci türü arasında çeşitli ayrımlar yapılmalıdır. Aşağıda bu hususları dikkate alarak izlemeniz gereken tüm adımları görebilirsiniz.
Çıkarılabilir pili ve T1 çipi olan bir MacBook'ta
Çıkarılabilir pili olan MacBook'tan bahsederken gerçekten çok eski modellere gitmemiz gerekiyor. Özellikle, modellerine gidiyoruz 2009 yılının başlarında piyasaya sürülen MacBook Pro ve MacBook veya daha eski ve ayrıca 2009 ortalarından itibaren 13 inç MacBook. Bu modellerden birine sahipseniz ve SMC'yi sıfırlamanız gerekiyorsa, şu adımları izlemeniz gerekir:
- Mac'i kapatın.
- Pili dikkatlice çıkarın.
- Güç düğmesini 5 saniye basılı tutun.
- Pili doğru yerine yeniden takın.
- Güç düğmesine basın ve şimdi SMC sıfırlamasıyla Mac'i normal şekilde kullanmaya geri dönün.

Çıkarılamayan pillere ve T1 çipe sahip MacBook'larda
T1 çipli çok daha yeni bir MacBook'unuz varsa, süreç farklıdır. Spesifik olarak, 2009 ortasından 2017'ye kadar piyasaya sürülen MacBook Pro modellerinden, 2017 veya daha önce piyasaya sürülen MacBook Air'den ve MacBook'tan bahsediyoruz. Bu hususu göz önünde bulundurduğunuzda, SMC'yi sıfırlamak için aşağıdaki adımlar izlenmelidir:
- Mac'i kapatın.
- Yerleşik klavyede, düğmesini basılı tutun. Sol Shift, Sol Kontrol ve Sol Seçenek tuşları.
- Bu üç tuşa ek olarak, dördüncü olarak güç düğmesi.
- için dört tuşu da basılı tutun. 10 saniye.
- Tüm tuşları bırakın ve Mac'inizi tekrar açın.

T2 çipli bir MacBook'ta
MacBook'unuzun bir T2 çipi olması durumunda, pil tipinde herhangi bir fark yoktur, çünkü hepsi cihazın gövdesine, onları çıkarma imkanı olmadan entegre edilmiştir. Bu durumda öncelikle izlenmesi gereken adımlar şunlardır:
- Mac'i kapatın.
- Güç düğmesini 10 saniye basılı tutun ve bırakın.
- Birkaç saniye bekleyin ve tekrar açın.
Birkaç dakika boyunca, bu sorunu çözmeyi bitirip bitirmediğinizi her zaman test etmeniz gerekir. Durum böyle değilse, aşağıdaki adımları izlemeyi seçmelisiniz:
- Mac'i kapatın.
- Klavyede, basılı tutun Sol Kontrol, Sol Seçenek ve Sağ Shift tuşları.
- Bu tuşları 7 saniye basılı tutun ve ardından aynı anda güç düğmesi.
- Dört tuşu da 7 saniye daha basılı tutun.
- Onları bırakın ve birkaç saniye sonra Mac'inizi tekrar açın.

T1 ve T2 çipli bir iMac'te
iMac'ler söz konusu olduğunda, entegre edilen güvenlik yongasının türü arasında hiçbir ayrım yapılmaz. Her iki durumda da aynı şekilde ve aynı anda çok sayıda tuşa basmak zorunda kalmadan yapılır. iMac'lerde, MacBook'ların aksine, cihazın bileşenlerine mekanik erişim sağlamak için tuşlarla birleştirilebilen gövdeye entegre bir klavye bulunmadığından. Bir iMac'te SMC'yi sıfırlamak için aşağıdaki adımlar izlenmelidir.
- Mac'inizi kapatın ve güç kablosunu çıkarın.
- 15 saniye bekleyin ve güç kablosunu tekrar prize takın.
- 5 saniye bekleyin ve Mac'inizi açmak için güç düğmesine basın.
'M' sınıfı çipli bir Mac'te sıfırlanabilir mi?
Daha önce tartıştığımız gibi, tartışılan tüm bu adımlar Intel işlemciye sahip Mac'ler içindir. 2020'den itibaren Apple, 'M' serisinden tescilli yongaları seçerek bu tür işlemcileri geri çekmeye başladı. Ancak Intel işlemcilerle ilgili tek fark bu değildi çünkü bu cihazlarda SMC çipinin olmaması da vurgulandı. Bunun nedeni, daha önce bahsettiğimiz tüm işlevlerin, SMC gibi harici bir bileşene ihtiyaç duymadan aynı Apple çipine entegre edilmiş olmasıdır. Bu, tescilli işlemcileri entegre eden iPhone veya iPad'in kendisinde de olan bir şeydir.
Bu, farklı konfigürasyonların yapılamayacağı anlamına gelmez, çünkü farklı konfigürasyonları değiştirmek için Terminal'de her zaman 'pmset' adlı bir komut kullanabilirsiniz. Ancak yapılamayacak tek şey, denetleyiciyi herhangi bir şekilde yeniden başlatmaktır. Bu, yukarıda bahsedilen sorunlardan herhangi birini yaşadığınızda, Intel'deki gibi yeniden başlatamayacağınız anlamına gelir ve bu da sistemi sıfırlamanız veya daha spesifik olarak bellenimi geri yükleyin .