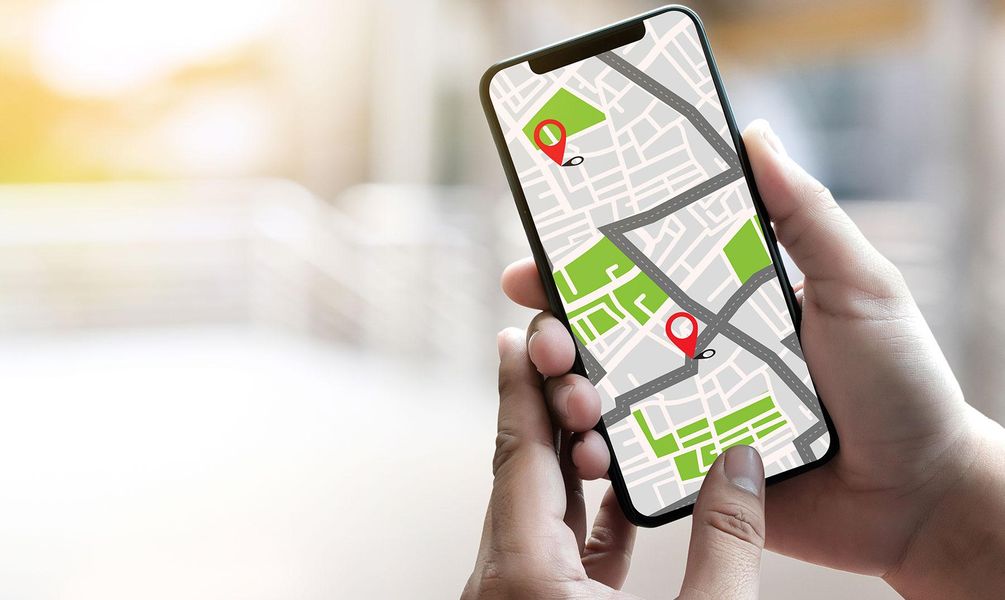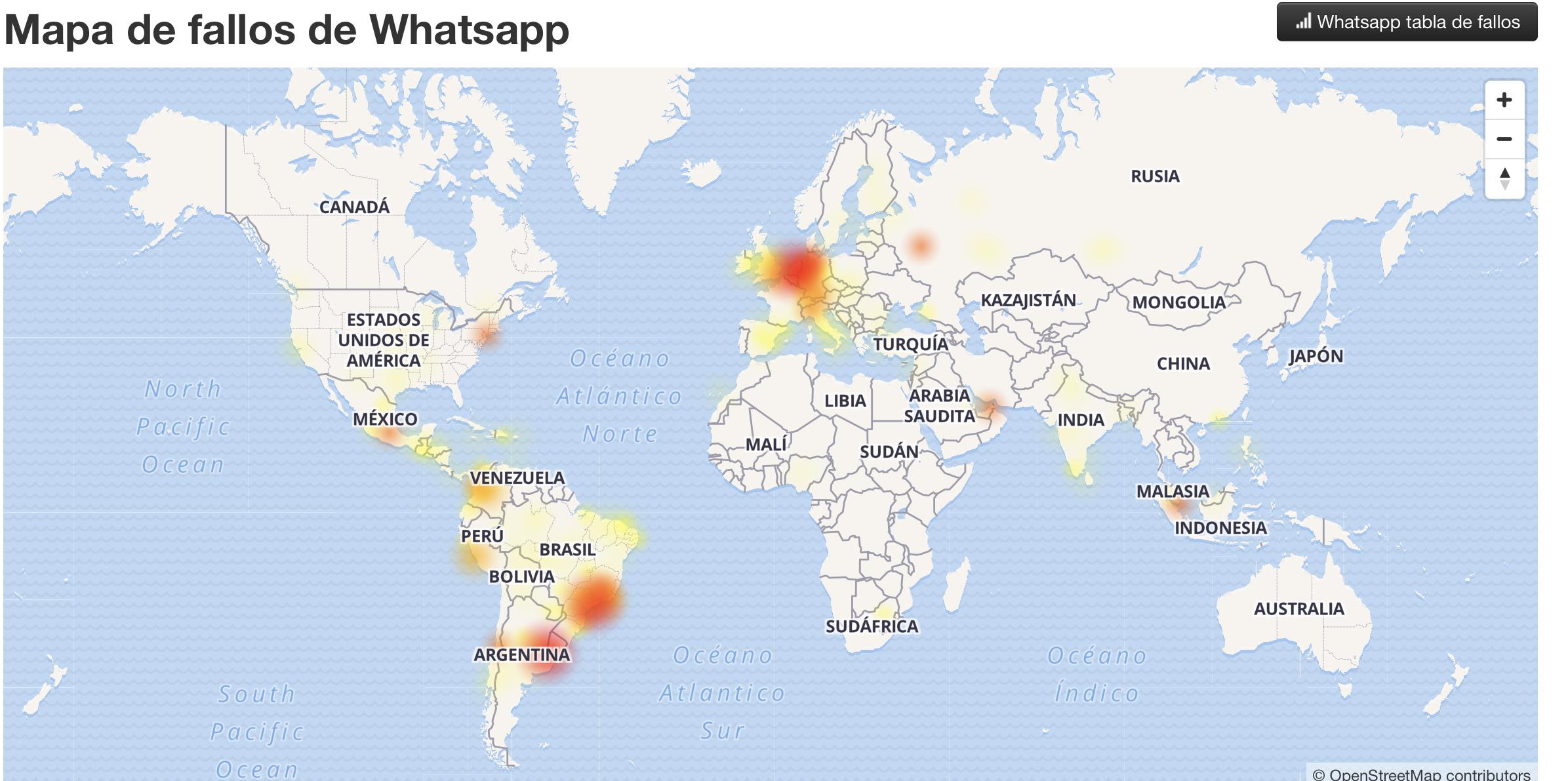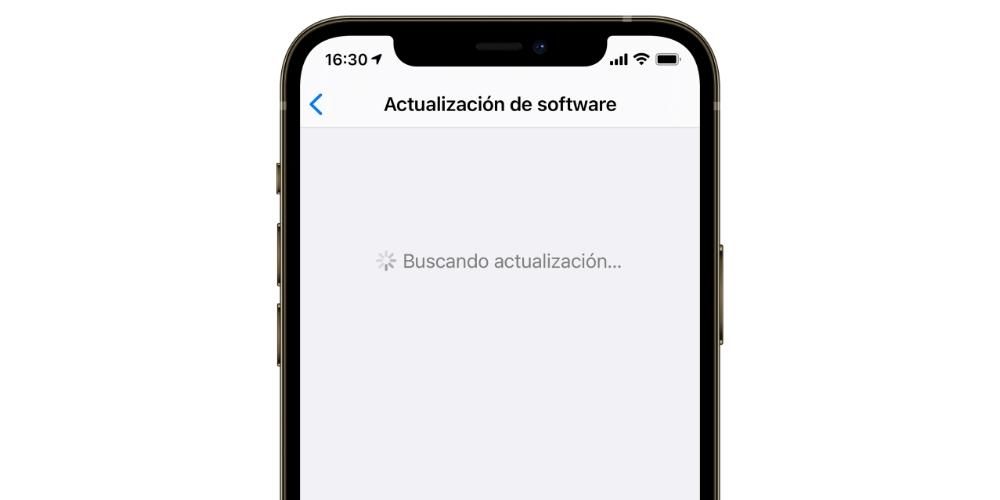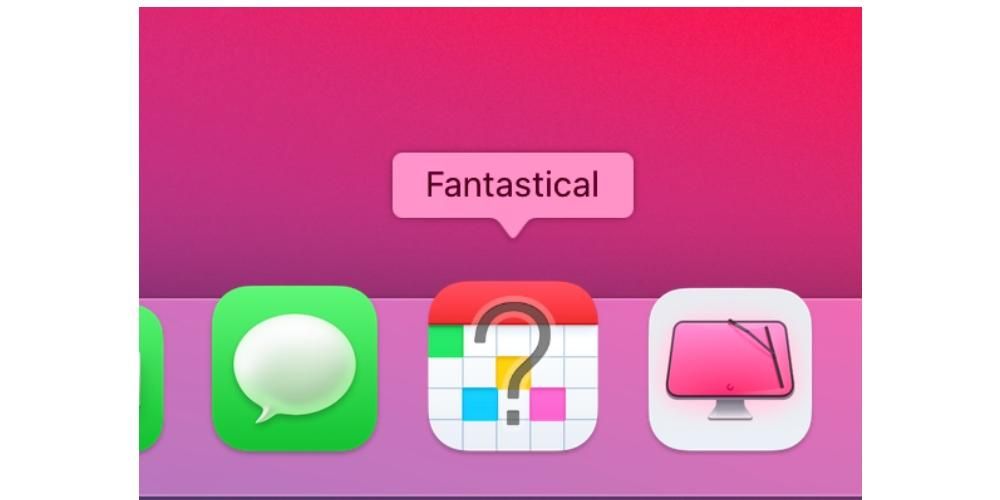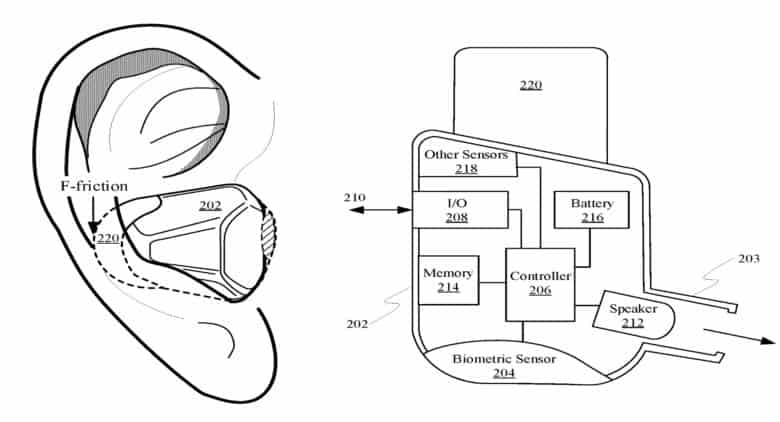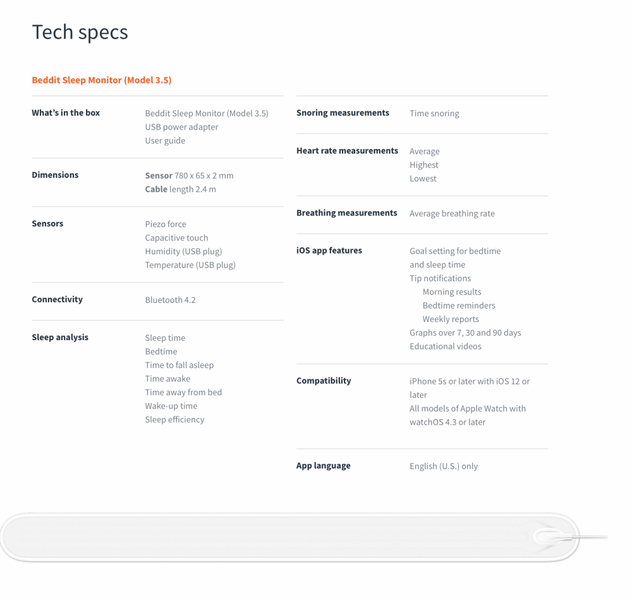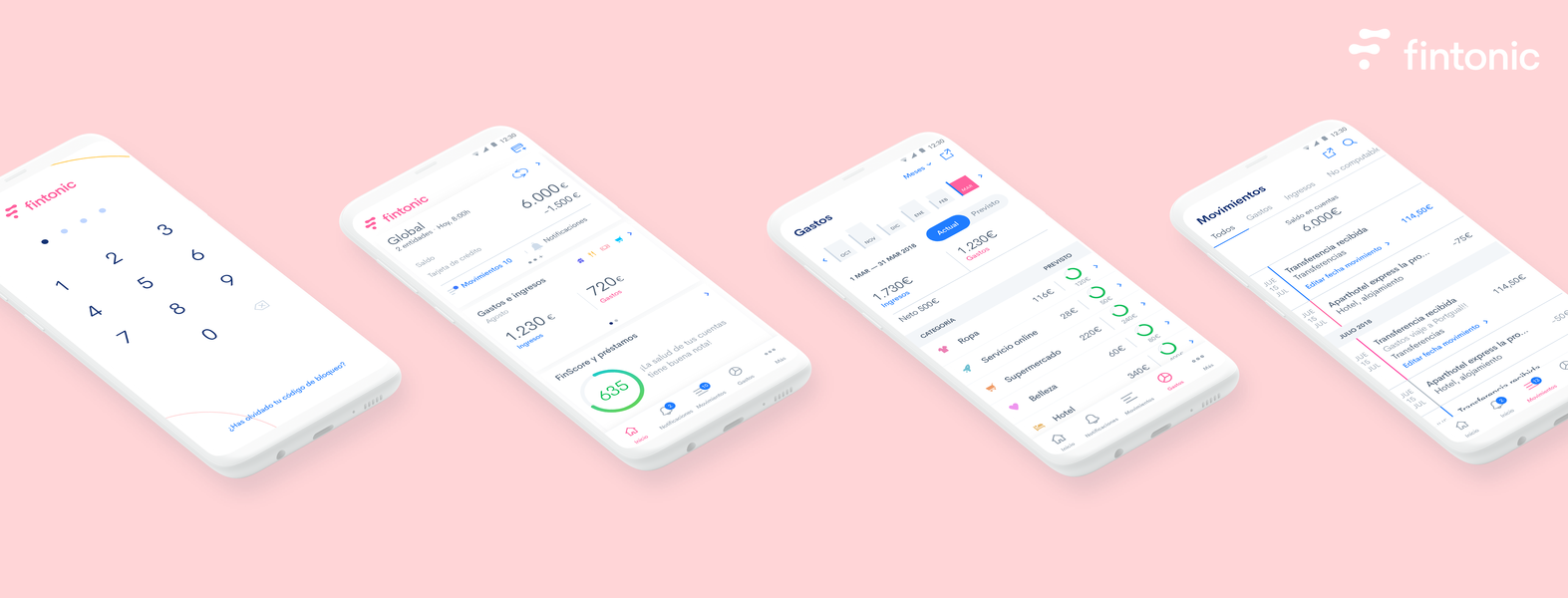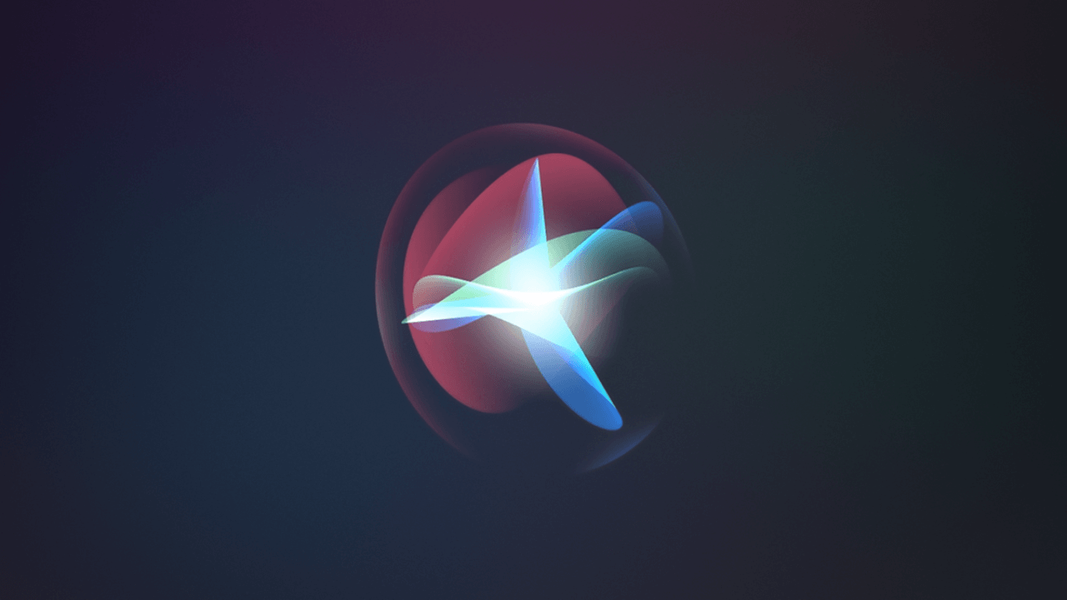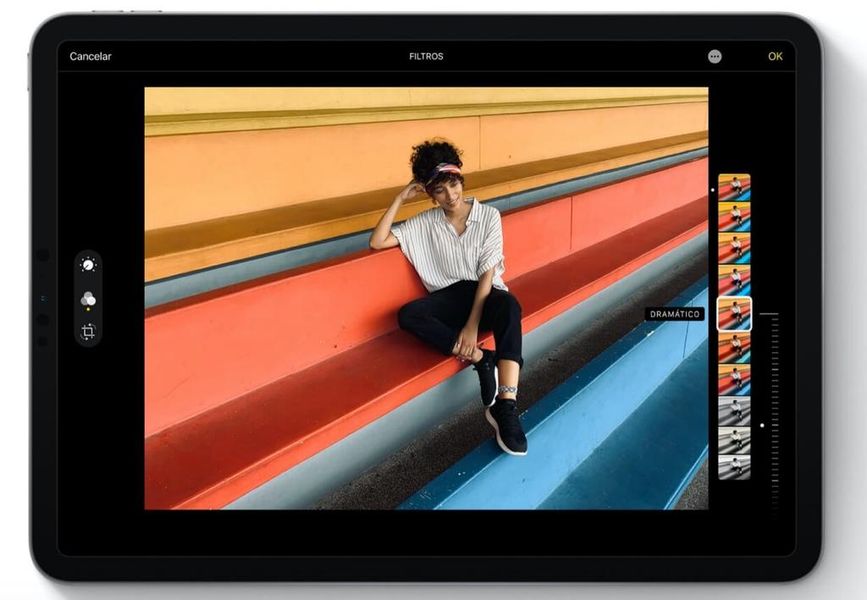Apple, cihazları aracılığıyla kullanıcılara hemen hemen her görevi yapmaları için harika araçlar sağlar, ancak aynı zamanda onlara muazzam potansiyele sahip uygulamalar da sağlar. Bu uygulamalardan biri, Apple cihazlarında mükemmel bir metin editörü ve ekosistemdeki Microsoft Word'ün eşdeğeri olan Pages'dir. Bu nedenle, bu gönderide size Sayfalara nasıl referans ve dipnot ekleyebileceğinizi anlatacağız.
Bu gereksinimlere dikkat edin
Sayfalara referanslar, alıntılar ve dipnotlar eklemenin tüm avantajlarından yararlanmak için şunları yapmanız gerekir: eklenti yükle özellikle bunun için yaratılmıştır. Bahsedilen eklenti EndNote , bir Kaynakça oluşturmak ve alıntıları yönetmek için program . Bunu kullanabilmek için kurulu olması ve ayrıca EndNote'ta varsayılan bir kitaplık atamış olmanız gerekir.
Her şeyden önce, Sayfaları kullanmak için App Store'dan indirmeniz gerekir. Uygulamayı yükledikten sonra EndNote eklentisinin indirmesine erişmeniz gerekir. Bu durumda bilgisayarınızda yüklü olan macOS sürümünü dikkate almanız gerekir. Ayrıca Apple tarafından yapılan öneri, bu eklentiyi kullanmak için en uygun olanın Pages 6.2 veya sonraki bir sürümüne sahip olmanızdır. İşte özel gereksinimlerin tam listesi:
- kullanman durumunda Sayfalar 6.2 veya sonraki bir sürüm , indir Sayfalar için EndNote eklentisinin en son sürümü . Tersine, Mac'iniz macOS Catalina veya sonraki bir sürümünü çalıştırıyorsa, EndNote X9.3 gerekir.
- kullanman durumunda 5.0 ve 6.1.1 arasında ve EndNote X9.2 veya daha eski bir Sayfa sürümü , indirin ve kurun Sayfalar için EndNote v2.0 eklentisi .
- EndNote'u açın ve seçin Baskı > Çıktı Stilleri > Stil Yöneticisini Aç . Düzenle menüsü ekranın üst kısmındadır.
- Kiriş Belgede alıntının görünmesini istediğiniz noktayı tıklayın . Bir alıntıyı başka bir alıntıyla gruplamak istiyorsanız, ekleme noktasını mevcut alıntıdan hemen önce veya hemen sonra yerleştirin.
- Kiriş Ekle menü düğmesini tıklayın araç çubuğunda ve ardından Alıntı EndNote'u seçin . Bu noktada EndNote açılacak ve Find penceresi görünecektir.
- Kiriş Dipnotlar sekmesine tıklayın Biçim kenar çubuğundan.
- Kiriş Tür açılır menüsünü tıklayın Y bir not türü seçin .
- Aşağıdakilerden birini yapın.
- Biçim kenar çubuğunda şunu yapın: Metin sekmesini tıklayın ve sonra düğmeye stil .
- Bölüm kontrollerini kullanın Yazı tipi Metnin görünümünü değiştirmek için
- Kiriş herhangi bir nota tıklayın belgenin.
- Kiriş Dipnotlar sekmesine tıklayın Biçim kenar çubuğundan.
- Kiriş Biçim açılır menüsünü tıklayın Y bir stil seç . Bu durumda belgedeki tüm semboller değiştirilecektir.
- Kiriş herhangi bir nota tıklayın belgenin.
- Kiriş Dipnotlar sekmesine tıklayın Biçim kenar çubuğundan.
- Kiriş Numaralandırma açılır menüsüne tıklayın Y seçme Bir seçenek.
tüm notları değiştir : Bir notu tıklayın.Bir notu değiştir : Yalnızca değiştirmek istediğiniz not metnini seçin.
Notlar için sembolü değiştirin
Metin belgelerini oluşturmak için Pages'ı kullanan tüm kullanıcıların sahip olduğu bir başka seçenek de, notlara atıfta bulunan sembolü değiştirmektir. Bu durumda Sayfalar, sayıların veya yıldız veya çarpı işareti gibi diğer simgelerin kullanımı gibi farklı seçenekler sunar. İşte bu değişiklikleri yapmak için adımlar.

Notların numaralandırmasını değiştirin
Varsayılan olarak, dipnotlar ve son notlar tüm belge için sırayla numaralandırılır. Ancak bu, belgenin her sayfasının veya bölümünün başında numaralandırmayı veya sembol dizisini yeniden başlatarak zevkinize ve ihtiyaçlarınıza göre değiştirilebilir ve uyarlanabilir. İşte bunu yapmak için adımlar.

Bibliyografya oluşturma adımları
EndNote for Pages eklentisini kurduktan sonra, iyi hazırlanmış bir kütüphane eklemek için sahip olduğunuz olanaklar harikadır ve metin belgenize o profesyonel dokunuşu verecekler Ne arıyorsun. Ayrıca, iyi bağlantılı bir kaynakçaya sahip olmak, belgenin tüm okuyucularının belgeye daha hızlı başvurmasını kolaylaştıracaktır. Bunu yapmak için aşağıda belirtilen adımları izleyin.
Bir belgede, bir alıntının referansını belgenin kendi gövdesindeki metinden kopyalarsanız ve daha sonra alıntıyı başka bir belgeye, hatta aynı belgeye yapıştırın dediyseniz, yalnızca alıntı değil eklenebilir, ancak aynı zamanda söz konusu belgenin sonuna ilgili kaynakça alanı da eklenebilir.
Böylece Sayfalar'da belgenize alıntılar ekleyebilirsiniz.
EndNote modülünü Pages'a zaten yüklediyseniz, bunu bir alıntı eklemek için kullanabilirsiniz. Bunlar, belgenin sonuna yerleştirilen sürekli güncellenen bir kaynakçaya otomatik olarak eklenecektir. Alıntıları düzenli bir şekilde ekleyebilmeniz ve sadece okuyucuya değil aynı zamanda belgeyi oluşturan kişiye de kolaylıklar sağlayabilmeniz için şüphesiz en iyi seçeneklerden biridir. Aşağıda randevu eklemek için yapmanız gereken adımlar bulunmaktadır.
Bu adımları doğru bir şekilde tamamladığınızda, alıntı daha önce seçmiş olduğunuz ekleme noktasında belgeye eklenecektir. Kaynakçada Sadece seçeneğini seçmediyseniz, üzerinde çalıştığınız belgenin sonuna bibliyografya alanı eklenecektir.
Belgeye dipnot ve son not ekleme adımları
Pages ile oluşturduğunuz bir belgede dipnotlar, sayfanın altında görünen notlar veya sadece belgenin sonunda veya belirli bir bölümde görünen notlar olabilir. Evet, bu notları oluştururken, dipnotları son notlarla aynı belgede karıştıramayacağınızı göz önünde bulundurmalısınız, bu yüzden birini ve diğerini kullanmaya karar vermeniz gerekecek. Varsayılan olarak, hem dipnotlar hem de son notlar belge boyunca Arap rakamlarıyla sürekli olarak numaralandırılır, ancak elbette bu değiştirilebilir, sadece dipnotları ve son notları biçimlendirmek için Dipnotlar sekmesindeki kenar çubuğu altbilgisindeki denetimleri kullanın.
not ekle
İlk kez varsayılan bir not eklediğinizde, bir dipnot ekleyeceksiniz, ancak daha sonra göreceğimiz gibi, daha sonra bunu bir son not olarak değiştirebilirsiniz. Ayrıca, hangi adımları izlemeniz gerektiğini söylemeden önce, bir metin belgesinde, bir kutuya eklenen metinde değil, yalnızca gövde metninde bir alıntı yapmanın mümkün olduğunu dikkate almalısınız. Şimdi, evet, işte izlenecek adımlar.

Notları bir türden diğerine dönüştürün
Daha önce de belirttiğimiz gibi, bir not oluştururken varsayılan olarak bu bir dipnot olacaktır, ancak oluşturulduktan sonra onu bir son not olacak şekilde değiştirebilirsiniz. Bir belgede yalnızca bir tür not olabileceğini, yani tüm dipnotların veya tüm son notların olabileceğini tekrar hatırlatırız, bu nedenle bir türe veya diğerine karar verirken bunu aklınızda bulundurun. Bir dipnotu son nota dönüştürme adımları aşağıda verilmiştir.

Böylece bir not metninin görünümünü değiştirebilirsiniz.
Açıktır ki, hem dipnotlarda hem de son notlarda, biri ve diğeri arasında seçim yaparak yalnızca türü değiştiremezsiniz, aynı zamanda söz konusu notların metninin görünümünü değiştirme olanağına da sahipsiniz. Aşağıda göreceğiniz gibi, işlemin gerçekleştirilmesi çok basittir ve kullanıcılara belgelerinin estetiğini ihtiyaçlarına veya zevklerine göre uyarlama yeteneği verir. İşte izlemeniz gereken adımlar: