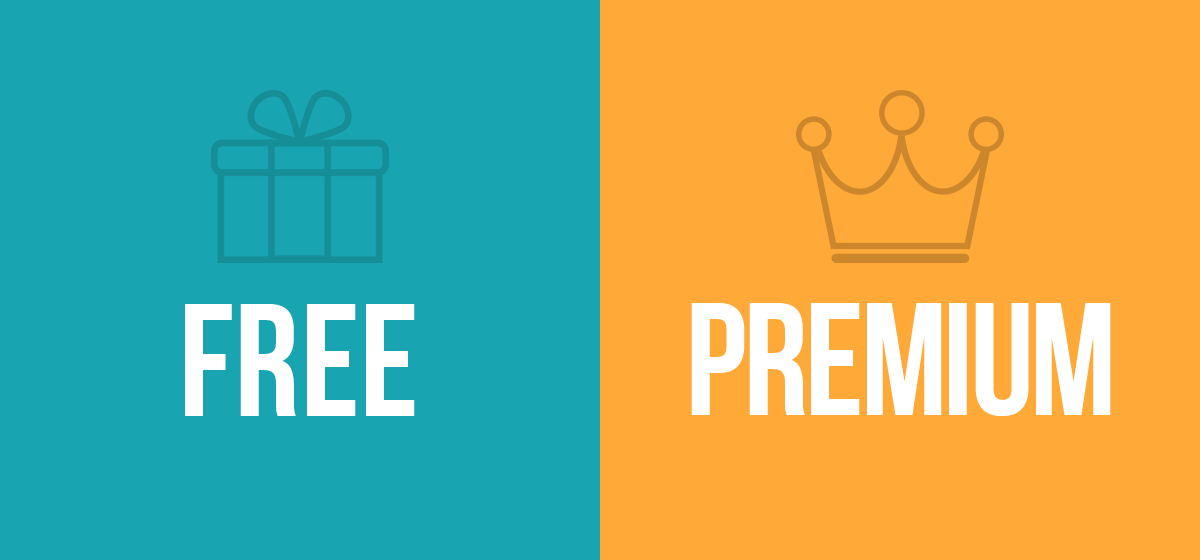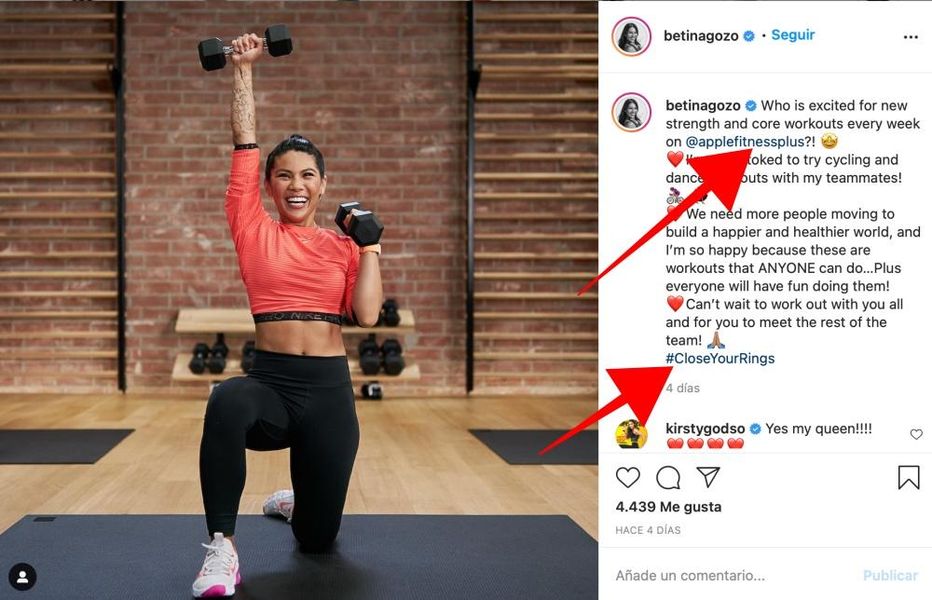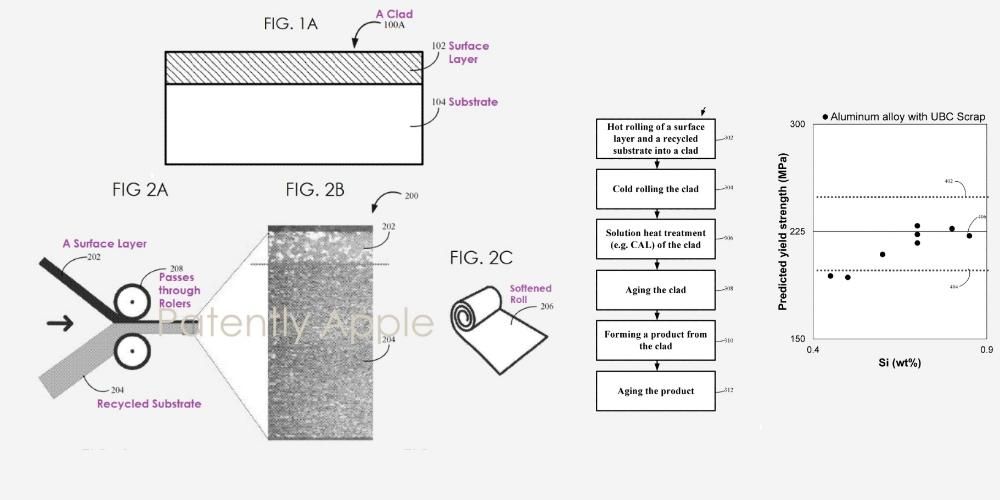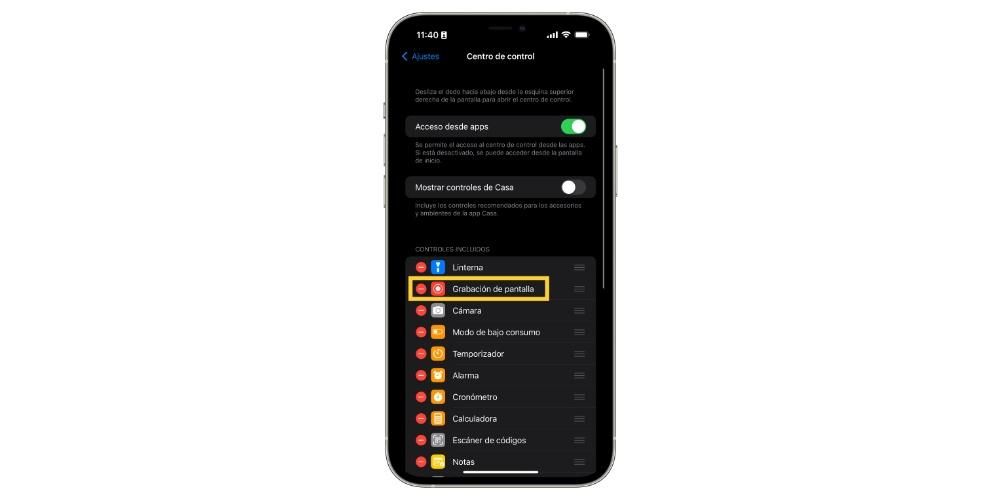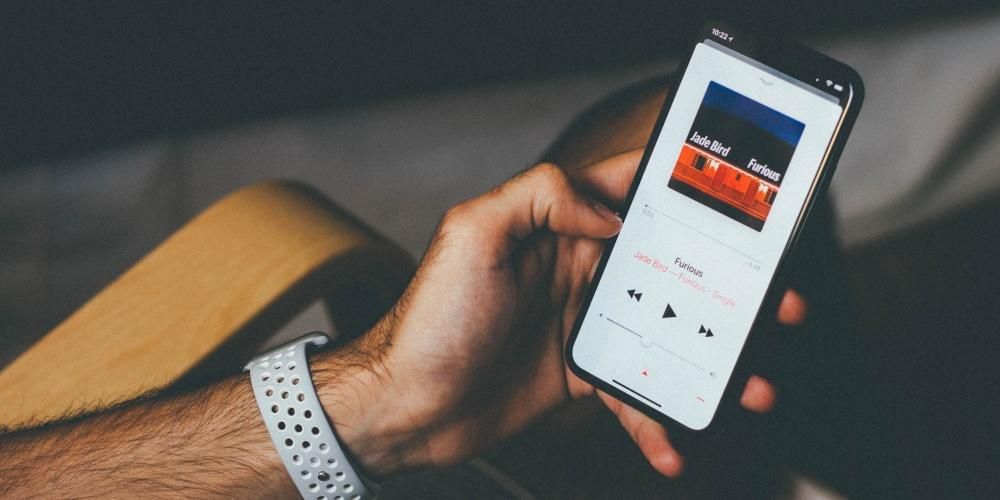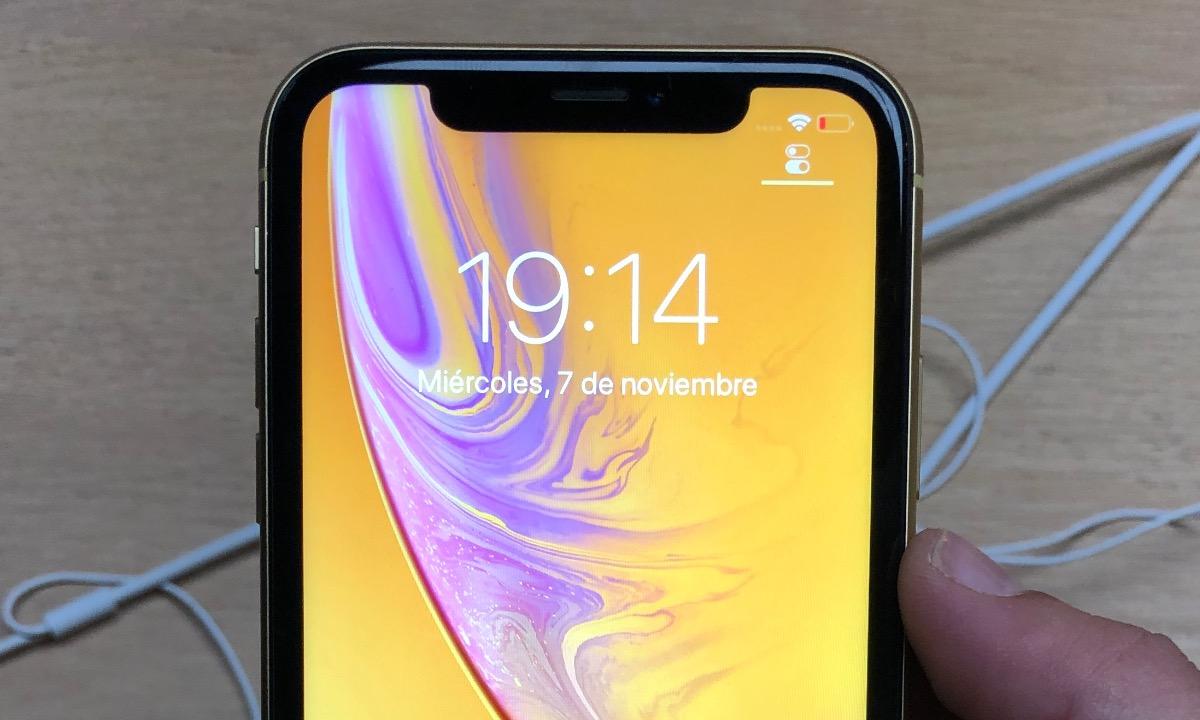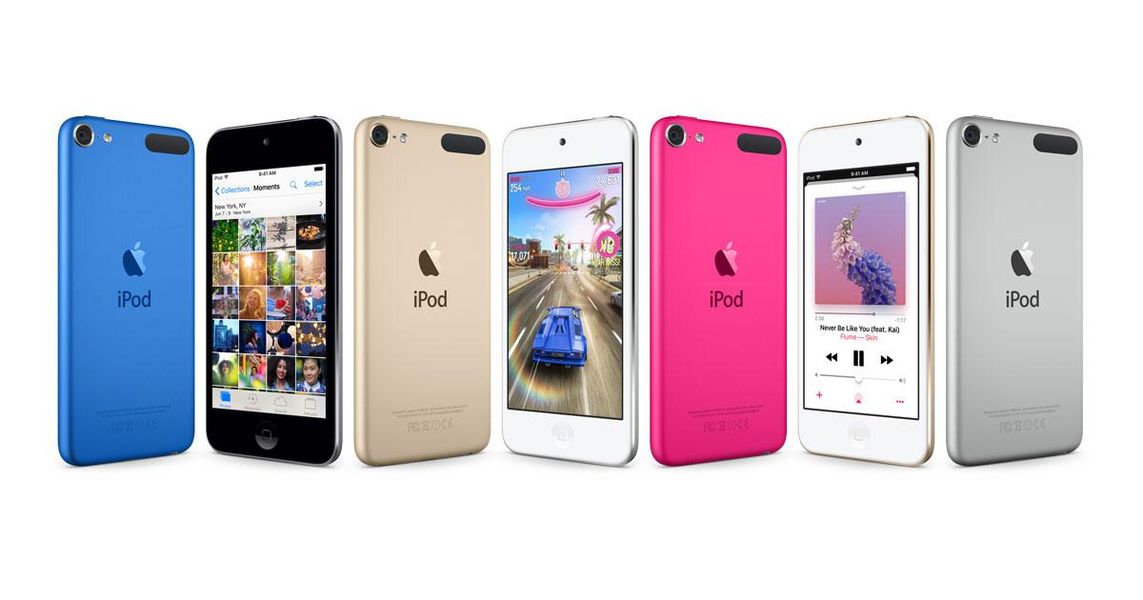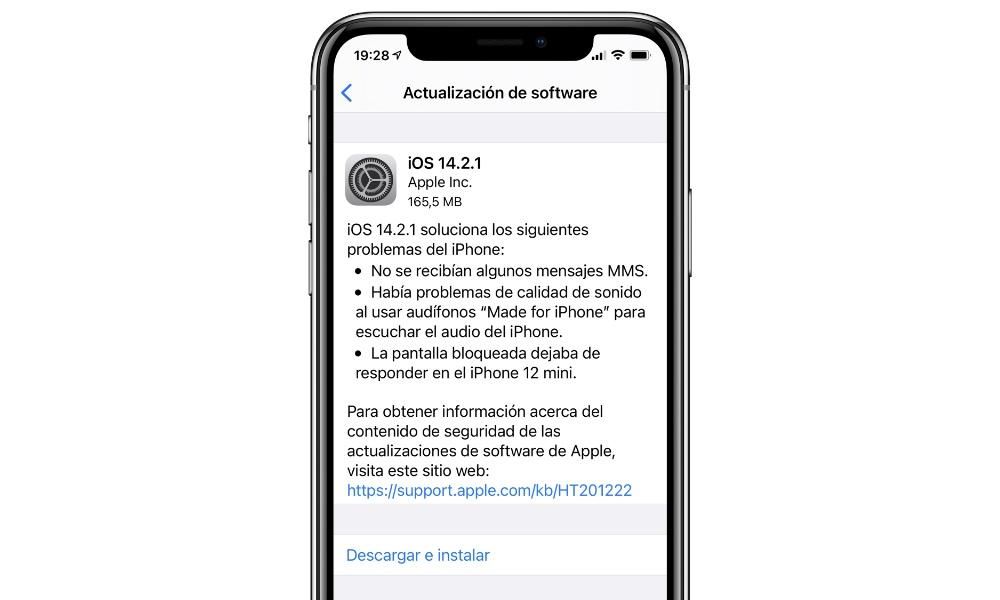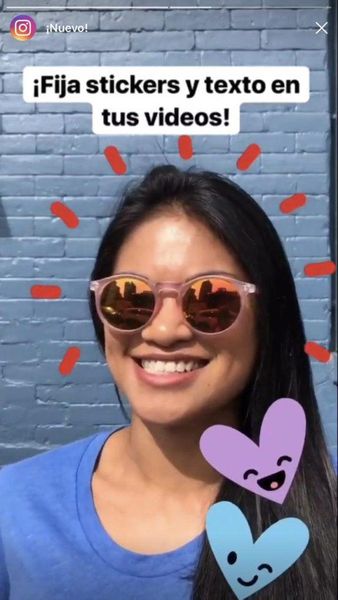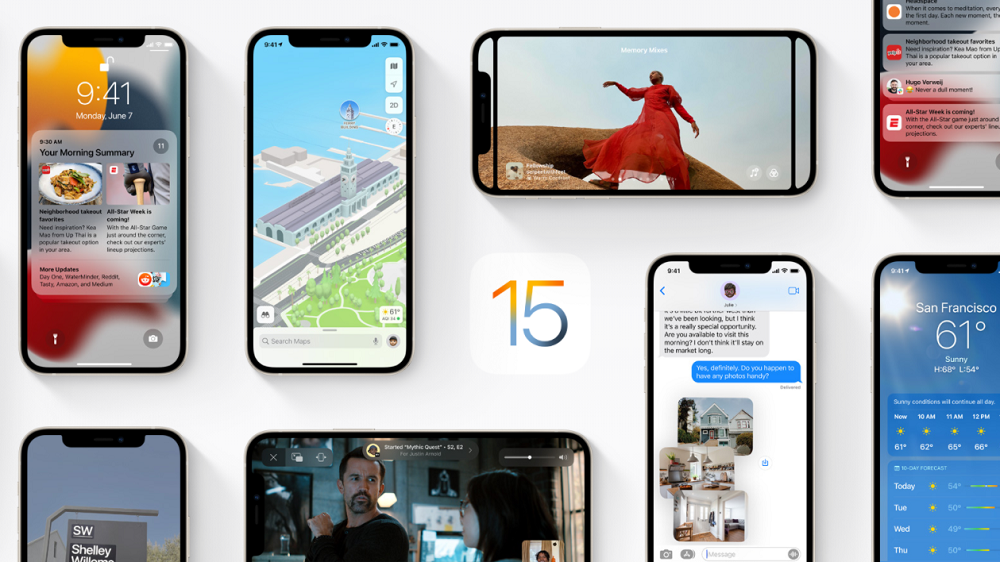Apple'ın ofis paketi ile her gün birkaç saat çalışabilirsiniz. Bir mektup yazmaktan kişisel muhasebe tutmaya kadar her şey Apple'ın doğal olarak sahip olduğu üç programdan birinden geçer. Bu durumda günlük kullanımı çok daha kolay hale getirmek için farklı klavye kısayolları uygulayarak bu uygulamaların kullanımını daha verimli hale getirmek mümkündür. Bu yazımızda sizlere bu üç ofis uygulaması ile kullanacağınız ana klavye kısayollarını detaylı olarak anlatacağız.
Neden her zaman klavye kısayollarını kullanmalısınız?
Çok fazla veri ile çalışırken ve mümkün olan en eksiksiz sonucu en kısa sürede elde etmek gerektiğinde, verimliliği artıran araçlar kullanmak her zaman gereklidir. Bununla, belirli tuşlara basarak belirli eylemleri gerçekleştirme olanağı sağlayan klavye kısayollarından yararlanmayı kastediyoruz. Bu, belirli bir metni kalın harflerle yazdığınızda, fare ile editörün üst kısmına format alanına gitmek zorunda kalmayacağınız anlamına gelir. Sizi çok daha uzun sürecek olan eylemi uygulamak için belirli tuşlara basmanız yeterlidir.
İlk bakışta klavye kısayolları fazla zaman almayan bir şey olarak görülebilir. Ancak Apple'ın ofis paketini oldukça sık kullanıyorsanız, tüm bu klavye kısayollarını öğrenmenin ne kadar işe yaradığını göreceksiniz. Bu programları normal bir şekilde kullanmamanız durumunda, tüm komutları ezberlemeyi bitirmeniz olasıdır. Her ne kadar kullanılabilecek komutların birçoğunun genel olarak işletim sisteminde de mevcut olduğu dikkate alınmalıdır.
iWork için tüm klavye kısayolları
iWork paketi, Pages, Numbers ve Keynote uygulamalarını içerir. Bunların hepsinde, daha önce yorumladığımız gibi işi kolaylaştırmak için farklı klavye kısayolları bulabilirsiniz. Hem genel hem de bunlardan herhangi birine girilmesi gereken metne farklı biçimler veren ortak olan bir dizi kısayol olduğuna dikkat edilmelidir. Aşağıda hem genel kısayolları hem de Apple'ın kendi ofis paketini oluşturan uygulamaların her biri için özel olanları belirtiyoruz.
Ayrıca, öncelikle Mac'e odaklanmış olsak da, bu komutların birçoğunun iPadOS'ta da kullanılabileceğini unutmayın. sahip olmanız durumunda ipad ile klavye ve bu uygulamalarla çalışın, Apple'dan tüm bu komutları evrenselleştirmek istediler, böylece kullanımı çok daha rahat olur ve kullanacağınız işletim sistemine bağlı olarak çipi değiştirmek zorunda kalmazsınız. Bu nedenle, her zaman yapılabilir 'Komut' düğmesini basılı tutun söz konusu uygulama tarafından desteklenen ayrıntılı bir komut listesine erişmek için.
Yaygın olarak kullanılan kısayollar
Çoğu durumda, tüm uygulamalar için ortak olan bir dizi kısayol bulabilirsiniz. Bu durumda nerede olursanız olun aynı eylemi gerçekleştirirler yani bu durumlarda sizin için çok daha kolay olacaktır. Ayrıca, diğer üçüncü taraf uygulamalarda veya diğer yerel uygulamalarda da kullanabileceğiniz kılıf her zaman önünüzde bulunur. Bu durumda tüm bu komutlar hem iPadOS'ta hem de macOS'ta kullanılabilirler ortak olan ve tüm sistemlerde içselleştirilmiş olanlardır.

Yorumladığımız gibi, bunlar genel kısayollardır. Başka bir deyişle, tamamen ortak bir misyona sahip olmadan farklı eylemler bir arada gruplandırılır. Ancak burada duramayız, çünkü klavye kısayollarına odaklanan başka klavye kısayolları da vardır. bir metnin formatı . Karakteristik renk değişimi, bir metnin boyutunun artması veya bir başlık uygulama olasılığı geliyor. Bu durumda en önemli kısayollar şunlardır:
Sayfalar için Seçenekler
Pages, Apple'ın yerel düzenleyicisidir ve metin düzenleyiciyi kullanırken işinizi hızlandırmayı amaçlayan birçok özel klavye kısayolu vardır. Ardından, metnin kendisinde gerçekleştirilecek eylemlere göre en yaygın sınıflandırılanları göstereceğiz. Pages komutları içinde iPadOS'ta kullanılabilenlerin yalnızca tablolarla ilgili olanlar olduğu, geri kalanının mevcut olmadığı belirtilmelidir. macOS durumunda, hepsi mevcuttur.
tablolarla çalışmak
Tablolar, verileri çok daha net bir şekilde organize edebilmek için herhangi bir belgenin temel bir parçasıdır. Tüm hücrelerle çalışmak biraz zahmetli olabilir ve bu nedenle yeni hücreler oluşturabilmek ve bunları her zaman düzenleyebilmek için farklı klavye kısayolları bulabilirsiniz.

grafikleri düzenle
Sayfalarda çalışırken en alakalı bölümlerden biri de grafiklerdir. Bu durumda, en alakalı bilgileri ortaya çıkarmak ve bunları yerel olarak entegre edilmiş farklı grafiklerle karakterize etmek idealdir. Bununla birlikte, çoğu zaman grafiği temsil etmek için alınan verileri güncellemek gerekir. Bu durumda, Sayfalarda verileri düzenlemek için aşağıdakiler gibi farklı kısayollar bulabilirsiniz:
Rakamları değiştir
Bir belgede, grafik ve tabloların dışında dikkate alınması gereken temel parçalardan bir diğeri de şekillerdir. Hem genel olarak nesneler hem de özel olarak şekiller, temel olarak fare kullanılarak ve aynı zamanda dahili seçenekler aracılığıyla düzenlenebilir. Yerleştirme veya özelleştirme sürecini büyük ölçüde hızlandırmak için aşağıdaki klavye komutlarını kullanabilirsiniz:
Yaygın olarak kullanılmayan başka birçok komut olduğunu unutmayın. Bunlar her zaman bulunabilir Apple'ın web sitesi , özellikle Sayfa desteğine ayrılmış alanda. Destek web sitesinin bu bölümünde bulunabilen ve her zaman ana kullanımlara göre sınıflandırılan klavye ile gerçekleştirilebilecek birçok komut ve hareket vardır.
Keynote kısayolları
Keynote, klavye kısayollarını kullanabileceğiniz ofis paketi uygulamalarından bir diğeridir. Bu şekilde yeni slaytları eklemeye gittiğinizde çok daha üretken olabilirsiniz. Bu durumda, diğer uygulamalarda olduğu gibi metin veya grafiklerin biçimini değiştirebileceğiniz için yukarıda açıkladığımız genel klavye kısayollarının da uygulandığını unutmayın. Unutulmamalıdır ki bu durumda tüm klavye kısayolları iPad ve Mac için paylaşılır.
Sunuda gezinme
Gerektiğinde uygun değişiklikleri yapmak için sunumunuzun tüm bölümlerinde ilerleme olanağına sahip olmanın her zaman bir öncelik olduğunu unutmayın. Bu nedenle, çok daha basit bir şekilde yapmak için, slaytlar arasında hızlı geçiş yapmak için farklı klavye kısayolları vardır. En önemlileri şunlardır:

Sunucu modunu kullan
Bir slayt gösterisi sunmaya gelince, görüntülediğiniz şey üzerinde her zaman maksimum kontrole sahip olmanız gerekir. Bu nedenle, bir slaytta bulunan ilgili notları görebileceğiniz ve ayrıca tüketilen zaman hakkında veriye sahip olabileceğiniz bir sunucu veya moderatör modu vardır. Kontrolünü gerçekleştirmek için ana klavye kısayolları şunlardır:
Bunların Keynote'ta bulunabilecek en temel klavye kısayolları olduğunu unutmayın. Her ne kadar kendi Apple destek sayfası Keynote'un hak ettiği tüm potansiyeli elde etmek istiyorsanız, gerçekten spesifik olmalarına rağmen faydalı olabilecek başka birçok kısayol bulabilirsiniz.
Numbers'daki en iyi seçenekler
Hesapları güncel tutmanız gerektiğinde e-tablolar gerçekten yararlıdır. Bu sayede gerekli hesaplamaları otomatik olarak yapmak için gerekli tüm araçlara sahiptir. Metin kısayolları aracılığıyla tüm hücrelerin kapsamlı kontrolünü gerçekleştirebilir ve her birine rahat bir şekilde veri girebilirsiniz. Bu durumda, tüm klavye kısayollarının macOS'ta ve ayrıca iPadOS'ta paylaşıldığına dikkat edilmelidir, ancak ikincisinde klavyedeki komut düğmesini basılı tutarak her zaman en yaygın olanlara başvurabilirsiniz.
Grafiklerinizi düzenleyin
Pages'da olduğu gibi, elektronik tablonun hücrelerinde bulunabilecek verilerle farklı grafikler oluşturabilirsiniz. Bu durumda, daha önce bahsettiğimiz fonksiyonlara ek olarak, aşağıdaki klavye kısayollarını takip ederek bir yerden bir yere değiştirilebilen grafiğin lejantına da özel vurgu yapılabilir.

Numbers'daki tüm hücrelerle çalışma
Her zaman Numbers'da bulunabilecek klavye kısayollarından bahsettiğimizi unutmayın. Tüm işlemleri yapabilmek ve nihayet Sayılardan en iyi şekilde yararlanmak için onu mevcut formüllerden nasıl ayırt edeceğinizi bilmeniz gerekir. Daha birçok komutu keşfetmek istemeniz durumunda, cihazlarınızı elma web sitesi gerekli tüm komutlar.