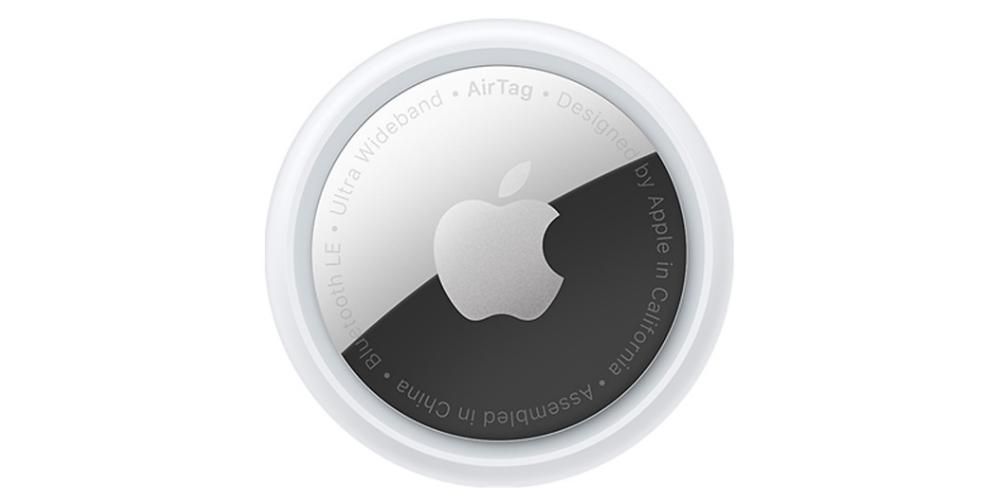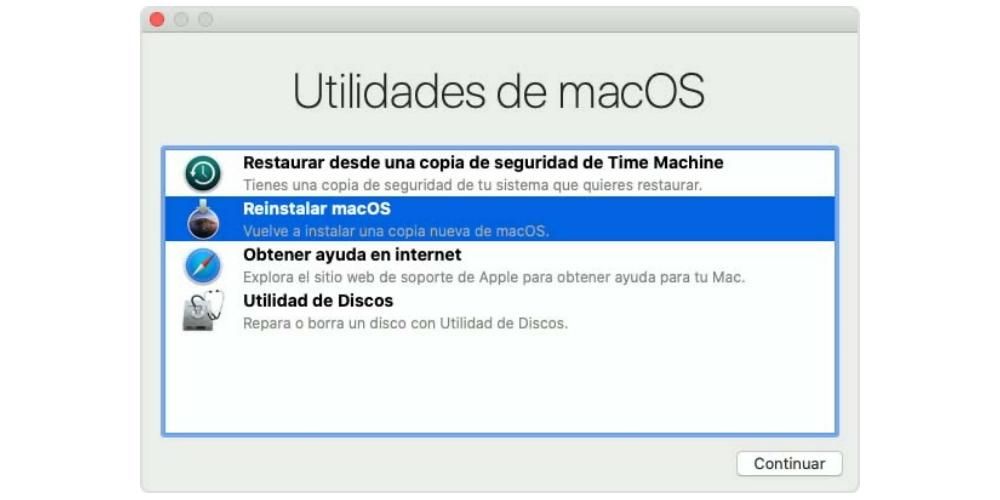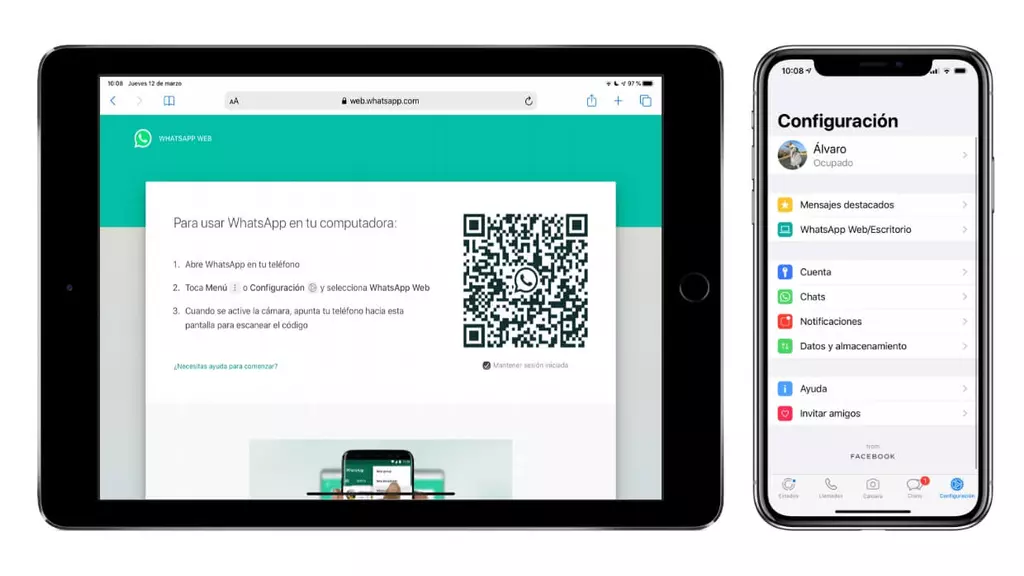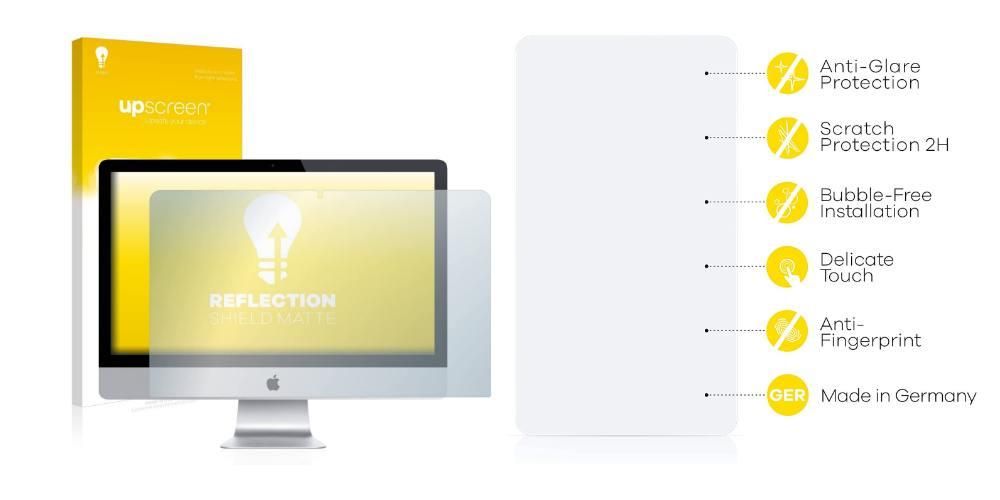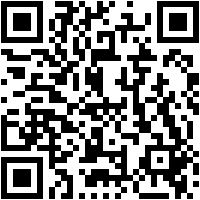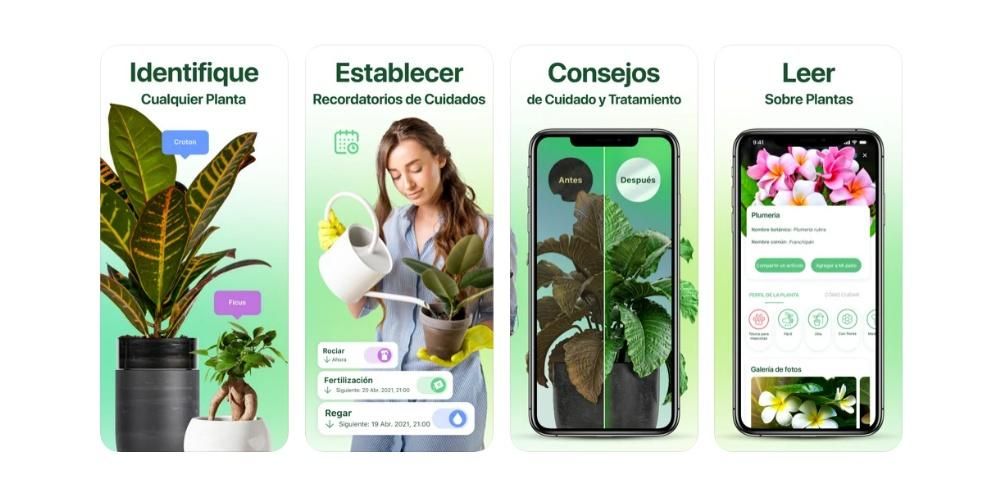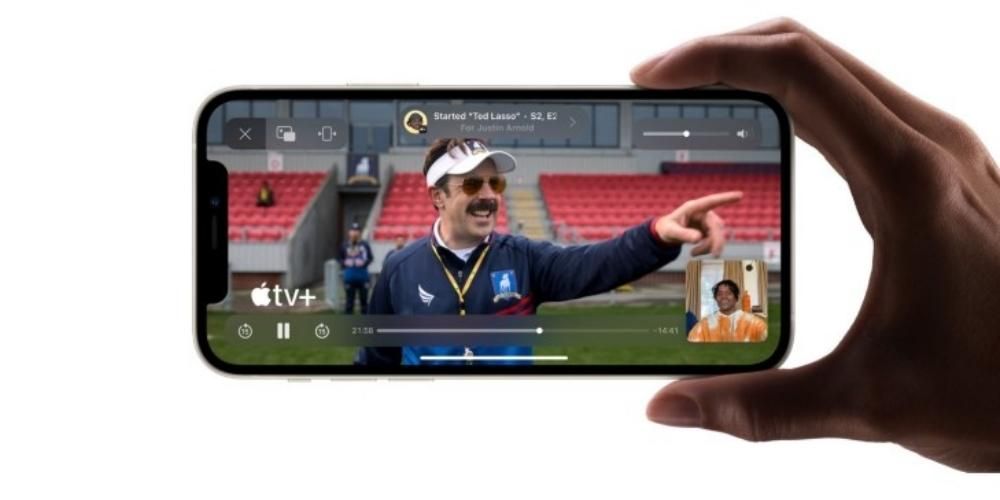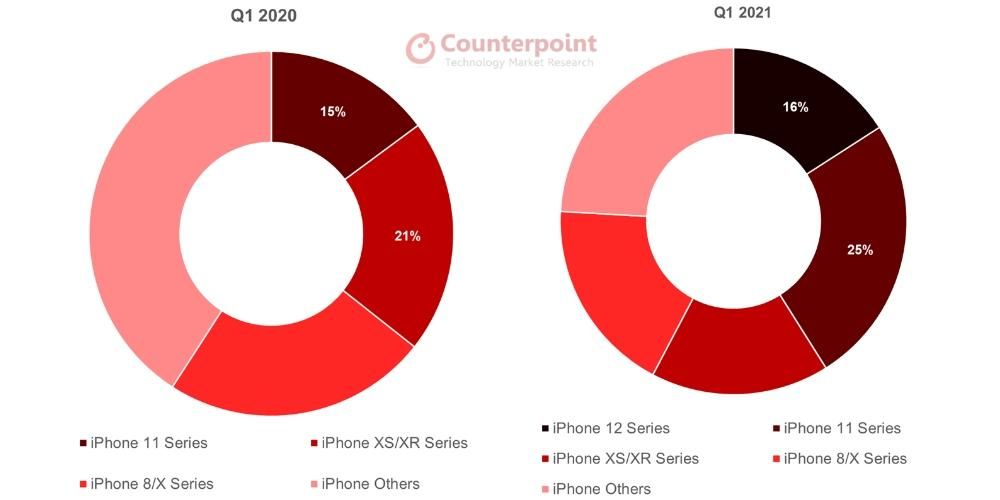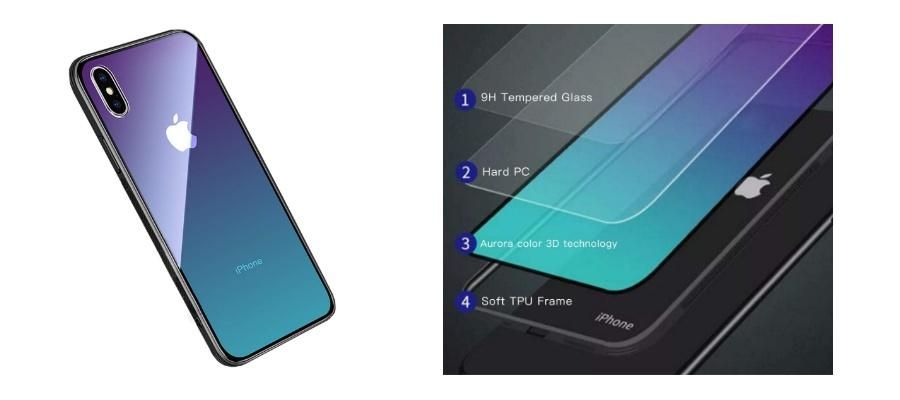macOS'te gerçekleştirilmesi gereken en karmaşık işlevlerden biri bilgisayarın kendi yerel sesini kaydetmek, yani Mac'ten çıkan sesi kaydetmektir.Neyse ki tüm kullanıcılar için, taşıyabilmenin birkaç yolu vardır. çok fazla çaba harcamadan, komplikasyonlar ve bu yazıda size bunları ayrıntılı olarak anlatacağız.
Yerel olarak yapmak için sınırlamalar
Cupertino şirketi, ister iMac, ister MacBook veya şirketin herhangi bir bilgisayarı olsun, Mac'inizden ses kaydetmenize olanak tanıyan çok çeşitli uygulamalara sahiptir. QuickTime Player, Sesli Notlar veya GarageBand gibi uygulamalar, Mac'te ses kaydetmek için ideal ve harika araçlardır.
Ancak Apple tarafından sağlanan bunların hiçbiri, yerel olarak, yani bu uygulamalarla yapmanıza izin vermiyor. yerel ses kaydı yapamayacaksınız diğer geliştiriciler tarafından sağlanan diğer alternatiflere başvurmanız gerekeceğinden, cihazınızın Apple'ın bu hareketi çok dikkat çekici, özellikle de şu gibi diğer cihazlara bakarsak. iPhone ya da iPad , Cupertino şirketinin çıkardığı sesi kaydederken cihazın ekranını kaydetmenize izin verdiği yer.
Gerekli gereksinimler
Size, üçüncü taraf bir alternatife başvurmak zorunda kalmadan Mac'inizin yerel sesini kaydetmenin sınırlamasını veya daha doğrusu imkansızlığını zaten söyledikten sonra, sesi kaydedebilmek için gerçekten neye ihtiyacınız olduğunu söylemek istiyoruz. Bilgisayarınızın Apple, farklı seçenekler olduğundan, bazıları diğerlerinden daha kolay.
Bir taraftan, bu yerel uygulamalardan birini kullanmak istiyorsanız QuickTime Player gibi önceden Mac'inize yüklemiş olduğunuz bir ses kapmak . Bu tür bir programın yapmanıza izin verdiği şey, bahsettiğimiz yerel ses olan masaüstü sesini yakalamak ve onunla çalışmaktır.
Öte yandan, bir biraz daha basit çözüm kullanmak için her zaman şunlardan birine başvurabilirsiniz. Üçüncü taraf uygulamaları Bu, bilgisayarınızdan masaüstü sesi yakalamanıza olanak tanır. Bu durumda, yalnızca bu uygulamaları yüklemeniz ve daha sonra ekranınızı ve tabii ki yerel sesi kaydedebilmeniz için sizden isteyecekleri izinlere erişmelerine izin vermeniz gerekir.
QuickTime Player ile ses kaydetme adımları
Bahsettiğimiz gibi, yerel olarak Apple bilgisayarınızın yerel sesini kaydetmek için QuickTime Player'ı kullanma olanağınız olmasa da, bunu yapmak için bir ses yakalama aygıtının yardımını kullanabilirsiniz. Bir ses kapmak masaüstü sesini yakalamanıza izin verecek bir programdır bilgisayarınızdan ve istediğiniz her şey için kullanın. İzleyicilerin canlı yayını yapan kişinin bilgisayarı aracılığıyla dinlediği şeyin aynısını dinlemesini sağlamak için akış dünyasında çok yaygın olan bir uygulama türüdür. Bilgisayarınızda bir ses yakalama aygıtınız olduğunda, tek yapmanız gereken ekran kaydında QuickTime Player'a sahip olmak, sesi doğrudan ses kaydediciden almak. İşte izlemeniz gereken adımlar.
- tıklamak Arşiv .
- Tıklamak yeni ekran kaydı .

- Seçmek Seçenekler .
- Seçenekler içinde, yazan yere kendinizi yerleştirin Mikrofon .
- Kaydet'e tıklayın.
- Seçmek Kayıt Ekranı .
- seçin ayar İstenilen.
- Masaüstü ses kaydını etkinleştirmek için, bir ses simgesinin yanındaki Finder simgesini tıklayın bu, mikrofon simgesinin hemen sağında görünür.
- Her şey hazır olduğunda, tıklayın Video kaydetmek .
- tıklamak yeni kayıt .
- yazan seçeneği seçin Sistem sesini kaydet .
- basın kırmızı buton .
- İçin Sonuçlandırmak kayıt ekranın üst çubuğunda görünen düğmeye tekrar basın veya komutu yürütün Üst Karakter + Komut + 2 . DemoCreator'ı buradan indirin

Bu çok basit yolla, bilgisayarınızın ekranını kaydedebilmek ve aynı zamanda içinde çalınan tüm sesi yakalayabilmek için QuickTime Player gibi yerel bir uygulamaya sahip olabilirsiniz. Bu, özellikle belirli görevleri yerine getirmek için Mac'in yerel sesine güvenebilmesi gereken belirli profesyoneller için çok ilginç bir işlevdir.
Uygulamalar
Bir ses yakalama aygıtı kullanmanın yolu çok iyidir ve hepsinden önemlisi, Mac'inizin yerel sesiyle çalışırken size çok fazla özgürlük verir, çünkü onu yalnızca QuickTime Player aracılığıyla değil, diğerleriyle de kullanabilirsiniz. birçok uygulama. Bununla birlikte, istediğiniz şey basit ve hızlı bir şeyse, masaüstü sesini yakalarken doğrudan Mac'inizin ekranını kaydeden bir uygulama kullanmak en iyisidir.
CleanShot X
CleanShot X, aşağıdakilere yol açan ücretli bir uygulamadır: sonraki seviye Ekran görüntüleri, pencereler ve bunları kaydetme ile ilgili her şey, çünkü istediğiniz tüm ekran görüntülerini ve ekran kayıtlarını mümkün olan en iyi şekilde alabilmeniz için harika olacak çok sayıda işlevi vardır.

Arkasında var 50'den fazla fonksiyon farklı, çünkü istediğiniz görevleri en hızlı şekilde gerçekleştirmek için farklı klavye kısayolları yapılandırabilmenin yanı sıra, uygulama üzerinden yakaladığınız her şeyi düzenlemenize de olanak tanır. Ancak, en önemli işlevlerden biri tam olarak bilgisayarınızın ekranını kaydetmenize izin veren ve aynı zamanda yerel ses kaydet bunun Sorunsuz bir şekilde yapabilmek için izlemeniz gereken adımlar burada.

Ayrıca, kaydı bitirdiğinizde, yapabilmek istediğiniz tüm seçeneklere sahip olacaksınız. kaydınızın sesini ayarlayın ve özelleştirin ekranı, ayrıca daha önce yaptığınız ayarlara bağlı olarak, çünkü doğrulayabildiğiniz için, bu uygulama, bilgisayara bağladığınız herhangi bir mikrofondan veya hatta masaüstünden gelen sesi aynı anda kaydetmenize izin verir. Apple bilgisayarınızın kendi mikrofonunu alan ses.
CleanShot X'i buradan indirinDemoCreator
Mac'inizin yerel sesini kaydetmenizi sağlayacak uygulamalardan bir diğeri de popüler şirket tarafından geliştirilen DemoCreator. harika paylaşım .

Bu, tıpkı CleanShot X gibi, konu Mac ekranlarını kaydetmeye geldiğinde gerçekten yaratıcı olmak isteyen tüm kullanıcılar için işleri çok kolaylaştıran bir uygulamadır. çok sayıda fonksiyon farklı ekran görüntülerinize veya ekran kayıtlarınıza tamamen kişisel ve profesyonel bir dokunuş katabilmeniz için kesinlikle kullanışlı olacaktır. Ancak DemoCreator'dan bahsediyoruz çünkü kullanıcılara sunduğu tüm işlevler arasında, ekran kaydı yaparken bilgisayarınızın yerel sesini yakalamanıza olanak tanıyan özelliği öne çıkıyor. Bunun için adımlar aşağıdaki gibidir: