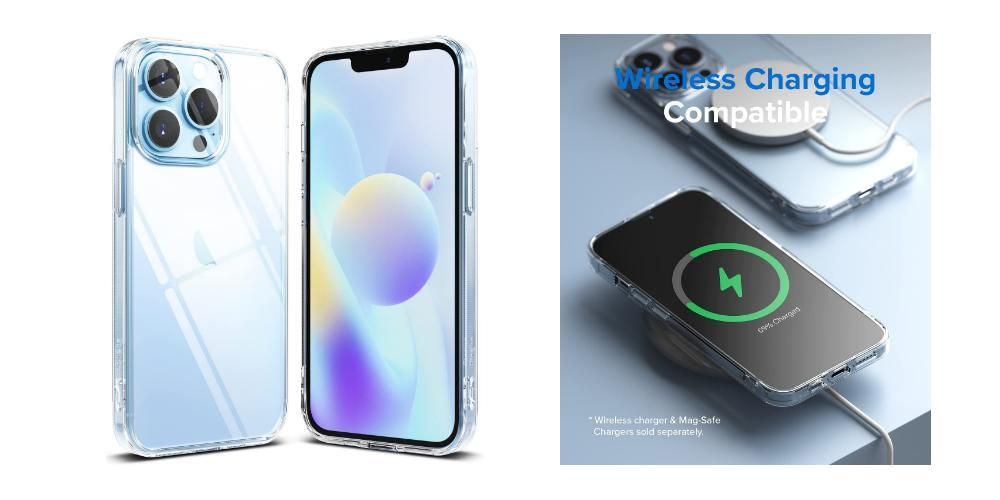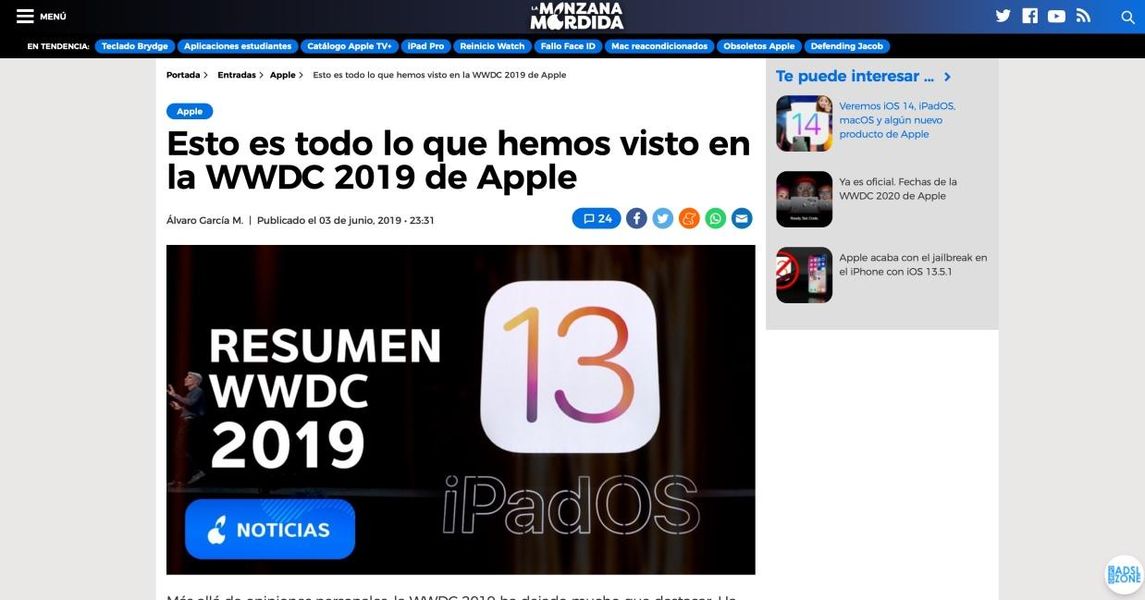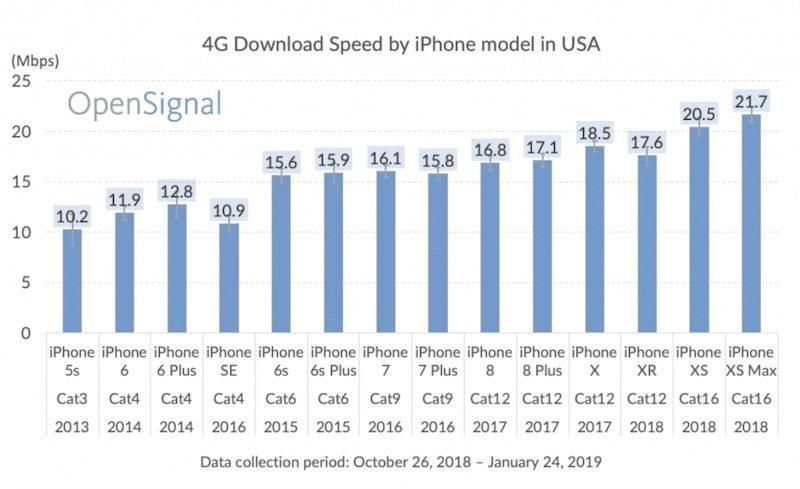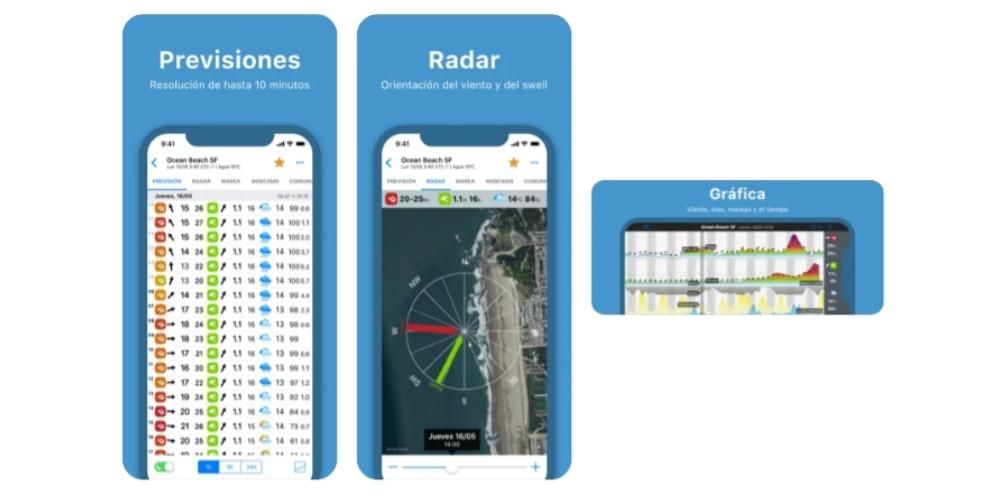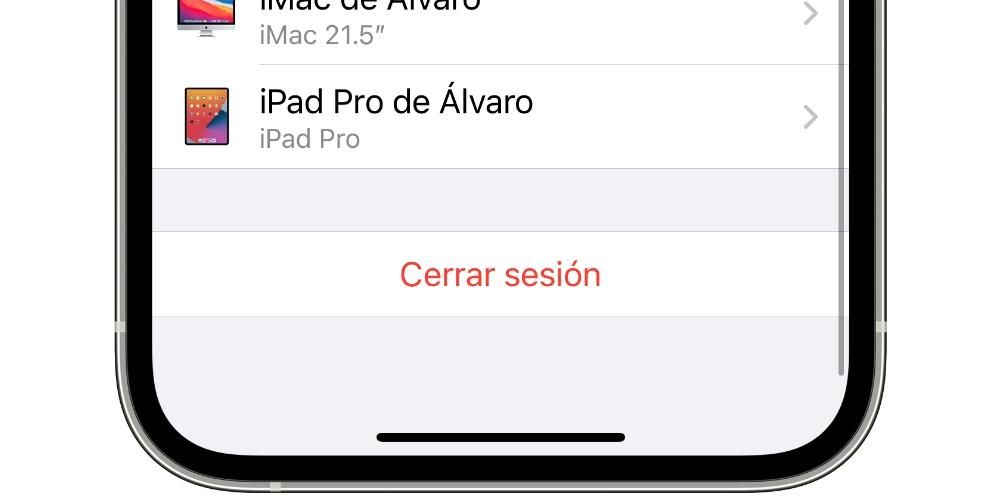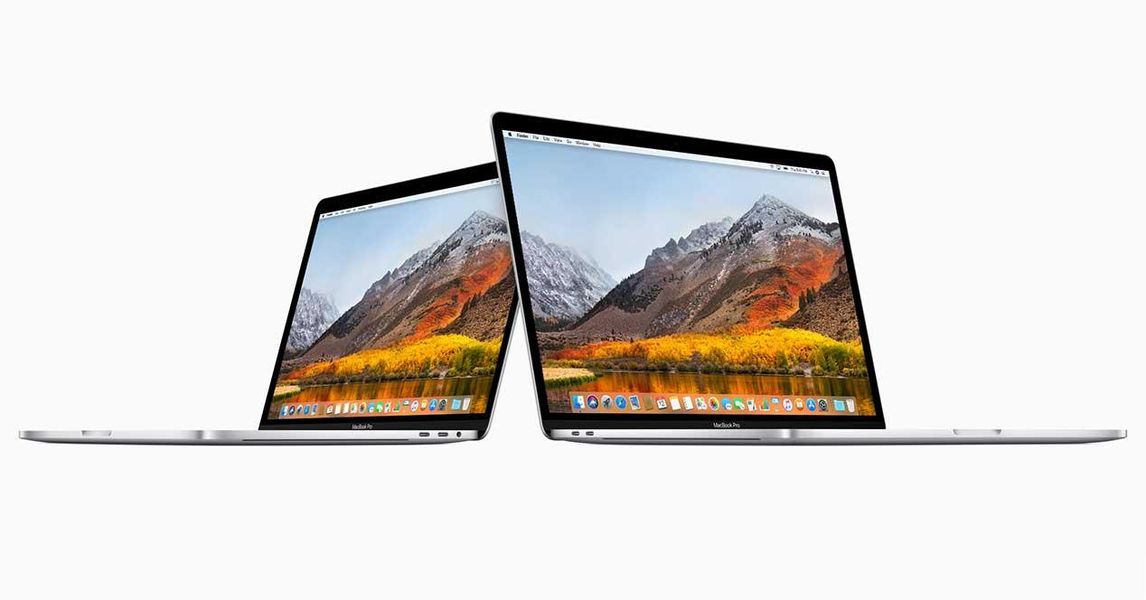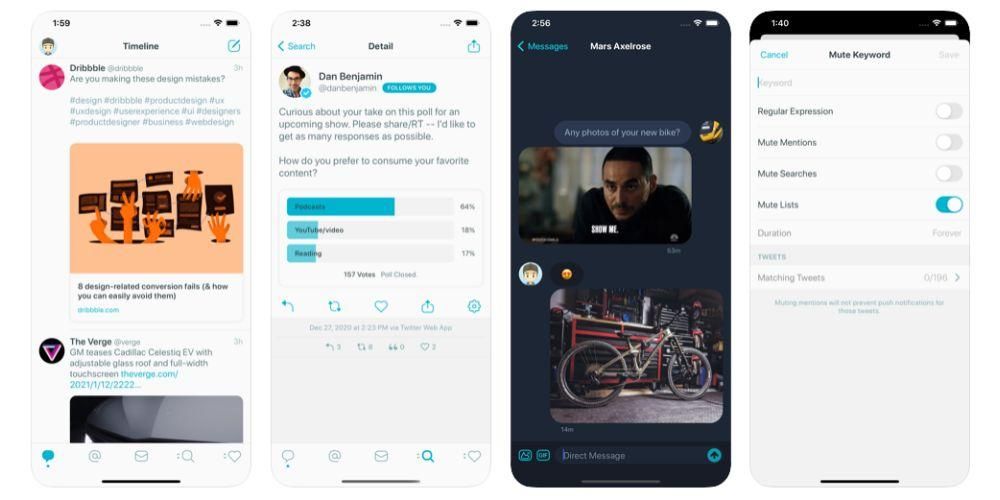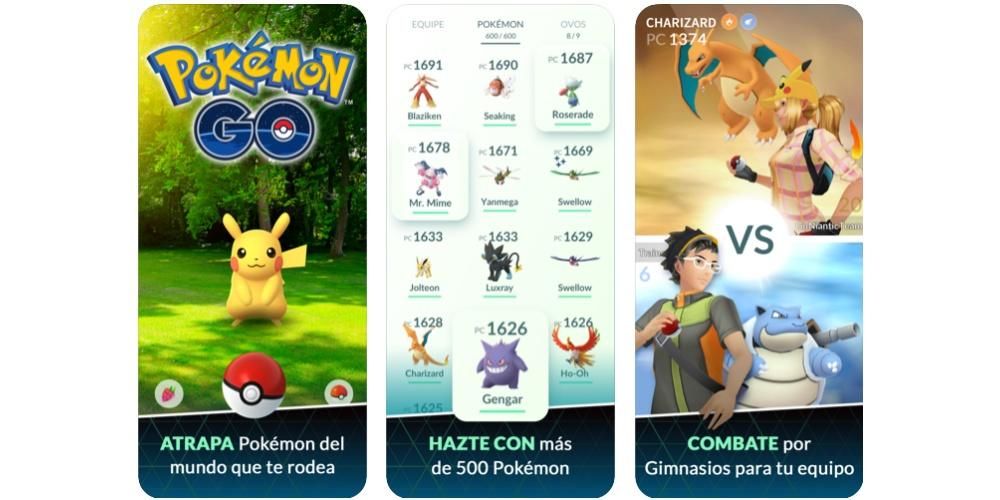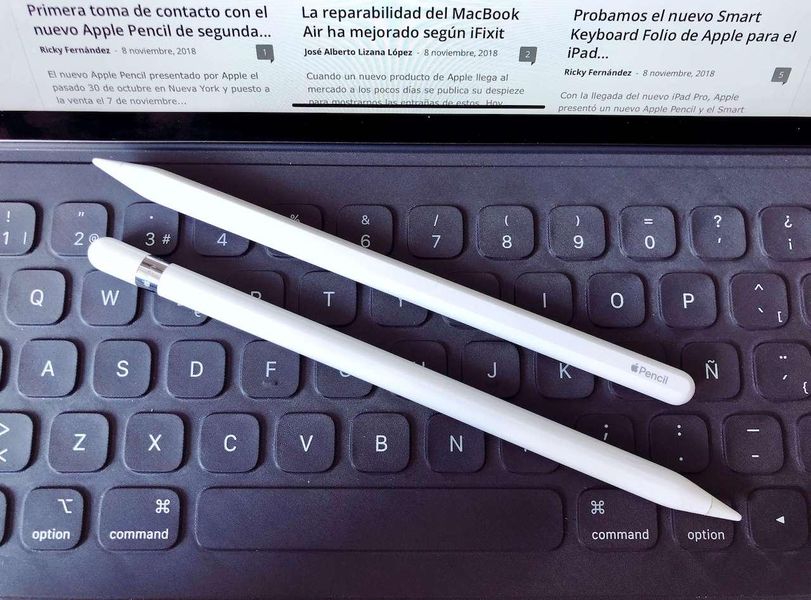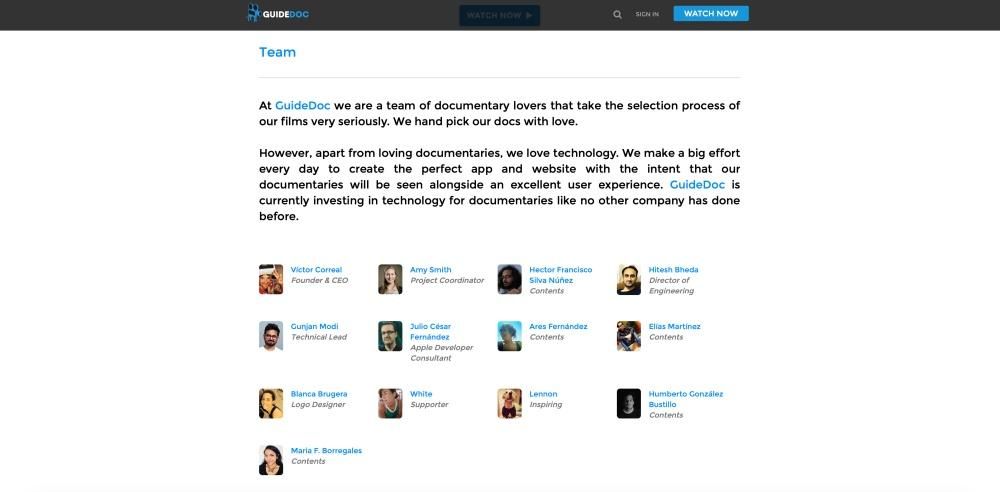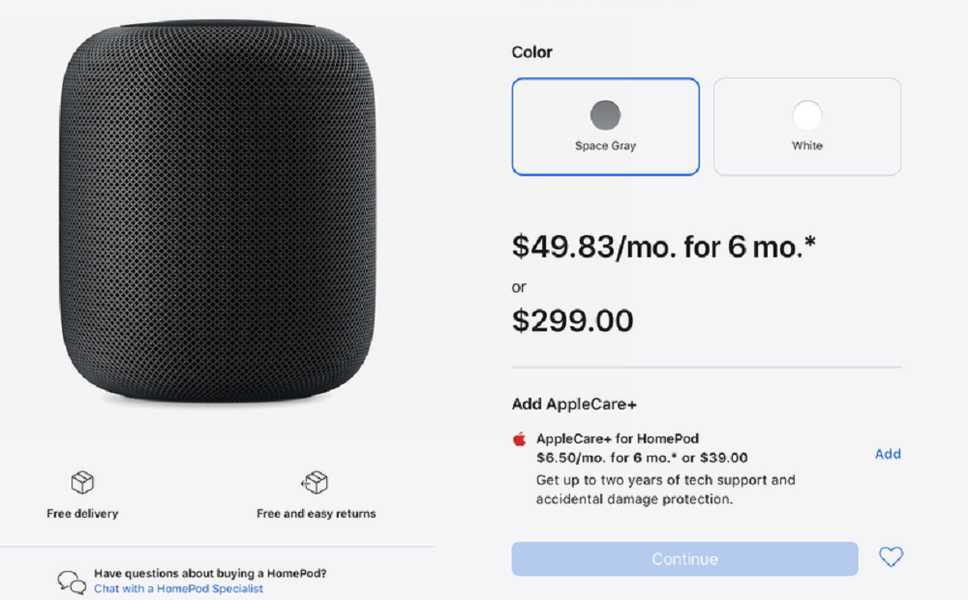Apple hakkında en çok değer verilmesi gereken noktalardan biri, iş uygulamaları paketini cihazlarının tüm kullanıcılarına ücretsiz olarak sağlamasıdır. Bu uygulamalar arasında, şüphesiz Microsoft Word ile aynı seviyeye getirilebilecek bir metin editörü olan Pages vardır ve bugün, bu yazıda size bu uygulama ile yapabileceğiniz tüm görüntü işleme hakkında bilgi vermek istiyoruz.
Pages'daki resimlerinizle neler yapabilirsiniz?
Pages bir metin düzenleyicisi olmasına rağmen, belgelerinize eklediğiniz resimleri yönetirken gerçekleştirmenize izin verdiği çeşitli işlevler vardır. Bu, tüm kullanıcıların içerdikleri tüm metinleri resimlerle zenginleştirmelerini sağlayarak belgeyi çok daha anlaşılır hale getirir.
Belgenize fotoğraf ekleyin
Size söylemek istediğimiz ilk şey, istediğiniz tüm resimleri metin belgenize ekleyebilmeniz için yapmanız gerekenler. Ama hey, ne sadece ekleyebileceğiniz resimler değil değil, aynı zamanda tüm çeşitliliği grafik bu da Sayfalar oluşturmanıza olanak tanır. Tüm bu kaynakları herhangi bir web sitesinden veya Finder'dan girebilirsiniz, bunun için size aşağıda bıraktığımız işlemlerden birini gerçekleştirmeniz yeterlidir.
- İçerik yer tutucusunun sağ alt köşesindeki resim simgesine tıklayın ve ardından fotoğraf kitaplığından bir resim seçin .
- Ekle > Seç'i seçin ve bir görüntü seçin, Sokmak tıklayın ve ardından görüntüyü belgede yerleştirmek istediğiniz yere sürükleyin.
- simgesine dokunun + ve ardından içerik simgesini tıklayın.
- dokunmak fotoğraf veya video .
- Eklemek istediğiniz resmi seçin.
- Mavi noktalardan herhangi birini yeniden boyutlandırmak görüntüye ve ardından Tamam'a dokunun.
- Resmi seçin, ardından Biçim > Gelişmiş > İçerik yer tutucusu olarak ayarla .
- Nesneyi seçin, Biçim kenar çubuğunda Düzen sekmesini ve ardından Kilidi Aç'ı tıklayın.
- Nesneyi seçin, Yerleştir > Ana Seçimler > Ana Nesne Seçimine İzin Ver'e tıklayın.
- Belgeye bir resim ekleyin ve ona olmasını istediğiniz biçimi verin.
- Seçmek için resme dokunun. Ardından, boya fırçası simgesine, Görüntü'ye ve ardından Yer Tutucu Olarak Ayarla'ya dokunun.
- Kırpmak istediğiniz resme çift tıklayın.
- Varsayılan olarak görüntü ile aynı boyutta olacak olan maske kontrolleri görünecektir. Tüm maske kontrollerine sahip olmak istiyorsanız, daha derin bir tıklama hissedene kadar izleme dörtgeni ile resmin üzerine sertçe tıklayın.
- Görüntünün yalnızca görünür olmasını istediğiniz kısımlarını çevrelemek için kontrolleri kullanın.
- İşiniz bittiğinde, Tamam'ı tıklayın.
- Resmi seçin.
- Boya fırçası simgesine tıklayın.
- Görüntü'ye ve ardından Görünümü düzenle'ye tıklayın.
- Görüntüyü tam da ihtiyacınız olan şekilde kırpmak için kontrolleri kullanın.
- Tamam'ı tıklayın.
- Resmi seçin.
- Biçim kenar çubuğundaki Görüntü sekmesini tıklayın.
- Anında Alfa'yı seçin.
- Resmin üzerinde, kaldırmak istediğiniz renge tıklayın ve üzerine yavaşça sürükleyin. Sürükledikçe seçim, benzer renkleri kullanan farklı alanları içerecek şekilde büyüyecektir. Birden çok rengi kaldırmak için işaretçiyi birkaç kez tıklayıp sürükleyin.
- Tüm rengi kaldırmak için sürüklerken klavyenizdeki Option tuşuna basın.
- Görüntüye geri renk eklemek için, sürüklerken klavyenizdeki Shift tuşuna basın.
- Yaptığınız tüm değişiklikleri geri almak ve görüntüyü orijinal durumuna geri yüklemek için Tamam'ı veya Geri Yükle'yi tıklayın.
- Resmi seçin.
- Fırça simgesine tıklayın.
- Görüntü sekmesine gidin ve Anında Alfa'yı tıklayın.
- Görüntüde, kaldırmak istediğiniz rengi seçin ve yavaşça üzerine sürükleyin. Sürükledikçe seçim büyüyecektir.
- Yaptığınız tüm değişiklikleri geri almak ve görüntüyü orijinal durumuna geri yüklemek için Tamam'a veya Geri Yükle'ye dokunun.
- Resmi seçin.
- Biçim kenar çubuğundaki Görüntü sekmesini tıklayın.
- İstediğiniz ayarlamaları yapmak için mevcut kontrolleri kullanın
- Pozlama: Resmin genel açıklığını veya koyuluğunu değiştirir.
- Doygunluk: Görüntüdeki renk zenginliğini değiştirir.
- Geliştirme: Kırmızı, yeşil ve mavi tonları histograma eşit şekilde yayarak görüntüyü otomatik olarak ayarlar.
- Görüntünün histogramını görüntülemek ve kontrast, vurgular, gölgeler, netlik, gürültü giderme, sıcaklık ve renk tonu gibi daha gelişmiş bileşenleri ayarlamak için histogram simgesini tıklayın.

Pages'in olumlu yönlerinden bir diğeri de macOS'ta olduğu gibi diğer cihazlarda ve işletim sistemlerinde de mevcut olmasıdır. iOS . Bu nedenle, anlattığımız bu işlem, aşağıdaki takip edilerek iPhone'dan da gerçekleştirilebilir. aşağıda belirttiğimiz adımlar .

Ayrıca, bunun sağlanması için eklediğiniz resimler kaliteli bir şekilde görülür iOS cihazlarda Dosya > Gelişmiş > iOS için videoları ve görüntüleri optimize et seçeneğine tıklamanız gerekir. Bu şekilde, belgeyi bir iPhone'da veya hatta bir iPad'de her görüntülediğinizde, görüntüler tam bir netlikle görülecektir.
Görüntüleri içerik belirteçleri olarak kullanın
Pages belgenize eklemek istediğiniz tüm resimleri kullanabileceğiniz başka bir işlev de onları içerik belirteçleri yapmaktır. İçin içerik işaretçilerini tanımlayabilme sağ altta bir resim simgesi olup olmadığını görmen gerekiyor. Mac'te bu işlemi gerçekleştirmek için izlemeniz gereken adımlar.

Bir görüntüyü veya başka bir nesneyi değiştirmeye gittiğinizde, bunun bir ana nesne olması ve bu nedenle farklı bir öğeyle değiştirilmemesi mümkündür. Ancak, yapabileceğiniz şey düzenlenebilir yap ve sonra değiştirebilirsiniz. Bunu yapmak için aşağıda önerdiğimiz aşağıdaki iki eylemden birini gerçekleştirin.
Açıkçası, tüm bu süreç yalnızca Apple bilgisayarınızda gerçekleştirilemez, aynı zamanda iPhone'unuzda yapabilmek . Ek olarak, aşağıda gerçekten nasıl yapıldığını kontrol edebileceksiniz ve multimedya içeriğini belgenin geri kalanını etkilemeden değiştirmek istediğinizde size çok yardımcı olacak.

Fotoğraf düzenleme seçenekleri
Görüntüler aracılığıyla metin belgelerinizi geliştirmek için yapabileceğiniz işlemlerden bahsettikten sonra, belgenize eklediğiniz resimleri düzenlemeniz için Sayfaların size sunduğu seçenekleri göstermek istiyoruz. Açıkçası bir fotoğraf düzenleme uygulaması değil, ancak oldukça çekici sonuçlar elde etmenizi sağlayacak gerçekten ilginç araçlara sahip.
Görüntüleri kırpın
Nasıl yapacağınızı bilmeniz gereken ilk şey, belgenize eklediğiniz resmi kırpmaktır. için bu hayati önem taşımaktadır. görüntüyü her zaman zevkinize veya ihtiyaçlarınıza göre uyarlayın . Ayrıca aşağıda da görebileceğiniz gibi, hem macOS hem de iOS üzerinde izlemeniz gereken adımlar gerçekten çok basit. ile başlayalım Mac .

Dediğimiz gibi belgenizde bulunan resim veya resimleri kırpabilme işlemi sadece macOS uygulaması üzerinden değil, aynı zamanda bilgisayarınız üzerinden sorunsuz bir şekilde gerçekleştirebileceğiniz bir işlemdir. iPhone . Bunun için izlenmesi gereken adımlar aşağıdadır.

Fotoğraftan arka planı kaldır
Pages uygulamasının kendisinde gerçekleştirebileceğiniz daha gerçekten ilginç eylemlerle devam ediyoruz ve kesinlikle bu sizin için birçok kez faydalı olacaktır. Bir fotoğrafın arka planını ortadan kaldırma eylemidir ve sadece ana nesneyi veya kişiyi bırakın . bu macOS'ta yapmak için izlemeniz gereken adımlar aşağıdakiler.

Mac'inizdeki bir görüntünün arka planını kaldırabilmek için izlemeniz gereken adımlar zaten var, ancak şunu da bilmeniz gerekiyor. iPhone'unuzda nasıl yapabilirsiniz? . Aslında eylem, gördüğünüz gibi gerçekten basit ve macOS'ta yapmanız gereken adımlardan pek de farklı değil.

Temel parametreleri düzenleyin
Son olarak belgenize eklediğiniz görseli ihtiyaçlarınıza göre uyarlamak için aklınızda bulundurmanız gereken bir diğer işlem de fotoğraf düzenlemede bazı temel parametrelere dokunarak görselin kendisini düzenlemektir. Şimdiye kadar tartıştığımız diğer eylemlerin aksine, bir görüntüyü düzenleme seçeneği yalnızca macOS için kullanılabilir , size aşağıdaki adımları anlatıyoruz.