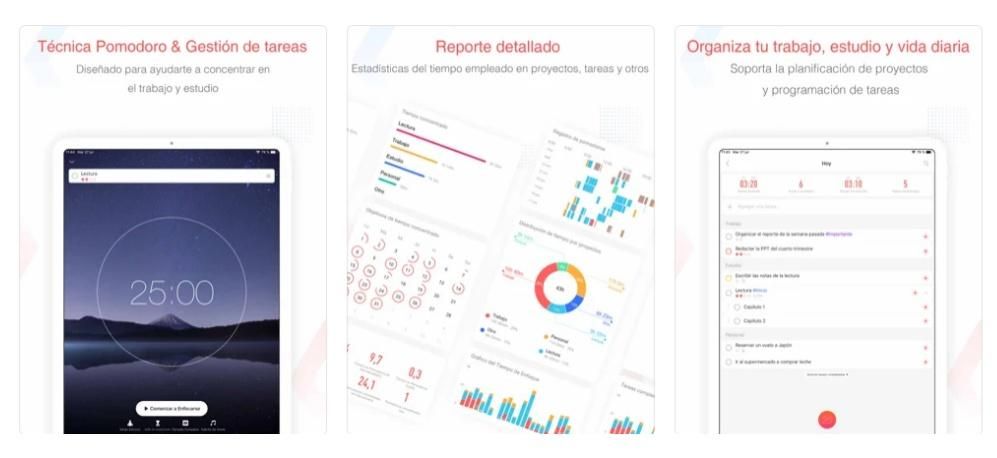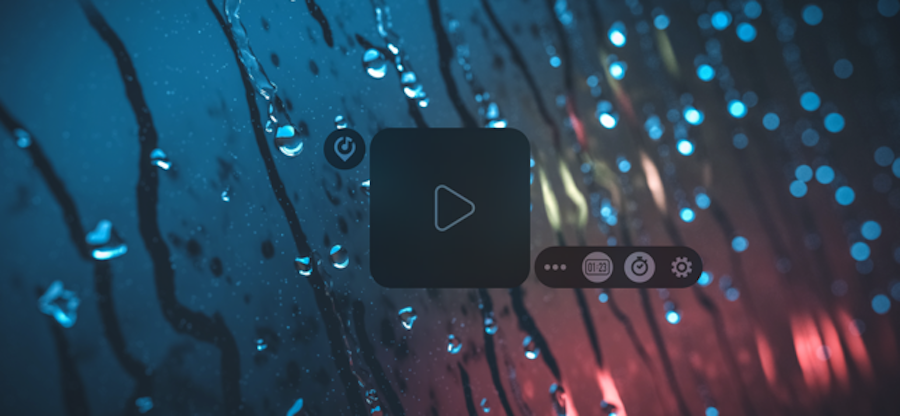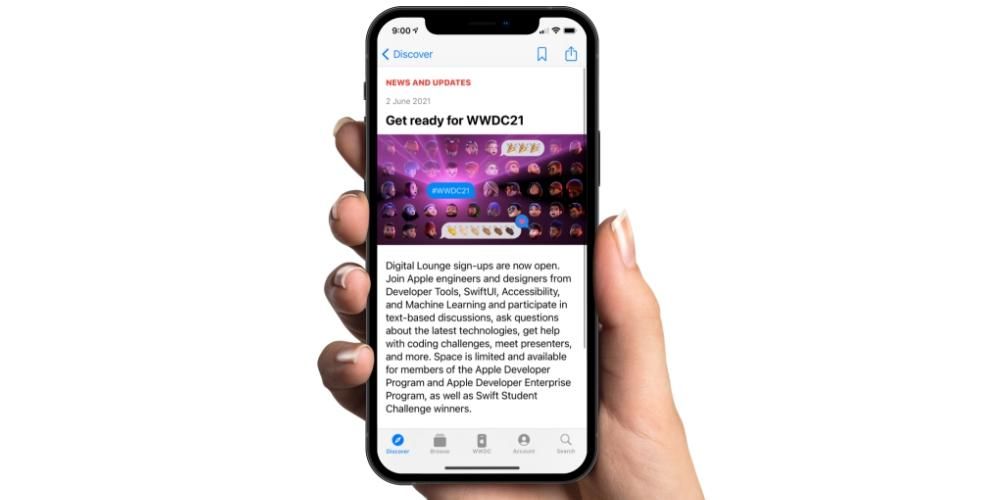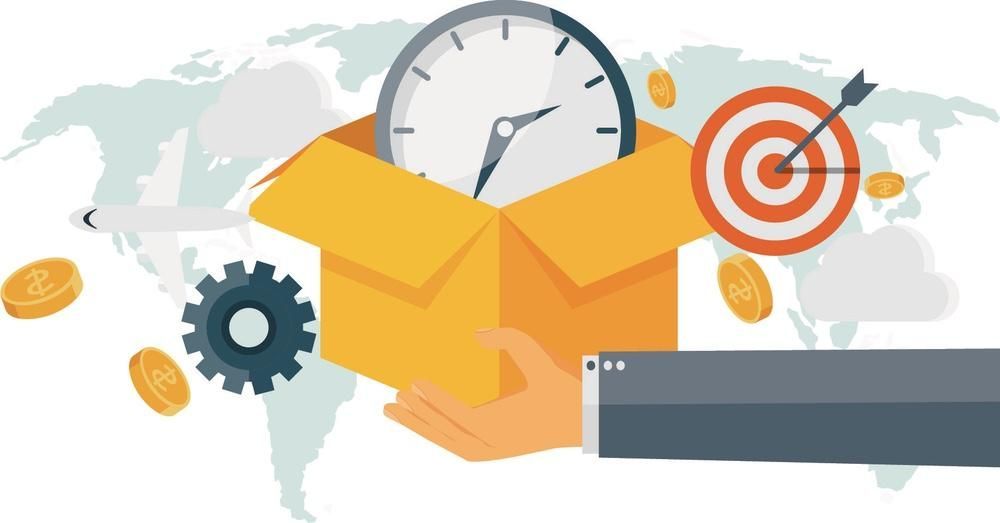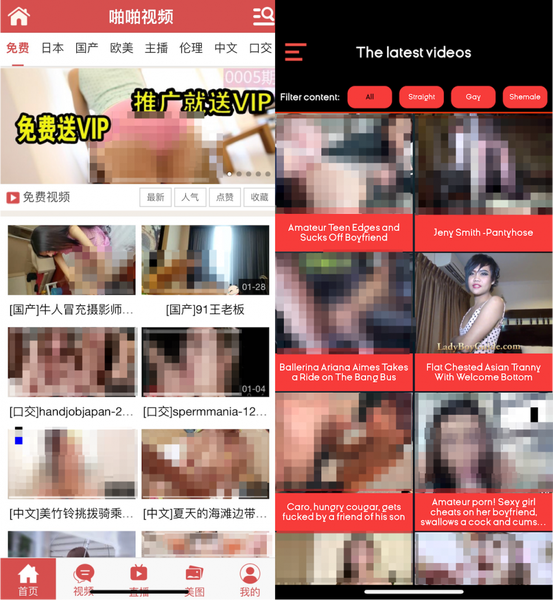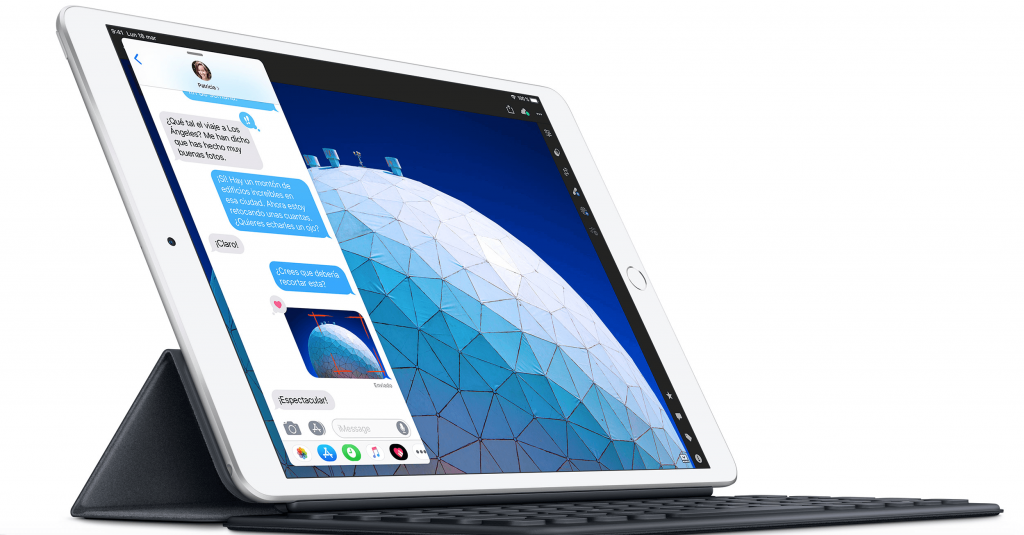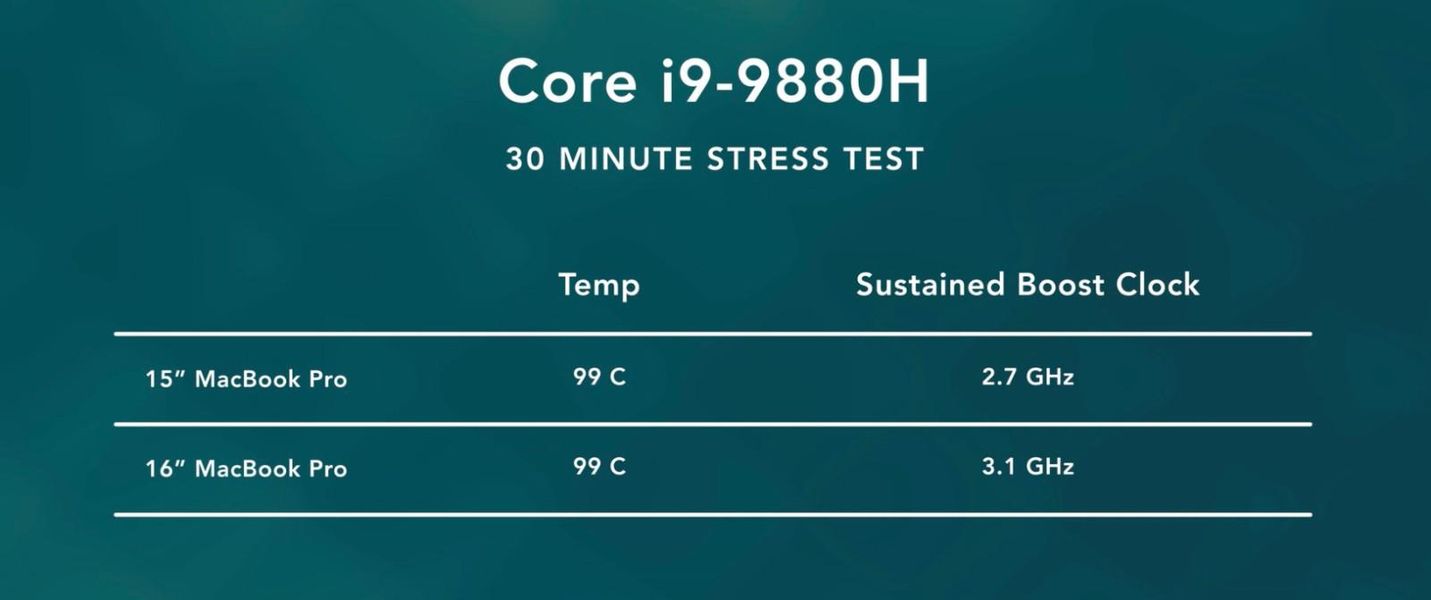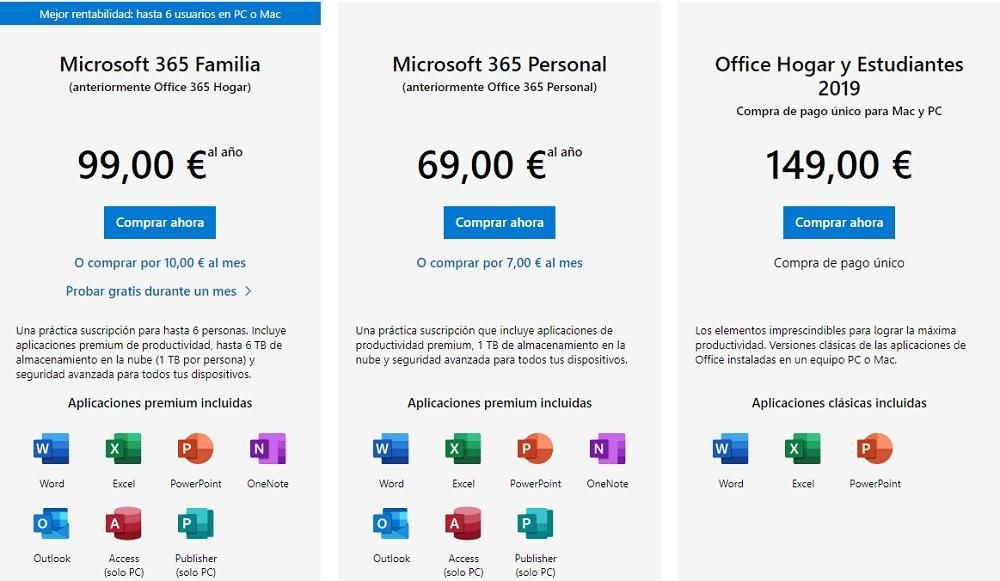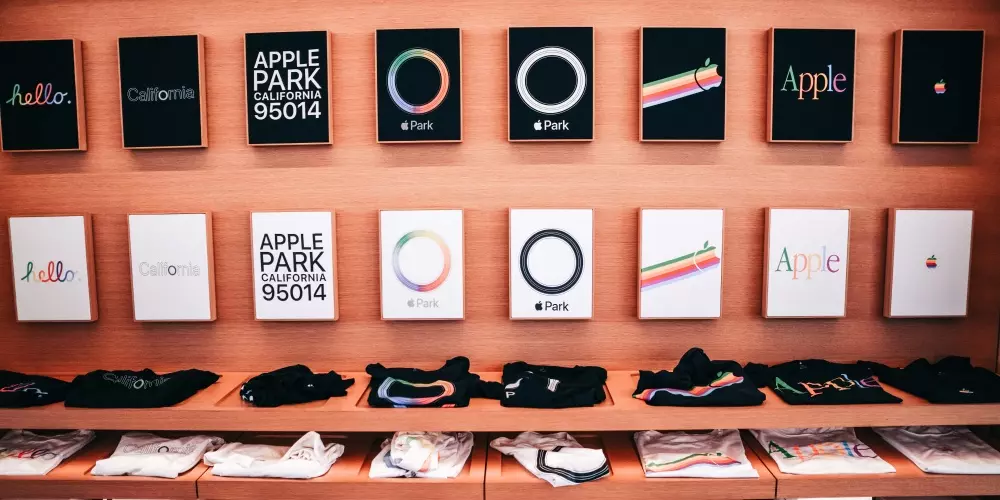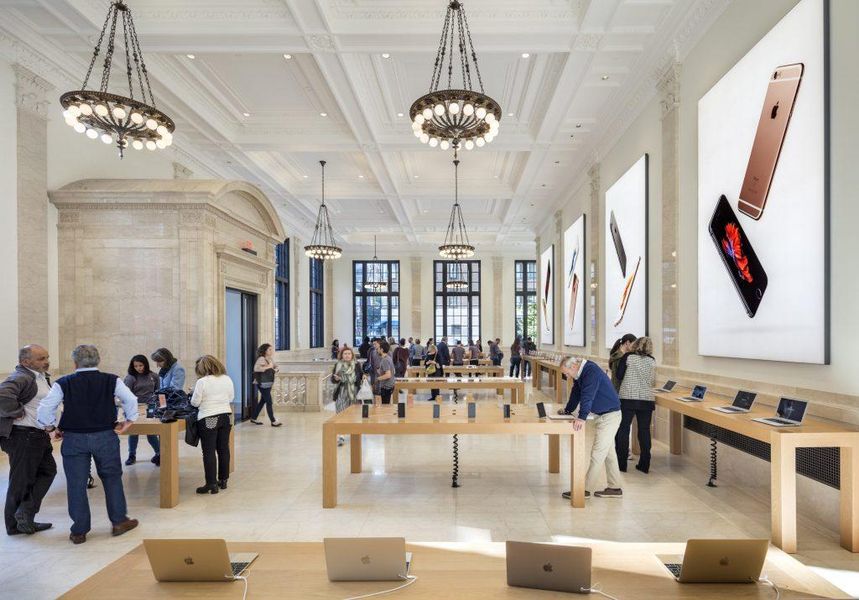Belgelerdeki kısayollar
Word veya Pages gibi kelime işlemcilerde veya Önizleme uygulamasında belgelerle çok çalışıyorsanız, bu kısayollar ilginizi çeker. Şu anda yazmakta olduğunuz bir metin içinde çok kolay hareket etmenize ve kolayca düzenlemenize olanak tanırlar.
- Sistem Tercihleri > Klavye > Kısayollar'a gidin.
- Solda 'Hızlı uygulama işlevleri'ni seçebilir ve '+' simgesine tıklayarak bir dizi uygulamayı görüntüleyebilir ve özel kısayolu oluşturmak istediğiniz uygulamayı seçebilirsiniz.
Finder'daki Kısayollar
Kısayollar açık ve kapalı
Bir Mac'i kapatma veya yeniden başlatma görevi son derece basit olsa da, bazen bizi Mac'i kapatmak veya yeniden başlatmak için farklı klavye kısayollarına başvurmaya zorlayan bir dizi hata meydana gelebilir:
Başlatma sırasında klavye kısayolları
Biraz ileri düzey bir kullanıcıysanız ve Mac'inizle ilgili bir sorununuz varsa, güvenli moda veya kurtarma moduna girmek için bilgisayarın başlangıcında bazı komutları kullanabilirsiniz. Bahsettiğimiz gibi, işletim sistemi ve yapacaklarınız hakkında bilginiz varsa bu komutları kullanmanız gerekir.
macOS'te yeni kısayollar oluşturun
Bulduğumuz tüm bu klavye kısayollarına ek olarak, zevkinize göre daha birçok klavye kısayolu dahil edebilirsiniz. Belirli uygulamalar için kısayollar oluşturulabilmesine rağmen, şüphesiz karmaşık olabilecek diğer kısayollarla çakışmaması önemlidir. Bu, belirli düzenleme programlarında kısayol arayan profesyonel editörler için idealdir. Bu kısayolları oluşturmak için aşağıdaki adımları uygulamanız yeterlidir:

Açılan pencerede bu kısayolu oluşturmak istediğiniz uygulamayı seçebileceksiniz. Bu, özellikle profesyonel bir video düzenleyici iseniz çok kullanışlıdır. Video düzenlemek için kullandığınız aracı seçebilir ve görevinizi oldukça kolaylaştırmak için bir dizi kısayola sahip olabilirsiniz. Ancak, açılır menüden 'Tüm uygulamalar' seçeneğini seçerek Mac'teki tüm uygulamalara uygulamayı da seçebilirsiniz.
Bu kısayolu oluşturmak istediğiniz uygulama konusunda netleştikten sonra, belirli yolu girmeniz yeterlidir. Örneğin, bir belgeyi Pages'dan PDF'ye dışa aktarma durumunda, manuel olarak 'Dosyalar'a gitmeniz ve ardından 'PDF Olarak Dışa Aktar'ı tıklamanız gerekir. Bu, adımların her birini bir okla (->) ayırarak girmeniz gereken yoldur. Bu özel durumda 'Dosya -> PDF Olarak Dışa Aktar' girmelisiniz. Rotayı uygulama menülerinde göründüğü gibi koymamak ve o oku koymak hayati önem taşımaktadır.
'Menü başlığı' bölümünü bu yolla doldurduktan sonra 'Klavye kısayolu'na gitmelisiniz. Oluşturduğunuz görevin yürütülmesi için boş kutuya tıklamanız ve kaydedilmesini istediğiniz tuşlara basılı tutmanız yeterlidir. Onlara bastığınızda, manuel olarak girmenize gerek kalmadan bu kutuda doldurulduklarını göreceksiniz.
Ekledikten sonra, yapılandırdığınız tüm kısayolları her zaman net bir şekilde görebilmeniz için yapılandırma penceresinde yansıtılmış olarak görünecektir. Ayarladığınız tuş kombinasyonunu tam olarak hatırlamıyorsanız bu yararlı olabilir. Bu aynı listede artık kullanmadığınızları eleyebilirsiniz. Bunu seçmeniz ve alttaki '-' düğmesine tıklamanız yeterlidir. Şu anda bu kısayol tamamen işe yaramaz olacak ve siz aynı adımları izleyerek yeniden yapılandırana kadar kullanılamaz.
Ve siz, bu tür komutları düzenli olarak kullanıyor musunuz?