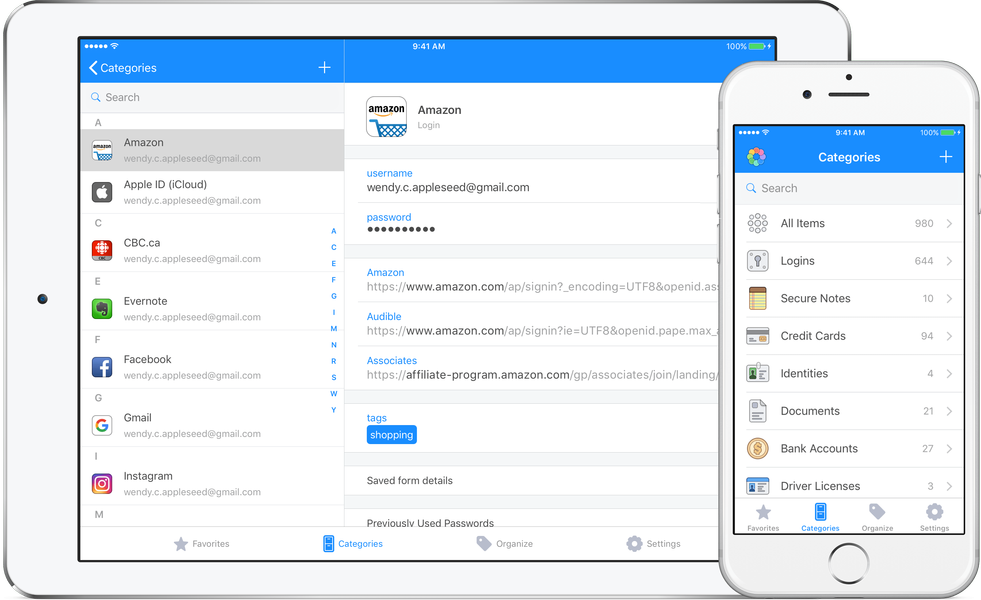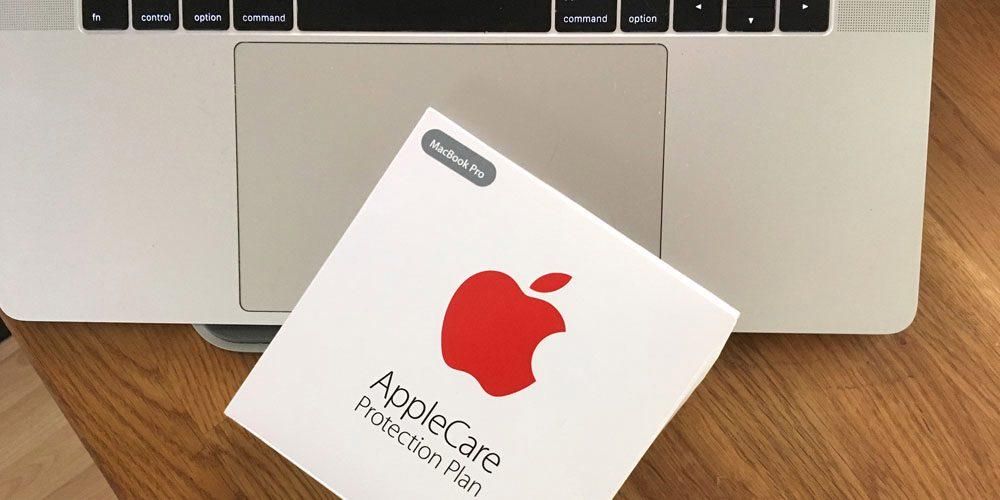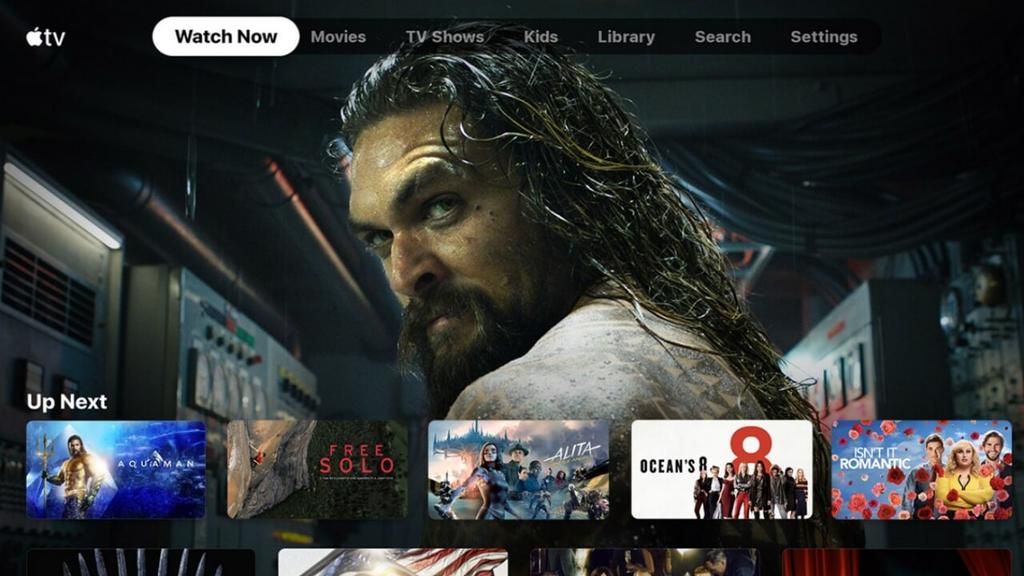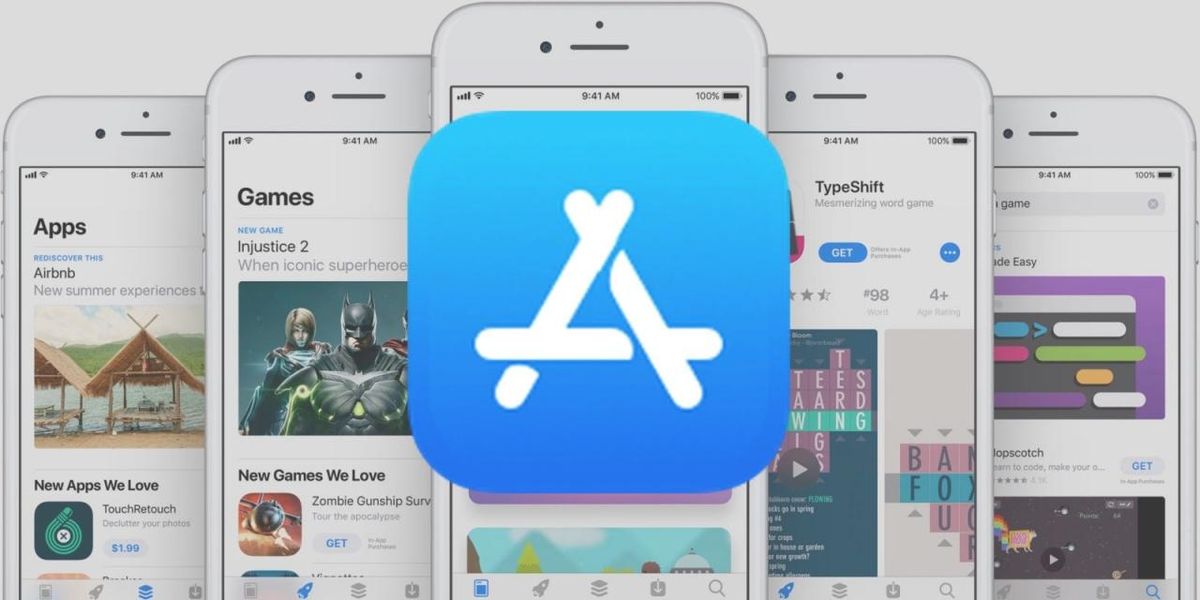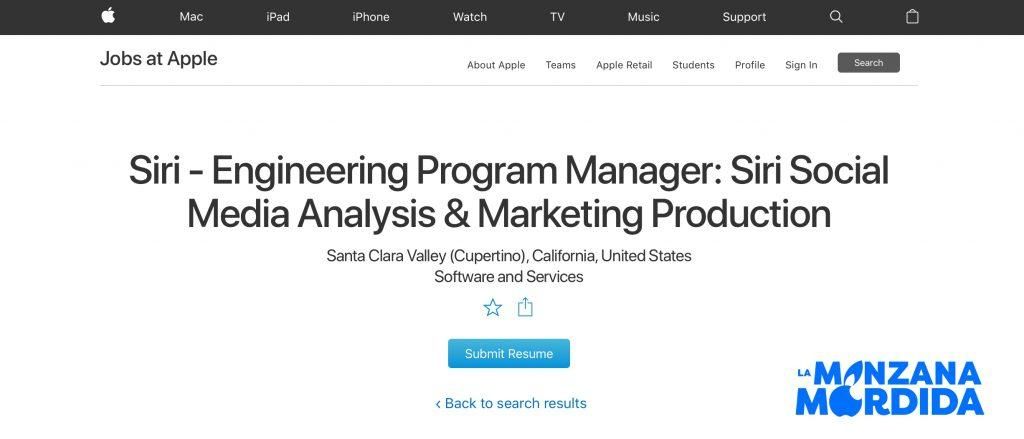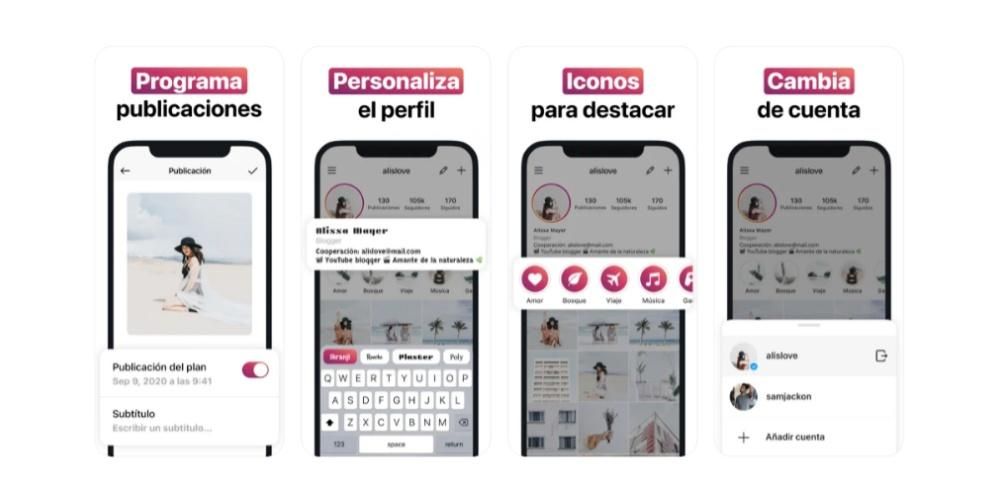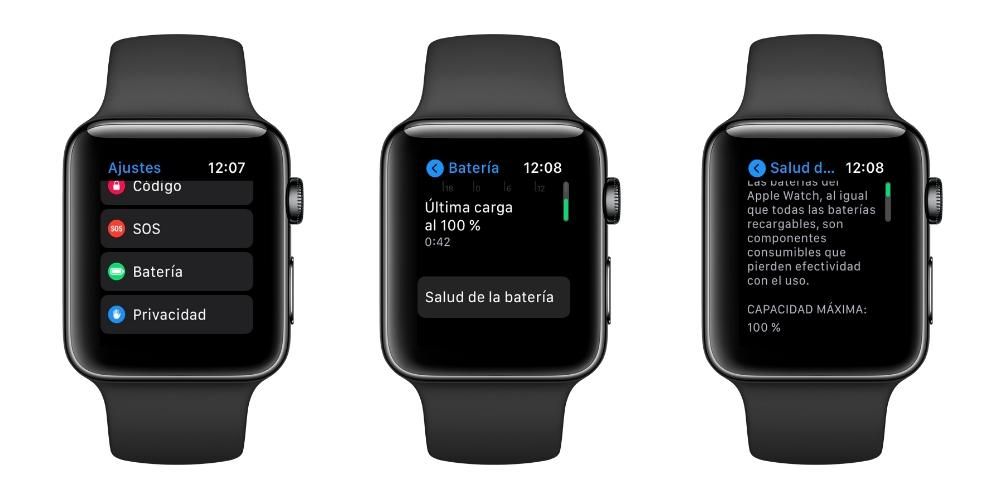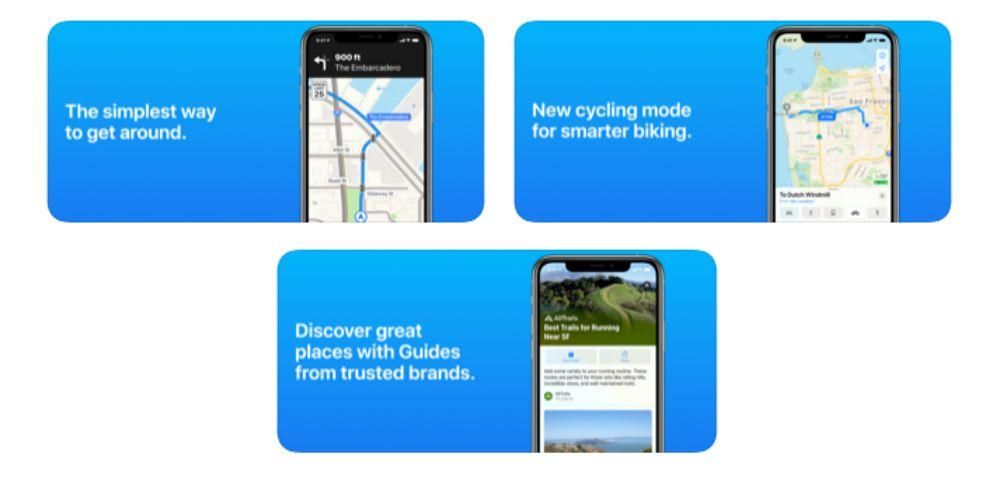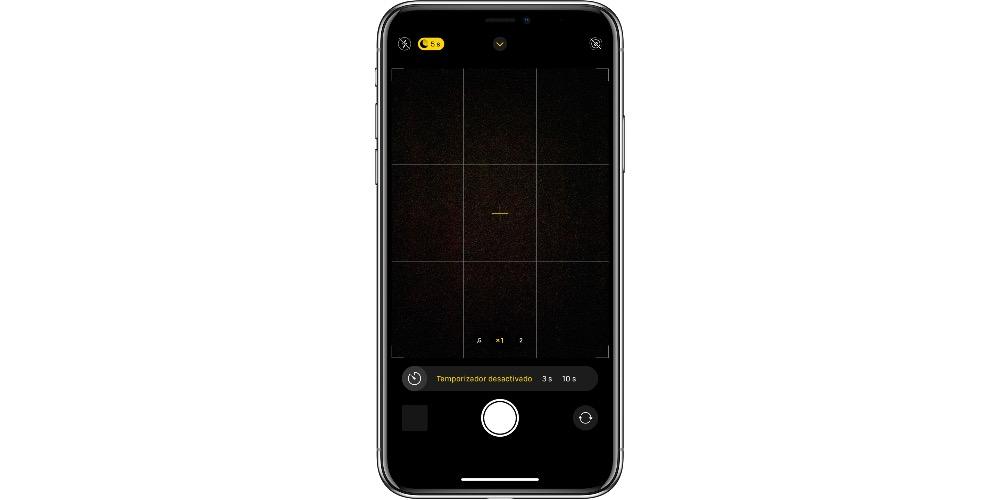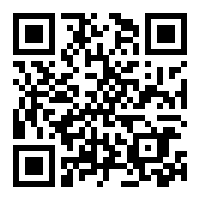Genellikle önemli verileri üzerinde saklıyorsanız, Mac bilgisayarınızın yedeğini almanız önerilir. Söz konusu verilerin bir yedeğini alabilmek, donanımda sizi onu geri yüklemeye zorlayacak olası bir sorun olması durumunda çok önemlidir. Ancak, genellikle uzun zaman almaları gibi bir dezavantajı vardır, bu nedenle bu makalede, macOS'ta nasıl daha hızlı yedek kopyalar oluşturabileceğinizi anlatacağız.
Zaman Makinesi seçeneğini kullanırsanız
için prosedürü zaten biliyorsanız Mac'i Time Machine ile yedekleme , şüphesiz bunun ne anlama geldiğini zaten biliyorsunuz ve bu kesinlikle her şeyi sakla bilgisayarından. Klasörlerinizden yüklediğiniz uygulamalara, yapılandırdığınız ayarlar aracılığıyla. Şimdi, bu, mevcut veri miktarı nedeniyle kopyalamayı çok yavaşlatabilir. Bu nedenle, aşağıdaki bölümlerde, bu yöntemi kullanırsanız yedeklemelerinizi nasıl hızlandıracağınızı açıklıyoruz.
RAM belleği boş tutun
Başka şeyler yaparken Time Machine'de yedek kopyalar oluşturmak gerçekten mükemmel bir şekilde mümkün olsa da, şu anda hiçbir şey yapmıyorsanız bu işlemin hızlanacağı daha az doğru değildir. Kopya çıkarmak için yaptığınız işleri her zaman durduramayacağınız anlaşılabilir, ancak yapabildiğiniz ölçüde tavsiye edilir. tüm uygulamaları kapat ve süreç bitene kadar mümkün olduğunca az şey yaptığınızı.
Şu anda yaptığınız şeyi kapatamıyorsanız, bu görevin tam olarak bir diske veri aktarma görevi olmaması tavsiye edilir. Yedek kopyaların zaten bu görevi içerdiğini hesaba katarsak, Mac'ten veri alan birkaç disk varsa ve bunun tersi de eylem daha da yavaş olacaktır.
SSD kullanmak her zaman HDD'den daha iyidir
Time Machine ile kopyalama yapmak için harici bir depolama diskine ihtiyacınız var ve burada iki tür buluyoruz: klasik sabit diskler (HDD) ve katı diskler (SSD). Her ikisi de iyi seçenekler çünkü sonunda aynı şeyi yapmanıza izin veriyorlar, ancak SSD'ler genellikle çok hızlı çünkü diğerlerine göre daha yüksek aktarım hızlarına sahipler.
Bu nedenle, kopyaları yapmak için bir SSD satın almanızı öneririz. cihazlar daha pahalı , bu doğru, ancak uzun vadede buna değer olabilir çünkü Mac'inizdeki tüm içeriği daha hızlı yükleyecektir. Bu disklerin sahip oldukları özellikler gibi diğer avantajlarından da yararlanabilirsiniz. taşınabilirlik Daha kompakt boyutu ve boyutu nedeniyle dayanıklılık çünkü bileşenler, sabit disklerde bulunanlardan daha dayanıklı ve daha az kırılgandır.

En eski kopyaları silmeyin
Belki de zaman zaman en eski kopyaları silerseniz veya diski biçimlendirirseniz, bunun kopyaların daha hızlı yapılmasında fayda olacağını düşünebilirsiniz. Ama bu böyle değil, tam tersi oluyor. Sistem en eski kopyaları sizin herhangi bir şey yapmanıza gerek kalmadan zaten otomatik olarak siler, bu nedenle Mac'inizdeki veri miktarı diskin kendisindeki veri miktarından fazla olmadıkça asla boş alanınız tükenmez.
Ayrıca eski yedeklemeleri silmemek, Time Machine'in yedeklemeler için kullandığı sistem üzerinden daha sorunsuz çalışmasını sağlayacaktır. Mac'inizde zaman içinde kalıcı olmaya devam eden çok sayıda veri vardır, bu nedenle yeniden yüklenmesine gerek yoktur ve bu nedenle Time Machine bu öğelerin ne olduğunu algılar ve bunları yüklemez. Ancak, sıfırdan bir kopya oluştururken, depolanmadıkları için bunları yeniden yüklemeniz gerekir.
Kopyalar için istisnalar ekleyin
Yukarıdakilerin ışığında, Time Machine yedeklemelerine kaydedilmesini istemediğiniz bazı klasörler olabilir. Belirli bir geçici niteliği olan veya sizin için doğrudan önemli olmayan ağır unsurlar ise, bunları kopyalarken istisna olarak ekleyebilir ve yüklenmesini önleyebilirsiniz. Bunu yapmak için şu adımları izlemelisiniz:
- Sistem Tercihlerini açın.
- Time Machine'e girin.
- Seçenekler'e tıklayın.
- '+' simgesine tıklayın.
- Yedek kopyalara yüklenmesini istemediğiniz klasörleri ve/veya dosyaları bulun ve seçin.
- Kaydet'e dokunun.

Diski her zaman bağlı tutun
Zaman Makinesi gerçekleştirir her saat bir yedek , Mac açık ve sürücü bağlı olduğu sürece. Bu nedenle, manuel olarak yedekleme kopyaları oluşturmanız ve her seferinde diski takıp çıkarmanız gerekmez. Siz başka şeyler yaparken bu kopyaların arka planda yapılması için her zaman bağlantıda kalmanız şiddetle tavsiye edilir, böylece bir şekilde zamandan tasarruf etmiş olursunuz.
Çok yavaş giderse
Aşırı yavaş oldukları için yedekleme yapmakta sorun yaşıyorsanız, olası sorunları tespit ederken aklınızda bulundurmanız gereken iki önemli ipucu vardır.
- Fotoğraflar
- Posta
- kişiler
- takvimler
- hatırlatıcılar
- notlar
- Anahtarlık
- Mac'imi bul
- Sırt çantası
- Ev

Tüm verileri kaydetmek istemiyorsanız
Bu bilgileri yükleyerek onları geri yüklemek istemeniz ihtimaline karşı Mac'inizin ayarlarını korumaya özen gösterdiğinizi varsayıyoruz. Ancak, sizin için en önemli olanın aşağıdakiler gibi veriler olması mümkündür. belgeler, dosyalar veya fotoğraflar . Bu nedenle bu yazıda size Time Machine'den çok daha hızlı yedekleme kopyalarını nasıl oluşturabileceğinizi anlatacağız.
iCloud senkronizasyonunu her zaman açık tut
Apple'ın bulut depolama hizmeti, bazı verilerin otomatik yedek kopyalarını almak ve Time Machine'i kullanmak zorunda kalmadan, harici sürücülere veya bunun gibi bir şeye sahip olmak için harika bir müttefik olabilir. Sistem Tercihleri > Apple Kimliği'ne giderseniz ve iCloud sekmesine giderseniz, aşağıdaki verilerin senkronize edilebileceğini göreceksiniz:

Ayrıca iCloud senkronizasyonu olan ve bu nedenle verilerinizi de kaydedecek birçok uygulama vardır. Ve tüm bunlar, bilgilerin buluttaki kalıcılığını garanti etmenin yanı sıra, onları Kaliforniya markasının diğer cihazlarıyla senkronize etmenize de izin verecek. Şimdi, bunlar çok yer kaplıyorsa, sözleşmeli bir iCloud oranına sahip olmanız gerekir. Standart olarak yalnızca 5 GB ücretsiz verildiğinden 50 GB, 200 GB ve 2 TB vardır.
Dosyaları depolamak için diğer bulutlardan yararlanın
iCloud sizi ikna etmezse, dosyalarınızı manuel olarak yüklemenize izin verecek başka birçok bulut depolama hizmeti vardır ve bunlar orada güvenli bir şekilde saklanacak ve her an erişilebilir olacaktır. Bu, verileri manuel olarak yüklemeniz gerektiğinden çok daha sıkıcıdır, ancak hepsini bir kez yüklediğinizde yenilerini yükleme alışkanlığını sürdürürseniz, sonunda çok az zaman alacaktır.
Tabii ki, bunun daha hızlı olması için bir iyi internet bağlantısı tercihen kablolu. Neticede bulut ile bağlantı bu şekilde yapılır ve upload hızınız ne kadar yüksek olursa tüm veriler o kadar çabuk kaydedilir. Bunun için en popüler hizmetlerden bazılarının Google Drive, Dropbox ve Microsoft OneDrive olduğunu hatırlıyoruz, ancak çok daha fazlası var.