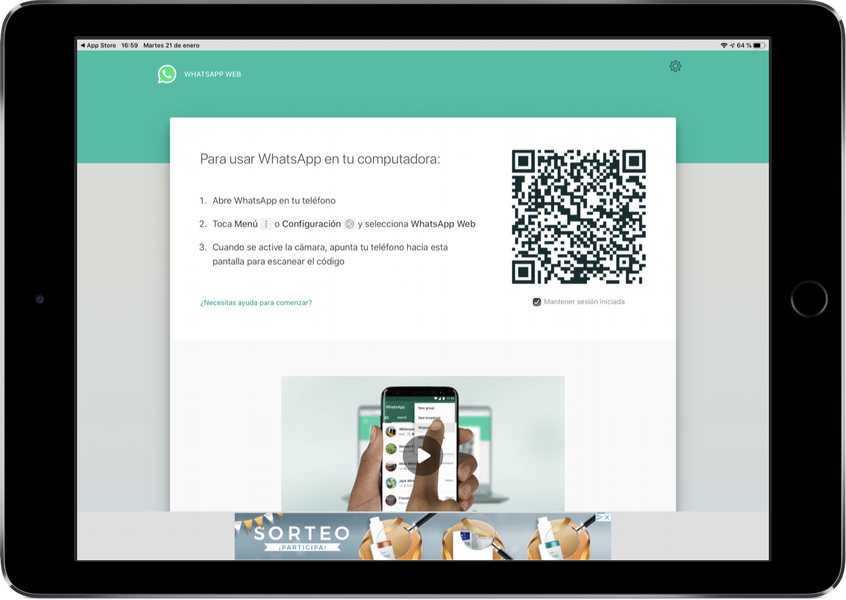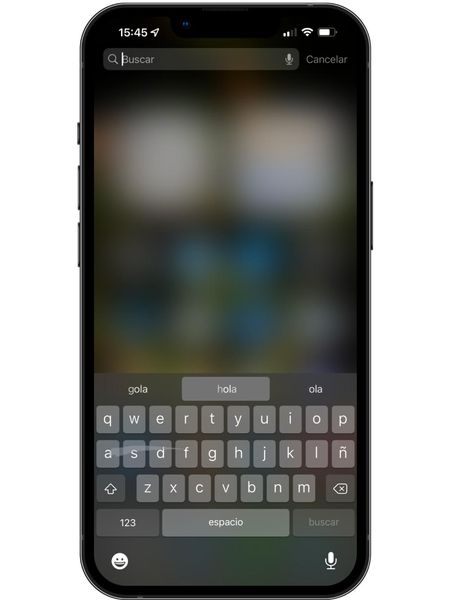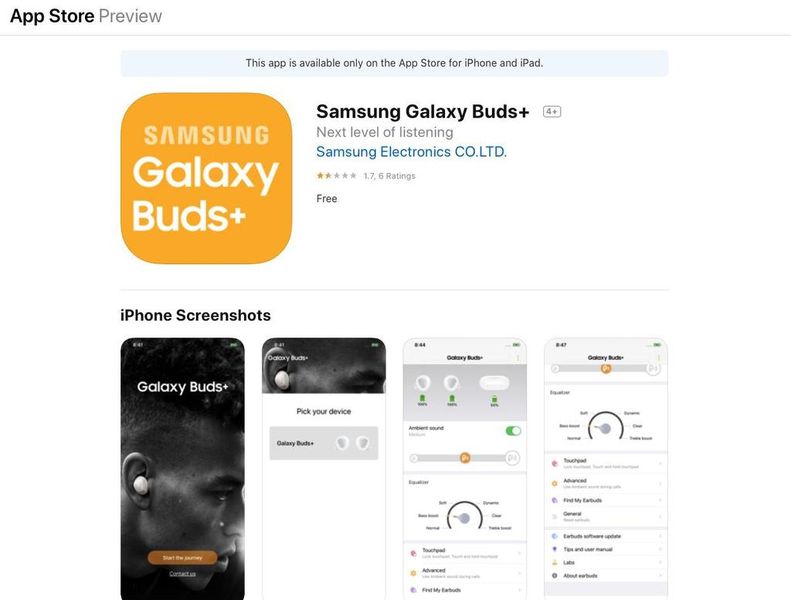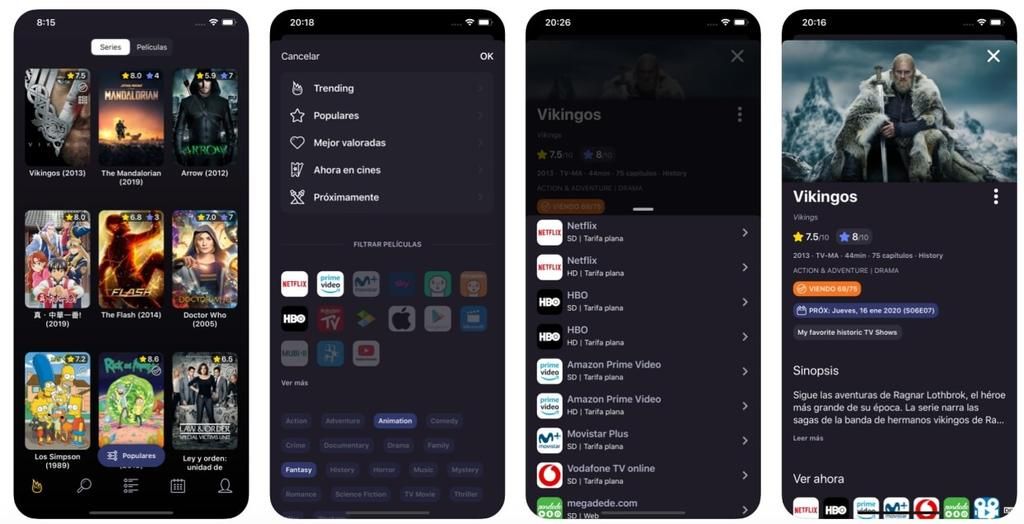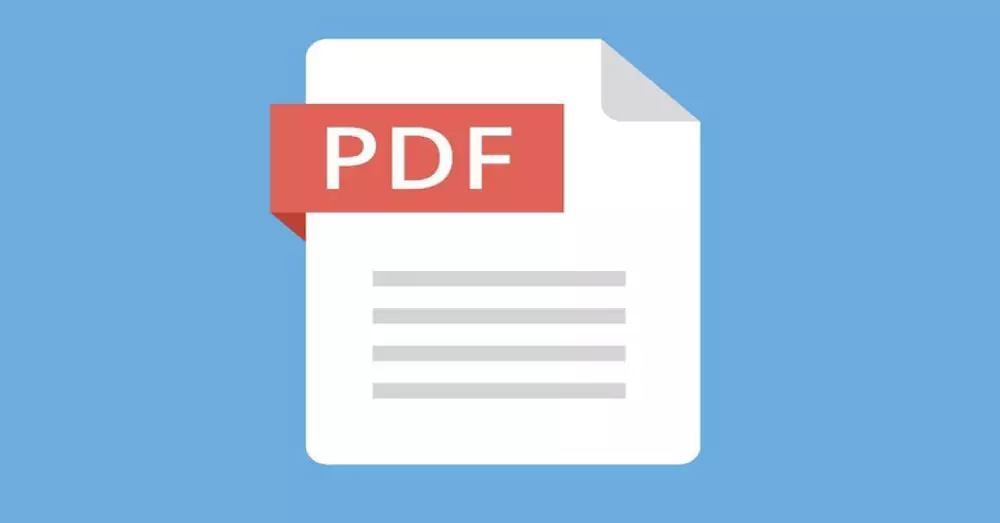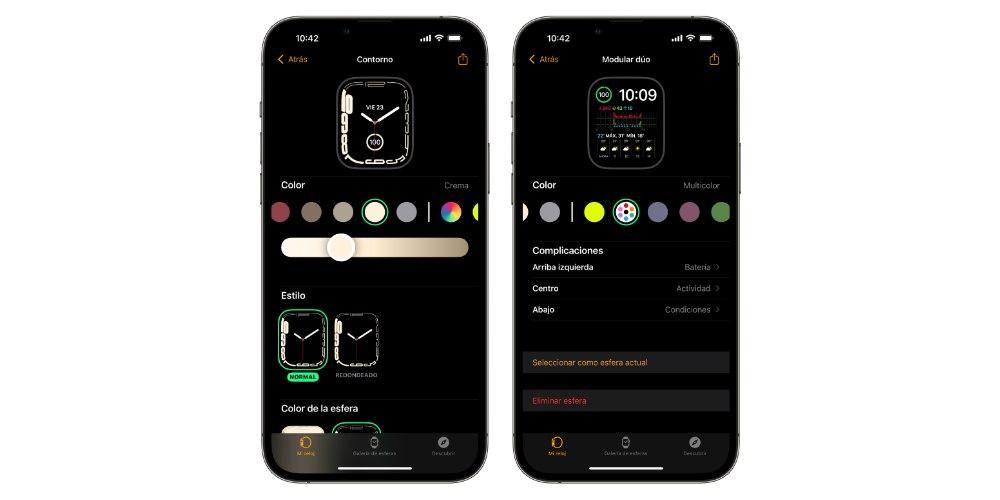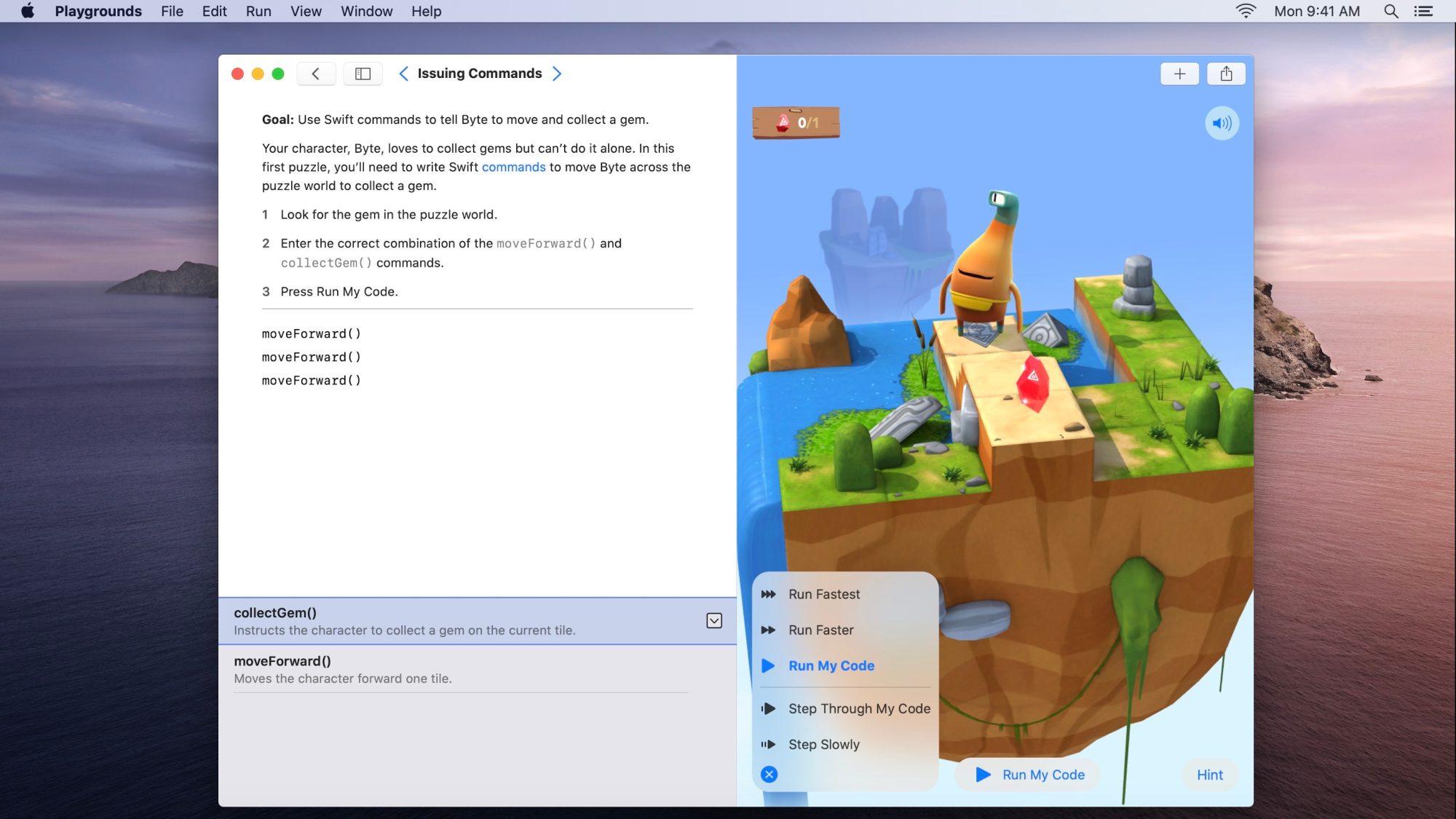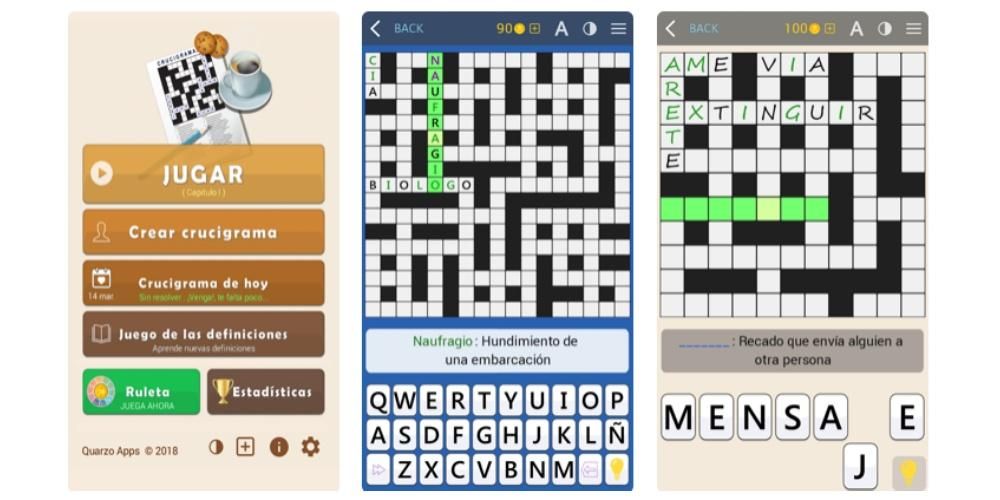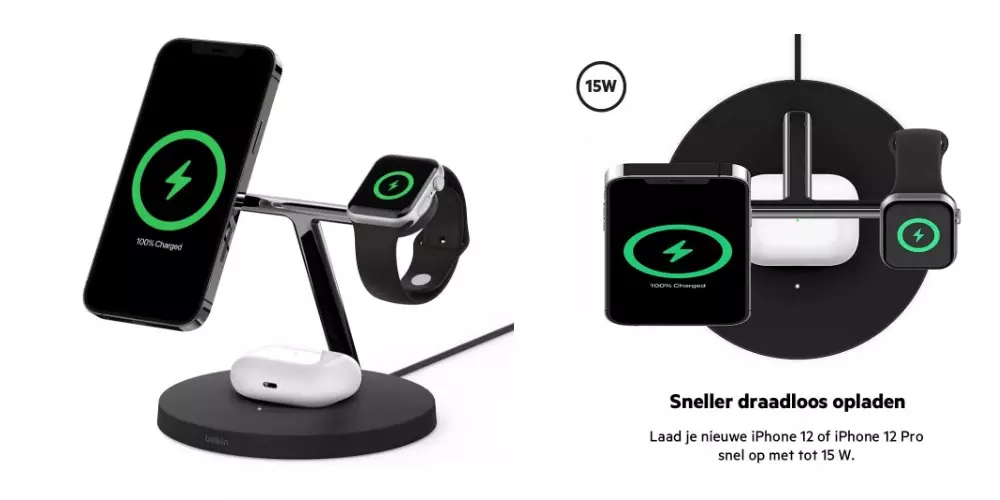MacBook, iMac veya başka bir sürüm olsun, bir Apple Mac bilgisayarınız varsa, geçen yıl eklenen amiral gemisi özelliklerden birini kullanabilirsiniz. Bilgisayarınızla daha üretken olmak için çok yararlı olabilecek, macOS'un çok işlevsel bir öğesi olan sözde Kontrol Merkezi'nden bahsediyoruz. Bu yazıda size bu konuda bilmeniz gereken her şeyi anlatıyoruz.
Kontrol Merkezi tam olarak nedir
Temel olarak, parlaklık, ses seviyesi, WiFi aktivasyonu ve normalde Sistem Tercihlerinden ayarlanması gereken diğer parametreler gibi bazı öğelere hızlı ve anında erişebileceğiniz sistemin bir parçasıdır.
Bir iPhone veya iPad'iniz varsa, bu cihazların standart olarak yukarıda açıklananlar gibi eylemlerin gerçekleştirildiği bir Kontrol Merkezi olduğunu zaten biliyorsunuzdur. Tam olarak Mac'ler, iOS ve iPadOS'ta sahip olduklarımızın çoğunu içer. Görsel olarak bile çok benzerler ve bir bilgisayarda parmaklarınızla dokunamasanız da klavye ve fare veya izleme dörtgeni ile çalıştırılabilirler.
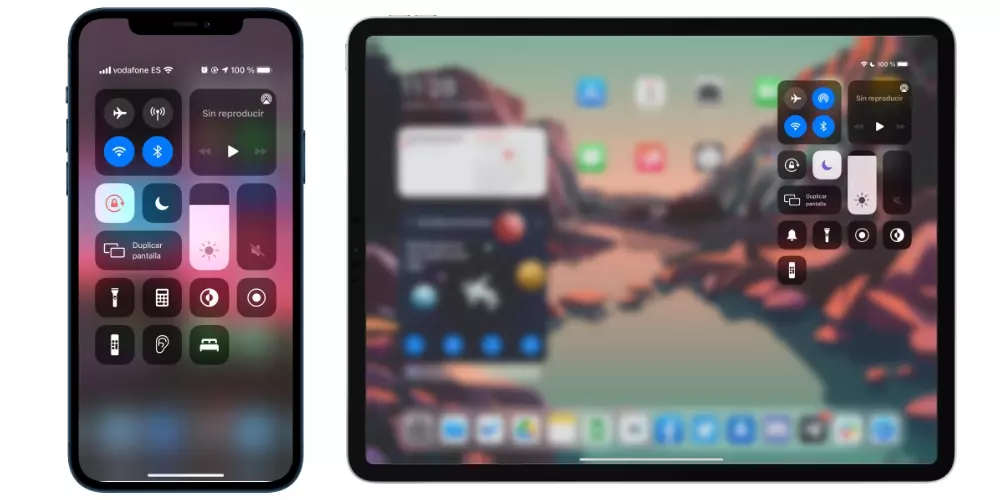
Tüm Mac'lerde bu öğe yoktur
Bu işlevselliğe sahip olmayan Mac'ler gerçekten var değil, onu sınırlayan işletim sistemi. Bu yenilik ilk kez Türkiye'de ortaya çıktı. macOS 11 Büyük Sur , bu nedenle bu sürüme güncellenemeyen bilgisayarlar bu sürüme sahip olamaz. Aşağıdaki Mac'lerden birine sahipseniz ve yoksa bu sürüm veya sonrası , uyumlu oldukları için bunları güncelleyebileceksiniz:
- MacBook Pro (2013 Sonu ve sonrası)
- MacBook (2015 ve sonrası)
- MacBook Air (2013 ve sonrası)
- iMac (2014 ve sonrası)
- iMac Pro (2017 ve sonrası)
- Mac mini (2014 ve sonrası)
- Mac Pro (2013 ve sonrası)
macOS'ta Kontrol Merkezi'ni açın
Bilgisayarınız bir önceki listedekilerden sadece biri değil, aynı zamanda uygun bir sürüme güncellendiyse, Kontrol Merkezi'ne son derece basit bir şekilde erişebileceksiniz. Sadece üst araç çubuğuna bakmanız, sağ tarafa bakmanız ve Kontrol Merkezi simgesine dokunmanız yeterlidir. Aşağıdaki resme bir göz atın.

Açtıktan sonra aşağıdaki gibi bir ekran göreceksiniz.

Seçenekler sol üst kutuda görüntülenir. Wi-Fi, Bluetooth Y AirDrop . İmleci bunlardan herhangi birinin üzerine geçirirseniz, basıldığında her biri için daha fazla seçeneğe erişim sağlayan bir ok göründüğünü göreceksiniz. Sol üstte seçenekler var Rahatsız etmeyin Y Ayna Ekranı . İlki, bildirimleri 1 saat, geceye, yarına veya sonsuza kadar susturmanıza izin verecek. İkincisi, başka bir monitörle harici bir ekran eklemenize izin verir. Her iki öğenin de daha fazla ayar alabileceğiniz tercihler paneline erişimi vardır.
Zaten orta kısımda bir bar var. Ekran parlaklığı ve mac sesi . Bunları imleçle kaydırarak değiştirebilirsiniz ve Magic Mouse veya Trackpad'iniz varsa, parlaklığı ve sesi artırmak veya azaltmak için bir tarafa veya diğerine kaydırma hareketi de yapabilirsiniz. Ve öncekiler gibi, bu ayarlar da imleci üzerine getirdiğinizde görünen ilgili oka basarak daha fazla seçeneğe sahiptir.
Her şeyi bu panelde merkezileştirin
Aslında tüm Kontrol Merkezi seçenekleri, diğer macOS sürümlerinde ve hatta bunlarda menü çubuğunda zaten mevcuttu. Ancak bu şekilde her şeyi tek bir yerde birleştirebilirsiniz. Örneğin, WiFi veya Bluetooth için zaten bir erişim oluşturduysanız, menü çubuğundaki ilgili simgelere tıklayabilir, tercihlerini açabilir ve menü çubuğunda göster seçeneğini devre dışı bırak . Bu, Kontrol Merkezi'nde görünmeye devam etmelerini engellemez ve ayrıca her şeyi yönetmeniz için daha rahat olması için bu çubuğu çok daha az yükleyebilirsiniz.

nasıl özelleştirilebilir
Bir iPhone veya iPad'de yapılabileceklerin aksine, Mac'te Kontrol Merkezi öğelerinin görünme sırasını değiştirmek gibi eylemleri gerçekleştirmek mümkün değildir. Simgelerin stilini veya arka plan rengini de değiştiremezsiniz, ancak ikincisi sistemin karanlık modunun veya ışık modunun etkinleştirilmesine bağlı olarak değişecektir.
mümkün olan şey diğer modülleri ekle Bu Kontrol Merkezine gidebilir ve önceki bölümde bahsettiğimiz menü çubuğundaki hızlı erişimleri daha kolay devre dışı bırakabilirsiniz.

- Sistem Tercihlerini açın.
- Dock'a ve menü çubuğuna gidin.
- Solda, Kontrol Merkezi altında, bu yerde bulunan öğelerin her birine erişebilir ve bunların çubukta görünmesini isteyip istemediğinizi seçebilirsiniz. Bunları silemiyorsanız Kontrol Merkezi'nden.
- Diğer modüller yazan kısma giderseniz, Kontrol Merkezine ve menü çubuğuna koyabileceğiniz bazı seçenekler bulacaksınız.
- Zaten alt kısımda sadece menü çubuğunda bulunabilecek öğeleri kontrol edebilirsiniz.