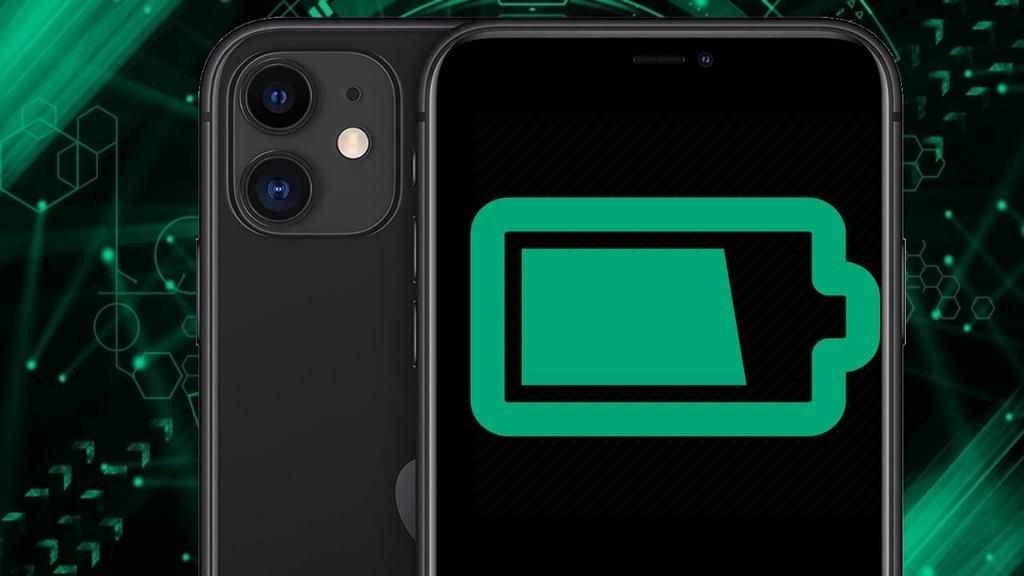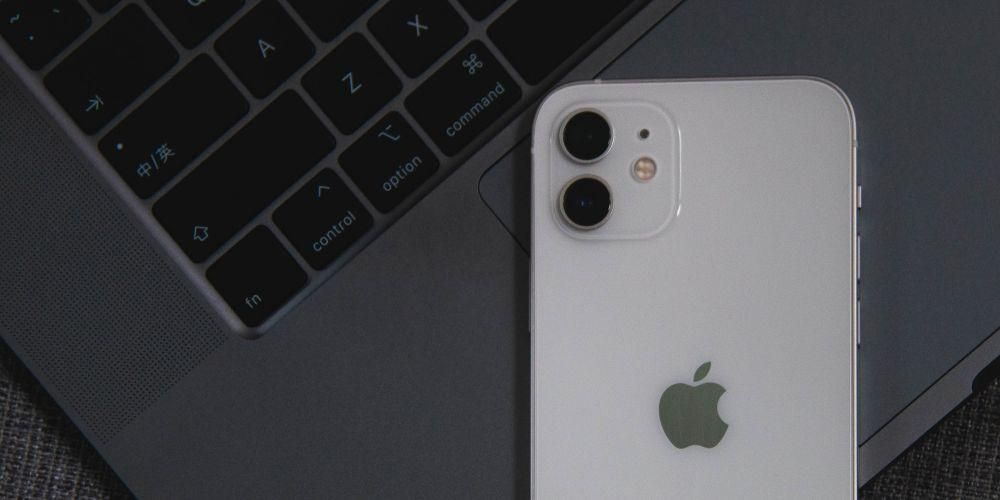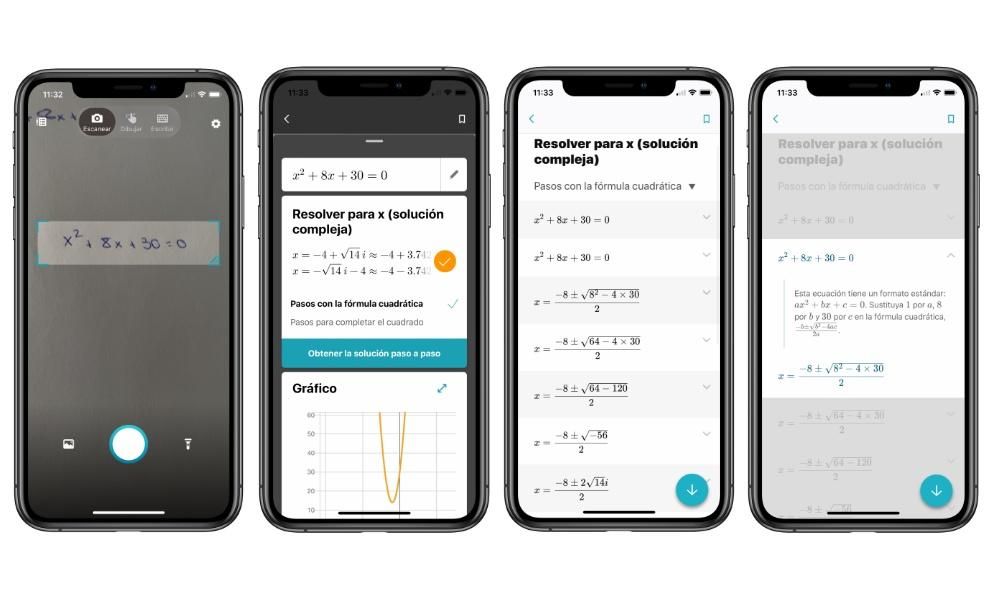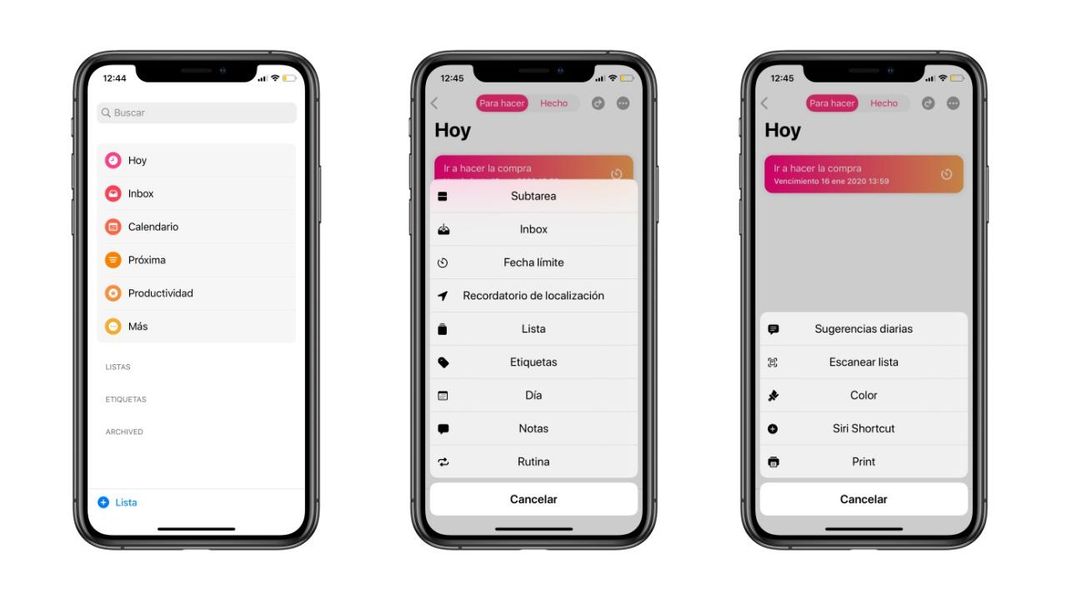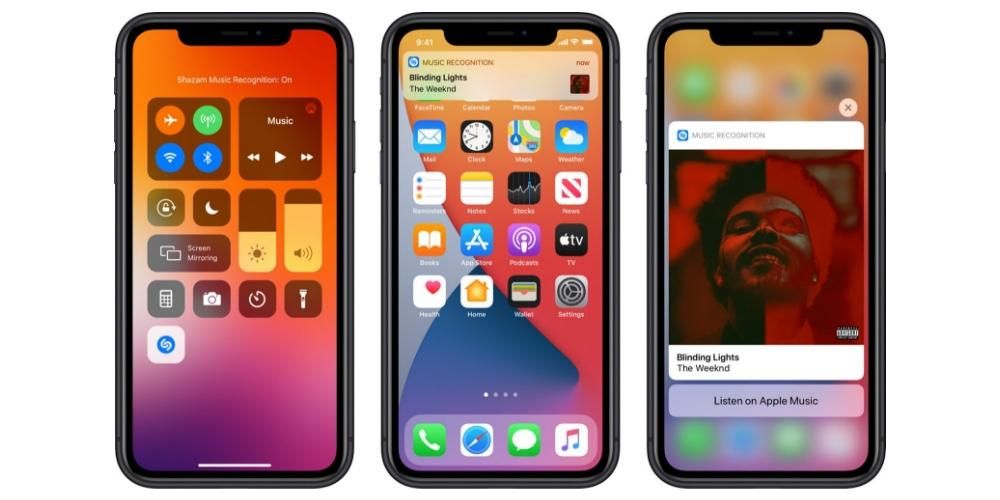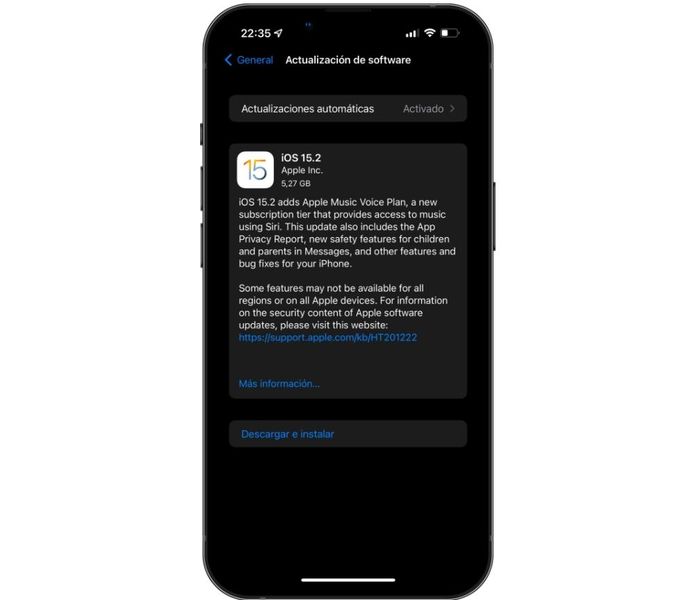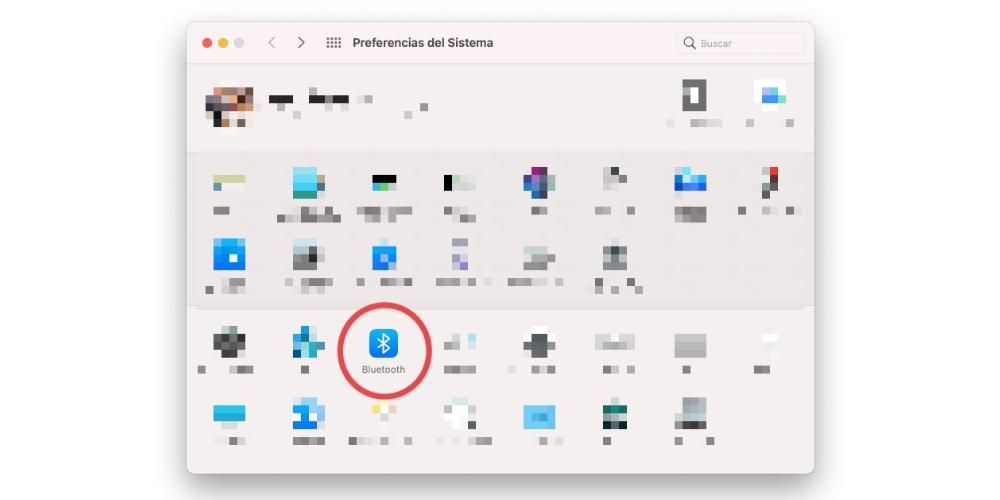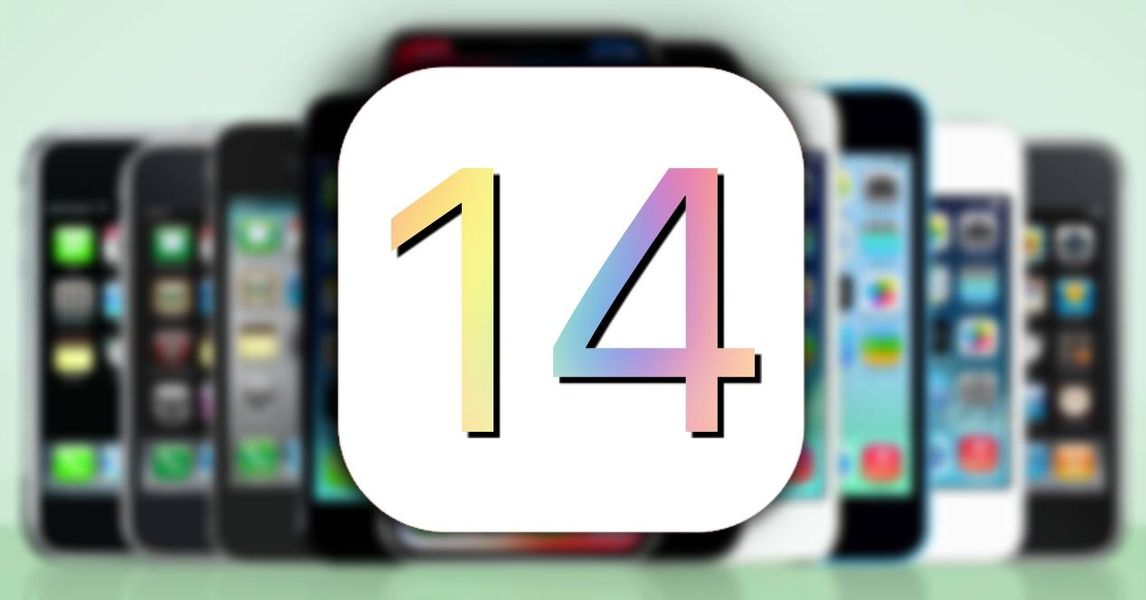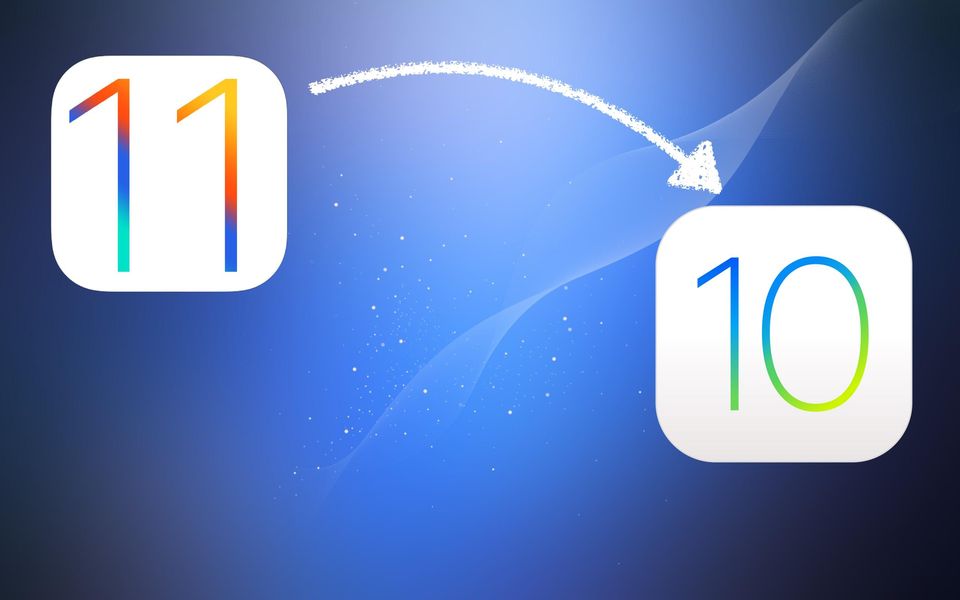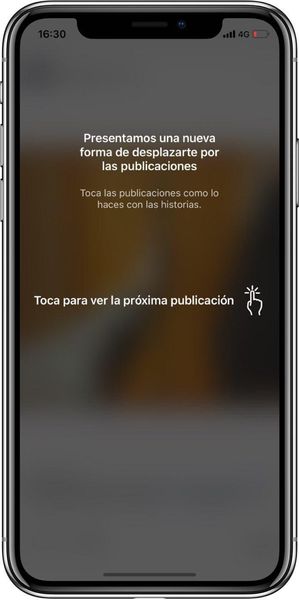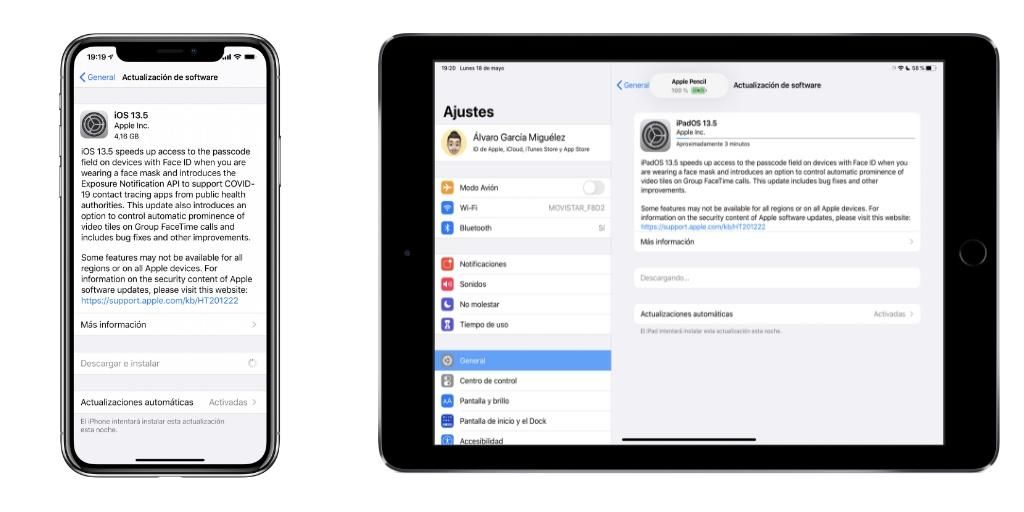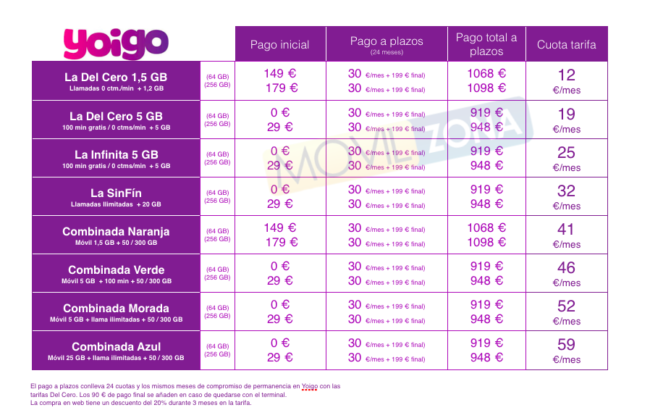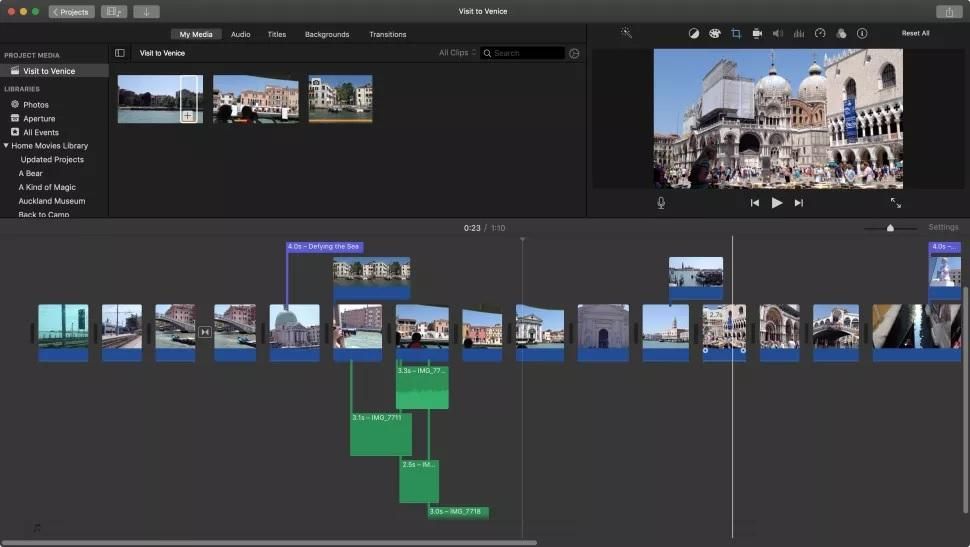Yıl boyunca, çalışabilmek için işletim sistemlerini değiştirmeye karar veren birçok kullanıcı var. Bu durumda en yaygın olanı Windows'tan macOS'a geçmek olabilir, çünkü ilki birçok fark rakamıyla daha yüksek bir piyasa oranına sahip. Ancak değişikliği yaparken birçok kullanıcı için büyük bir sorun vardır: komutlar veya klavye kısayolları. Her işletim sisteminde bunlar farklıdır ve bu makalede tipik sorunun yanıtını vereceğiz: Mac'te Control+alt+Delete nasıl yapılır?
Klavye kısayolları, birçok kullanıcı için günlük olarak gereklidir. Kopyalama ve yapıştırma gibi çok basit işlemleri yaparken zamandan tasarruf sağlarlar, ancak daha gelişmişleri de vardır. Bu nedenle, bunların bir sistemden diğerine nasıl tahmin edilebileceği özellikle vurgulanmalıdır ve bu makalede bulduğumuz daha genel olanlar hakkında yorum yapacağız.
Önceki düşünceler
Tüm klavye komutlarının ekstrapolasyonunu bilmeden önce, Windows'lu bir bilgisayar (sabit veya taşınabilir) ile macOS'lu başka bir bilgisayar arasında olduğunu hatırlamalıyız. çok fark var . Sadece yazılım alanında değil, aynı zamanda donanım açısından da oldukça belirgindir. Ardından, kısayollar oluştururken her zaman göz önünde bulundurmanız gereken bu farklılıklardan bahsedeceğiz.
Herhangi bir klavye ile yapılabilir mi?
Windows PC ve Mac arasındaki en büyük farklardan biri klavyedir. İspanyolca gibi aynı pazarda dağılım aynı gibi görünse de, gerçek şu ki bazı farklılıklar var. Bu durumda en önemlisi Komut tuşunun varlığı boşluk tuşunun her iki tarafında bulunur. Açıkçası, bu, üzerinde yazılım logosu bulunan bir düğme içeren bir Windows bilgisayarı için oluşturulmuş bir klavyede bulunmayan bir anahtardır. şunu söyleyebiliriz Komut, bu Windows anahtarının yerine geçer her iki işletim sisteminde de bulabileceğimiz klavye kısayollarının çoğu için. Ancak bu aynı zamanda işletim sistemini değiştirecek bir kişinin yapması gereken harika bir uyarlamadır, çünkü onlar da tamamen farklı bir klavyeye alışmak zorunda kalacaklardır.

Ancak bulunabilecek tek fark bu değildir. Windows'u her gün kullanıyorsanız, kesinlikle 'Alt tuşu Birçok durumda. Rahatça çalışmak için ihtiyaç duyacağınız farklı komutları kullanmak için Control ile birlikte herhangi bir klavyedeki en büyük kahramanlardan biridir. Bu durumda, Mac'te Option tuşu olarak bulunacaktır. Sonunda, işlem aynıdır ve yalnızca terminolojinin kendisindeki bir değişikliğe uyum sağlamanız gerekecektir. Bu geçişte değişmeyecek olan şey Kontrol anahtarıdır, çünkü pratik olarak her zaman aynı yerde olacaktır.
Temel Anahtar Ataması
Daha önce de belirttiğimiz gibi, işletim sistemleri arasında geçiş yaparken kullanabileceğiniz bu yeni format türüne alışmak için bir öğrenme alıştırması yapmanız gerekecek. Açıkçası, bu egzersizin az ya da çok hızlı olabileceğini unutmayın. Gerçek şu ki, kişisel deneyime dayalı olarak kişinin hızla adapte olduğu bir şey olmasına rağmen, her şey her zaman her bir kişinin bireysel kapasitesine bağlı olacaktır.
Mac'in izin verdiğini unutmayın bir anahtar eşleme gerçekleştir . Bu, yapabileceğiniz anlamına gelir klavyenizi tamamen özelleştirin , her tuşun işlevlerini seçme. Bu, Windows'ta daha önce yapılandırmadığınız bir şey olsa da, Mac'te tavsiye etmiyoruz.Kuşkusuz, sonunda, yeni edindiğiniz bilgisayarın klavyesinin sahip olduğu yeni tasarıma uyum sağlayacaksınız. Benzer şekilde, yerel atama aşağıda bırakılmıştır:
- Windows'ta Alt tuşu, Mac'te Option'a karşılık gelir.
- Windows tuşu, Mac'teki Komuta karşılık gelir.
- Başlangıç ve Bitiş: Mac'te Command + Sol Ok veya Sağ Ok ve Command + Sol veya Sağ Ok'a karşılık gelir.

Açıkçası, eğlenmeniz için kullanılabilecek başka birçok komut var, ancak bunlar cihazınızda bulabileceğiniz en temel komutlardır.
komut koleksiyonu
Bu temel kavramları netleştirdikten sonra klavye atamaları hakkında konuşmaya geçebilirsiniz. Farklı vesilelerle yorumladığımız gibi, Windows ve Mac'te birçok farklılık ve benzerlikler bulabilirsiniz. Hızlı bir şekilde uygulamak istediğiniz herhangi bir eylem için klavye kısayolu olduğu söylenebilir. Bu durumda, onlarla kalacağız tamamen temel olan işlevler ve bu çoğu kullanıcı tarafından kullanılacaktır. Bunun nedeni, mevcut tüm kombinasyonları toplamanın pratik olarak imkansız olmasıdır. Temel kapsamda, bu komutların kullanılacağı programlara veya sistem ortamlarına göre bir ayrım yapılması gerekmektedir.
Sistemdeki kısaltmalar
Sistem kısaltmaları, işletim sisteminde istediğiniz zaman kullanabileceğiniz kısaltmalardır. Bir metin düzenleyicide, video düzenleyicide veya sadece internette geziniyor olmanız önemli değil. Panoyla çalışmanıza, kopyalayıp yapıştırmanıza ve hatta ekranı yakalamanıza yardımcı olurlar. Tüm bu komutları, Windows'taki komutu macOS'taki karşılığıyla karşılaştırdığımız aşağıdaki tabloda özetliyoruz.
Aksiyon Windows'ta komut macOS'ta komut Tüm ekranı yakalayın BASKI PANTOLON Komut + Kontrol + Üst Karakter + 3 Pencereyi ön planda yakalayın Alt + 1 Komut + Üst Karakter + 3 Etkin pencereyi kapat Kontrol + W Komut + W Bir dosya veya klasörü kopyalama Kontrol + Sürükle simgesi Option+ Simgeyi sürükleyin Panoya kopyala Kontrol + C Komut + C Panoya sil Kontrol + X Komut + X metin arama motoru Kontrol + F Komut + F Yanıt vermeyen bir uygulamadan çıkmaya zorla Kontrol + Alt + Sil Komut + Seçenek + Kaçış görüntü özellikleri Alt + Enter Komut + ben Mevcut kullanıcının oturumunu kapat Windows Logosu + L Komut + Üst Karakter + Q Yeni dosya Kontrol + N Komut + Üst Karakter + N Açık dosya Kontrol + O Komut + O pencereleri simge durumuna küçült Windows Logosu+ M Komut + N Sonraki pencereye geç Kontrol + F6 Komut + ~ (yaklaşık işareti) Önceki pencereye geç Kontrol + Üst Karakter + F6 Command + Shift + ~ (yaklaşık işareti) Geri alma Kontrol + Z Komut + Z Açık uygulamalar arasında geçiş yapın Alt + Sekme Komut + Sekme
Microsoft Office veya iWork'teki kısayollar
Ofis paketi ayrıca, mükemmel bir şekilde bilmeniz gereken çok sayıda klavye kısayoluna sahiptir. Her durumda, kullandığınız yazı tipi veya tüm metnin genel organizasyonu üzerinde mutlak kontrole sahip olmanızı sağlayacaktır. Bu tabloda izlenecek değişiklikleri size gösteriyoruz:
Aksiyon Windows'ta macOS'ta Aksiyontümü büyük harf Windows'taKontrol + Üst Karakter + A macOS'taKomut + Üst Karakter + A Aksiyonkalın yazı tipi Windows'taKontrol + B macOS'taKomut + B AksiyonGeniş seçim Windows'taControl + Shift + Sol Ok macOS'taOption + Shift + Sol Ok Aksiyonitalik Windows'taKontrol + ben macOS'taKomut + ben Aksiyonaltı çizili Windows'taKontrol + U macOS'taKomut + U AksiyonYeni belge, e-posta mesajı vb. Windows'taKontrol + N macOS'taKomut + N AksiyonSatırın sonuna git Windows'taKontrol + SON macOS'taKomut + SON
Safari'de Kısayollar
İkinci bir noktada, Safari veya Chrome'un da birçok insan için güçlü bir çalışma aracı olduğu bilinmelidir. Ve bu durumda, sekmeler arasında geçiş yapabilmek veya birlikte çalışabilmek için birçok ilgili komut bulabilirsiniz. Aşağıdaki tabloda kullanabileceğiniz tüm bu komutları bulacağız.
Aksiyon pencereler Mac os işletim sistemi Arka Alt + Sol Ok Komut + Sol Ok kelimeyi ara Kontrol + F Komut + F Devam etmek Alt + sağ ok Komut + Sağ Ok yeni pencere aç Kontrol + N Komut + N yeni sekme aç Kontrol + T Komut + T sayfayı yazdır Kontrol + P Komut + P Sayfayı yenile Kontrol + R Komut + R Sonraki kutuya geç Kontrol + Sekme Command + } (kapatma ayracı) Tam ekrana geç F11 - Metin boyutunu büyüt Ctrl + Artı İşareti Komut + Artı İşareti Metin boyutunu küçült Ctrl + Eksi İşareti Komut + Eksi İşareti