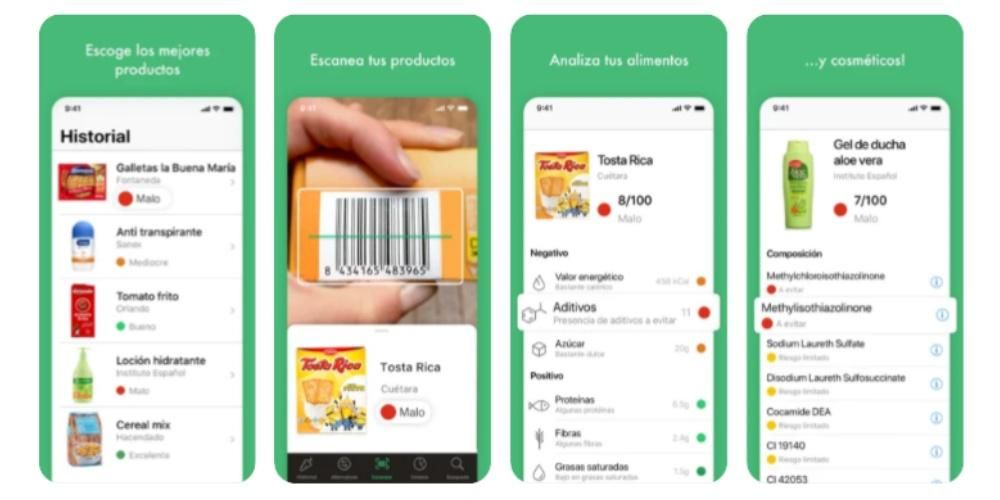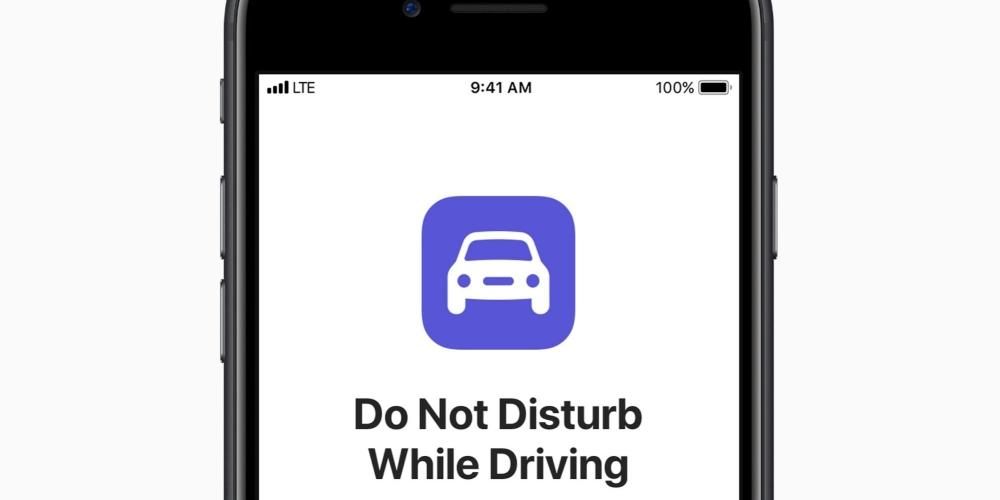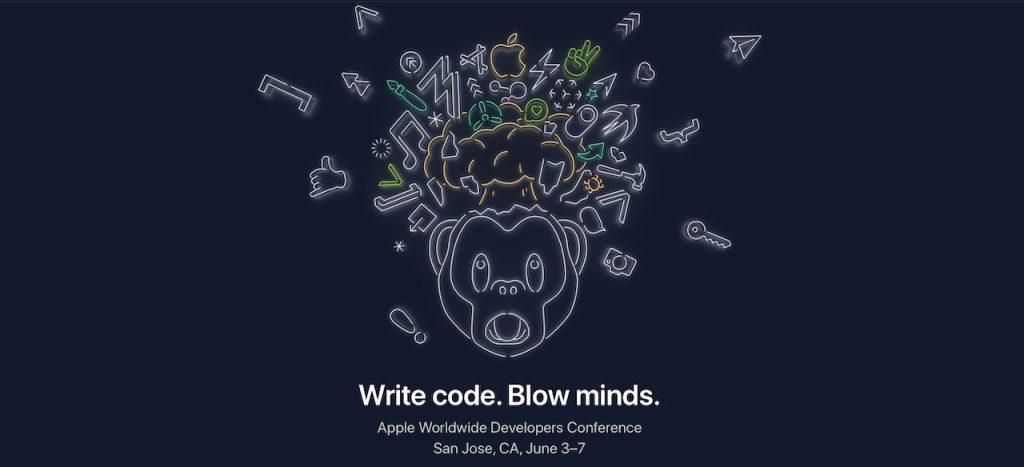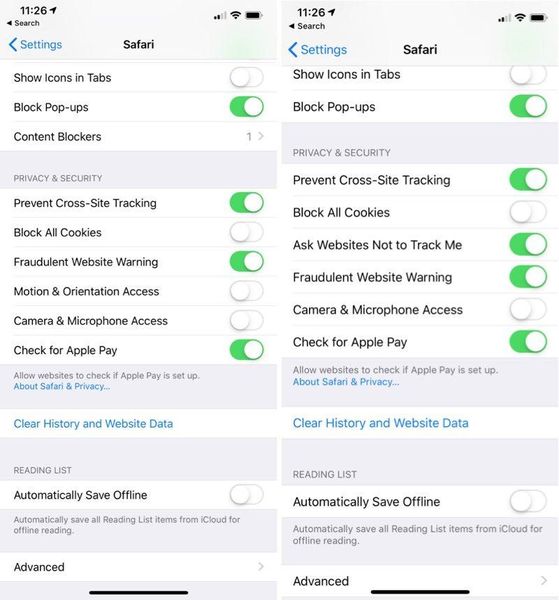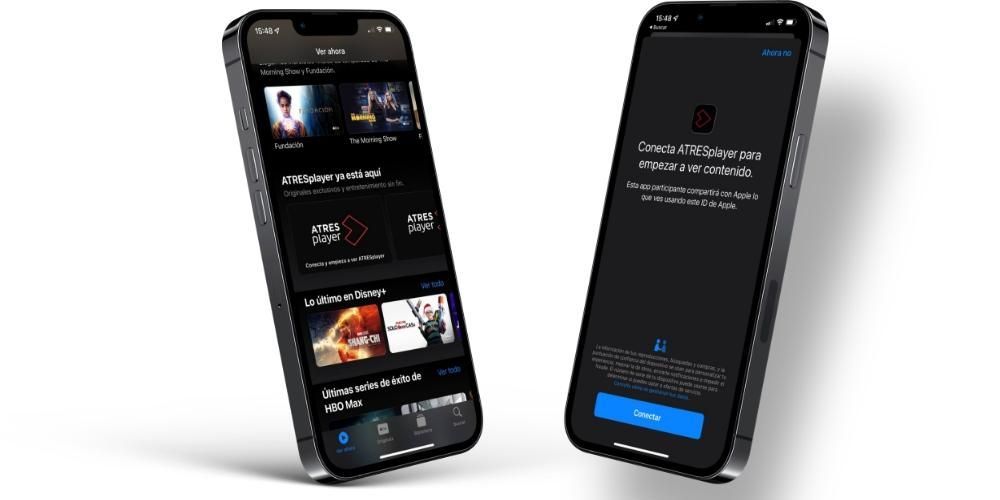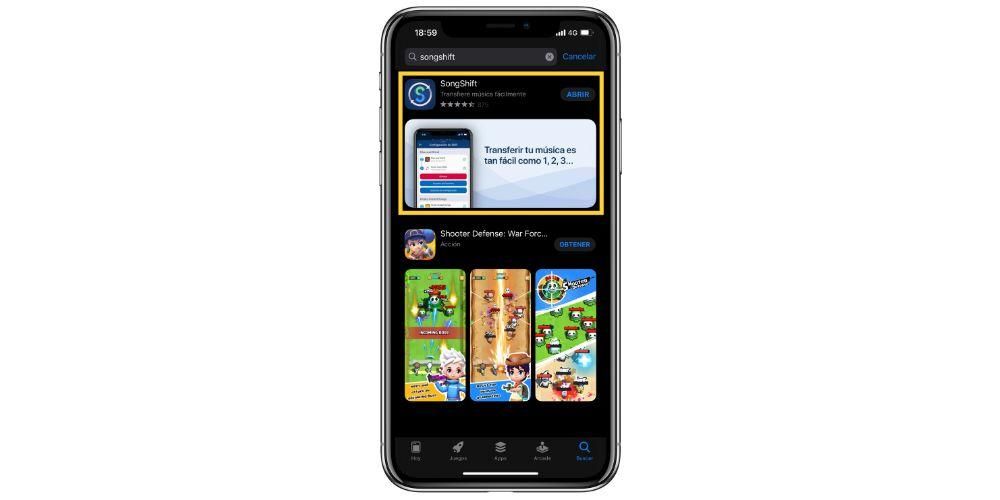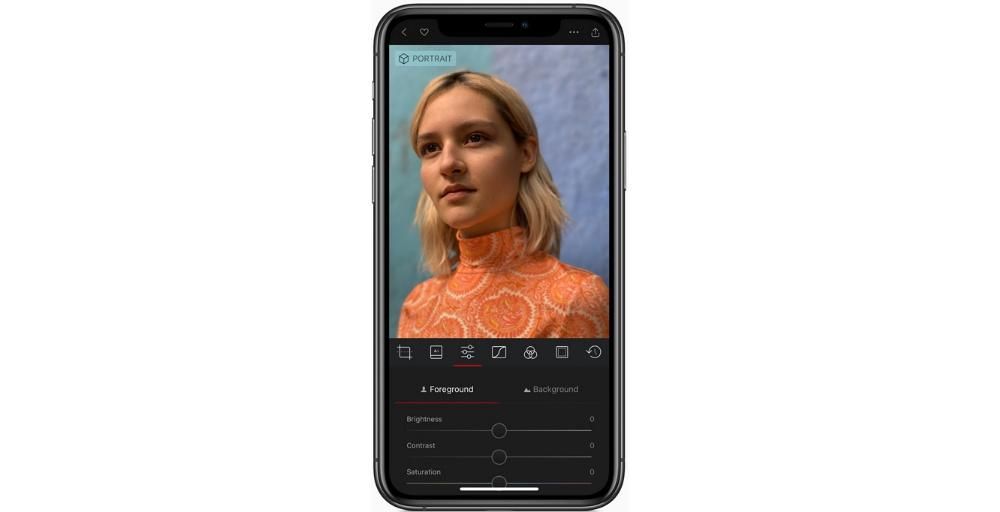Hareketli bir iPad kullanmak gerçekten basit ve kullanışlıdır, ancak bunların hepsine, nasıl gerçekleştirildiklerine ve sahip oldukları işlevlere aşina olmak iyi bir fikirdir. Siz de iPad'e yeni başladıysanız, tabletinizin düğmeleri olsun ya da olmasın nasıl kullanıldığını bilmek sizin için çok iyi olacaktır. Bu nedenle, bu makalede size iPadOS'taki bu etkileşim biçimi hakkında her şeyi anlatıyoruz.
Hareketler tüm iPad'lerde aynı mı?
Şu anda Apple kataloğunda iki tür iPad bir arada bulunur: Ana Sayfa düğmesi olanlar ve daha küçük kenarları olduğu ve bu düğmeye sahip olmadığı için tümü ekran olanlar. Her ne kadar iPadOS'un hareketlerle yönetimi, söz konusu düğmeye sahip olmayan cihazlar için tanıtılmış olsa da, gerçek şu ki, herhangi bir iPad için etkinleştirildiler. Tabii ki, zaten o düğmeye sahip olanlar, farklı şekillerde gerçekleştirilebilecek belirli eylemlerin olduğunu hesaba katarsak, olasılıklarını çoğaltır.
Düğmelerle gerçekleştirilen işlemler
Bunları hareket olarak kabul edemesek de, iPad düğmeleriyle gerçekleştirilen ve bilinmesi gereken eylemler vardır, çünkü izin verdikleri eylemlerin çoğu cihazı kullanabilmek için temeldir.


iPad'i açın
Sağ üst düğme (iPad'e dikey olarak bakarsanız), tableti kapalıyken açmak için kullanılan ve Apple logosu görünene kadar birkaç saniye basılı tutmanız gereken düğmedir.
cihazı kapat
Ana Sayfa düğmesi olan iPad'lerde, ekranda Kapatmak için kaydır seçeneği görünene kadar üst düğmeyi basılı tutmanız gerekir.
Düğmesi olmayanlarda birkaç kombinasyon vardır:
- Sesi açma düğmesine basın ve bırakın, ses kısma düğmesine basın ve bırakın ve güç kapatma seçeneği görünene kadar üst düğmeyi basılı tutun.
- Kapatma seçeneği görünene kadar ses açma ve azaltma düğmelerini üst düğmeyle birlikte aynı anda basılı tutun.
iPad'i DFU'ya yerleştirin
iPad kablo ile bir bilgisayara bağlandıktan sonra, bu DFU modunun etkinleştirilmesi için bir dizi kombinasyon yapılmalıdır. Ana Sayfa düğmeli bir iPad ise, bilgisayara bağlı bir iPad'in görüntüsü ekranda görünene kadar bu düğmeyi üsttekiyle birlikte basılı tutmalısınız.
Ana Sayfa düğmesi olmayan bir iPad ise, ses açma düğmesine basıp bırakmanız, ses kısma düğmesine basıp bırakmanız ve yukarıda belirtilen bilgisayarlı bir iPad görüntüsü görünene kadar üst düğmeyi basılı tutmanız gerekir.
Ekranı kilitleme veya kilidini açma
Üst düğme, herhangi bir iPad'de terminali kilitlemek veya kilidini açmak için çalışır, ancak Ana Sayfa düğmesi olanlar da basarak kilidini açabilir.
ekran görüntüsü al
Ana Sayfa düğmesiyle bir iPad'de ekran görüntüsü almak için, bu düğmeye üsttekiyle aynı anda basmanız ve ardından bırakmanız gerekir. Bu tuşa sahip olmayan iPad'ler için aynı işlem ses açma tuşu ve üst tuş ile yapılmalıdır.
Siri'yi etkinleştir
Siri'yi düğme aracılığıyla çağırmak için, ona sahip olan iPad'lerde Ana Sayfa düğmesini birkaç saniye basılı tutmanız, buna sahip olmayanlarda ise üst düğmeyi basılı tutmanız gerekir.
Erişilebilirlik özelliklerine erişim
iPadOS'un Erişilebilirlik işlevlerine erişmek için öncelikle bunların ayarlardan etkinleştirilmesi ve etkinse, bunları hızlı bir şekilde etkinleştirmek için Ana Sayfa düğmesine arka arkaya üç kez basılması gerekir. Bu düğme olmayan bir iPad'iniz varsa, etkinleştirme için üç kez basılan üst düğme olmalıdır.
iPad hareketlerini etkinleştiren eylemler
Şimdi evet, cihazın kendi dokunmatik ekranından gerçekleştirilen ve gördüğünüz gibi son derece ilginç olan hareket jestlerine ve iPad işlevlerine erişime geldik.
Ana ekrana dön
Ana Ekran düğmesi olan bir iPad'de, ana ekrana dönmek için bu düğmeye basmak mümkündür, ancak bunu yapmak için, aynı zamanda tüm ekranlı iPad'ler için yerel olan başka bir hareket daha vardır. Parmağınızı aşağıdan ortasından yukarıya kaydırmaktan ibarettir.

Kontrol merkezini aç
iPadOS kontrol panelindeki belirli hızlı ayarlara, ekranın sağ üst köşesinden aşağı doğru kaydırarak erişilebilir.

Bildirimleri görün
Bildirim paneline erişmek istiyorsanız, ekranın üst kısmından aşağı kaydırmanız gerekecektir. Elbette hareketi daha ortalanmış bir kısımdan veya sağdan yapmaya çalışın çünkü aksi halde daha önce açıkladığımız gibi kontrol merkezini açmayacaksınız.

Açtığınız uygulamaları görün
Açtığınız uygulamalar olan çoklu görev olarak bilinen şey, Ana Ekran düğmesine iki kez basılarak açılabilir. Bahsedilen elemana sahip bir iPad'iniz yoksa veya başka bir yol öğrenmek istiyorsanız, bunu yapmak için yapacağınız hareketin ekranın altından orta kısma doğru kaydığını ve parmağınızı orta kısımda saniyeler boyunca basılı tuttuğunu bilmelisiniz. kaldırmadan önce.

uygulamaları kapat
Bir önceki adımı gerçekleştirdikten sonra, pencereleri ve uygulamaları kapatmanın yolu son derece basittir çünkü parmağınızı bunlardan birinin üzerine koyup yukarı kaydırmanız yeterlidir.
Bir uygulamadan diğerine geçiş yapın
Cihazınızda açık olan birden fazla uygulama varsa, bulunduğunuz yerden ayrılmak zorunda kalmadan birinden diğerine hızlıca geçiş yapabilirsiniz. Bunu yapmak için parmağınızı ekranın alt ortasından sola veya sağa kaydırmanız gerekir. Açtığınız uygulamalar kadar kaydırabilirsiniz.

iskeleyi dışarı çıkar
iPad'in ana ekranında gördüğümüz uygulama yuvası, uygulamalar açıldığında ekranda kalmıyor ancak herhangi birinden erişilebilir. Bunu yapmak için parmağınızı ekranın alt kısmında herhangi bir yere koymanız ve görünmesini sağlamak için birkaç santimetre yukarı kaydırmanız gerekir, ardından herhangi bir uygulamaya basarak ekranı açabilirsiniz.

Ekrana iki uygulama koyun
İyi bilinen iPad Bölünmüş Görünüm modu, ekranda iki adede kadar uygulamaya sahip olmanızı sağlar. Bu formatta iki uygulama koymak için, dock'taki uygulamalardan en az birine sahip olmanız ve orada olmayanı açmanız gerekir (bu alanda her ikisi de varsa, hangisini önce açtığınızın önemi yoktur). Bu uygulama açıldığında, önceki bölümde belirtilen adımları izleyerek yuvayı çıkarın, parmağınızı diğer uygulamanın simgesine basılı tutun ve ekranın uygulamayı yerleştirmek istediğiniz tarafına sürükleyin. Zaten her iki uygulama da gözünüzün önünde olacak ve parmağınızı orta kısımdan sağa veya sola kaydırarak her birine daha büyük veya daha küçük bir boyut verebileceksiniz.

Üçüncü bir uygulamanın açılmasını istiyorsanız aynı adımları izlemeniz gerekiyor ancak bu sefer simgeyi yana sürüklemek yerine ortada olması gerekiyor. Yine de, evet, bu uygulama daha küçük bir biçimde kalacak ve diğerlerinin bilgileriyle örtüşecek.
3D Dokunma alt menüleri
3D Touch'ın işlevselliği, bazı işlevlerine hızlı erişim sağlayan alt menüleri bulmak için parmağınızı herhangi bir uygulamanın simgesi üzerinde birkaç saniye basılı tutmaktan oluşur. Ayrıca bağlantıların, mesajların veya e-postaların önizlemesine de hizmet eder.