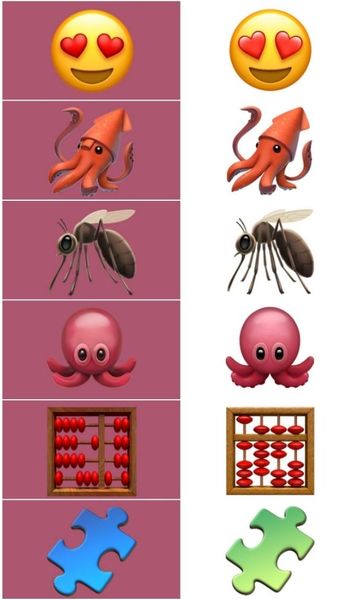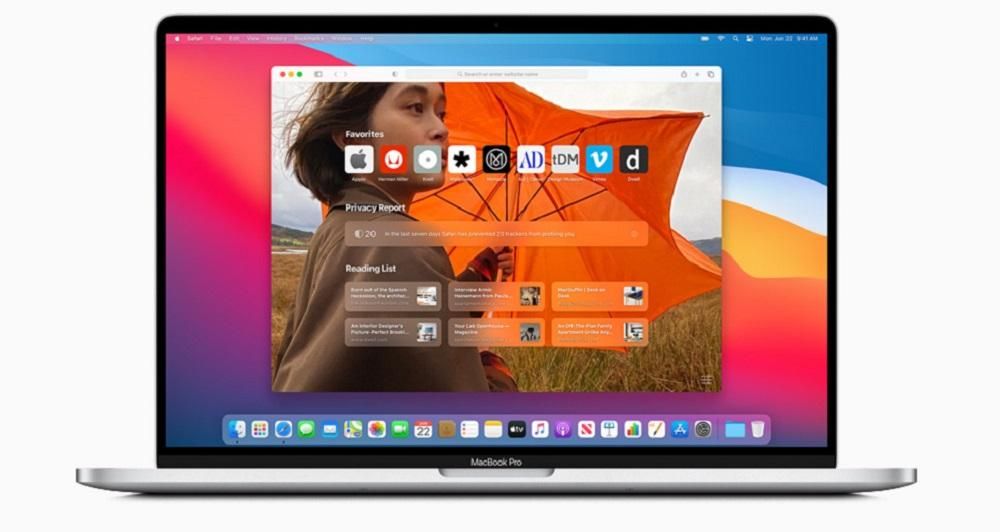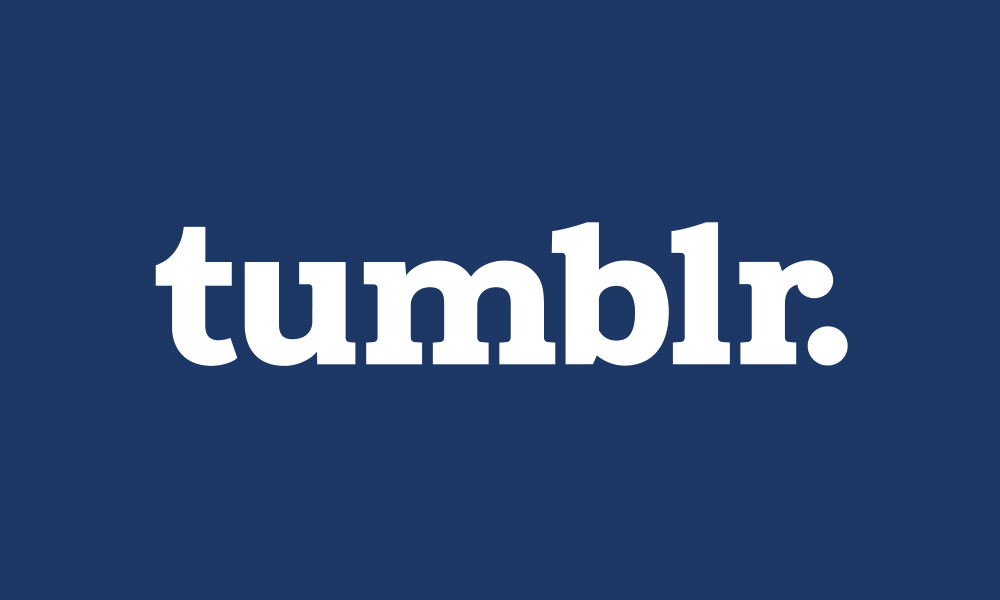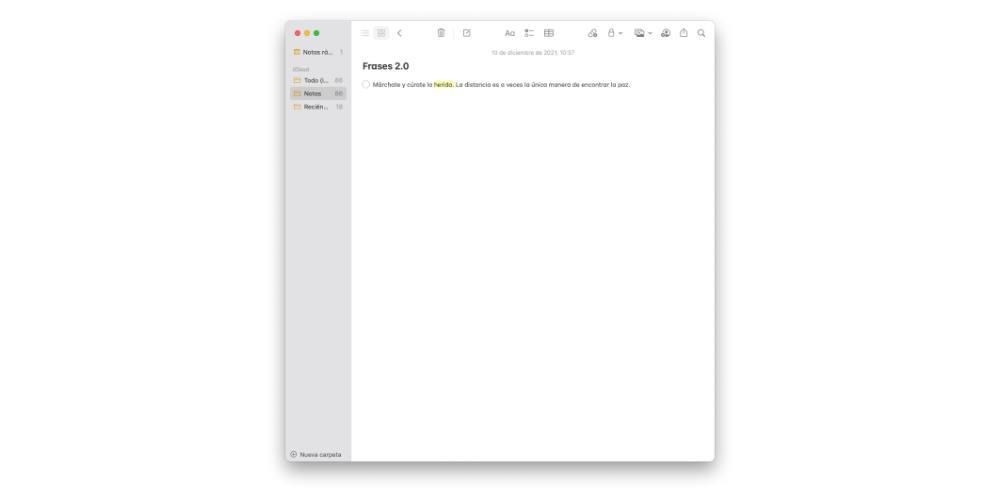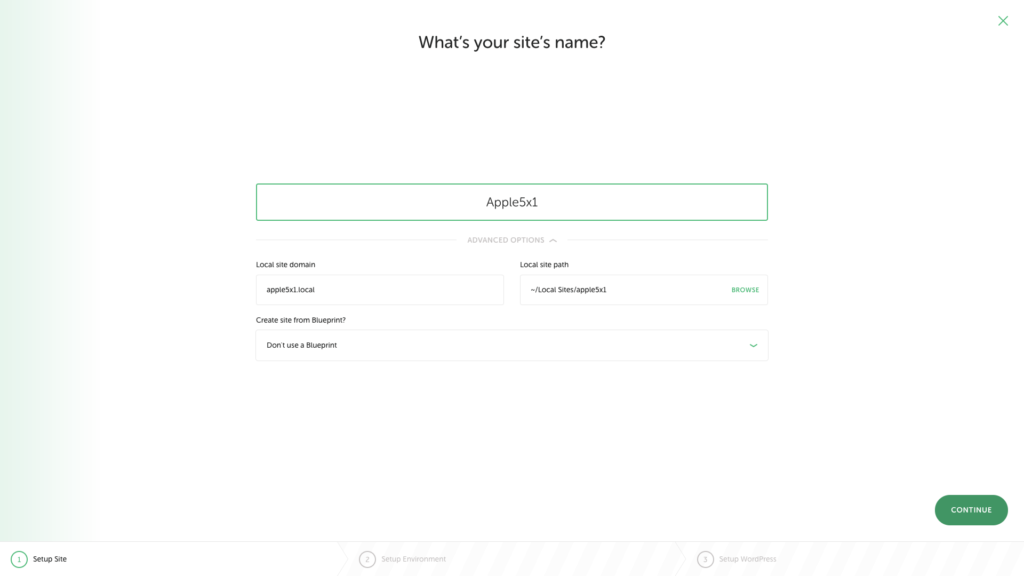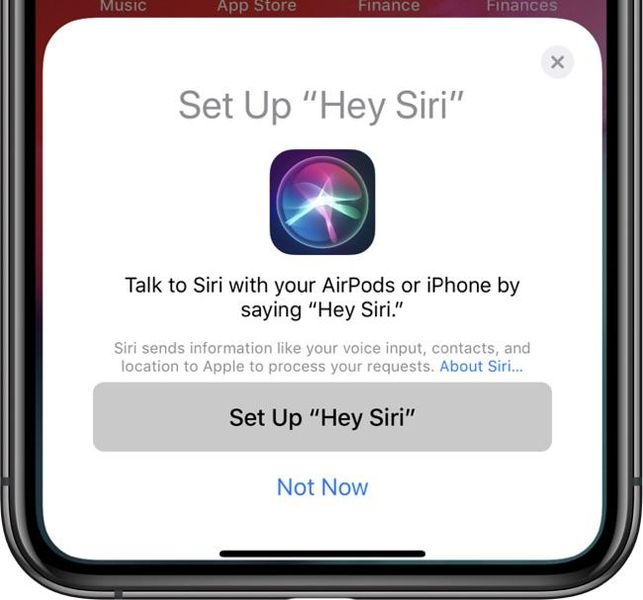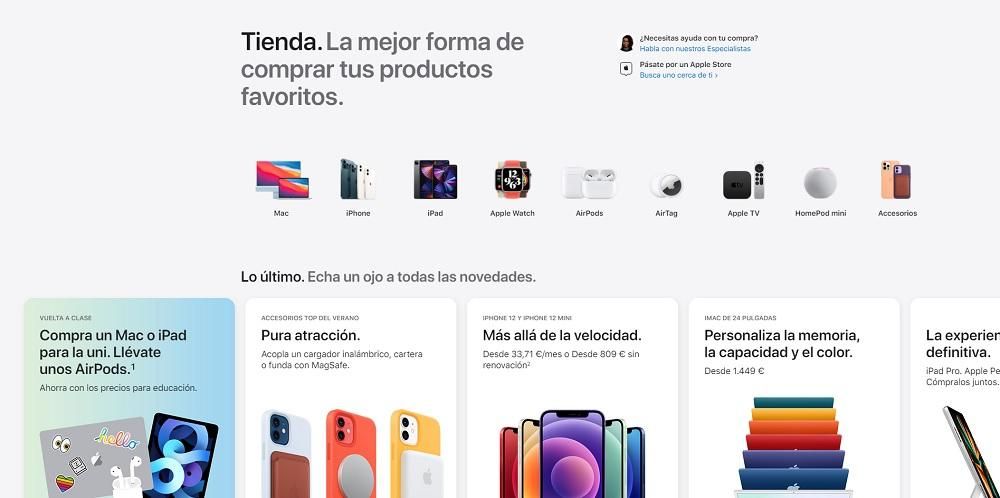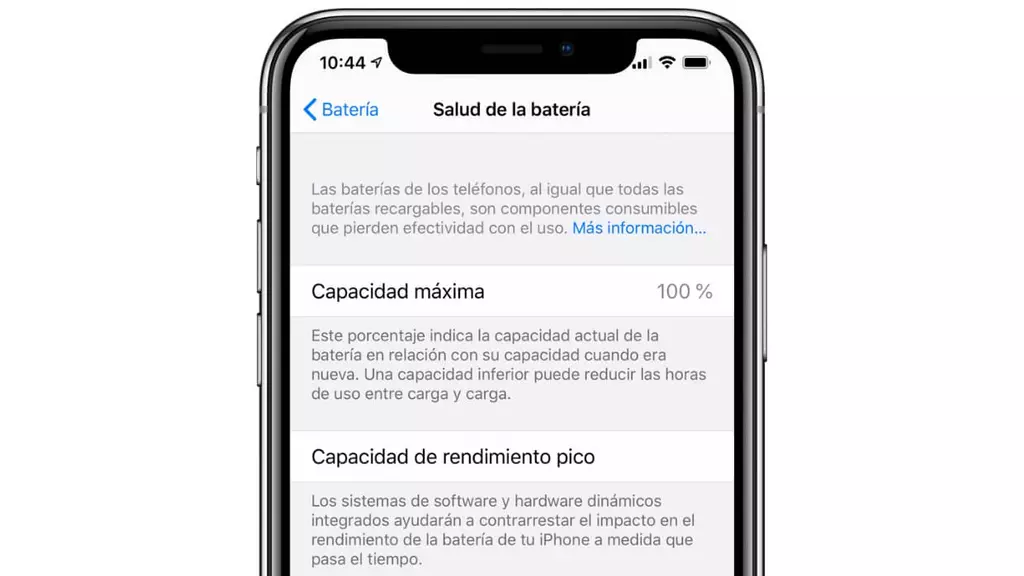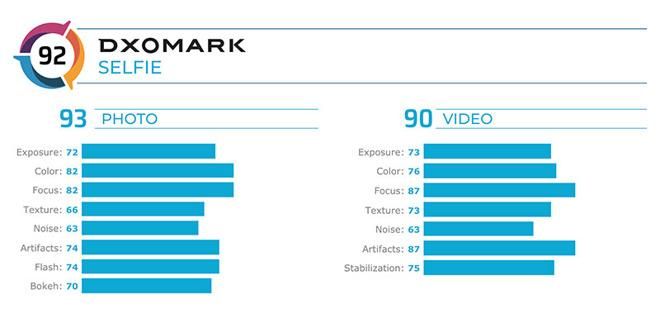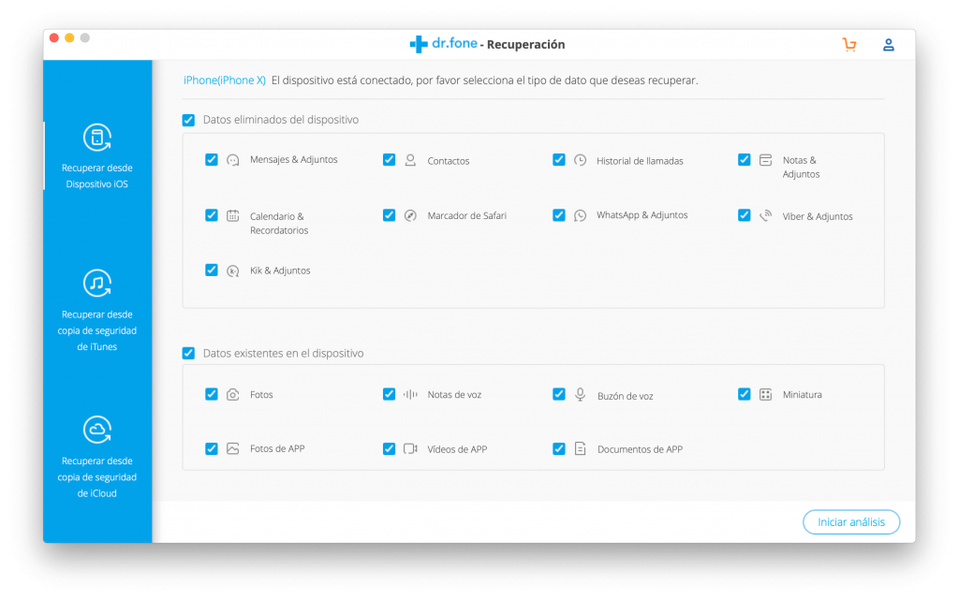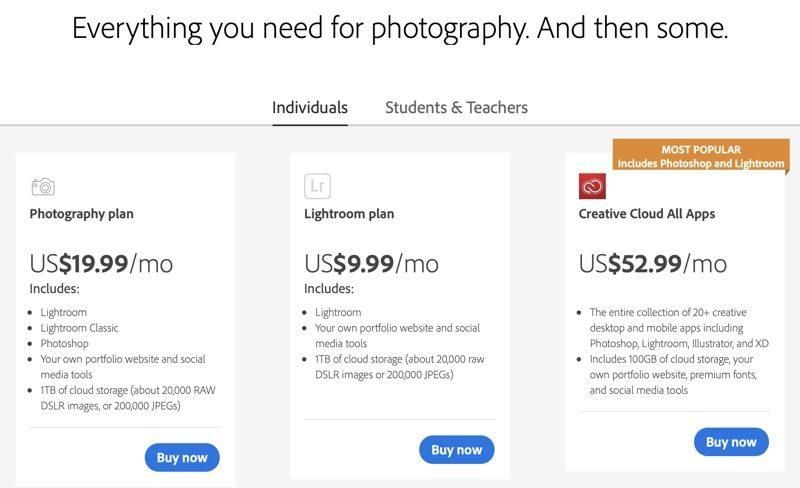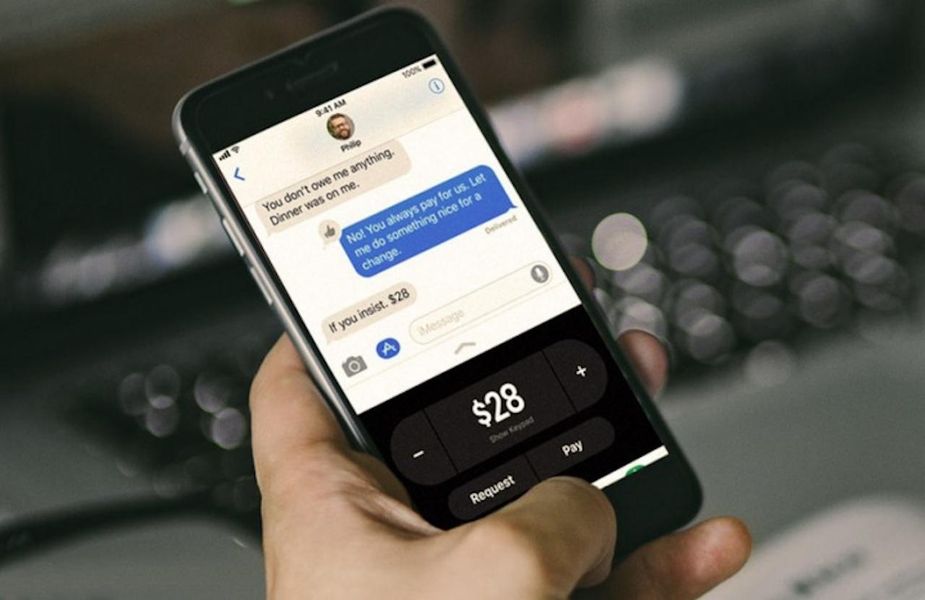Teknoloji çarçabuk ilerliyor ve evinizi kendi iPhone'unuzdan, evet evinizden kontrol edebileceğiniz noktaya geldi. HomeKit ile uyumlu cihazlarınız varsa, tüm Apple cihazlarınızda bulunan Home uygulamasından her şeyi kontrol edebileceksiniz, ancak bugün iPhone'unuzdan neler yapabileceğinize odaklanacağız.
aksesuar ekle 
Öncelikle HomeKit uyumlu aksesuarları veya cihazları kontrol edebilmek için eklemeniz gerekiyor, yoksa Apple ekosistemine bağlayamıyorsanız evinizin akıllı cihazlarla dolu olması pek bir işe yaramayacaktır. Ev uygulaması aracılığıyla.
HomeKit özellikli herhangi bir cihazı veya aksesuarı Home uygulamasına eklemek için iPhone, iPad veya iPod Touch'ınızı kullanın, ancak önce aşağıdakileri kontrol edin:
- Açık ve yakında olduğundan emin olun.
- HomeKit ile çalışmak için ek donanıma ihtiyaç duyup duymadığını görmek için aksesuarın kılavuzuna bakın.
Aksesuarınızı HomeKit'e bağlayabilmek için bu iki temel gereksinimi doğruladıktan sonra şu adımları izleyin:
- Ev uygulamasını açın ve aksesuar ekle'ye veya +'ya dokunun.
- Aksesuar veya belgelerindeki sekiz haneli HomeKit kodunu veya QR kodunu taramak için iPhone, iPad veya iPod touch'ınızdaki kamerayı kullanın.
- Aksesuarınız göründüğünde ona dokunun. Ağa aksesuar eklemeniz istenirse, İzin Ver'e dokunun.
- Aksesuara bir isim verin ve bir odaya atayın, eğer yapılandırılmış bir odanız yoksa merak etmeyin, nasıl yapılacağını aşağıda anlatacağız.
- İleri'ye tıklayın ve ardından kabul edin.
Aksesuarları odalara ve bölgelere göre düzenleyin

oda ekle
iPhone, iPad veya iPod Touch'ta Home uygulamanıza bir oda ekleyebilmeniz ve bu şekilde cihazlarınızı o odaya atayabilmeniz için aşağıdaki adımları gerçekleştirmeniz gerekmektedir.
- Odalar sekmesine, sol üst köşedeki ev sembolüne ve ardından Oda Ayarları'na dokunun.
- Odalar'a dokunun.
- Oda ekle'ye dokunun.
- Odaya bir ad verin ve Kaydet'e dokunun.
Farklı odalar arasında geçiş yapmak istiyorsanız, alttaki Odalar sekmesine dokunmanız ve ardından ekran boyunca sola veya sağa kaydırmanız yeterlidir.
Aynı işlemi Mac'iniz üzerinden yapmak istemeniz durumunda aşağıdaki adımları izleyin.
- Menü çubuğunda Düzenle > Odayı Düzenle'ye gidin.
- Odalar'ı tıklayın.
- Oda Ekle'yi tıklayın.
- Odaya bir ad verin, Kaydet'e ve ardından Tamam'a tıklayın.
Yine farklı odalar arasında geçiş yapmak istiyorsanız araç çubuğundaki ev sembolüne tıklayın ve odayı seçin. Ayrıca Odalar sekmesine gidebilir ve izleme dörtgeni veya Magic Mouse üzerinde iki parmağınızla sola veya sağa kaydırabilirsiniz.
Bir odaya aksesuar atama
Bir odaya aksesuarlar atayarak evin her yerinde müzik çalma ve kontrol etme gibi şeyler yapabilir veya Siri'den izlemek istediğiniz şeyi, izlemek istediğiniz yerde çalmasını isteyebilirsiniz. Bunu iki farklı şekilde yapabilirsiniz.
- iPhone, iPad veya iPod Touch'ta bir aksesuara dokunup basılı tutun, Ayarlar > Oda'ya dokunun ve bir oda seçin, ardından kaydetmek için x'e dokunun.
- Mac'inizde bir aksesuarı çift tıklayın, Oda'yı tıklayın, birini seçin ve kaydetmek için x'i tıklayın.
Odaları bir bölgede düzenleyin

Odaları üst kat veya alt kat gibi tek bir bölgede gruplandırın, böylece evinizin farklı alanlarını da Siri ile kontrol edebilirsiniz. Yine, bunu yapmak için iki farklı yolunuz var.
iPhone, iPad veya iPod Touch'ta şu adımları izleyin:
- Odalar sekmesine, sol üst köşedeki ev sembolüne ve ardından Oda Ayarları'na dokunun.
- Bölge'ye dokunun. Ardından, önerilen bir bölgeye dokunun veya Yeni oluştur'a dokunun.
- Tamam tuşuna basın.
Mac'te:
- Düzenle > Odayı Düzenle'yi seçin.
- Bölge'ye tıklayın ve ardından önerilen bir bölgeye tıklayın veya Yeni oluştur'a tıklayın.
- Tamam'ı tıklayın.
Siri ile ne yapabilirim?

ilk önce buna ihtiyacın var
Dijital cihazlarınızı Siri ile kullanabilmek için aşağıda danışabileceğiniz bir dizi gereksinimi karşılamanız gerekir.
- Home uygulamasında HomeKit aksesuarlarınızı kurun ve kullanın.
- Cihazınızın Hey Siri'yi desteklediğinden ve bir Wi-Fi veya mobil ağa bağlı olduğundan emin olarak evinizi kontrol etmek için tüm Apple cihazlarınızda Siri'yi kullanın.
- Home uygulamasını kullanmak ve evinizi Mac'inizden Siri ile kontrol etmek istiyorsanız Mac'inizi macOS Mojave veya sonraki bir macOS sürümüne güncelleyin.
- HomeKit aksesuarlarınızı Siri ile uzaktan kontrol etmek istiyorsanız bir ana hub kurmanız gerekir.
Siri'yi kullan
Siri, Home uygulaması aracılığıyla kurduğunuz HomeKit aksesuarlarını tanıma özelliğine sahiptir. Ayrıca aksesuarlarınızı adlarına, konumlarına ve Home uygulamasına eklediğiniz diğer ayrıntılara göre tanımlayabilir. Ayrıca, bir HomePod, Apple TV veya iPad'i ana hub olarak ayarlarsanız, nerede olursanız olun evinizi kontrol etmek için Siri'yi kullanabilirsiniz.
Aşağıda, Siri aracılığıyla gerçekleştirebileceğiniz tüm eylemlerin bir listesi bulunmaktadır.
- İster ışık ister ev aletleri olsun, aksesuarları açın veya kapatın; Siri, tüm HomeKit aksesuarlarınızı açıp kapatabilir.
- Bir aksesuarı ayarlayın. Siri, ışıklarınız veya termostatınız gibi bazı HomeKit aksesuarlarını ayarlayabilir.
- Bir odayı veya bölgeyi kontrol edin. Aksesuarlarınızı odaya veya alana göre düzenlediyseniz, evinizin alanlarını tek bir komutla kontrol edebilirsiniz.
- Bulunduğunuz odayı kontrol etmek için HomePod'u kullanın. Bulunduğu odadaki tüm HomeKit aksesuarlarını tek komutla kontrol edebilirsiniz.
- Siri ile bir sahne ayarlayın. Sahneler, aynı anda birden fazla aksesuarı kontrol etmenizi sağlar. Ayrıca sadece sesinizi kullanarak bir ortam oluşturabilirsiniz.
- Evinizin durumunu kontrol edin.
- Aksesuarlarınızı uzaktan kontrol edin. Bir aksesuar merkezi yapılandırmanız durumunda, siz yokken Siri'den evinizi kontrol etmesini isteyebilirsiniz.