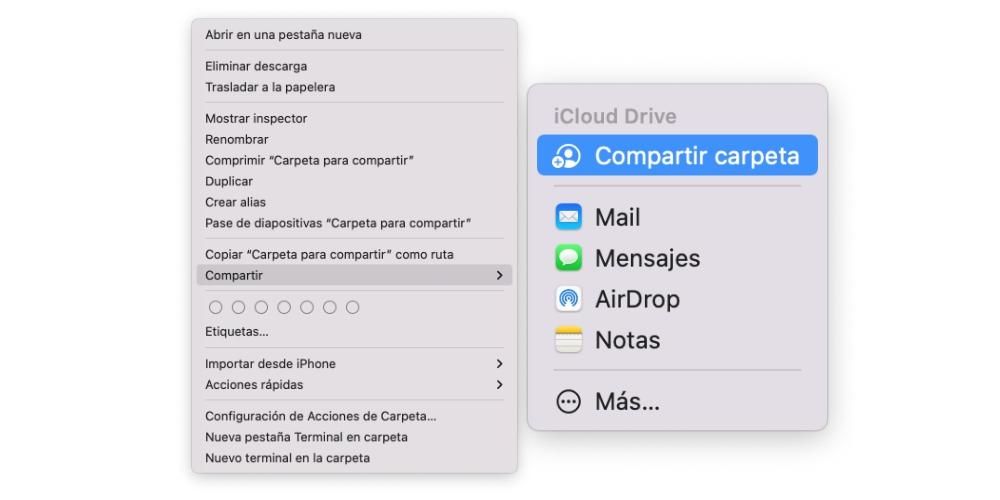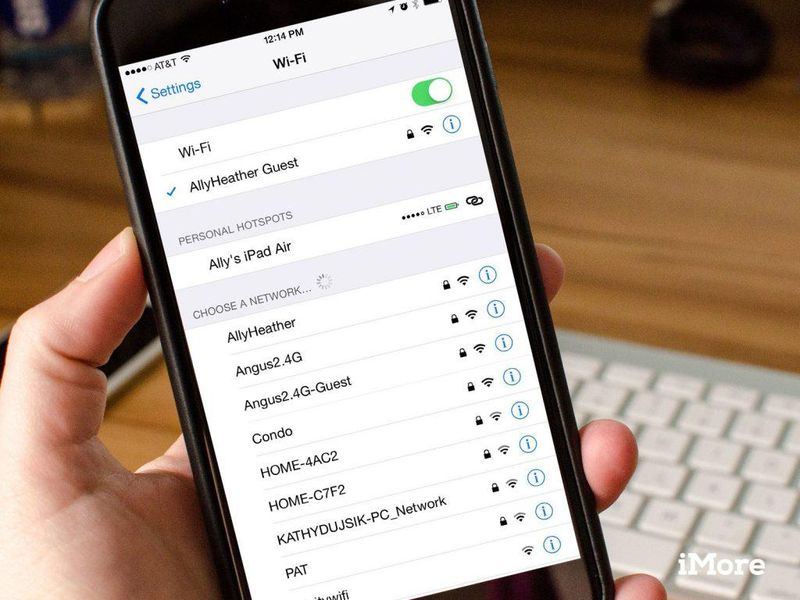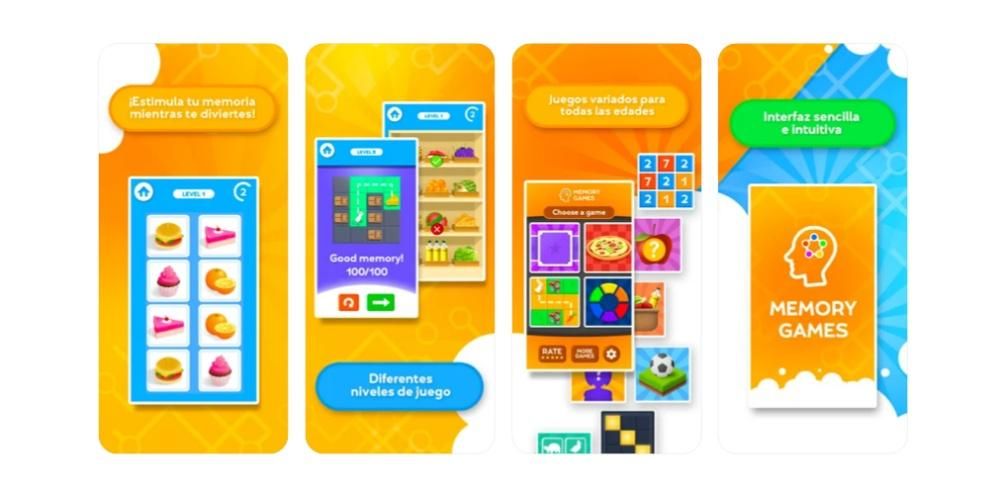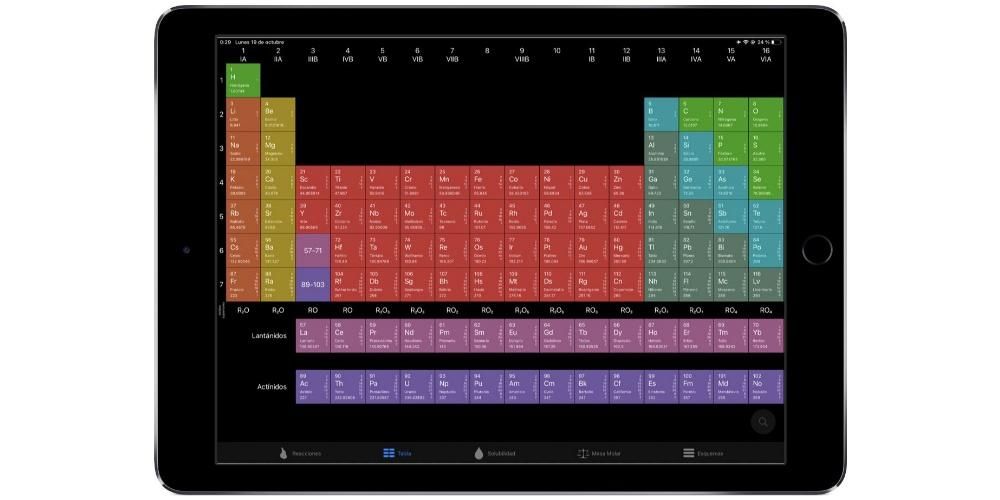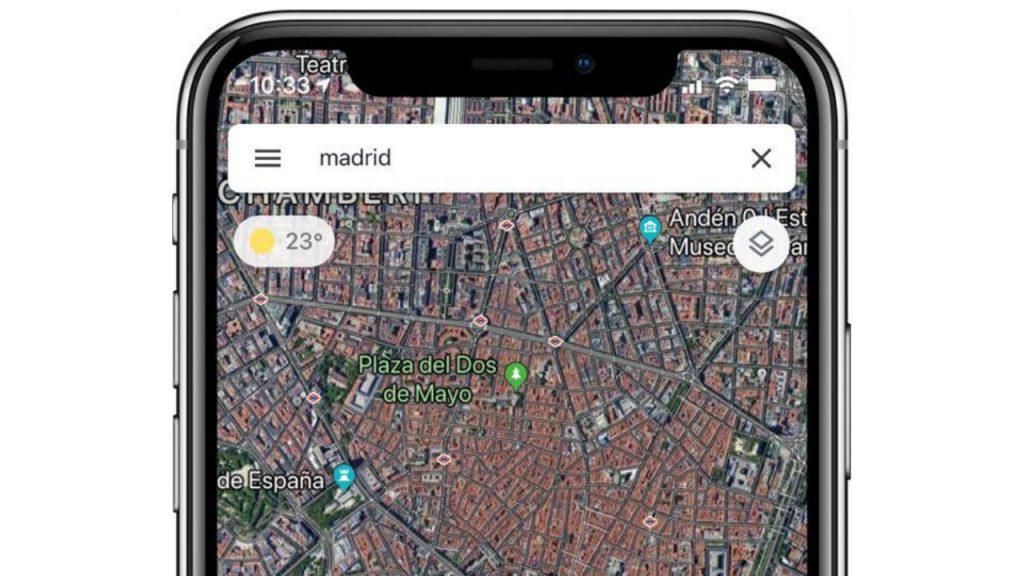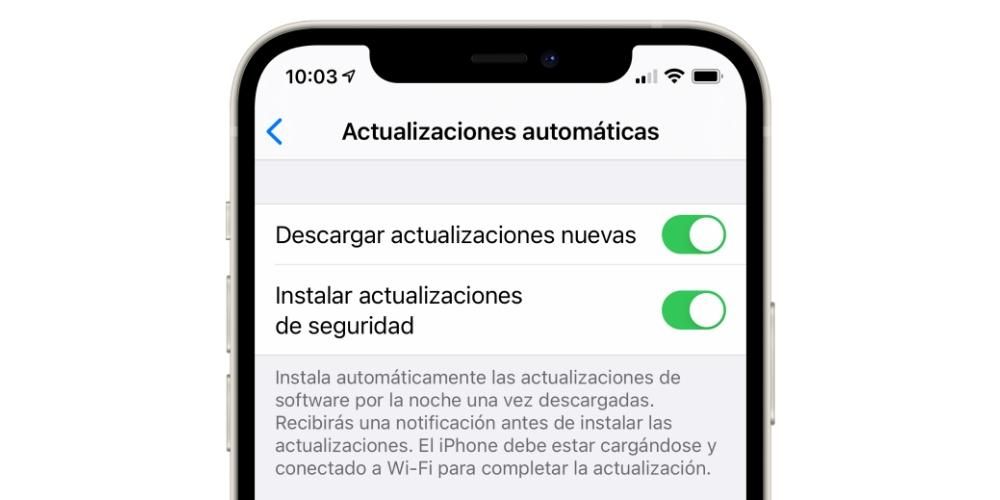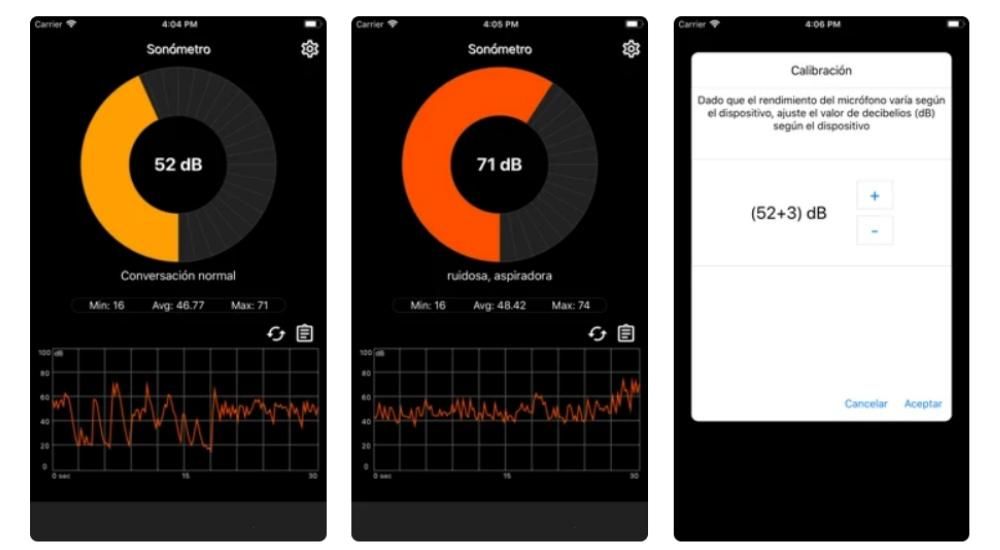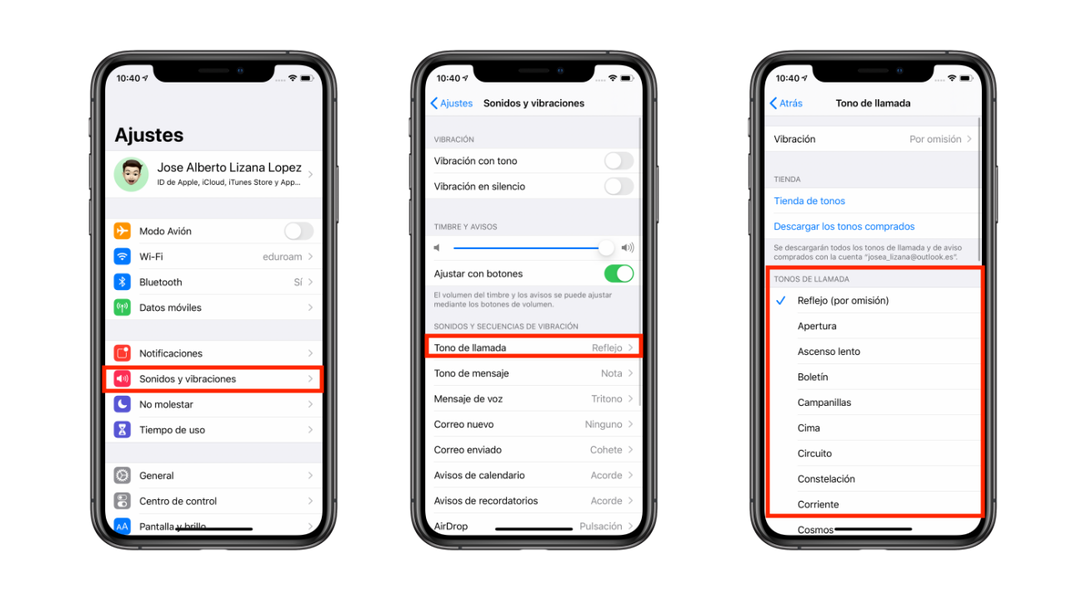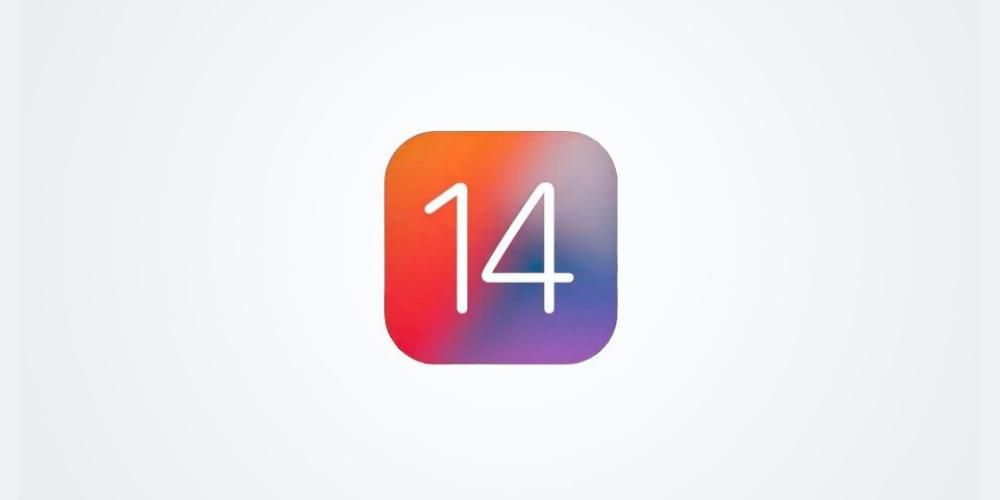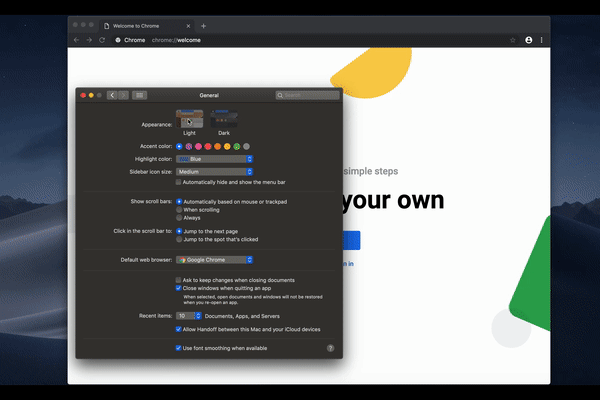olarak bilinenler iCloud paylaşılan klasörleri Adlarından da anlaşılacağı gibi, başkalarıyla paylaşmak için her türlü belge ve dosyayı eklemenize izin veren bir dizi klasördür. Hepiniz aynı anda erişim sağlayabilirsiniz, hem aile meseleleri için hem de profesyonel veya okul ortamlarında çok faydalı. iPhone, iPad ve Mac'te bundan nasıl yararlanabileceğiniz aşağıda açıklanmıştır.
Gerekli gereksinimler
Bu işlev yazılım veya donanım düzeyinde daha fazla karmaşıklık gerektirmese de, birkaç yıl önce uygulanmasına rağmen tüm yazılım sürümlerinde bulunmayan bir işlev olduğunu bilmelisiniz. Apple cihazlarınızda yerel olarak kullanabilmek için minimum bir yazılım sürümüne sahip olmanız gerekir.
İçin iPhone Y ipod touch paylaşılan klasörlere Dosyalar uygulamasında iCloud Drive aracılığıyla erişilebilir. Evet, sahip olmalısın iOS 13.4 ve üstü . Bu sürüme ve hatta en son sürüme güncelleme yapabilen cihazlar şunlardır:
- iPod touch (7ª nesil)
- iPhone SE (1. nesil)
- iPhone SE (2. nesil)
- iPhone 6s / 6s Artı
- iPhone 7 / 7 Artı
- iPhone 8/8 Artı
- iPhone X
- iPhone XS / XS Maks
- iPhone XR
- iPhone 11
- iPhone 11 Pro / 11 Pro Maks
- iPhone 12/12 mini
- iPhone 12 Pro / 12 Pro Maks
- iPhone 13/13 mini
- iPhone 13 Pro / 13 Pro Maks
İlişkin iPad Ayrıca Dosyalar uygulamasından da erişilir ve iOS'unkine eşdeğer bir sürüme sahip olmanız gerekir. iPadOS 13.4 ve üstü . Bu nedenle erişebilen tabletler şunlardır:
- iPad (6. nesil)
- iPad (7. nesil)
- iPad (8. nesil)
- iPad (9. nesil)
- iPad Hava 2
- iPad Air (3. nesil)
- iPad Air (4. nesil)
- iPad mini 4
- iPad mini (5. nesil)
- iPad mini (6. nesil)
- iPad Pro (tüm modeller)
Ve bilgisayarlar durumunda Mac Finder'da barındırılan iCloud Drive'dan erişilebilir. Gerekli yazılım sürümü macOS Catalina 10.15.4 ve üstü , böylece yalnızca bu bilgisayarlar şunlara erişebilir:
- 2015 ve sonrası MacBook.
- 2012 ve sonrası MacBook Air.
- 2012 ve sonrası MacBook Pro.
- 2012 ve sonrası Mac mini.
- 2013 ve sonrası Mac Pro.
- 2012 ve sonrası iMac.
- iMac Pro (2017)
Windows ve Android'de bile kullanılabilirler
Bilmeniz gereken bir şey, yerel olarak özel bir uygulama aracılığıyla olmasa da, iCloud paylaşımlı klasörlerinin Apple dışındaki diğer cihazlarda da bulunduğudur. Yani Web yolu ve bunun işlevsel düzeyde belirli sınırlamaları ve ayrıca dosyaların daha yavaş yüklenmesi ve indirilmesi vardır.

Evet kesinlikle, bir Apple kimliğiniz olması gerekecek , çünkü klasörlere erişmek için iCloud web sitesinde hesabınız ve şifrenizle giriş yapmalısınız. Bunu yaptığınızda, iCloud Drive'ın dahil olduğu bir gezinme panelinin orada göründüğünü göreceksiniz. Apple cihazlarında web üzerinden de erişebileceğinizi belirtmek gerekir, ancak bunlara karşılık gelen uygulamalardan yerel erişime sahip olmak biraz saçmadır.
iCloud'da paylaşılan klasörler oluşturun
Zaten görevlere tam olarak dahil olduğunuzdan, sonunda paylaşılan klasörlerin, muhtemelen iCloud'da zaten sahip olduğunuz gibi normal ve mevcut klasörlerden ne daha fazla ne de daha az olduğunu bilmelisiniz. Her türlü öğeyi (fotoğraflar, videolar, farklı formatlardaki metinler, sıkıştırılmış dosyalar vb.) ekleyebilen herhangi bir cihazınızdan erişilebilirler.
Lütuf, bu klasörlere aynı şekilde erişebilecek ve onları sizinle aynı şekilde yönetebilecek olan diğer kişilerle paylaşabilmeniz gerçeğinde yatmaktadır. Ve daha sonra açıklayacağımız izinlere bağlı olsa da, prensipte bu insanların şunları yapabileceklerini bilmelisiniz. değişiklik yapmak ve siz kendiniz onları takdir edebileceksiniz. Yani, birisi bir belgeyi silerse, evrensel bir klasör olduğu için herkes için silinecektir.
Oluşturma ve paylaşma adımları
Bu tür klasörlerin oluşturulması çok basittir. İki seçenek var: yeni bir tane oluştur bu kişileri mevcut bir klasöre ekleyin. Olursa olsun, sonundaki adımlar aynıdır.
iPhone, iPad ve iPod touch'ta:
- Dosyalar uygulamasını açın ve iCloud Drive'a gidin.
- Yeni bir klasör oluşturmak istiyorsanız, herhangi bir yere basılı tutup Yeni klasör'e tıklayarak veya üstte üç nokta bulunan simgeye tıklayarak orada aynı Yeni klasör seçeneğini bularak oluşturun.
- Paylaşmak istediğiniz klasörü bulun ve seçeneklerini açmak için parmağınızı üzerinde tutun ve Paylaş'ı seçin.
- Şimdi iCloud'da Klasörü paylaş'ı seçin.
- İzinleri ayarlamak için Paylaşım Seçenekleri bölümüne dokunun.
- Kimler erişir: Davet ettiğiniz kişiler veya bağlantıya sahip kişiler.
- İzinler: değişiklik yapabilir veya salt okunur olabilir.
- Seçenek etkin (veya değil), böylece diğer insanlar da isterlerse başkalarını ekleyebilir.
- Geri'ye basın ve şimdi size verilen farklı seçenekler arasından daveti nasıl göndermek istediğinizi seçin.
- Klasörü paylaşmak istediğiniz kişinin Apple Kimliğine karşılık gelen e-postayı veya telefon numarasını girin.

Mac'te
- Finder'ı açın ve iCloud Drive'a gidin.
- Yeni bir klasör oluşturuyorsanız,/izleme dörtgenine sağ tıklayın ve Yeni Klasör'e tıklayın.
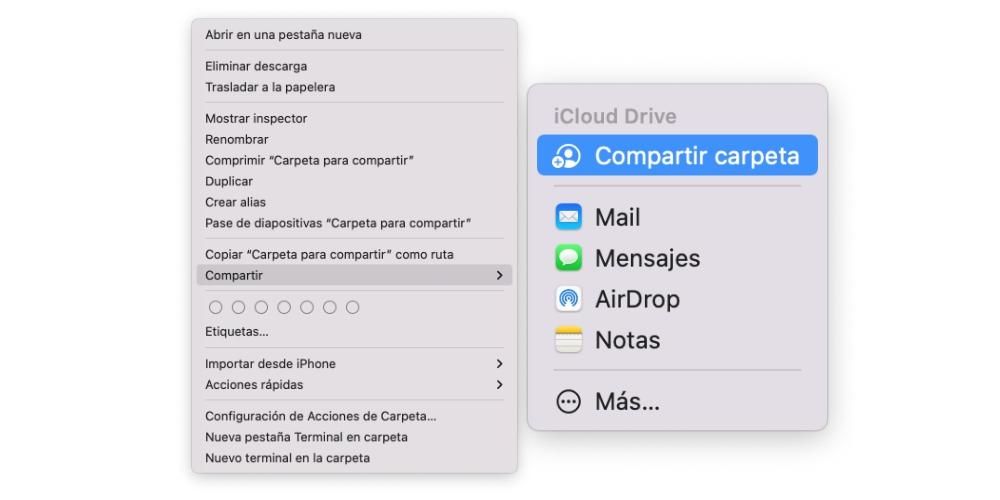
- Paylaşmak istediğiniz klasörü seçin ve seçenekleri açmak için tekrar sağ tıklayın, Paylaş > Klasörü Paylaş'ı seçin.
- Altta, açılır seçeneklerde izinleri seçin:
- Kimlerin erişimine izin veriyorsunuz: davet ettiğiniz kişiler veya bağlantıya sahip kişiler.
- Okuma-yazma veya salt okunur izni.
- Diğer kişilerin daha fazla üye ekleyebilmesi için izinler.
- Şimdi yukarıdaki klasörü paylaşmak istediğiniz yöntemi seçin ve ardından alttaki Paylaş düğmesine tıklayın.

Üye ve İzin Yönetimi
Klasörü oluşturduktan sonra izinlerle karıştırdığınızı fark etmiş veya zamanla onları değiştirmeye karar vermiş olabilirsiniz. Yeni bir klasör oluşturmanız gerekmeyecek, ancak zaten sahip olduğunuz izinleri düzenleyebileceksiniz. hatta yapabilirsin her kişinin kendi izinleri vardır.
Bunu yapmak için, iPhone, iPod touch, iPad ve Mac'te yukarıda belirtilenlere benzer adımları izlemeniz yeterlidir.Fark şu ki, Paylaş seçeneğine bastığınızda, şimdi görünen şey Paylaşılan klasörü yönet gibi bir şey olacaktır. Bu seçeneğe tıklarsanız, izinleri global olarak veya her üye için ayrı ayrı değiştirmenize izin verilir.
İstersen aynısı olur üye ekle veya kaldır . Bu bölümden, dilerseniz her birine tıklayarak beliren bir seçenek ile onları silebilirsiniz, aynı şekilde panelde daha fazla kişi ekleme seçeneğini bulacaksınız, bunun için aynı seçenekler size verilecektir. ilk kez eklediğiniz zamanki gibi.
Dosyaları ekleyin, düzenleyin ve silin
Bu konu ile ilgili olarak cihazlarınızda gerçekleştirebileceğiniz normal klasör yönetimi ile çok fazla fark olmadığını söylemek gerekir. Hem siz yönetici olarak hem de yazma izni olan herhangi bir üye oraya istedikleri tüm dosyaları gönderebilir.

Hakkında dosya değişiklikleri Sayfalar veya Word belgesi gibi, bunlar da saklanır. Bunun nedeni, sonunda klasörde sakladığınız tüm belge ve dosyalara herkesin erişebilmesidir. Yani birisi yanlışlıkla bir belgeyi silmek veya yanlışlıkla değiştirmek gibi bir hata yaptıysa, ne yazık ki geri dönüşü olmayacak çünkü gerisi de değişecek.
Bu fonksiyon ile ortaya çıkan ana arızalar
Bu işlev genellikle sorunlu değildir. Aslında oldukça iyi ve diğer bulut depolama hizmetlerine benzer şekilde çalışıyor. Sebep olabilecek tüm hatalar nihayetinde aynı şeyden kaynaklanmaktadır: internet bağlantı sorunları .
Başka bir kişinin yaptığı değişikliklerin görünmemesi veya diğer kişinin sizinkini görmemesi gibi sorunlardır. Boş klasör veya belgeleri açamama gibi diğer sorunlar. Bütün bunlar, cihazda internet olmamasından veya çok yavaş bir bağlantıya sahip olmasından kaynaklanmaktadır. Bazen doğrudur Apple sunucuları başarısız olabilir , çözülmesi birkaç dakika sürebilecek bir şey, ancak çoğu durumda diğer cihazlardan erişmeye çalışılarak çözülebilir.