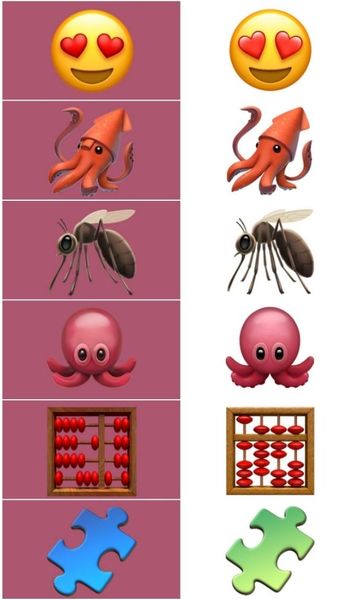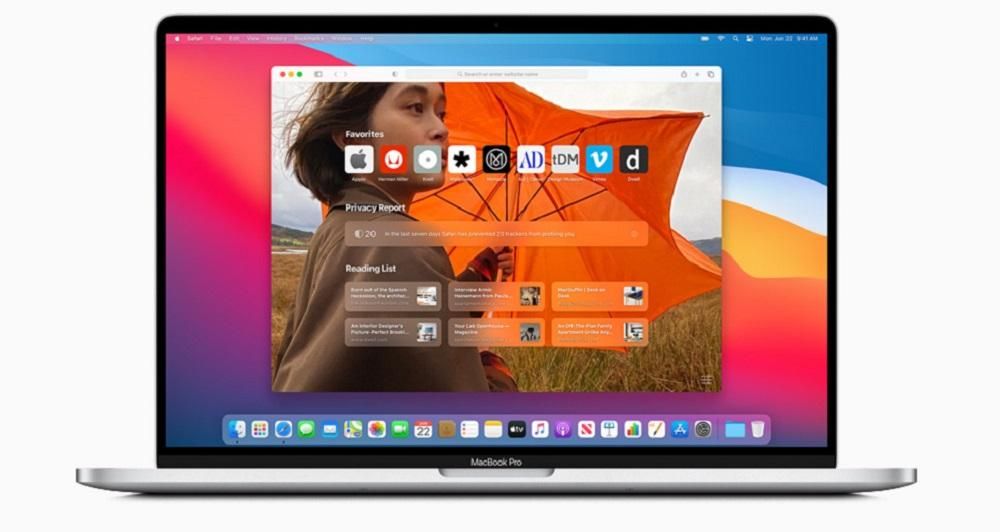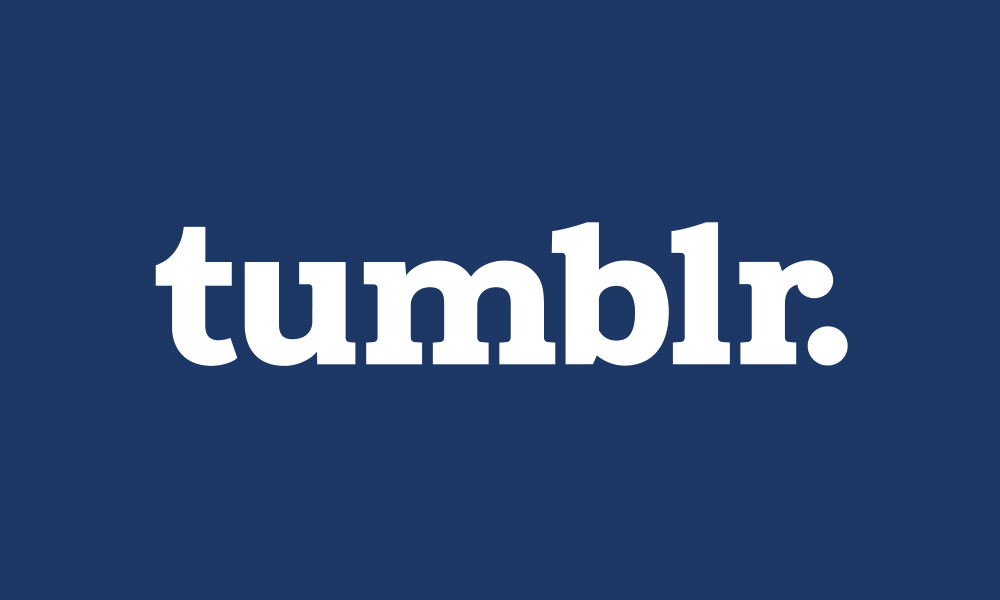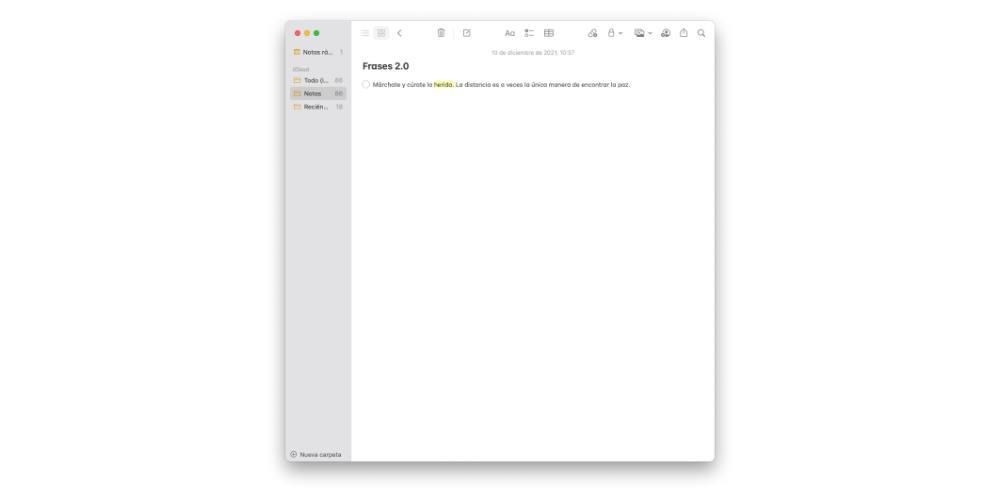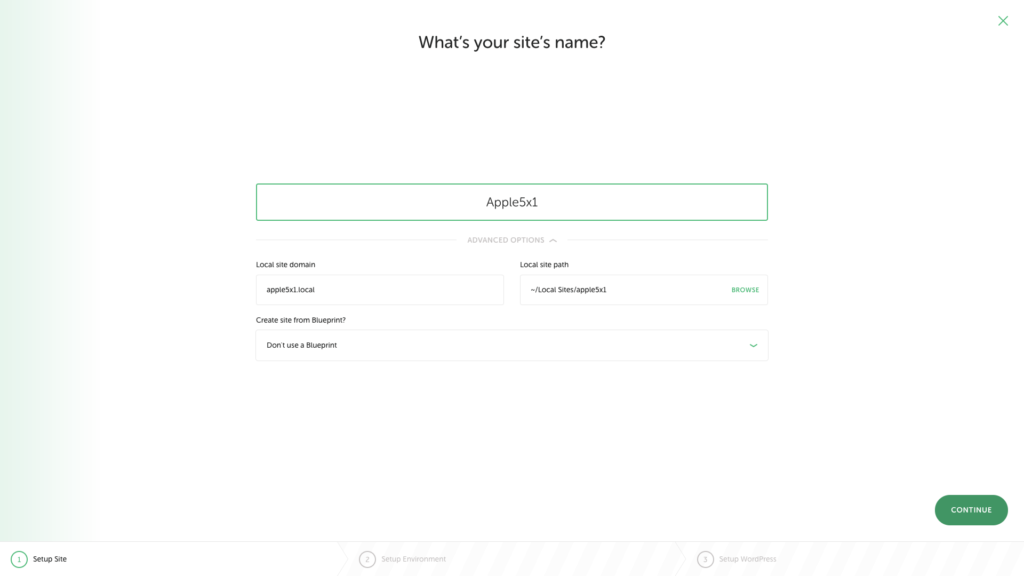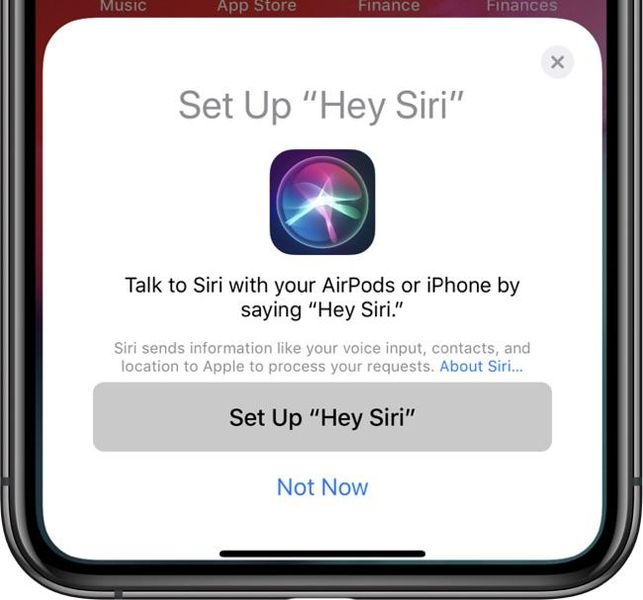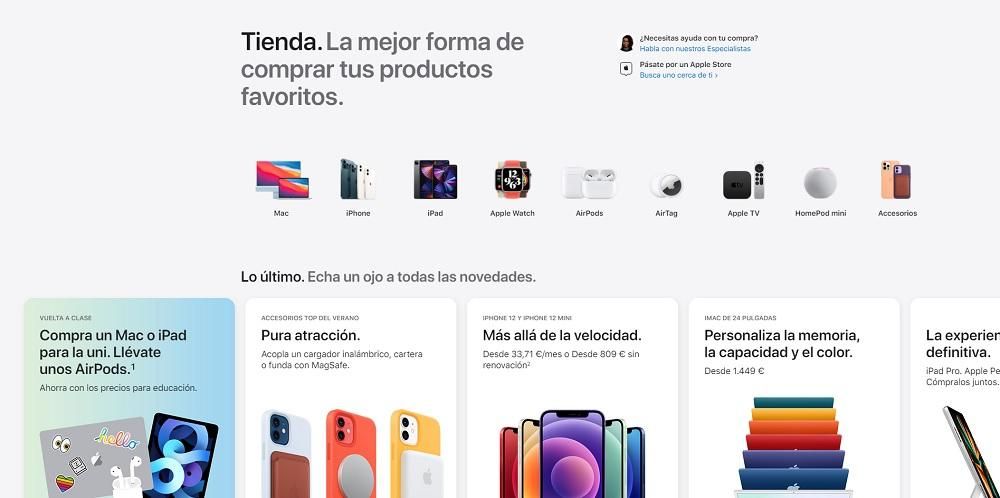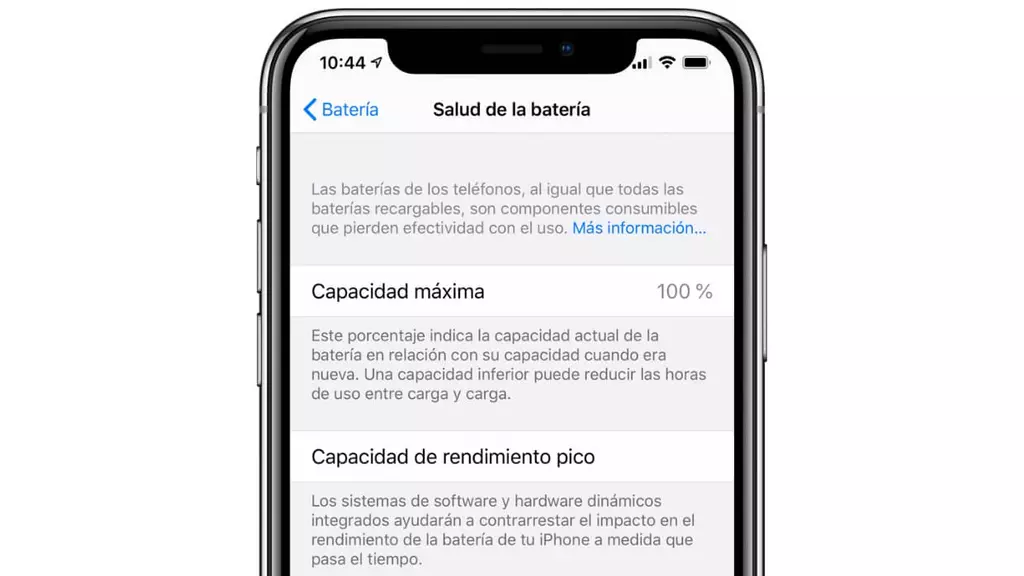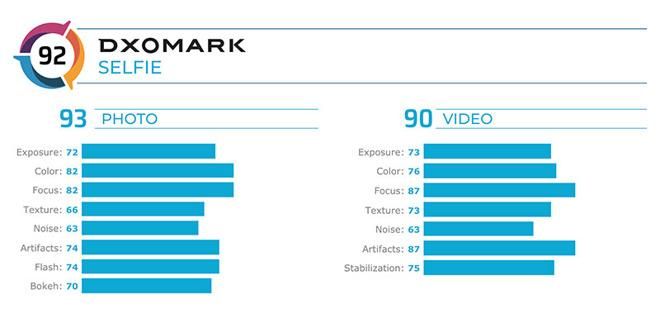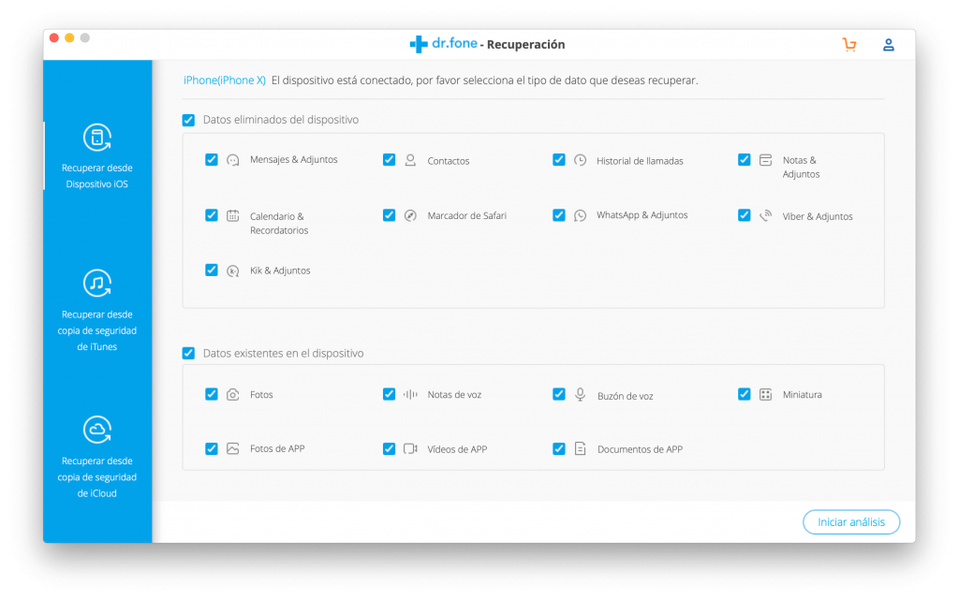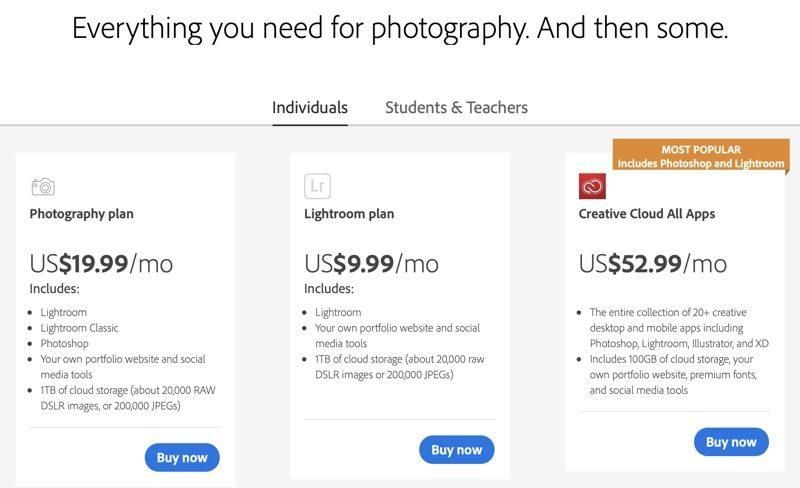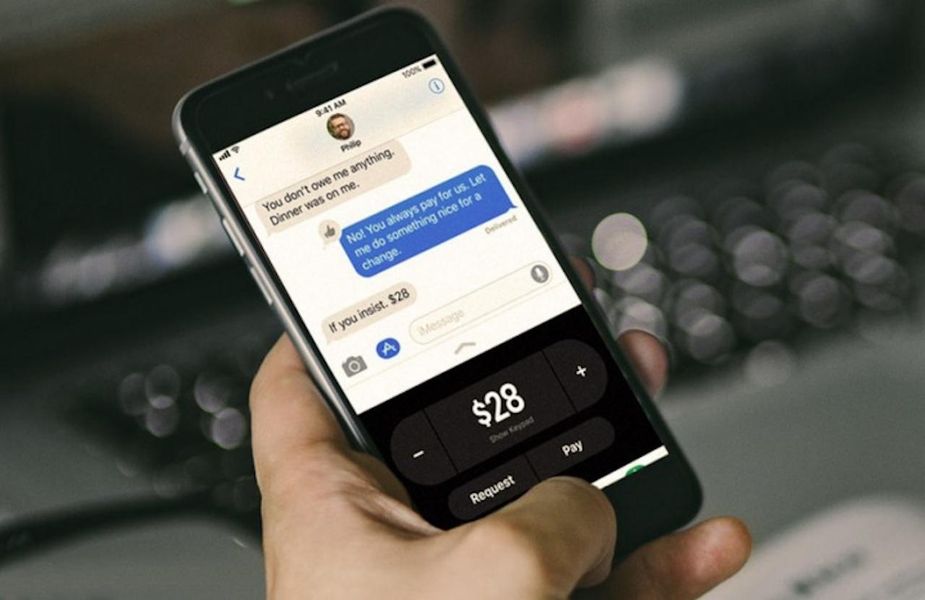Mac, ister MacBook Pro, MacBook Air veya herhangi bir iMac serisi olsun, çok görevli bir cihazdır ve neredeyse akla gelen her fikri gerçekleştirebilir, hatta sorunlarınızı çözmenin anahtarı olabilir. veya evin alanı, çünkü Mac'inizi bir yönlendiriciymiş gibi kullanabilirsiniz. Bunu nasıl yapabileceğinizi anlattığımızı okumaya devam edin.
Zayıf bir Wi-Fi bağlantısının hayal kırıklığı
Şu anda, çoğu insan ister bilgisayar, cep telefonu, konsol, tablet veya akıllı saat aracılığıyla olsun tüm gününü internete bağlı olarak geçiriyor, her şey bağlı ve herkes veya neredeyse herkes bağlı. Bununla birlikte, bu bağlantılı dünyadaki en büyük hayal kırıklıklarından biri, bağlantının zayıf olması ve bir sayfanın yüklenmesi, bir fotoğrafın indirilmesi ve hatta bir mesaj gönderilmesi için uzun bekleme sürelerine neden olmasıdır. Bu hayal kırıklığını tetikleyen faktörlerden biri, aldığınız sinyalin çok zayıf olması nedeniyle genellikle zayıf bir Wi-Fi bağlantısıdır. Eh, bir Mac'iniz varsa, bu, bağlantı sorunlarınızın çözümü olabilir, çünkü Mac'i odanıza veya evin alanına Wi-Fi sağlamaktan sorumlu olan kişi yapabilirsiniz.
Mac'inizi bir yönlendiriciymiş gibi kullanın
Neye ihtiyacın var?
Mac'inizin bir yönlendirici olarak çalışmasını sağlamak, yani bu cihazın Wi-Fi aracılığıyla İnternet bağlantısı sağlamaktan sorumlu olması için, Mac'in kendisinin bir İnternet bağlantısına sahip olması gerekir, ancak yalnızca herhangi bir İnternet bağlantısına değil, Ethernet kablosuyla internete bağlı. Wi-Fi bağlantı noktalarının sinyal alıcıları olarak değil, sinyal yayıcıları olarak çalışması gerektiğinden bu çok önemlidir.

Daha sonra, Mac'inizi kabloyla İnternet'e bağlamak için gereken seçenekleri ve her şeyden önce Mac'inizin evdeki yönlendiriciye olan mesafesine veya bulunduğunuz yere bağlı olarak hangisinin ilginizi çekebileceğini anlatacağız.
Mac'inize sahip olduğunuzda, unutmayın, bu herhangi bir Mac olabilir, ister MacBook Air, MacBook Pro, iMac, ister iMac Pro... ağa bir Ethernet kablosuyla bağlı olsun, tek yapmanız gereken onu yapılandırmaktır. bağlantı noktaları Wi-Fi, sinyal yayıcı olarak işlev görür. Bir sonraki noktada size açıklıyoruz.
Mac'inizi bir yönlendiriciye dönüştürme adımları
Apple bilgisayarınızı bir yönlendiriciye dönüştürme işlemi gerçekten basittir, aslında hayal ettiğinizden daha fazla elinizin altındadır. Aşağıdaki adımları uygulamanız yeterlidir.
- Mac'inizde Sistem Tercihleri'ni açın.
- Paylaş sekmesini tıklayın.
- Soldaki Hizmetler listesinde, İnternet Paylaşımı'nı seçin ve açın.
- Ardından, Bağlantıyı paylaş bölümünde, Ethernet kablosuna bağlandığınız bağlantı noktasını seçin.
- Şimdi Diğer bilgisayarlarla bölümünde, Wi-Fi seçeneğini seçin.
- Son olarak, Mac'iniz tarafından sağlanan Wi-Fi ağına bağlanmak isteyen tüm cihazların girmesi gereken güvenlik ve şifreyi ayarlamak için Wi-Fi Seçenekleri'ni tıklayın.


Mac'inizi İnternet'e bağlamak için öneriler
Mac'iniz sayesinde Wi-Fi bağlantınızı iyileştirmek için bu işlemin sınırlamalarından biri, yönlendiriciden uzaklığıdır, çünkü daha önce de belirttiğimiz gibi, Mac'in internete kablo ile bağlanması gerekir ve bu yalnızca sağlayabilir. yönlendirici.
Mac'i doğrudan Yönlendiriciye bağlayın
Çoğu durumda, odalarda yönlendiriciye bağlanan ve böylece kullanıcılara yönlendiriciye gidip bağlanmak zorunda kalmadan taahhüt edilen maksimum hızın keyfini çıkarmaları için bir yol sağlayan dahili bir ethernet kablosu zaten vardır. Yani sizin durumunuz buysa, her şey mükemmelse, kabloyu Mac'inize bağlamanız, yapılandırmanız yeterlidir ve hepsi bu kadar.

PLC kullanın
Bununla birlikte, çoğu durumda, odadan bir kablo bağlantısının keyfini çıkarmazsınız ve söz konusu oda, ultra uzun bir kabloyu doğrudan yönlendiriciye bağlayabilecek kadar yakın değildir, bu da estetik açıdan arzulanan çok şey bırakan bir şeydir. istemek.
Bu durumlar için ideal çözüm bir PLC'dir. PLC'ler, internet sinyalini elektrikle iletebilen bir cihazdır, yani router'ın yanındaki ikisinden birini kablo ile diğerini de odanızdaki bir prize bağlayabilirsiniz, bu şekilde bir kablo çekersiniz. Bu ikinci PLC'yi Mac'inize bağlayabilir ve kablolu bir internet bağlantısının keyfini çıkarabilirsiniz, böylece Mac'inizi Wi-Fi sağlayan bir yönlendirici yapabilirsiniz.

Ana dezavantaj olarak AirDrop'a veda edeceksiniz
Bunun dezavantajlarından biri, Wi-Fi sinyalini sağlamaktan Mac'in kendisi sorumlu olduğundan, Apple ekosistemi AirDrop tarafından sağlanan işlevlerden birinin keyfini çıkaramayacak olmanızdır. Farklı Apple cihazlarıyla çalışmak ve böyle harika sinerjiler elde etmek söz konusu olduğunda çok kullanışlı bir işlev olduğu için bu bir sıkıntı olabilir.
Mac'inizde bu kullanımla ilgili uyarılar
Son olarak, bunu nasıl kullandığınıza dikkat edin. Mac bir bilgisayardır, yönlendirici değil, bu yüzden ona 2.miş gibi davranmayın. Bu çözümü belirli alanlarda Wi-Fi'yi iyileştirmek için kesin bir önlem olarak benimseyecekseniz, Mac'inizi günler, haftalar ve hatta aylarca kesintisiz tutmayın. Tavsiyemiz, uyumadan önce birkaç dakika Wi-Fi'siz kalmanıza rağmen, yatağa gittiğinizde Mac'i kapatmanız, özellikle bilgisayarı açık tuttuğundan beri taşınabilir bir modelden bahsediyorsak ve bu işlevi gerçekleştirirken taşımak için enerji talep etmek, pilin zarar görmesine ve erken değişmesine neden olabilir.