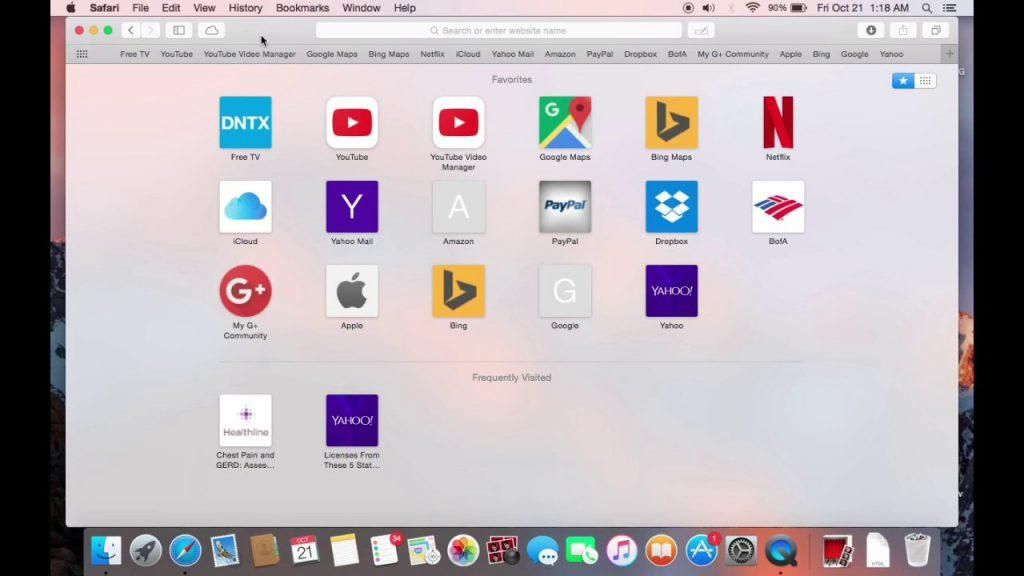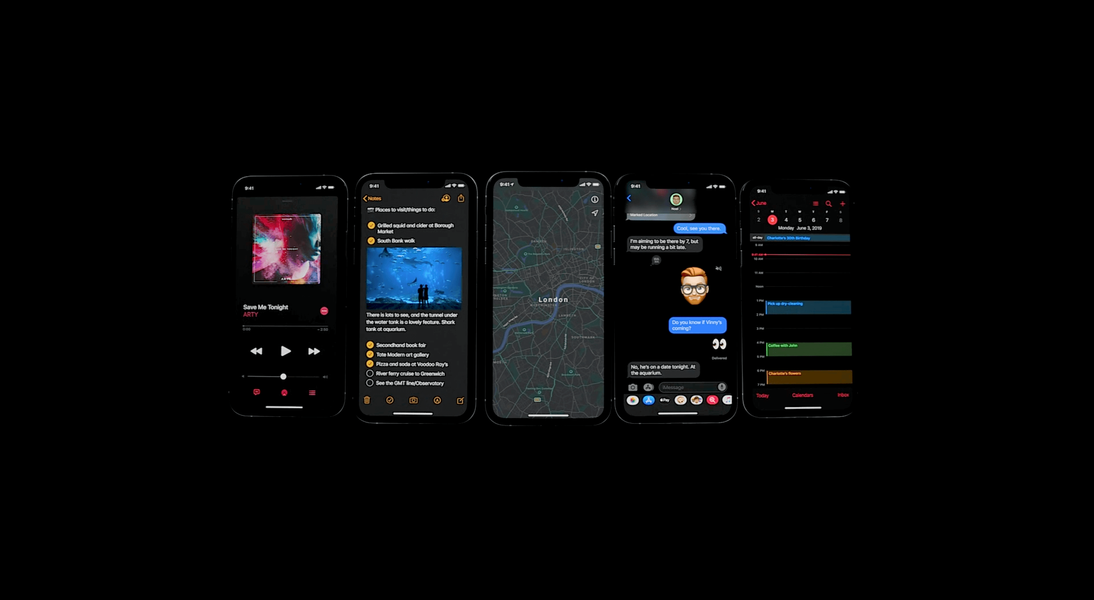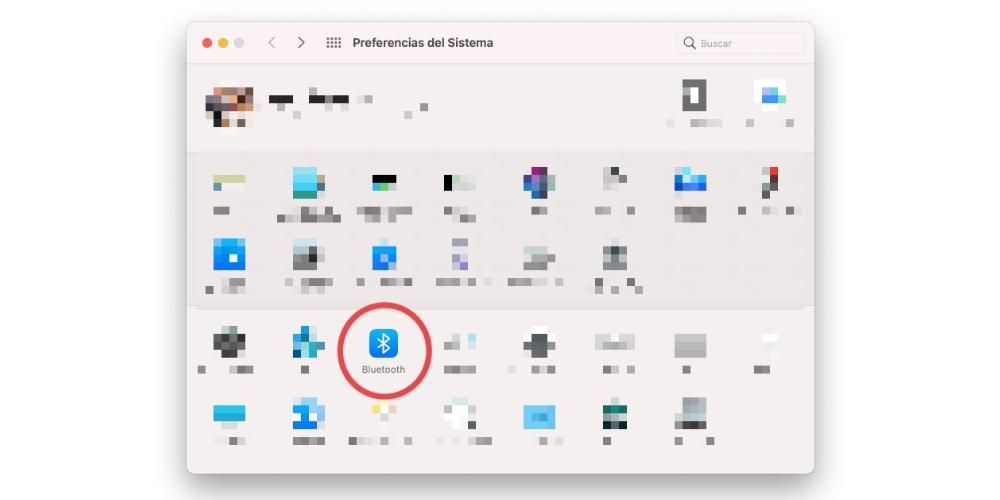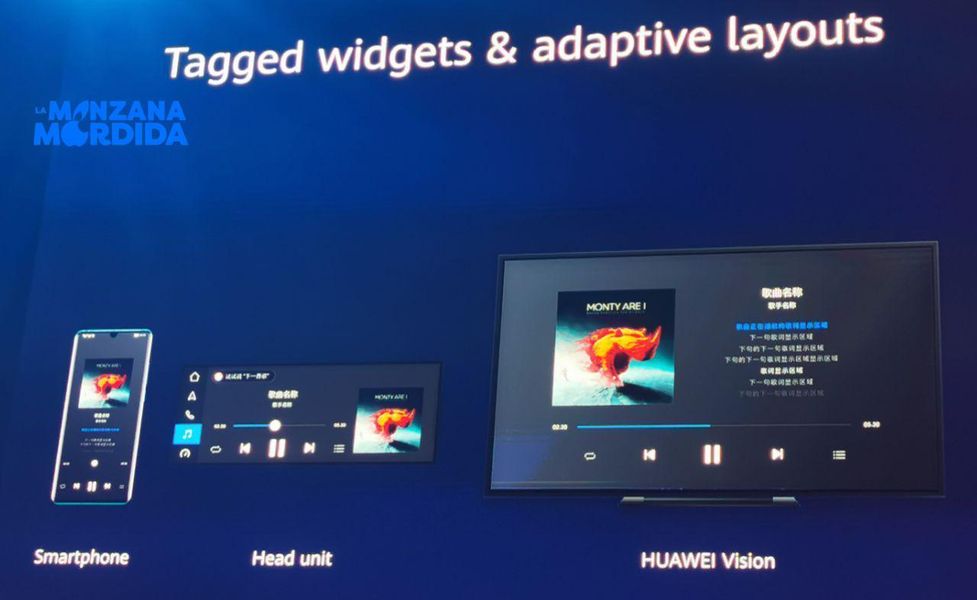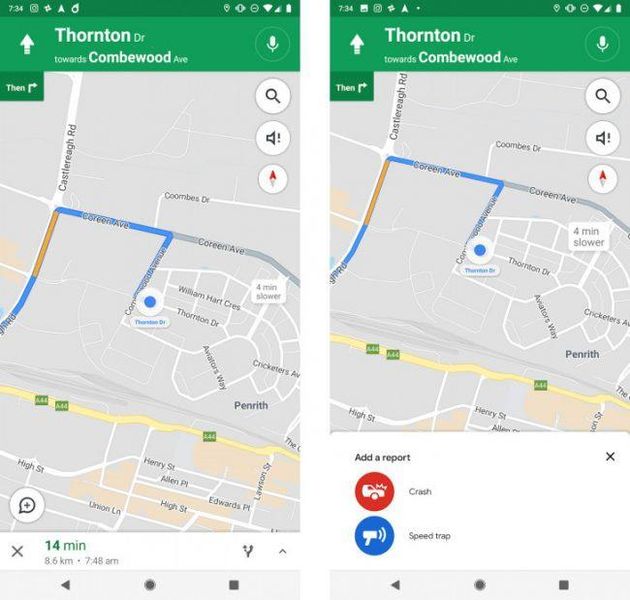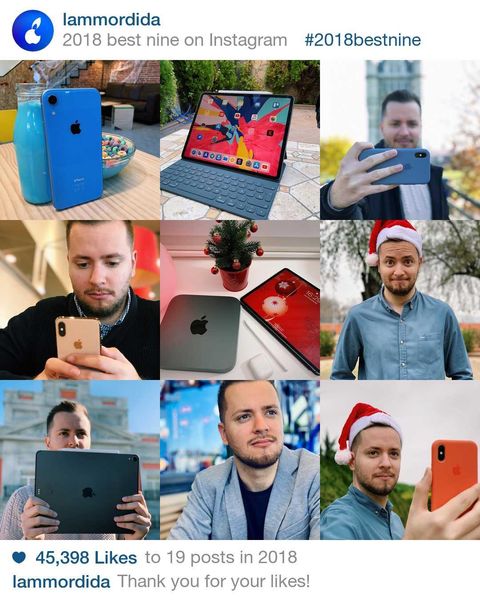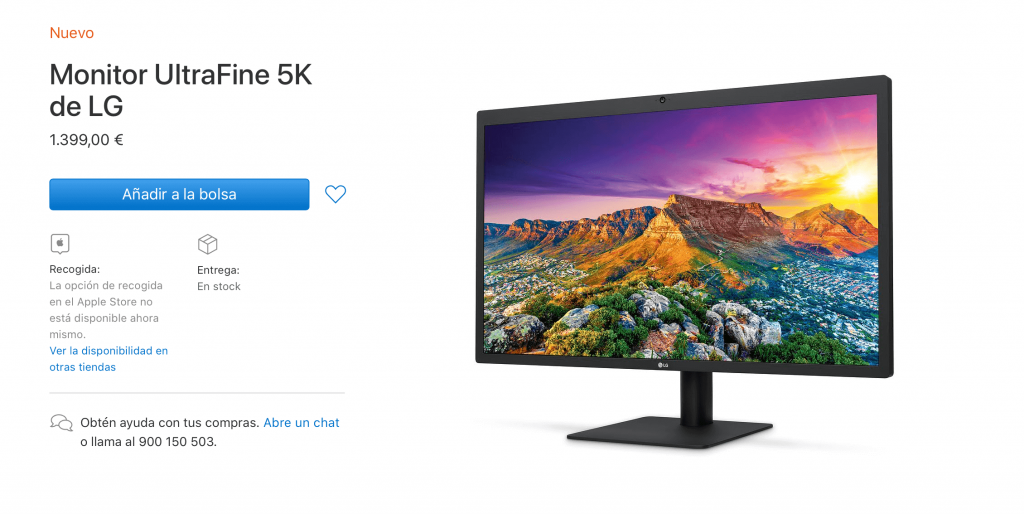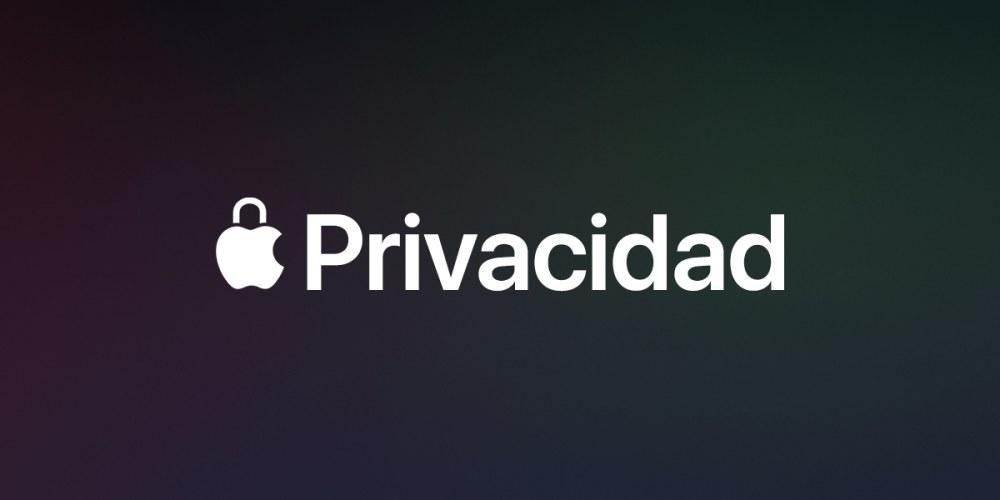Apple kimliği olarak bilinen Apple hesabımızın şifresini değiştirmek gerçekten çok basit ve bunu çeşitli nedenlerle yapmamız gerektiğinde her zaman bilmemiz gereken bir şey. bu anahtarı bir iPhone, iPad ve hatta iPod touch'tan değiştirin.
Bu şifre nerede kullanılıyor?
Apple Kimliği, yani onunla ilişkilendirdiğimiz e-posta hesabı veya telefon numarası, iPhone gibi cihazlarda sahip olduğumuz kimlik kartına benzer. Ancak, tek başına gelmez, kimliğimizi doğrulamaya yarayan ve kimsenin iznimiz olmadan giriş yapamayacağı bir şifre ile birlikte gelir. Bu şifreyi girmeniz gereken durumlardan bazıları şunlardır:
- Herhangi bir Apple cihazını yapılandırmak için.
- Apple Music, Apple TV+ veya Apple Arcade gibi Apple servislerini ayarlayın.
- iCloud'a diğer platformlardan erişmek için.
- App Store'dan uygulama indirmek için.
- iMessage ve FaceTime'ı etkinleştirebilmek için.
- Bir cihazı sıfırlamak için.
Apple'da iki faktörlü kimlik doğrulama ile daha fazla güvenlik
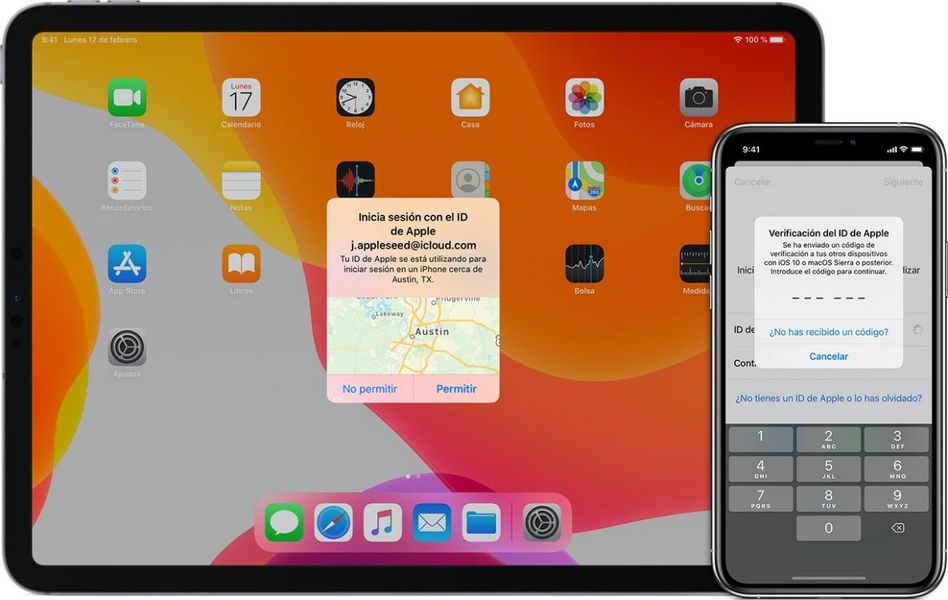
Bu anahtara daha fazla güvenilirlik kazandırmak için önerilir alternatif büyük harf, küçük harf ve diğer karakterler . Bununla birlikte, bu tek öneri değildir, çünkü sonunda, bir kez geçtikten sonra hesabınıza tam erişime izin veren tek bir güvenlik faktörüdür. Bu nedenle, hesabınızın güvenliğini iki katına çıkaracak ve herkesin Apple Kimliğinize izinsiz erişmesini neredeyse imkansız hale getirecek iki faktörlü kimlik doğrulama olarak bilinen şeyi etkinleştirmeniz önerilir.
Bunun çalışması gerçekten basittir ve iOS 10.3 ve sonraki sürümlerde şuradan etkinleştirilir: Ayarlar > adınız > Şifre ve güvenlik ve üzerine tıklayarak İki faktörlü kimlik doğrulamayı etkinleştir . Cihazınızın iOS 10.2'ye eşit veya daha eski bir sürümü varsa, Ayarlar> iCloud> Apple Kimliğinize basın> Parola ve güvenlik'e gitmeli ve ardından İki faktörlü kimlik doğrulamayı etkinleştir'e tıklamalısınız.
Etkinleştirildiğinde, herhangi bir cihaza, sayfaya veya uygulamaya Apple Kimliğinizi girerek çalışmasını doğrulayabilirsiniz. Şifrenizi girdiğinizde otomatik olarak başka bir cihaza giriş yapmaya çalışan başka bir bilgisayar olduğunu belirten bir uyarı gönderilecek, İzin Ver'e tıklamalısınız ve giriş yaptığınız siteye girmeniz gereken rastgele altı haneli bir kod görünecektir. içinde. Daha fazla cihazınız yoksa bu kodu SMS veya telefon görüşmesi ile almanız mümkündür.
iPhone, iPad veya iPod touch'ta parolayı değiştirme
iPhone, iPad ve iPod touch birbirinden çok farklı cihazlardır, hatta iPadOS adlı kendi yazılım sürümüne sahip iPad daha da farklıdır. Ancak hepsi aynı temeli paylaşır ve bu nedenle hepsinde aynı şekilde yürütülen birçok işlem vardır. Bu durumlardan biri, üç cihaz için de aynı olan bir dizi basit adım gerektiren parolayı değiştirmektir:

- gitmek Ayarlar .
- şimdi git Şifre ve güvenlik ve sonra Şifre değiştir.
- Giriş güvenlik Kodu iPhone, iPad veya iPod touch'ınızda kurduğunuz
- şimdi iki kere yaz Yeni Şifre eşleştiğini doğrulamak için.
- Tarayıcıyı açın ve şuraya gidin: Apple kimliği resmi web sitesi .
- Girin kullanıcı adı ve mevcut şifre.
- Şimdi bölüme git Güvenlik ve üzerine tıklayın Şifre değiştir.
- şimdi gerekli olacaksın mevcut şifreyi ve iki kez yeni şifreyi yazın.
İşlemin bu cihazlardan yapılması mükemmel ise şifreyi unuttun Apple Kimliğinizin kaydı, çünkü gördüğünüz gibi hiçbir zaman eski şifreyi girmeniz gerekmemektedir. Tabii ki, kendinizi bu durumda bulursanız, güvenli ancak hatırlayabileceğiniz bir şifre oluşturmaya çalışın.
Safari'den şifreyi değiştir
Prensip olarak, Apple kimliğinin şifresini değiştirmek için önceki işlemi bilmek fazlasıyla yeterlidir, ancak bunu iPhone, iPad veya iPod touch'tan yapmanın gerçekten başka yöntemleri var. Bunlardan biri, resmi Apple web sitesine şu adresten erişmektir: Safari veya başka bir tarayıcı. Aşağıdaki adımları izlemelisiniz:

Daha önce de söylediğimiz gibi, Apple ID şifresini değiştirmek için bu yönteme başvurmak sık görülen bir durum değildir, ancak bir sistem arızası veya benzeri bir nedenle bunu yapamıyorsanız, sizi çıkaracak bu diğer işlemi zaten biliyorsunuzdur. sıkıntı. Her ne kadar bu durumda eski şifreyi hatırlamıyorsanız geçersiz , çünkü değiştirmek için girmeniz gerekir.
Her iki yöntemde de dikkat edilmesi gereken nokta, Apple'ın güvenlik sisteminin şifrenizi daha önce kullandığınız bir şifre ile değiştirmenize izin vermeyecektir. . Ufak değişiklikler yapmanızı sağlayacaksa, örneğin şifreniz Hello123 ise, artık Hello124 koyabilirsiniz.