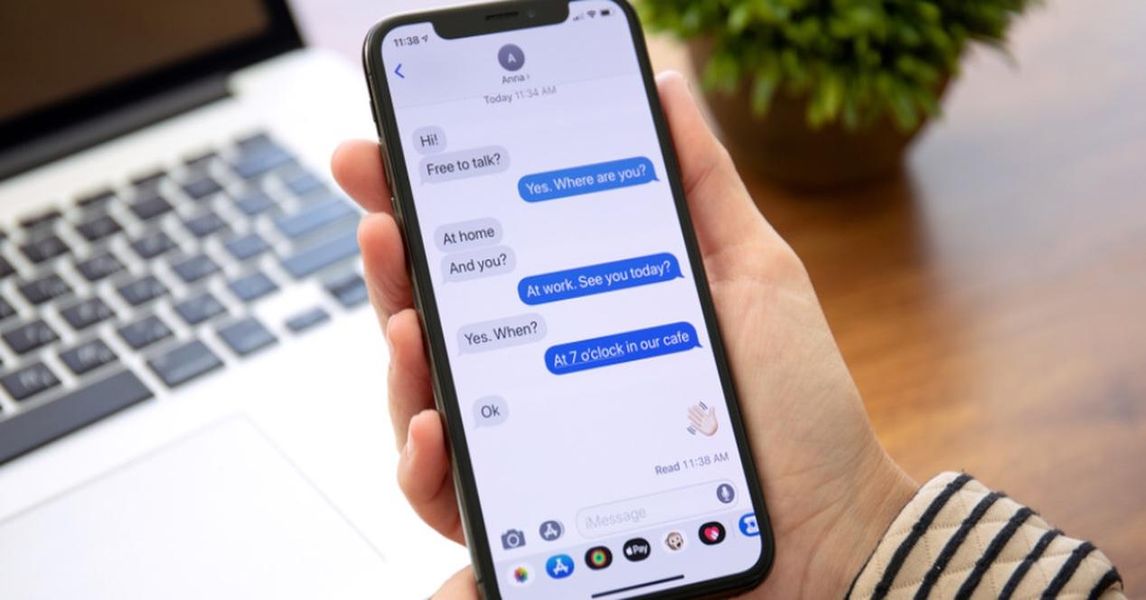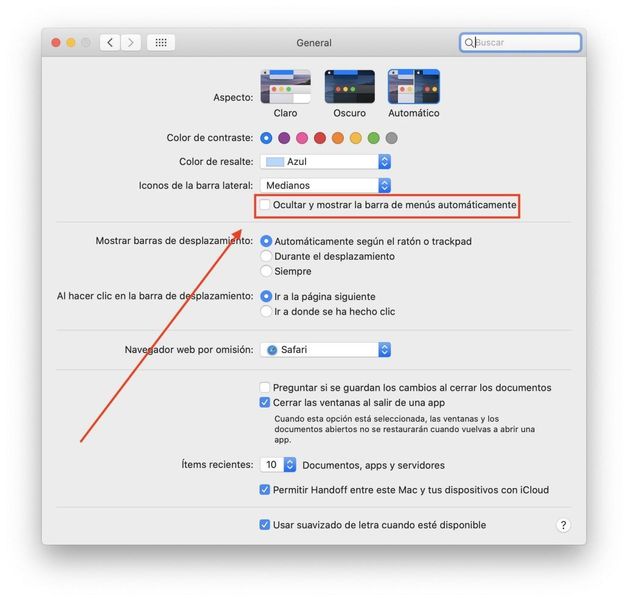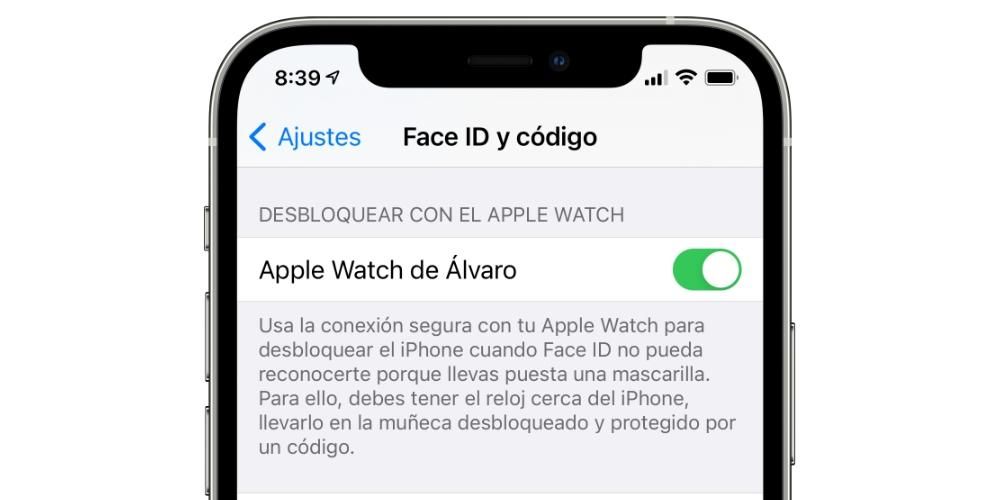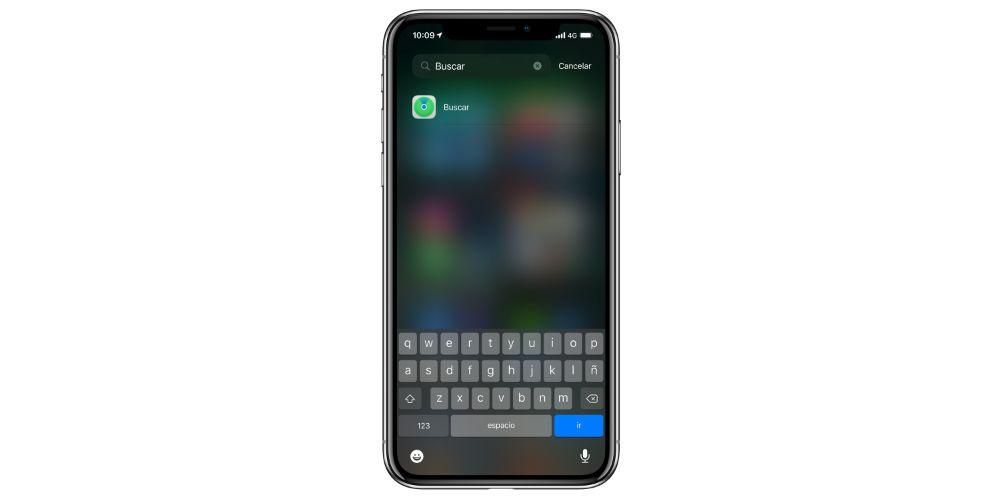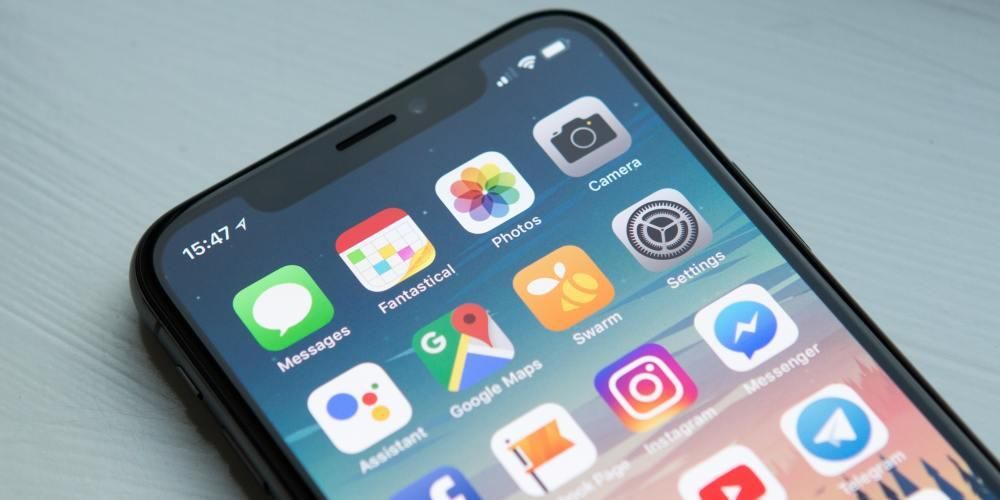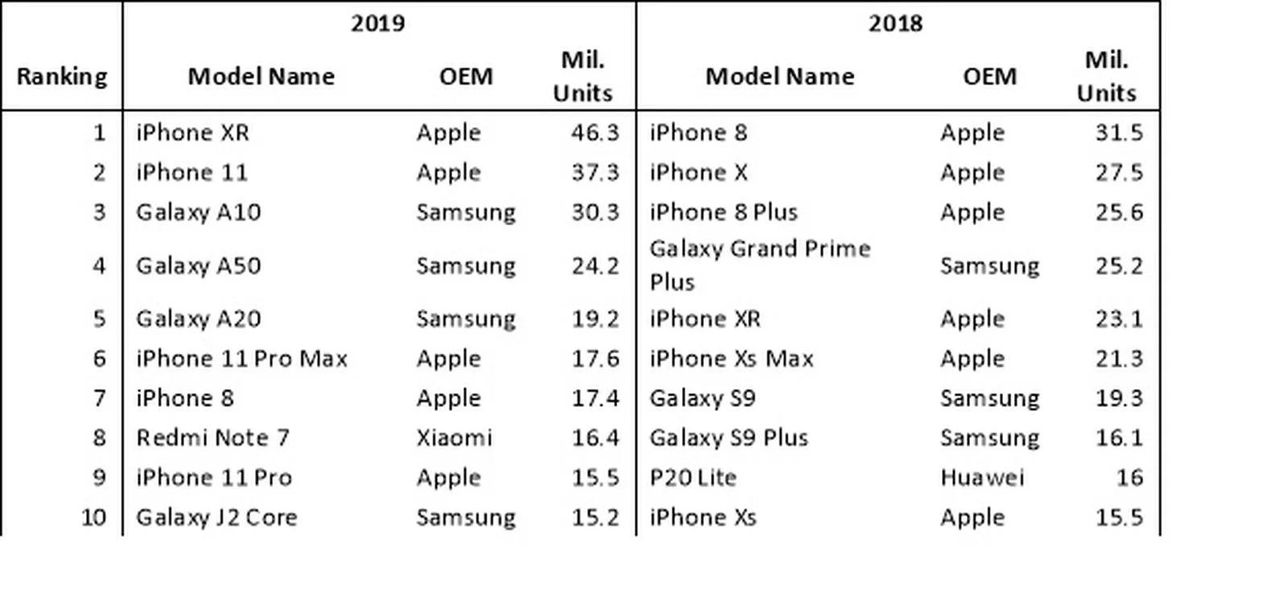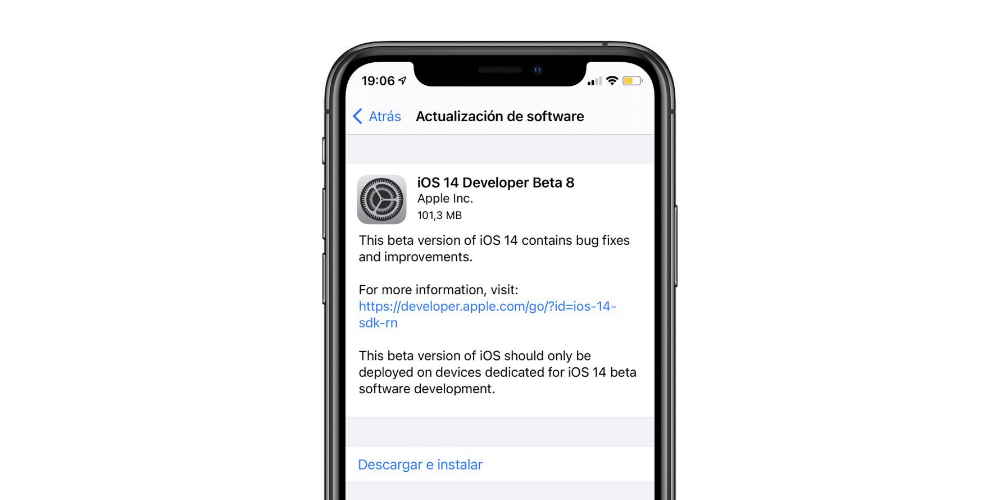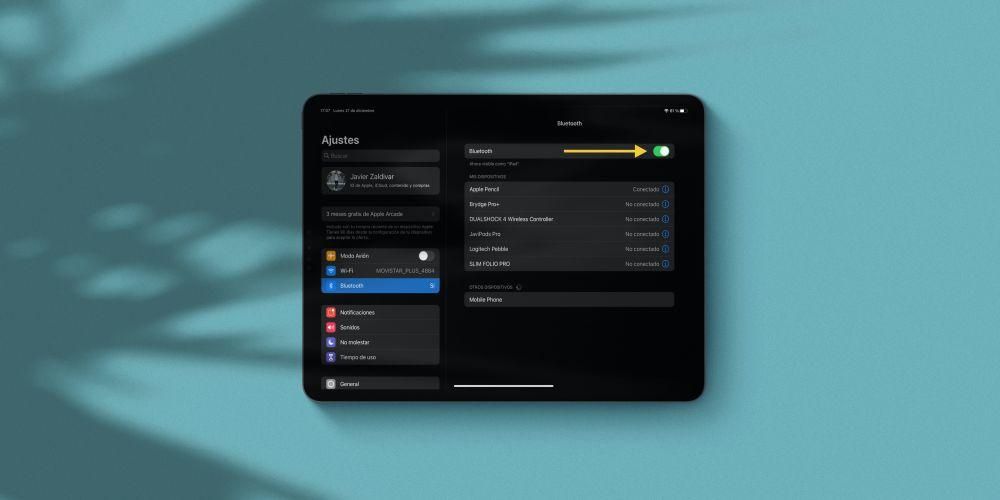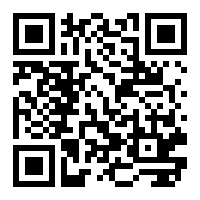Keynote, iPhone, iPad ve Mac'te bulunan ve sunularınızı oluşturmak için birçok ilgili eylemi gerçekleştirmenize olanak tanıyan yerel bir Apple uygulamasıdır. Bunlardan biri, PowerPoint'i kıskanmak zorunda kalmadan çok daha çekici sunumlara sahip olmak için geçişler ve animasyonlar ekleme olasılığıdır. Bu yazımızda sizlere bu geçişler hakkında bilmeniz gereken her şeyi detaylı olarak anlatıyoruz.
Slaytlar arasına geçişler ekleyin
Geçişler, farklı slaytlar arasında hareket ederken görüntülenebilen görsel efektlerdir. Çok daha çekici bir vizyon elde etmek için eklenebilecek birçok efekt vardır. Bu, yalnızca Mac'te ve ayrıca iPad'de eklenebilen bir işlevselliktir ve iPhone durumunda sınırlıdır.
Mac'te yeni geçişler ekleyin
Yeni geçişler eklemek söz konusu olduğunda, süreç gerçekten basittir ve hem Mac'te hem de iPad'de mümkün olduğunca fazla özelleştirme yapabilmeniz için tonlarca farklı seçenek vardır. Bu işlemi Mac'te gerçekleştirebilmek için aşağıdaki adımları uygulamanız yeterlidir:
- ProcSoldaki slayt tarayıcısında, geçiş eklemek istediğiniz slaydı seçin. Geçişin her zaman seçilen slayttan sonra uygulanacağını unutmayın.
- Üzerine tıkladığınızda, 'Animasyon'a tıkladığınızda sağ kenar çubuğunda 'Efekt ekle' olasılığı görünecektir.
- Önizleme yoluyla başvurabileceğiniz mevcut tüm efektleri içeren bir liste görünecektir.
- İstediğiniz geçişi seçtiğinizde, slaydın sağ alt köşesinde küçük bir mavi gösterge belirecektir.

Eklediğiniz tüm bu geçişler beğeninize göre düzenlenebilir. Sağ üstte bulacağınız 'Değiştir' düğmesine tıklamanız yeterlidir. Görünen panelde süreyi veya geçişin ne zaman başlayacağını ayarlayabilirsiniz, en tipik olanı bir tıklama yapıldığında veya bilgisayarınızdaki belirli bir düğmeye dokunulduğunda olur.
iPad'den işlem
iPad söz konusu olduğunda, konsept aynı olmasına rağmen süreç farklıdır. Yani aynı etkiler bulunur ve aynı şekilde çalışırlar. Bu cihaza entegre edebilmek için aşağıdaki adımları uygulamanız yeterlidir:
- Slayt tarayıcısında, geçişi eklemek istediğinize tıklayın.
- Slayta tekrar dokunun ve 'Geçiş'i tıklayın.
- Ekranın altındaki 'Geçiş Ekle' seçeneğine ve eklemek istediğiniz geçişe dokunun. Önceki durumda olduğu gibi bir önizlemeniz olacak.

Bunda değişiklik yapmak için ekranın alt kısmındaki geçişi yapmanız ve 'Değiştir'e tıklamanız yeterlidir. burada yapabilirsin süreyi ayarlayın, hareketi görselleştirin seçtiğiniz geçişe ve bunun otomatik olarak yapılmasını isteyip istemediğinize bağlı olarak. Bu yapıldıktan sonra, tüm değişiklikleri kaydetmek için üstteki 'Tamam'ı tıklayabilirsiniz.
Sihirli bir hareket dahil et
Farklı geçişler yaratmak için aceleniz varsa, denemeniz gereken şey sihirli hareket. kısaca bir slayt oluşturabilecek, gerekli tüm öğeleri ekleyebilecek ve konum nesnelerini değiştirerek onu çoğaltabileceksiniz. . Bu şekilde kaydırma adımı yoktur, ancak iç elemanlar değişecektir. Bir Mac'iniz varsa, bu geçişi yapmak için aşağıdakileri yapmanız gerekir:
- Bir slayt oluşturun ve beğeninize göre yapılandırın. Ardından slaydı çoğaltmak için 'Command + D' tuşlarına basın.
- Yeni slaydın konumunu veya görünümünü beğeninize göre değiştirin.
- Sol kenar çubuğunda fare ile sürükleyin ve iki slaytı seçin.
- Sağ kenar çubuğunda 'Animasyon'u ve ardından' Efekt ekle'yi tıklayın. Sihirli hareketi otomatik olarak seçebilecek ve önizlemeyi gerçekleştirebileceksiniz.

Bu büyülü hareketle gerçekleştirilecek geçiş türünü istediğiniz zaman düzenleyebilirsiniz. Genel olarak, ne kadar süreceğini değiştirebilir, metni düzgün bir şekilde hareket ettirebilir, ne kadar hızlı hareket etmesi gerektiğini değiştirebilir veya geçiş başladığında değiştirebilirsiniz. Bu durumuda iPad aşağıdaki adımları izleyerek süreç biraz değişir:
- Slayt gezgininde, sihirli bir hareket eklemek istediğiniz slayta dokunun.
- Slayda tekrar dokunun ve yolu takip edin 'Geçiş ekle' > 'Sihirli hareket'.
- İki özdeş slayda sahip olmak için 'Çoğalt'ı tıklayın.
- İsterseniz önünüzdeki her iki asetattaki nesnelerin konumunu ve görünümünü değiştirin.
- Bu yapıldıktan sonra, iki slayttan ilkine dokunarak ve 'Oynat' simgesine basarak geçişi önizleyebilirsiniz.
- Aynı kutuda, projenizin şeffaflıklarının her birini oluşturan nesnelerin her birinin hareketinde olduğu kadar geçiş süresinde de gerekli tüm değişiklikleri yapabileceksiniz.

Keynote'ta animasyonlar veya efektler oluşturun
Geçişlerin ötesinde, bir slayt içindeki belirli nesneler veya metinler üzerinde de animasyonlar yapılabilir. Bu şekilde, belirli bir parçayı vurgulayabilir veya hatta bir nesnenin veya metnin saydamlık içinde hareket edebilmesi için bir hareket yolu oluşturabilirsiniz. Bu, Mac, iPad veya iPhone gibi tüm Apple cihazlarında yapılabilecek bir şeydir.
bir nesneyi canlandır
Halihazırda yerinde olan bir slaytta sahip olduğunuz herhangi bir şeyi canlandırmak, bir iPhone veya iPad'de son derece kolay olabilir. Aşağıdaki adımları izlemeniz yeterlidir:
- Canlandırmak istediğiniz nesneye dokunun.
- Görünen menüde, alttaki 'animate' seçeneğine tıklayın.
- Dahil etmek istediğiniz, tamamen özelleştirilebilir animasyonu seçin.

Dahil edilen efektler arasında, örneğin hareket, opaklık veya döndürme, var olan en temel efektler arasında öne çıkıyor. Gelişmiş olanlara gidersek, liste çok daha geniştir çünkü acil durum görünümünü, salınımı, yanıp sönmeyi, geri tepmeyi veya sarsıntıyı seçebilirsiniz. Bu şekilde sunum her zaman kendi zevkinize göre olacaktır. Mac'te süreç, daha önce yorumladığımız tüm bu efektlerle oldukça benzer, aşağıdaki adımları uygulamanız yeterlidir:
- Görüntü veya metin kutusu gibi canlandırılacak nesneyi seçin.
- Sağ üst köşede 'Animasyon'a tıklayın ve 'Eylem' bölümüne erişin.
- 'Efekt ekle'yi tıklayın ve istediğiniz zaman özelleştirebilecek şekilde dahil edilen herhangi bir efekt türünü listeden seçin.

Bir hareket yolu oluşturun
İstediğiniz zaman sunum boyunca bir hareket yolu yapabilirsiniz. Apple, Keynote ile önceden tanımlanmış bir dizi efektle sınırlı kalmanızı istemez, ancak aynı zamanda slayt sunumlarınızı nasıl planlamak istediğinizi seçebilmeniz için yaratıcı özgürlüğü taahhüt eder. Bu durumuda iPad veya iPhone Çok basit bir şekilde yapılabilir, çünkü ilk durumda Apple Kurşun Kalem veya ikinci parmak durumunda çok fazla hareket özgürlüğüne sahip olursunuz. Bu işlemi bu cihazlarda gerçekleştirmek için aşağıdaki adımları uygulamanız yeterlidir:
- Canlandırmak istediğiniz nesneye dokunun ve beliren menüde 'Animasyon'a tıklayın.
- 'Eylem ekle'yi tıklayın ve ardından 'rota oluştur' seçeneğini seçin.
- Hareket yolunu oluşturmak için söz konusu nesneyi saydamlık boyunca sürükleyin. Mevcut seçenekler arasında istediğiniz zaman düzeltebilecek şekilde eğriler oluşturmayı veya sadece düz bir çizgi oluşturmayı seçebilirsiniz.
- Altta ve sağ üstte 'Tamam'ı tıklayın. Bu rota, herhangi bir zamanda nesneye tıklanarak ve önceki işlem takip edilerek düzenlenebilir.
 Mac durumunda Serbest bir hareket gerçekleştirmek için bir dokunmatik ekran mevcut olmadığı için işlemin yapılması daha karmaşık olabilir. Bunu yapmak için elinizde bulunan trackpad veya fareyi tercih etmelisiniz. Aynı şekilde, iyi bir eliniz yoksa, bu tür bir hareket istiyorsanız Keynote hızlı bir şekilde düz bir çizgi oluşturabilir. İşlemi gerçekleştirmek için aşağıdaki adımları izlemeniz yeterlidir:
Mac durumunda Serbest bir hareket gerçekleştirmek için bir dokunmatik ekran mevcut olmadığı için işlemin yapılması daha karmaşık olabilir. Bunu yapmak için elinizde bulunan trackpad veya fareyi tercih etmelisiniz. Aynı şekilde, iyi bir eliniz yoksa, bu tür bir hareket istiyorsanız Keynote hızlı bir şekilde düz bir çizgi oluşturabilir. İşlemi gerçekleştirmek için aşağıdaki adımları izlemeniz yeterlidir:
- Sunumda hareket ettirmek istediğiniz nesneye tıklayın.
- Sağ üst köşedeki 'Animasyon' düğmesini tıklayın ve ardından 'Eylem' sekmesini açın.
- 'Efekt ekle'yi tıklayın ve görünen seçenekler arasından 'Hareket'i tıklayın.
- Nesneyi hareket etmeye başlamasını istediğiniz yere sürükleyin ve oradan kendinizin en iyi olduğunu düşündüğünüz rotayı izleyerek sürükleyin.
- Geçerken oluşturulan çizgide, üzerine tıklayarak bir eğri oluşturabileceğiniz bir dizi beyaz nokta göreceksiniz.

Daha önce de belirttiğimiz gibi, üç cihazdan herhangi birinde hareket yollarının bir sürümünü gerçekleştirmeyi seçebilirsiniz. Yukarıdaki adımları izleyerek uygulama, başlangıç veya bitiş noktasını değiştirmenize, rotayı veya eğri noktalarını taşımanıza ve hatta rotayı yeniden çizmenize olanak tanır. Bu nedenle, kendi uyguladığınız tüm sürümlere ikna olup olmadığınızı görmek için oluşturduğunuz sunumu test etmeniz gerçekten önemlidir. Keynote'ta olduğunuz sürece herhangi bir zamanda değiştirilebilirler. Akılda tutulması gereken şey, başka bir dosya biçimine dönüştürürseniz tüm bu değişikliklerin korunmayacağıdır.