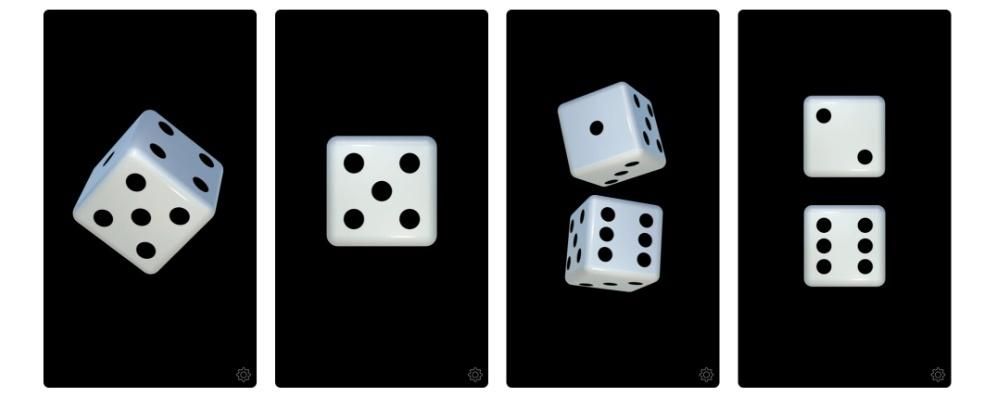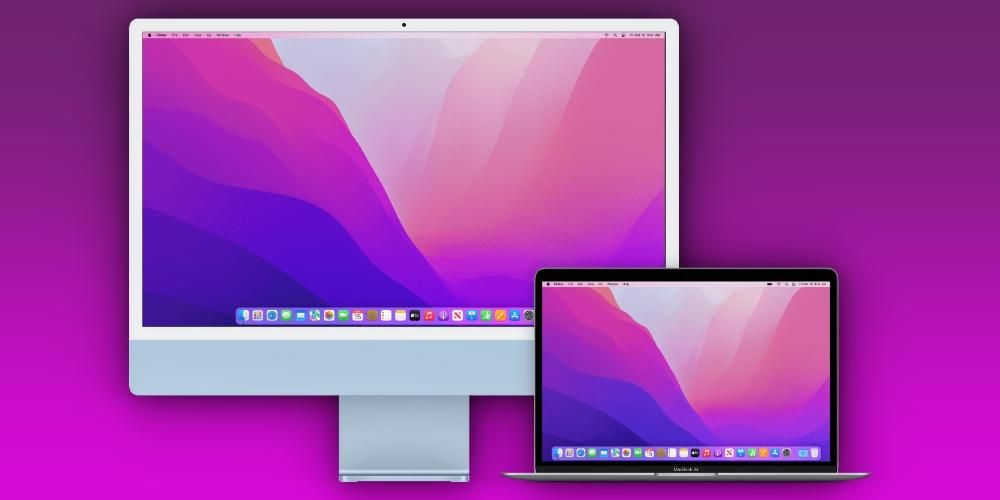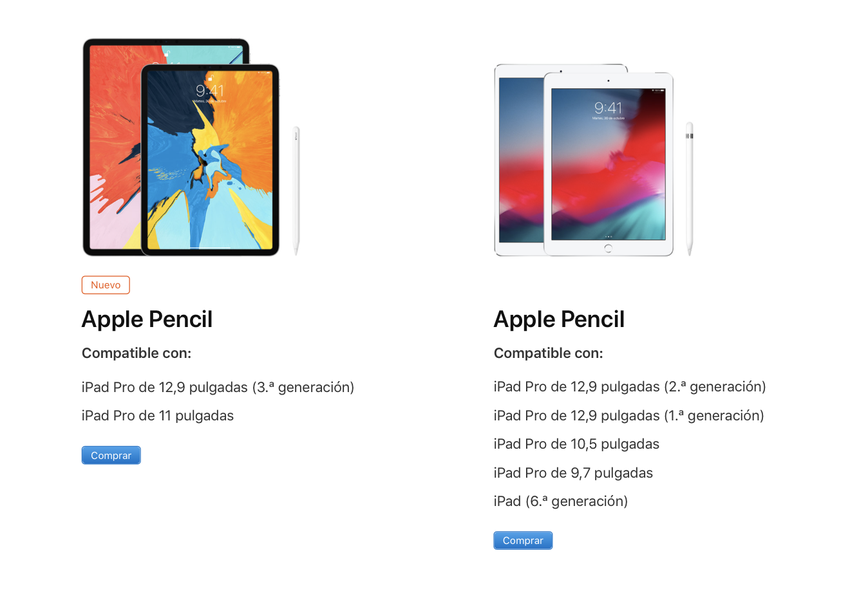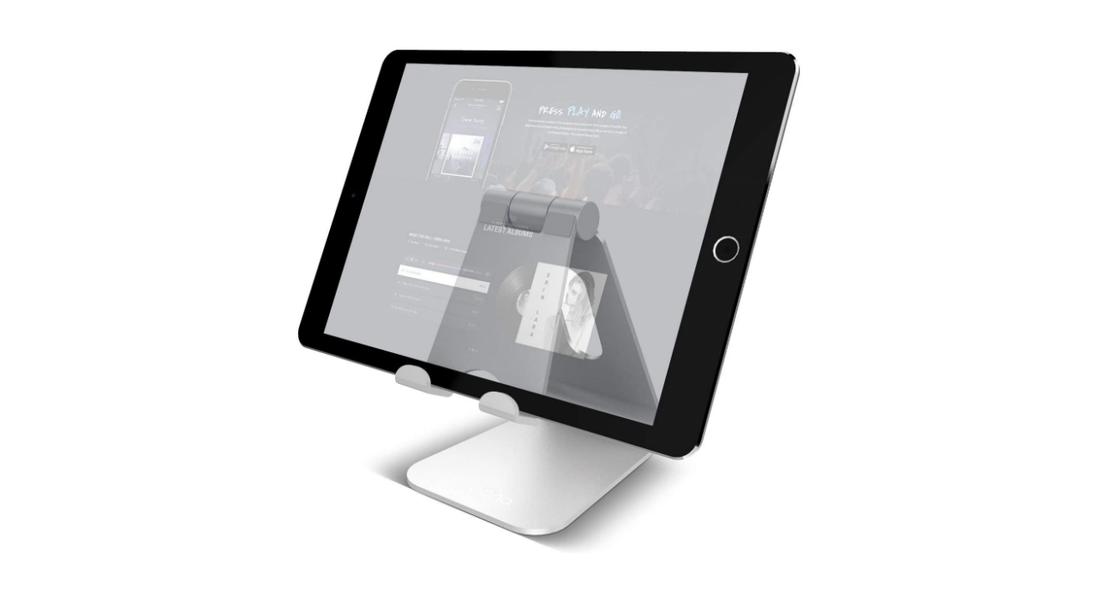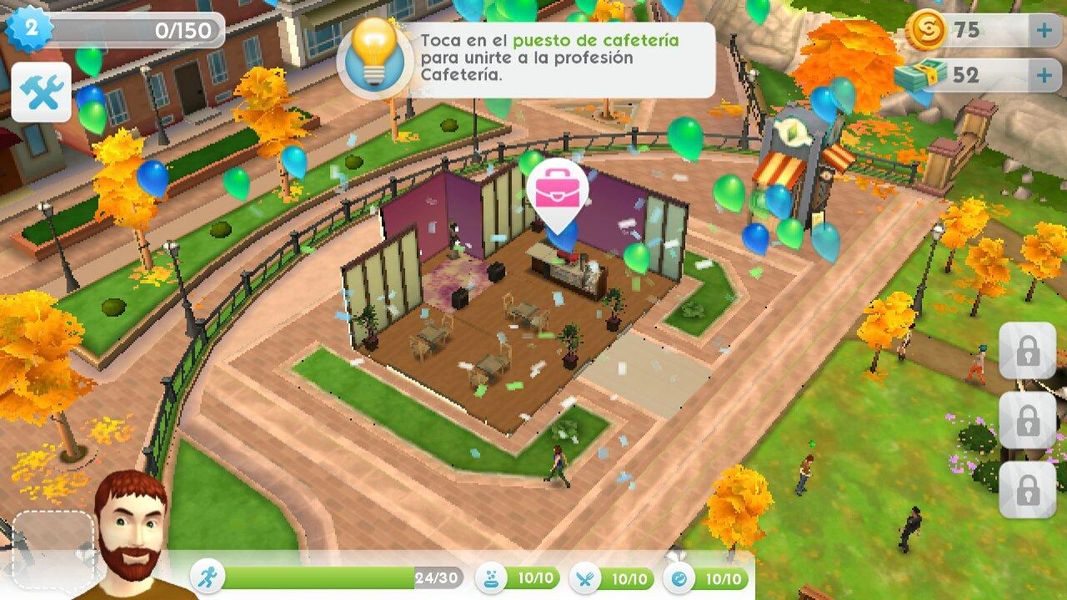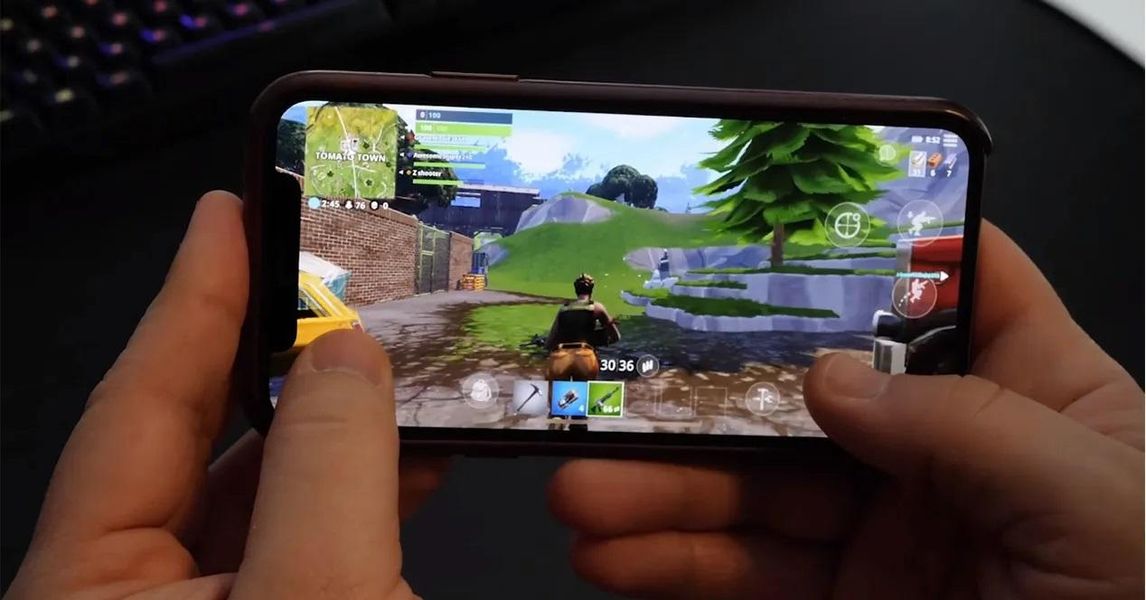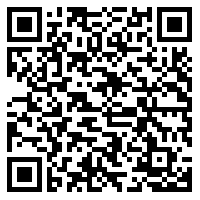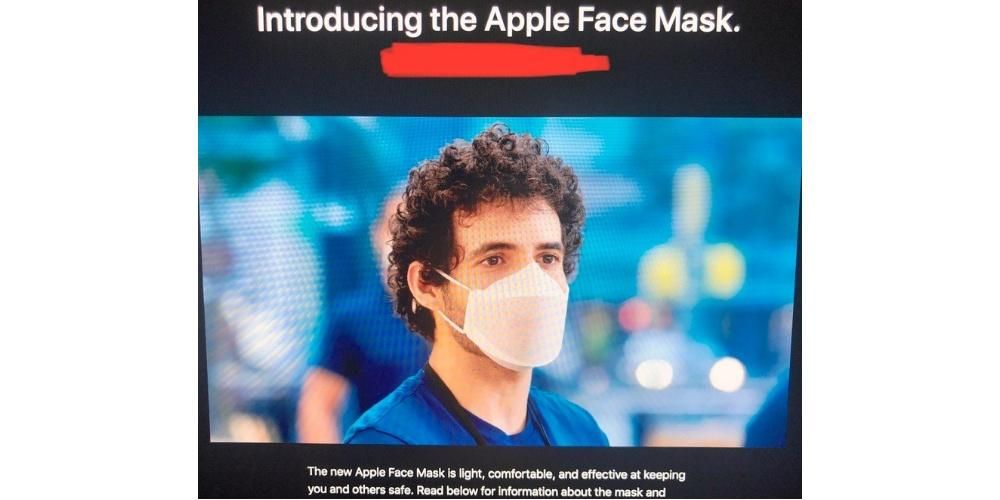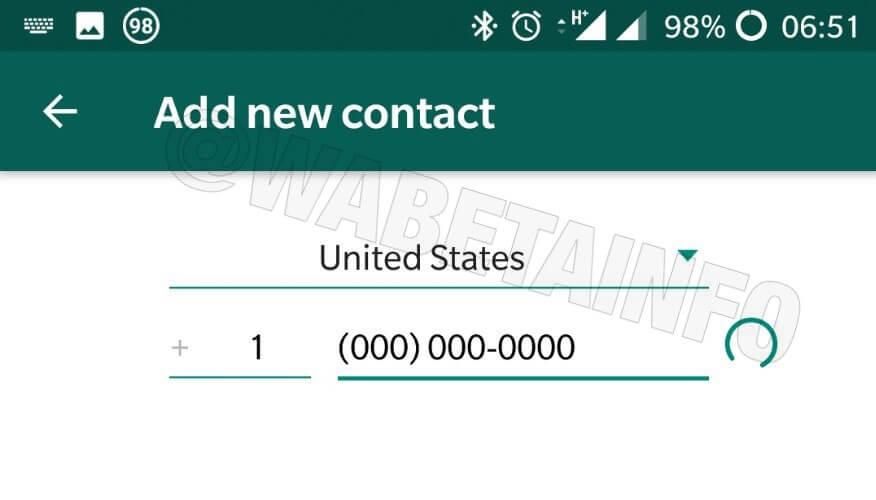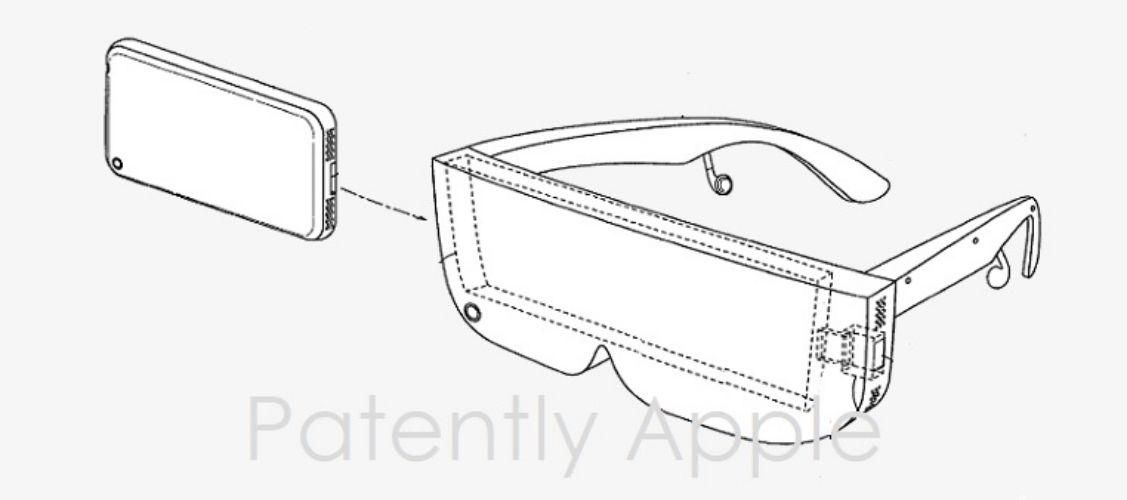Video düzenleme, genellikle Mac'inizde yeterli miktarda depolama alanı olmasını gerektiren bir işlemdir, çünkü üzerinde çalışacağınız dosyalar az ya da çok ölçüde önemli bir ağırlığa sahip olacaktır. Ancak Final Cut Pro sayesinde bu depolama alanını farklı şekillerde yönetebilirsiniz.Bu nedenle, bu gönderide Final Cut Pro'nun Mac'inizdeki depolamasını en üst düzeye çıkarmak için neler yapabileceğinizi anlatmak istiyoruz.
Final Cut Pro depolamayı yönetmek neden önemlidir?
Açıkçası, Final Cut depolamayı yönetmenin önemi, aşağıdakilere bağlı olarak daha fazla veya daha az olacaktır. Mac'inizin diskinin boyutu Bu nedenle, Mac'inizi video düzenleme görevlerinde çalışmaya adayacaksanız, en az 512 GB'den başlayın ve böylece diskte yer kalmaması için aşağı yukarı sakin bir şekilde düzenlemeye başlayabilirsiniz.
Daha sınırlı bir depolama alanına sahip bir Mac'iniz varsa, bu yazıda size anlatacağımız her şeye özellikle dikkat etmelisiniz, çünkü bu kesinlikle iş akışınızı çok daha kolay hale getirecek ve biraz daha rahatlayabilirsiniz. görsel-işitsel içeriği düzenlemek için işe koyulur.
4K olarak kaydedin, buna gerçekten ihtiyacınız var mı?
Depolama sorunlarından kaçınmanın bir başka yolu, kayıt sürecinde, uygun çözünürlüğü seçin hangi kamera ile tüm görüntüleri yakalayacaktır. Açıkçası, maksimum çözünürlükte kayıt yapabildiğiniz zaman, bunu yapmanız tavsiye edilir, çünkü çok daha fazla bilgiye sahip olacaksınız ve belgenin kalitesi çok daha yüksek olacaktır. Ancak bunun depolama açısından da sonuçları olacaktır. 4K'da kayıt yapmak çok fazla disk alanı kaplayacak ve daha sonra Final Cut'ta. Bu nedenle, sizi gerçekten her zaman 4K'da kaydetmeniz gerekip gerekmediğini düşünmeye davet ediyoruz, yoksa çözünürlüğü düşürebilirsiniz ve bu şekilde, söz konusu içeriği düzenlemeye başladığınızda Mac'inizin deposunun dolmasını da önlemiş olursunuz.

FPS'ye dikkat edin.
Bir video dosyasının daha fazla veya daha az disk alanı kaplamasını etkileyen tek şey çözünürlük değildir. Kaydettiğiniz FPS, hem söz konusu içeriği depolamak hem de daha sonra aşağı yukarı düzenlemek için ihtiyacınız olan depolama alanını da sağlayacaktır. Yani başka bir ipucu depolama alanından tasarruf edin düzenleme yapıldığında her çekimi kaydedeceğiniz FPS'yi iyi seçin . Açıkçası, içeriği ağır çekimde sunmak istiyorsanız, kameranızı daha sonra söz konusu ağır çekim yapmak için yeterli FPS ile kayıt yapacak şekilde yapılandırmanız gerekecek, ancak kaydettiğiniz şey bir konuşmaysa veya kendiniz konuşuyorsa, belki bu parametreyi düşürebilir ve daha az FPS kaydedin, bu da o klibin boyutunun daha küçük olmasına neden olur.

Düzenleme programınızın Mac'inizi karıştırmaması
Bu gönderinin amacı, düzenleme programınızın, bu durumda Final Cut Pro'nun Mac'inizdeki tüm depolama alanını işgal etmemesi ve pratik olarak Apple bilgisayarınızı video düzenlemeye adamak zorunda kalmamanız için size yardımcı olmaktır, çünkü yer yoktur. artı bir şey için. Neyse ki, Final Cut birkaç ayarlar ve yapılandırma bu, çalıştığınız dosyaların bilgisayarın kendi diskinde çok fazla yer kaplamamasını kolaylaştırır. Aşağıda, Mac'inizin Final Cut'taki dosyalarla dolmaması için yapabileceğiniz bir dizi eylem bulunmaktadır. Açıkçası, bu eylemlerin hepsini gerçekleştirebilirsiniz ya da hiçbirini ya da sadece bir kısmını gerçekleştirebilirsiniz, her şey kişisel ihtiyaçlarınıza ve tercihlerinize bağlı olacaktır.
Çalıştığınız dosyalar nerede?
Video düzenlemede çalışan tüm kullanıcılar için iyi kapasiteli sabit disk kullanımı Ayrıca bu diskin SSD olması çok daha iyi çünkü veri aktarım hızı artacak ve düzenlemeye her başladığınızda zamandan tasarruf edeceksiniz, ancak Apple bilgisayarınızda depolama alanından da tasarruf edebileceksiniz.
Düzenlediğiniz dosyaların her zaman sabit diskte tutulduğundan ve Final Cut'ın onları doğrudan oradan aldığından emin olabileceğinizi biliyor muydunuz? . Varsayılan olarak, içeriği Final Cut kitaplıklarınızdan birine aktardığınızda, içeriğin kopyalanması ve bilgisayarınıza kaydedilmesi, sizi hem Mac'inizde hem de sabit sürücünüzde aynı dosyalarla baş başa bırakır. Tavsiyemiz, sınırlı depolama alanına sahip bir bilgisayarınız varsa, dosyaları orijinal konumlarında tutmak için Apple'ın video düzenleyicisi tarafından sağlanan seçeneği etkinleştirmenizdir. Bunun için izlemeniz gereken adımlar aşağıdaki gibidir.
- Final Cut Pro'yu açın.
- Final Cut Pro'ya ve ardından Tercihler'e tıklayın.
- İçe Aktar sekmesine gidin.
- Dosyalar altında, Dosyaları yerinde bırak seçeneğini seçin.

Böylece bilgisayarınızın sabit diskinin dolmasını önleyeceksiniz Çalışmak istediğiniz tüm dosyalar ve bunlar sadece sabit sürücünüzde kalacaklar ve Final Cut Pro tüm dosyaları buradan çekecektir. Açıkçası, bu seçeneği seçerseniz, görsel-işitsel projelerinizde çalışmak istediğinizde, bu dosyaların bulunduğu sabit diskin bilgisayarınıza bağlı olması gerekecektir. Bazen bu biraz rahatsız edici olabilir, ancak kesinlikle Mac'inizde size çok fazla depolama alanı kazandıracaktır.
Depolama konumlarını istediğiniz gibi tanımlayın
Kullanıcıların Mac'te yaptığı depolamayı yönetebilmeleri için Final Cut Pro'nun sahip olduğu başka bir seçenek de şudur: depolama yerlerinin seçimi . Bu sayede her kullanıcı içeriğin nerede saklanmasını istediğinizi seçin , Motion içeriği, Önbellek ve yedeklemeler. Bunu yapmak için aşağıdaki adımları uygulamanız yeterlidir.
- Bir kitaplık seçin.
- Kitaplık özellikleri menüsünde ayarları değiştir'i tıklayın.
- İçeriğin konumunu, Motion içeriğini, Önbelleği ve yedekleri beğeninize göre değiştirin.
- Tamam'ı tıklayın.

Oluşturulan kütüphane dosyalarına dikkat edin
Final Cut Pro'nun Mac'inizde sakladığı veya saklayabileceği tek şey birlikte çalıştığınız dosyalar değildir. dosyaları, optimize edilmiş içerikleri ve proxy içeriğini oluşturma projenizi düzenlerken ilerlerken de önemli yer kaplarlar. Ancak, yine, Final Cut Pro size şunları yapma olanağı verir: ondan kurtulmak ne zaman istersen. Bunu yapmak için aşağıdaki adımları uygulamanız yeterlidir.
- Bu tür içeriği kaldırmak istediğiniz kitaplığı veya etkinlikleri seçin.
- Dosya'ya tıklayın ve Oluşturulan kitaplık dosyalarını sil… seçeneğini seçin.
- Neyi kaldırmak istediğinizi seçin.
- Tamam'ı tıklayın.

Bu basit adımlarla şunları yapabilirsiniz: bir ton depolama alanı boşaltın . Bu tür bir dosya, siz görsel-işitsel bir belgeyi düzenlerken Final Cut'ın oluşturduğu dosyadır, bizim tavsiyemiz, bu eylemi günün sonunda ya çalışmayı bitirdiğinizde ya da bir projeyi düzenlemeyi bitirdiğinizde gerçekleştirmenizdir.
belki merak ediyorsun ya bu dosyaları kaldırdıktan sonra aynı proje veya kitaplık ile tekrar çalışmak istersem? , hiçbir şey olmuyor, Final Cut Pro siz farkına bile varmadan tüm bu dosyaları otomatik olarak yeniden oluşturacak, böylece herhangi bir veri veya dosya kaybetme konusunda endişelenmenize gerek kalmayacak.
Etkinliklerinizi kontrol edin
Aynı anda farklı projeler üzerinde çalışmaya alışkınsanız, kesinlikle sayısız etkinlik üreteceksiniz. Bu durumda yapılması çok önemlidir. periyodik olarak küçük inceleme söz konusu etkinliklerde yer alan içeriğin kullanılıp kullanılmadığını görmek ve sonuç olarak depolama alanını boşaltmak için kütüphaneden silebilmek.

Kullanıcılar bazen, çalışmayı bitirdiklerinde ve projeyi tamamen dışa aktardıklarında, silmek için içeriği unutarak içe aktarmaya başlarlar. Bu nedenle, özellikle tüm dosyalarınızı bir sabit sürücüde değil, bilgisayarın kendisinde depoluyorsanız, bu incelemeleri periyodik olarak yapmak özellikle önemlidir. Ek olarak, bu, yaptığınız şey üzerinde çok daha kapsamlı bir kontrole sahip olmanıza yardımcı olacaktır.