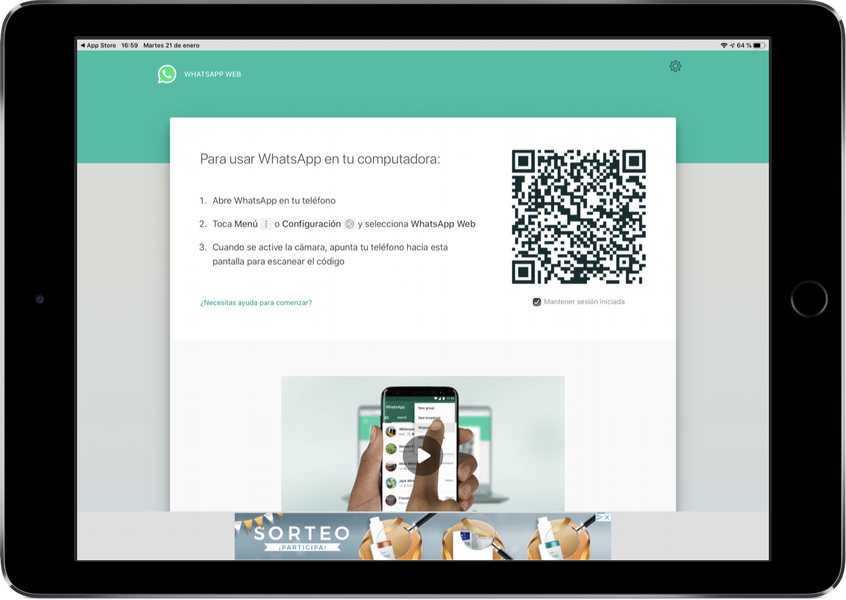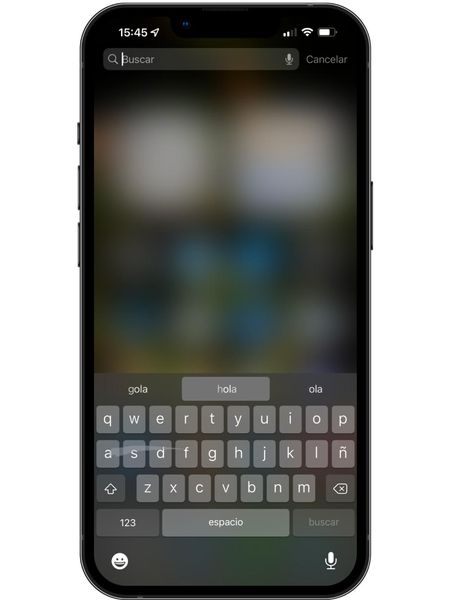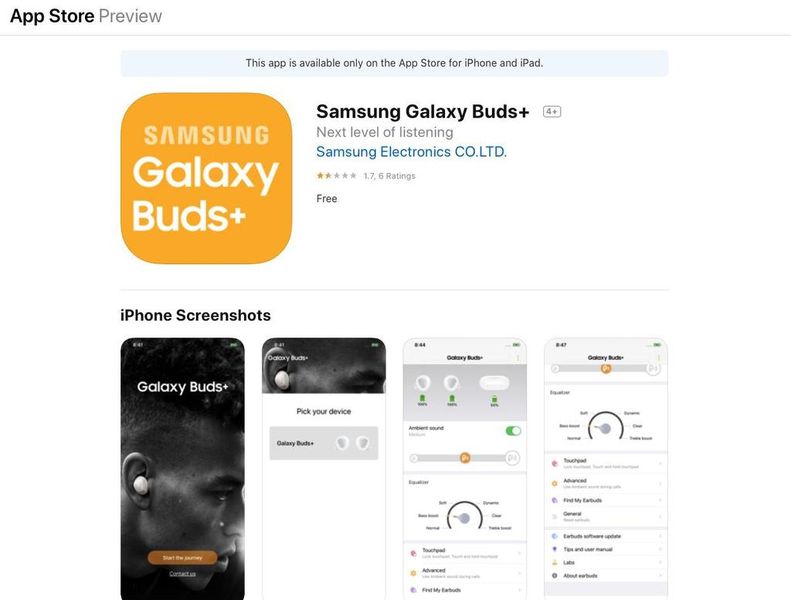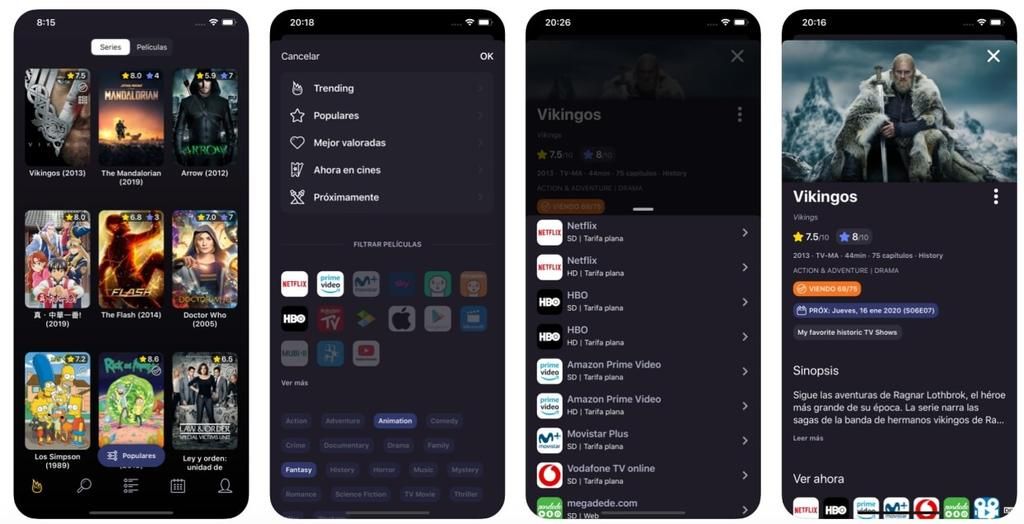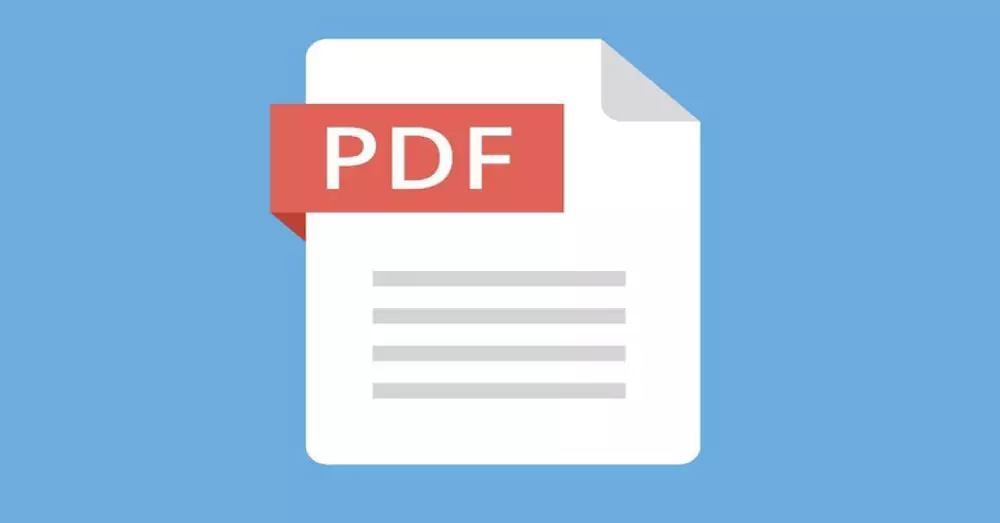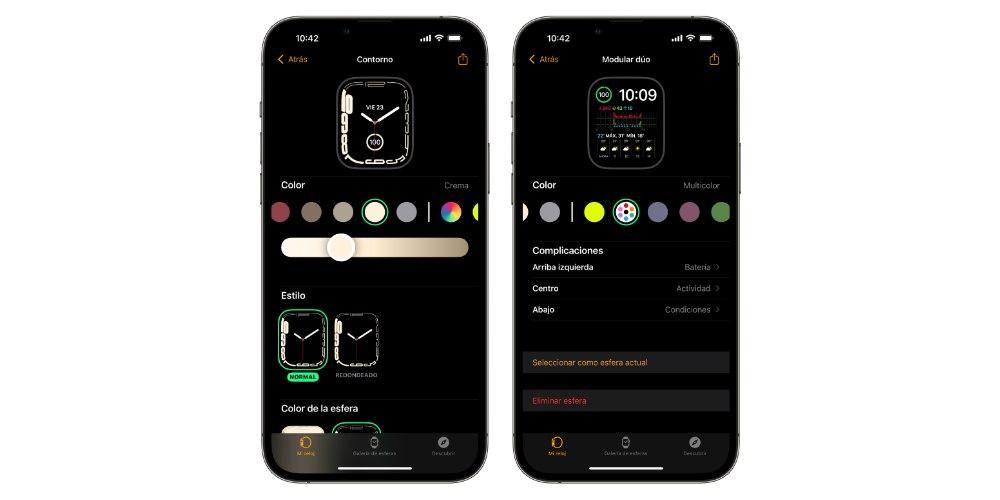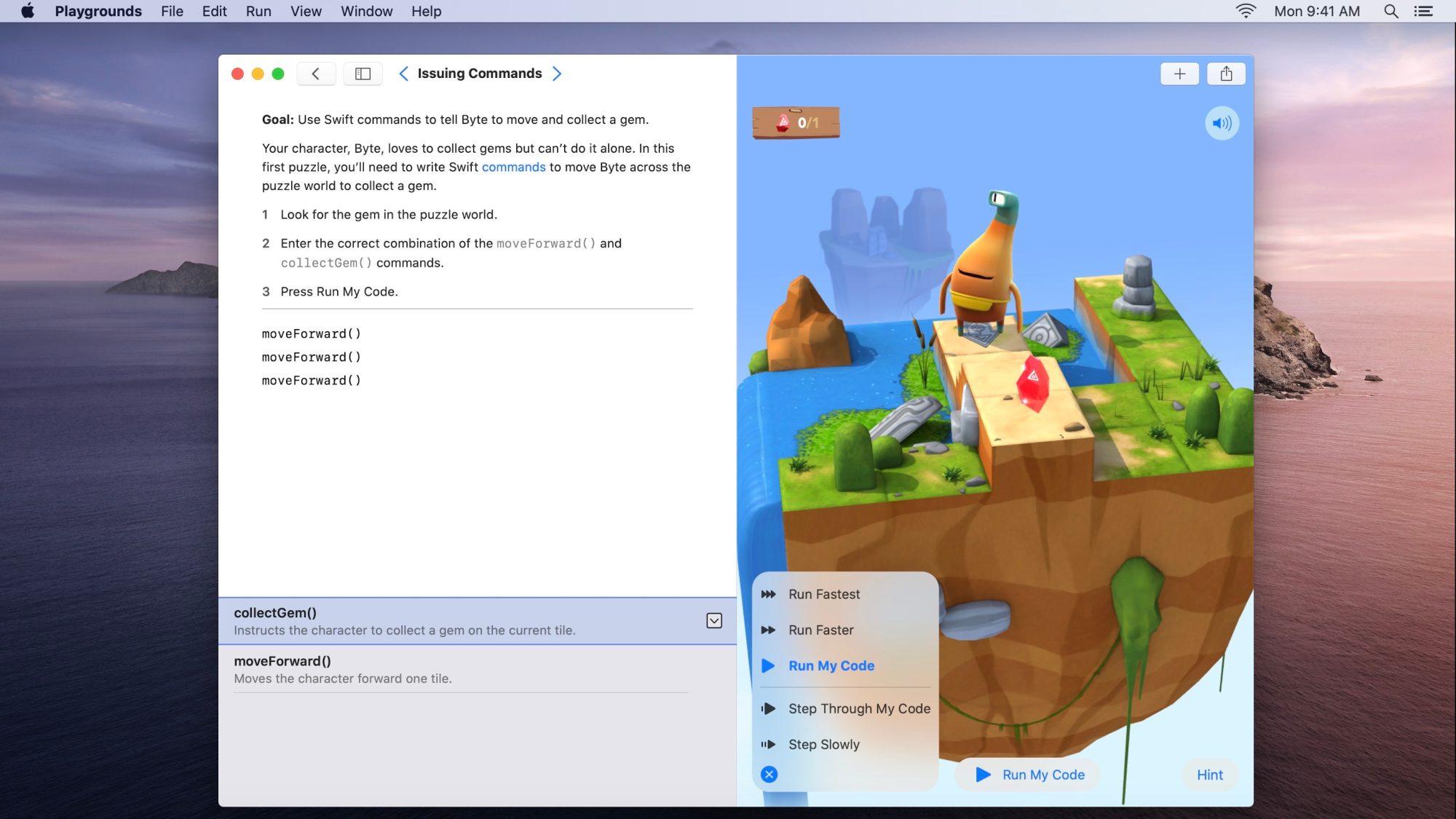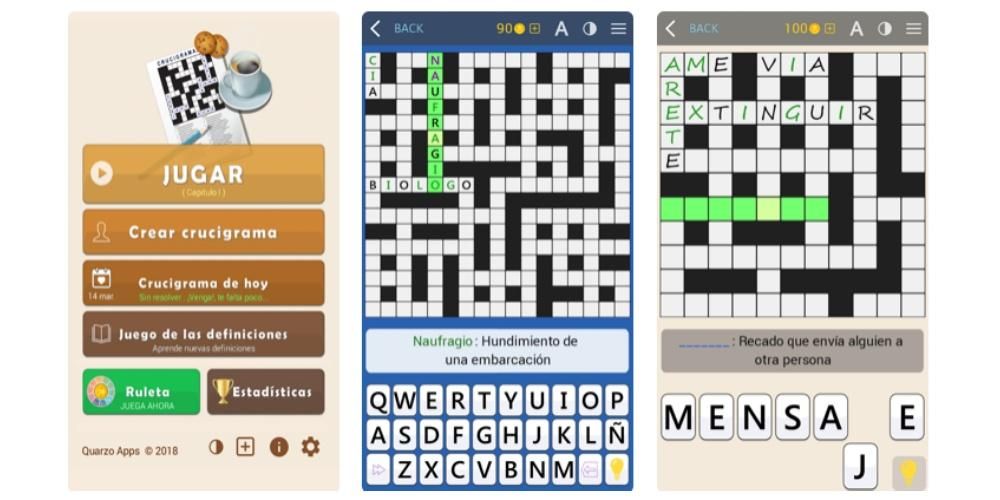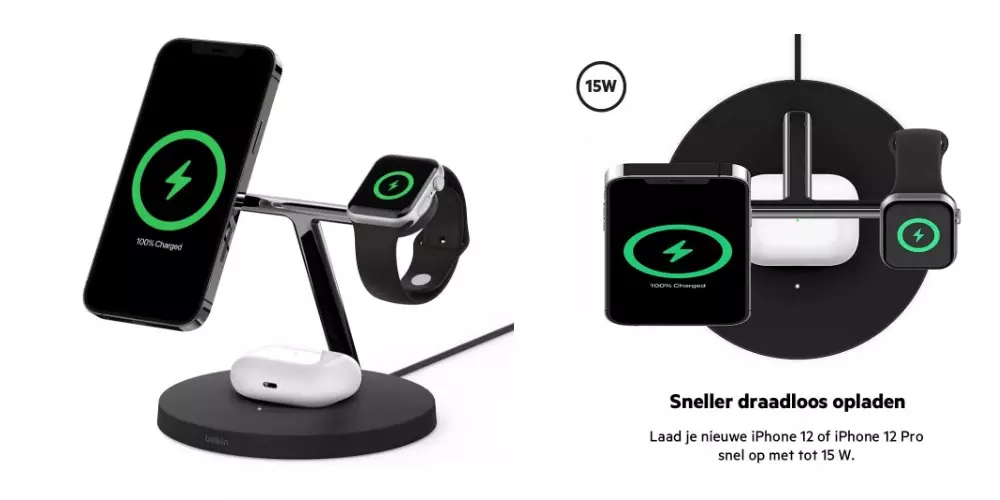Bilgisayarımızın ekranını kaydetmek, bir eylemi açıklayabilmek gibi belirli durumlar için son derece yararlı olabilir. macOS'lu bir bilgisayarda, herhangi bir tür üçüncü taraf program veya uygulama yüklemeye gerek kalmadan yerel olarak yapmak mümkündür, ancak bunlar aracılığıyla da yapılabilir. Bu yazıda size açıklayacağımız şey, herhangi bir harici program indirip kurmanıza gerek kalmadan Mac'inizin ekranını kaydetmenin yollarıdır.
MacOS'ta yerel olarak ekran kaydı
Daha önce de söylediğimiz gibi, Apple bu yardımcı programı zaten düşünmüş ve hiçbir şey yüklemeye gerek kalmadan bilgisayarlarınızın ekranını video kaydı yapma imkanı sunmaktadır. Bu yerel kayıt iki şekilde gerçekleştirilebilir; bunlardan ilki, görüntü olarak ekran görüntüsü almak istediğimizde olana çok benzer.
Gerekli gereksinimler
Prensip olarak, modeli ve özellikleri ne olursa olsun bilgisayarınızın ekranını kayıt edebileceksiniz. Bu nedenle dizüstü veya masaüstü olmasının yanı sıra işlemcisi, RAM'i veya depolama kapasitesi de önemli olmayacaktır. Her ne kadar bariz nedenlerden dolayı kaydı daha sonra kaydetmek için yeterli alana sahip olmanız gerekir. Tabii ki, bir sürümünüz olmalı macOS 10.14 Mojave veya üzeri . Apple yazılımının bu sürümüyle uyumlu bilgisayarların aşağıdakiler olduğunu hatırlatırız:
- tuşlara basın CMD + ÜST KRKT + 5 bir kerede.
- Tıklamak gravür ve kayıt başlayacaktır.
- için menü çubuğundaki Durdur simgesine tıklayın. Kaydetmeyi bırak.

- Üstteki menü çubuğuna gidin ve Arşiv.
- Şimdi tıklayın yeni ekran kaydı ve bir kayıt penceresinin açıldığını göreceksiniz.

- Kayıt düğmesinin yanındaki oka tıklarsanız, sesin ve kaynağının kaydedilmesini isteyip istemediğiniz gibi belirli kayıt ayarlarını değiştirebileceksiniz. Ekranın yakalamak istediğiniz bölümü.

- Tıkla kayıt düğmesi Kaydı başlatmak için
Unutulmamalıdır ki, bunun dışında, yeterli alana sahip olmak depolama diskinde. Daha önce de söylediğimiz gibi, sonuçta sürecin kendisine kayıtsız olduğunuz için çok büyük bir belleğe sahip olmak gerekli değildir, ancak sonunda yer kaplayacak yeni bir dosya oluşturacağınızı unutmamalısınız. Uzun bir kayıtsa ve az yeriniz varsa, kaydederken hata almanız olasıdır.
Takip edilecek adımlar
Nasıl ki Mac üzerinde çok basit bir şekilde birkaç basit komutla ekran görüntüsü alabiliyorsak, benzer şekilde ekran kayıtlarına da ulaşmak mümkün. Şu üç adımı uygulamanız yeterlidir:
QuickTime aracılığıyla, Apple programı
Muhtemelen QuickTime'ı zaten biliyorsunuzdur veya en azından size tanıdık geliyor. Bu, Apple tarafından geliştirilen ve 2009'dan beri Mac bilgisayarlarda kullanılabilen bir programdır. Ana işlevi farklı formatlarda video oynatıcı olarak hizmet vermek olsa da gerçek şu ki, bilgisayarın ekranını kaydetme gibi diğer ilginç işlevleri de destekliyor.
Bu işlevi kullanmak için gerekenler
Bilgisayarınız macOS Mojave'yi desteklemiyorsa veya bu sürüme güncellemek istemiyorsanız, ekranınızı yerel olarak kaydetmek için bu programa ihtiyacınız olacak. Kurulum gerektirmez çünkü bu zaten Mac'lerde standart olarak yüklenmiş bir programdır, ancak tüm sürümler bu işlevi yerine getiremez, çünkü yalnızca macOS 10.13 Yüksek Sierra ve üstü . Bu nedenle, uyumlu ekipman aşağıdaki gibidir:
Bu serideki tek model olan 2017 iMac Pro, daha yeni sürümlerin olduğu tarihlerde piyasaya sürüldüğü için macOS High Sierra'ya sahip olamaz. Her durumda, QuickTime kullanılarak ekran kaydı ile uyumludur.
QuickTime'da ekran videosu yapma kılavuzu
Daha önceki noktalarda da söylediğimiz gibi, bu programı zaten yerel olarak kurulu olduğu için indirmenize gerek kalmayacak. Tabii ki, kullanabilmek için yerleştirmiş olmanız gerekecek. Bulamazsanız, arama motorunu (cmd + boşluk) kullanabilir ve görünmesini sağlamak için QuickTime yazabilirsiniz. Açtıktan sonra şu adımları izlemeniz gerekecek:
İçin kaydı sonlandır tek yapmanız gereken kare şeklinde üst araç çubuğundaki butona basmak veya CMD + Cntrl tuşlarına basmak. + Esc Bitirdiğiniz anda dosya ekranda belirecek böylece uygun gördüğünüz değişiklikleri yapabilir ve ardından istediğiniz klasöre kaydedebilirsiniz. Varsayılan olarak eklenmesini istediğiniz ayarları değiştirebilmenize rağmen, kayıt masaüstüne kaydedilecektir.
Mevcut seçenekler
Kayıt için ek ayarlar olup olmadığını veya daha sonra bununla neler yapabileceğinizi merak ediyor olabilirsiniz. Ve eğer bu süreçte henüz görmediyseniz, bu sonraki bölümlerde size neyin uygun olduğunu anlatacağız.
Kayıt ayarları
özellikle, kullandığın yöntem ne olursa olsun Kaydı gerçekleştirmek için, ortaya çıkan dosyanın istediğiniz gibi olması için anahtar olabilecek bu seçeneklere sahip olacaksınız. Kayda devam etmeden önce hepsi tam olarak Seçenekler'de görünür.
Bunların dışında şu imkanı da buluyoruz. ekran bölümünü seç Tüm ekranı, söz konusu pencereyi veya herhangi bir bölümünün bir bölümünü seçebilmek için kaydetmek istiyorsunuz.
Dosyayla sonra ne yapmalı
Her iki ekran kaydı biçimi de aynı sonuçları verir, yalnızca bunu gerçekleştirme şekli değişir. Son dosya bir .MOV dosyası , Apple'a ait olan ve QuickTime ile ilişkilendirilen bir video formatıdır, ancak onu oynatabilecek birçok başka program vardır. Videoyu hazırladıktan sonra, aşağıda tartışacağımız çok sayıda eylemi gerçekleştirebilirsiniz.
Yerel video düzenleme
Final Cut Pro veya diğer herhangi bir video düzenleyici gibi uygulamalar, özgün sanat eserleri oluşturmanıza olanak tanır. Bu durumda, kesinlikle Apple'a özgü olduğu için Final Cut'ı öneriyoruz ve bu nedenle bu dosyalarla düzgün şekilde çalışacaktır. Bunun nihai sonucunun istediğiniz gibi olmasını sağlamak için efektler ekleyebilir, kesebilir veya başka herhangi bir yeniden ayar yapabilirsiniz.
Ancak düzenlemede büyük bir hassasiyete ihtiyacınız yoksa veya kendinizi çok fazla karmaşıklaştırmak istemiyorsanız, bunu çok daha kolay yapabileceksiniz. Doğal olarak, macOS'ta her zaman temel olan farklı düzenleme araçlarına sahip olmanızı sağlayacak bir video görüntüleyici vardır. Bunların arasında ilk başta çok basit olan ancak çoğu kullanıcı için yeterli olan bir videoyu döndürme veya efekt ekleme imkanı öne çıkıyor.
Dosyaları iCloud'a yükleyin
Bu kayıtlardan oluşturduğunuz tüm dosyaların her zaman güvenli bir yerde bulunması önemlidir. Mac'te iCloud Drive'ı veya Google'ınki gibi başka herhangi bir şeyi kullanabileceksiniz. Bununla ilgili iyi olan şey, mutlaka kaydettiğiniz Mac olması gerekmeyen diğer bilgisayarlardan erişebilmenizdir. Bu seçeneği daha önce tartıştığımız kaydetme ayarlarında da seçebilirsiniz.
Ancak iCloud'un otomasyonu sayesinde bu kaydetme işlemini her zaman unutabileceğinizi unutmayın. Depolama ayarlarınızı yaparsanız, seçtiğiniz favori klasörlerinizi her zaman senkronize edebilirsiniz. Bu şekilde, tüm verilerinizi saklamak için tek bir yer kurduysanız, herhangi bir cihazdan ekran kayıtlarına erişmek için her zaman senkronize olacaktır.
Diğer insanlarla paylaşın
Bu, şüphesiz, ekranınızdan yeni indirdiğiniz dosyadan yararlanırken var olan harika seçeneklerden biridir. Bu durumda takipçileriniz tarafından görülebilmesi için sosyal ağlara yükleme seçeneği bulunmaktadır. Açıkçası bunun için, seçtiğiniz platformun videoyu hem formatı hem de ağırlığı için destekleyip desteklemediğini her zaman göz önünde bulundurmalısınız. Çözünürlüğün oldukça büyük olduğunu ve bunun ağırlığı her zaman gerçekten kritik bir nokta haline getirdiğini unutmayın.
Bu, bilgisayar ekranınızda sahip olduğunuz bir grafik desteği ile bir kavramı açıklayabilmeniz için kullanışlıdır. Bunun nedeni, bu makale boyunca bahsettiğimiz gibi, kendi sesinizle bir ses parçası ekleyebilirsiniz. Ancak sosyal ağların ötesinde e-posta, WhatsApp veya Telegram gibi diğer platformları da kullanmak mümkün olacak. Örneğin bir lisede veya başka bir kurumda akademik bir ortama sahip olmak için dosyayı farklı platformlara yüklemeyi de tercih edebilirsiniz.