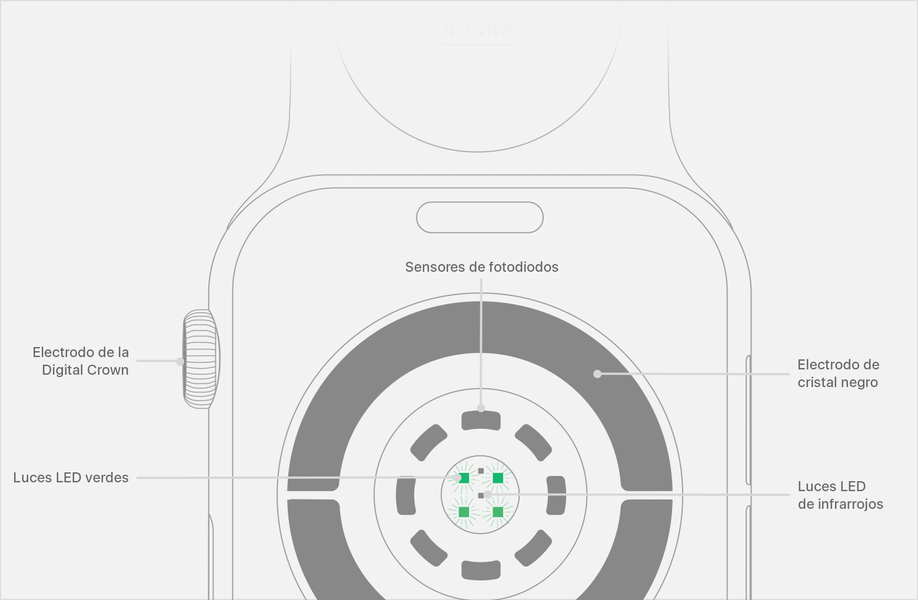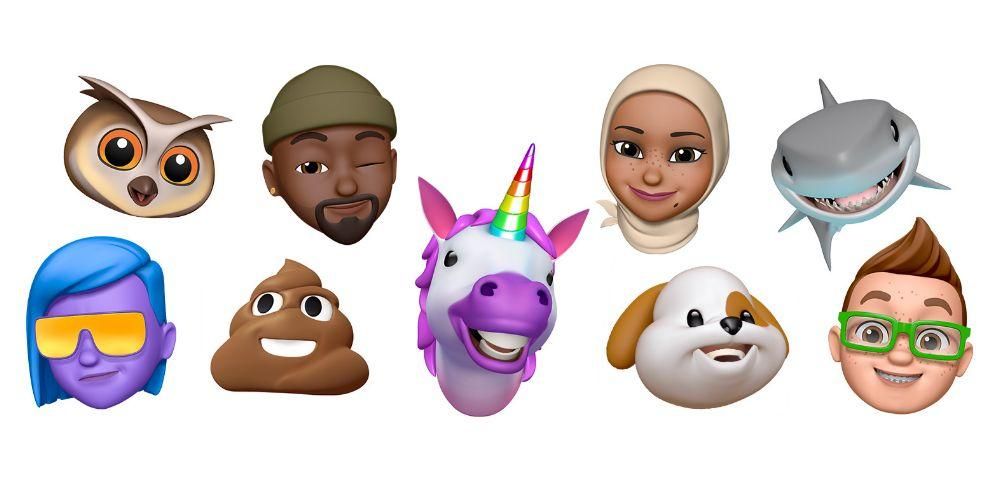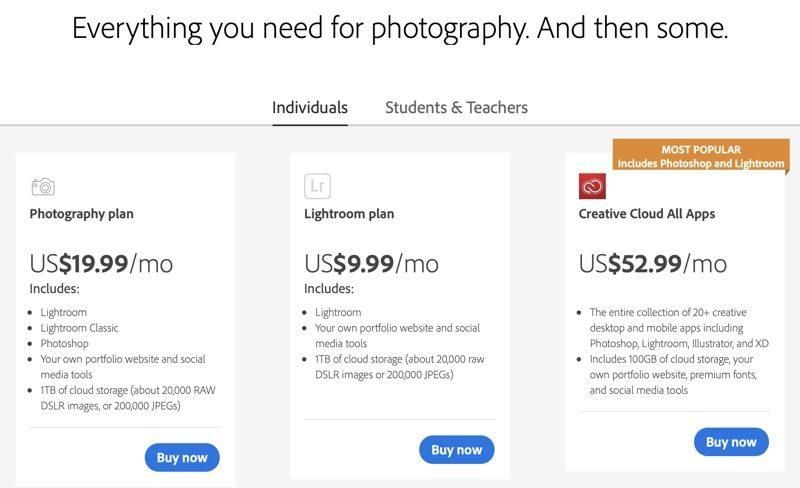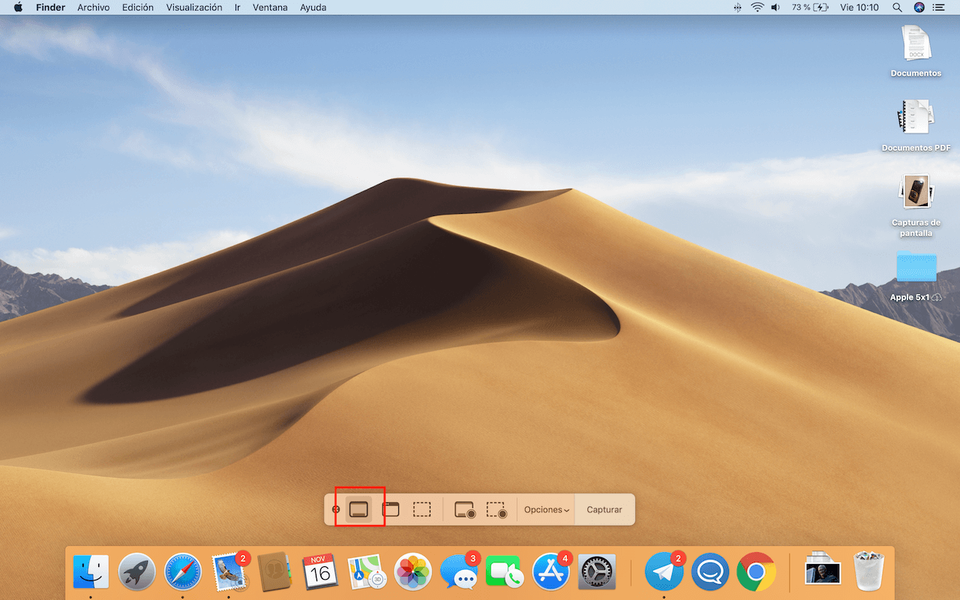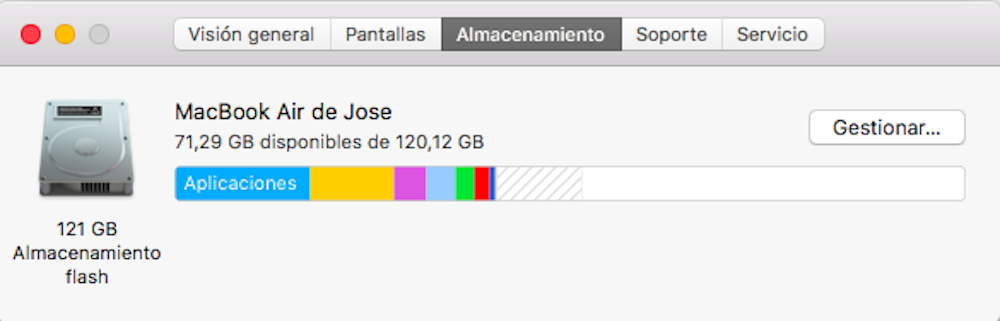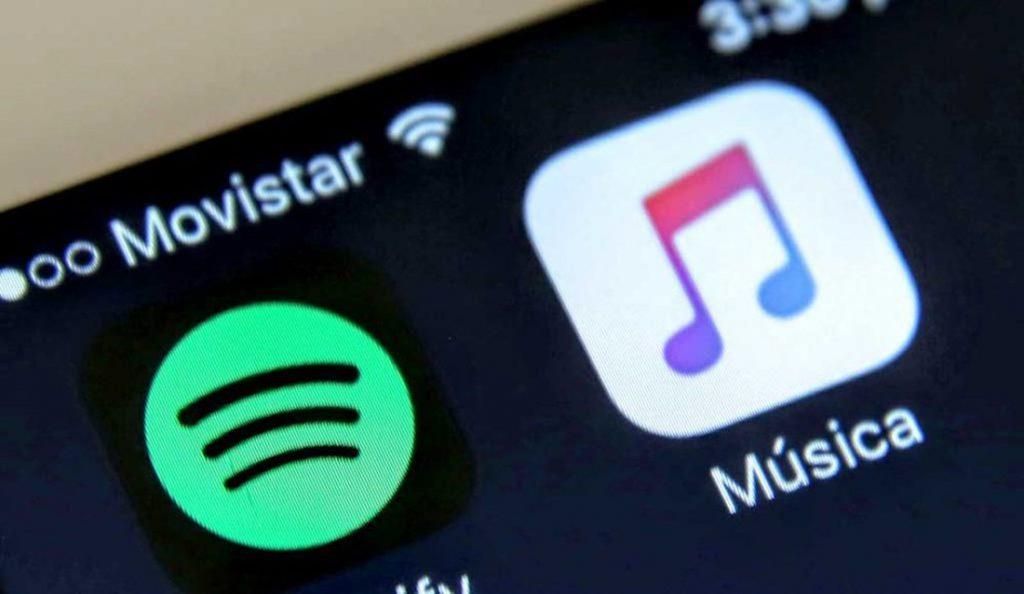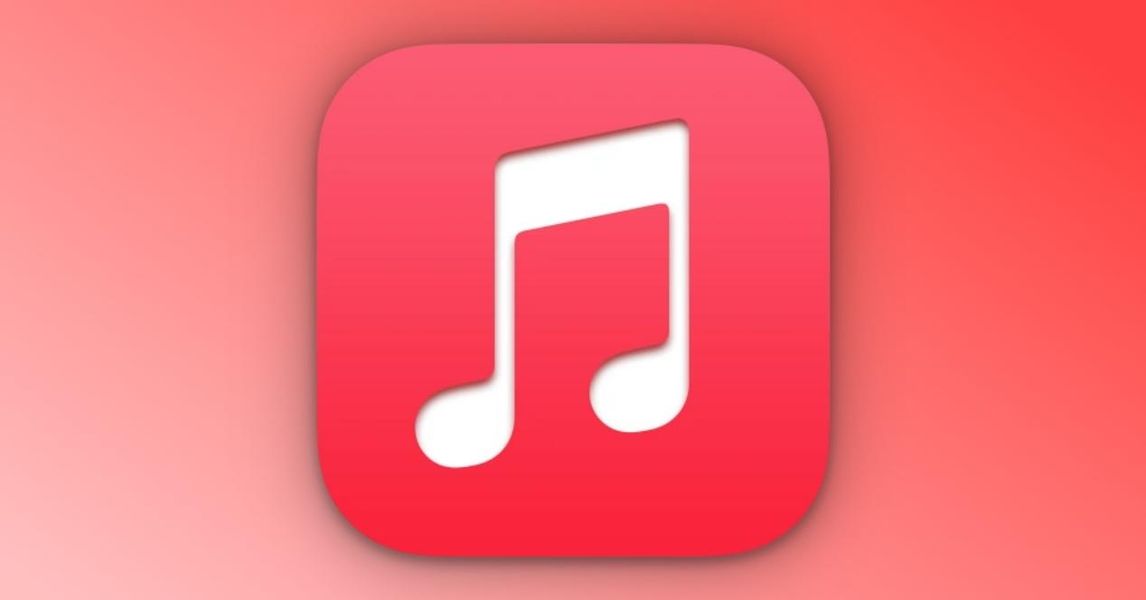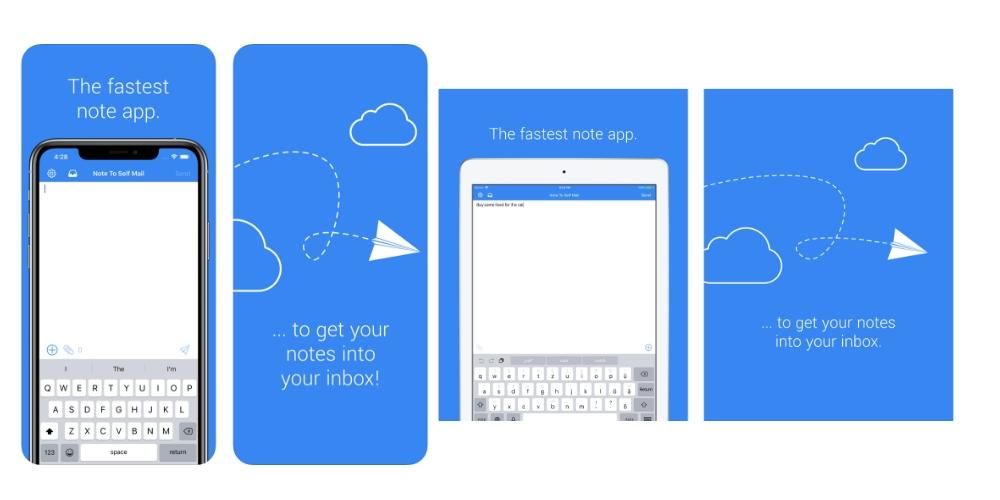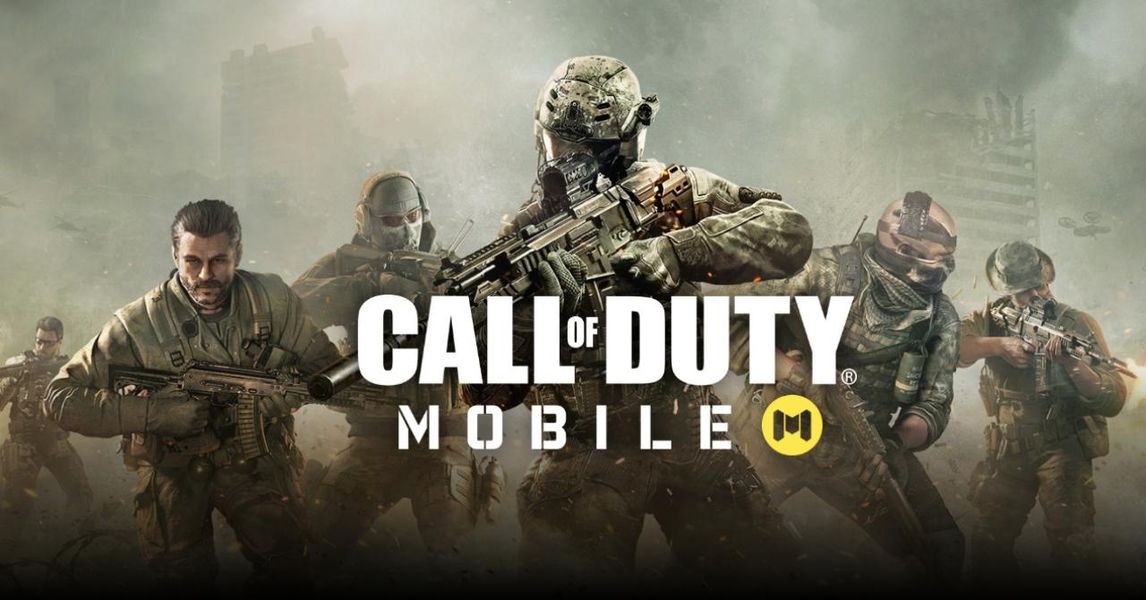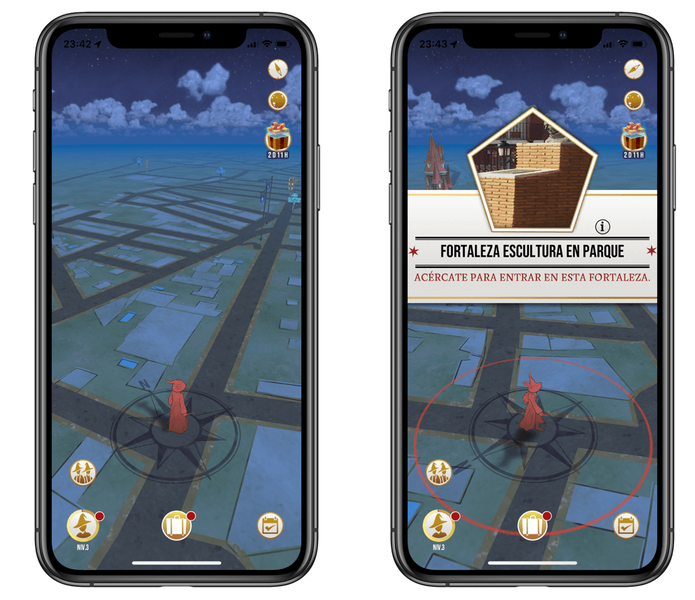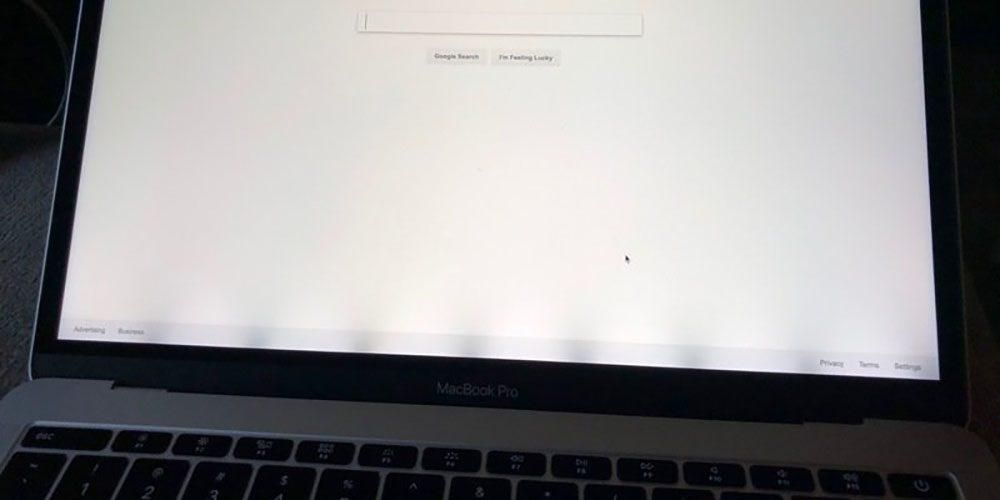İPad, esas olarak işletim sisteminde bulunan bazı önemli eksikliklere sahip olmasına rağmen, son zamanlarda bir bilgisayar olarak sunuldu. macOS veya Windows gerektirdiğinden yüklenemeyen birçok program vardır ve bu bir sorun olabilir. Aşağıda size anlattığımız gibi, bir Mac'iniz yoksa, her zaman bir PC'yi uzaktan kontrol etmeye başvurabilirsiniz.
iPad'de bir PC'nin kontrolüne sahip olmak için yardımcı program
Windows'u bir PC'ye, örneğin bir Mac bölümüne yapıldığı gibi kurmanın mümkün olmadığını unutmayın.Bir iPad'de ve hatta bir iPhone'da Windows'a sahip olmak için neler yapılabilir, 'Uzak Masaüstü' özelliğini kullanmaktır. . Windows'un sunduğu bu imkan ile masaüstü veya dizüstü bilgisayarınızı internete bağlı olduğunuz sürece dünyanın her yerinden ve herhangi bir bilgisayardan kontrol edebilirsiniz. Bu, Windows'u yüklemek için bir Mac'iniz olmadığında ve normalde bir iPad veya iPhone ile birleştirilmiş bir PC kullandığınızda gerçekten yararlı olabilir. Örneğin belirli programları kullanan öğrenciler için Windows Mobile'ın kullanılabilir olmasının gerekli olduğu durumlar vardır ve bu, uygulanabilir olmaktan daha fazlasıdır.
Deneyim gerçekten iyi olabilir, çünkü internet bağlantısı iyiyse, Windows bilgisayarınızı gerçekten hızlı bir yanıtla iPad'inizde kullanabilirsiniz. Bir iPad aracılığıyla, ekranınızı görerek bilgisayarın önünde olduğunuzu kolayca simüle edebilirsiniz. Dediğimiz gibi, Mac'i değil, PC'si olan ancak hareket halindeyken iPad'i olan belirli bir grup insan için yararlıdır. Açıkçası çoğu durumda iPadOS işletim sistemini kullanmak faydalıdır, ancak belirli durumlarda aşağıda size anlattığımız gibi uzak masaüstünü kullanmak gerekir.
Windows 10'da etkinleştirme
Bu bağlantı işlemine başlamadan önce, masaüstünde veya PC'de Windows 10'da işlevi etkinleştirmek gerekir. Bu şöyle yapılabilir:
- Ayarlara git'.
- 'Sistem' olarak adlandırılan ilk seçeneğe tıklayın.
- Sol çubukta, neredeyse sonunda, tıklamanız gereken 'uzak masaüstü' bölümünü göreceksiniz.
- Bağlantının aşağıda belirtildiği gibi yapılabilmesi için uzak masaüstüne ayrılmış ilk seçeneği etkinleştirin.

Uzaktan kontrol edilecek bilgisayarın her zaman açık ve aynı internet ağına bağlı olması gerektiğine dikkat etmek önemlidir. Bu dikkate alınmalıdır, çünkü enerji tasarrufu nedeniyle, ekipman uzun süre kullanılmadığında uyku moduna girer. Aynı konfigürasyon penceresinde, yanında bir konfigürasyon seçeneği ile 'Fişe takılıyken bağlantı için cihazımı aktif tut' yazan bir bölüm bulacaksınız. Üzerine tıkladığınızda, uykuya dalmalarını önlemek için görünen iki kutuda 'Asla' seçeneğini işaretlemeniz gerekir. Açıkçası, bir dizüstü bilgisayar kullanmaya çalışıyorsanız, kapanmaması ve pilinin bitmemesi için her zaman elektrik şebekesine bağlı olması önemlidir.
Aynı konfigürasyon penceresinde, sonunda görünen cihazın adı önemlidir. Bu, daha sonra ihtiyaç duyulacak 'uzak masaüstü' işlevinden yararlanmak için bağlantı kurmak istediğiniz bilgisayarın adının göstergesidir.
Uygulama İndirme
İşlev PC'de zaten etkinleştirildiğinde, yapılandırmanın iPad'de gerçekleştirilmesini sağlayacak uygulamayı indirmenin zamanı geldi. Uygulama, App Store'da mevcuttur ve Microsoft tarafından geliştirilmiştir, bu nedenle tamamen resmi bir uygulama olduğu için mümkün olan tüm güvene sahiptir. Buna 'Microsoft Uzak Masaüstü' denir ve tamamen ücretsizdir. Yapılandırma süreci, farklı veriler girmek için uygulamanın bağırsaklarında arama yapmak zorunda kaldığından en iyi şekilde açıklanmayabilir.


 İndir QR kod Microsoft Uzak Masaüstü Geliştirici: Microsoft şirketi
İndir QR kod Microsoft Uzak Masaüstü Geliştirici: Microsoft şirketi Port açma ve IP arama
Bağlantının evin yerel alanı dışında yapılabilmesi için router üzerinde farklı portların açılması gerekmektedir. Bunlar, internet üzerinden dünyanın herhangi bir yerinden göndereceğiniz bağlantı için bir ağ geçidi görevi görecektir. Varsayılan olarak güvenlik nedeniyle kapalıdırlar, ancak bir sunucuyu veya bu durumda bir uzak masaüstünü yapılandırmanız gerektiğinde, bunları açmanız gerekir. Açıkçası, herhangi bir sorundan kaçınmak için her zaman güvenilir ağlara bağlanmanız önerilir.Özellikle, varsayılan olarak açılması gereken bağlantı noktası 3389'dur.

Her yönlendirici bir dünyadır ve açılma şekli, bulunduğu telefon şirketine göre değişir. Genel olarak, tarayıcıya 192.168.0.1 veya 192.168.1.1 numaralarını girin ve yönlendiriciye iliştirilmiş etikette sahip olacağınız tanımlama anahtarlarını girin. İnternete ayrılmış bölümdeki yapılandırmaya eriştiğinizde, 3389 numaralı bağlantı noktasını açık olanlar listesine eklemenin bir yolunu bulabileceksiniz. Her ne kadar dediğimiz gibi, kendi yönlendiricinizde nasıl yapıldığını belirlemek için telefon şirketine danışmanız tavsiye edilir.
İkinci olarak, internet bağlantınız üzerinden PC'ye giriş kodu olarak hizmet edecek olan genel IP'nizi aramanız gerekir. Bunun bağlantınızın sahip olduğu kimlik olduğunu ve etkinleştirdiğiniz yapılandırmaya bağlı olarak değişebileceğini söyleyebiliriz. Öğrenmek için, Google'a 'Genel IP'm nedir' yazmanız yeterlidir ve kaydetmeniz gereken oldukça uzun bir sayı görünecektir.
bilgisayar bağlantısı
Tüm öğeleri algılayıp etkinleştirdikten sonra, bağlantıyı yapmak için daha önce indirdiğiniz uygulamaya girmeniz gerekir. Basitçe girerken, sol üst köşeye gitmeli ve 'Ayarlar' seçeneğinin yanında görünen üç noktaya basmalısınız. Burada bir kez aşağıdakileri dikkate almalısınız:
- 'Kullanıcı hesapları' bölümünde, bilgisayarın bağlı olduğu Microsoft hesabına ait e-posta ve şifrenizi girmelisiniz.
- Ağ geçitleri bölümünde, 'Ağ geçidi ekle'yi tıklayın ve Genel IP'nizi ve daha önce eklemiş olduğunuz kullanıcı hesabını basitçe seçerek girin.

Bu yapıldıktan sonra, ayarları kaydedebilir ve uygulamanın başlangıçta boş görünen ana ekranına gidebilirsiniz. Bu bölümde, sağ üst köşeye gidin ve '+' simgesini ve ardından 'PC Ekle'yi tıklayın. Aşağıdakileri yapmanız gereken bir yapılandırma penceresi görünecektir:
- Daha önce aldığınız Genel IP'yi 'PC Adı' bölümüne girin.
- 'Kullanıcı hesabı' bölümünde, listeden PC ile ilişkili e-postayı seçin.
- Aygıtın adına, bilgisayarda seçeneği etkinleştirdiğinizde göreceğiniz bilgisayarın adını girmeniz önerilir.
- Yönetici modunu etkinleştirin.
- Sonunda, sesi mikrofondan mı yoksa kameradan mı iPad'e yönlendirmek istediğinizi seçebilirsiniz. Bunlar, uzak masaüstü ile ne yapmak istediğinize bağlı olarak açıp kapatacağınız seçeneklerdir.

Tüm bu verileri girdikten sonra, sağ üst köşede 'Kaydet'e tıklayın ve PC'nize verilen isimle tıklamanız gereken bir pencere açılacaktır. Bağlantıyı otomatik olarak başlatacak ve sizden ilişkili Microsoft hesabının e-postasını ve şifresini girmenizi isteyebilir.
Çevresel Uyumluluk
Uzak masaüstü başlatıldığında, imleci hareket ettirerek ve parmağınızla tıklayarak veya masaüstünü tamamen dokunmatik bir arayüz olarak düşünerek onu kendi parmağınızla kontrol etme olanağına sahipsiniz. Ayrıca, ekranın kendisine yazmak için istediğiniz zaman iPad klavyesini açabilirsiniz.
Bu, hareket halindeyken veya üniversitedeyken çalışmanın en rahat yolu olmasa da, elinizin altında bir fare ve klavye olması daha iyidir. Uygulama, Bluetooth aracılığıyla iPadOS çalıştıran iPad'e ve herhangi bir klavyeye bağlanabilen herhangi bir çevre birimi ile tamamen uyumludur. Akıllı Klavye gibi bir klavye kapağınız ve Magic Mouse veya başka herhangi bir fare olabilen bir fareniz varsa, deneyim çok daha iyidir. Öyle entegre edilmiştir ki, evde bilgisayar başında geziniyormuşsunuz gibi ama bir iPad'de oturuyormuşsunuz gibi görünerek çok iyi bir kullanıcı deneyimi elde ediyorsunuz.
Önerilen mi değil mi?
Bu uygulamayı bir Windows bilgisayara bağlayarak test edebildiğimiz için bizim açımızdan deneyim çok iyi oldu. Daha önce de belirttiğimiz gibi, her durumda tavsiye edilmez, ancak iPadOS için mevcut olmayan belirli bir programı kullanmanın gerekli olduğu ve masaüstünüzün bulunduğu yerden farklı bir yerde olmanız gereken durumlarda. bilgisayar. Tepki süresi şaşırtıcı derecede düşüktür, çünkü belirli bir alana tıklandığında tepki oldukça hızlıdır, ancak açıkçası her zaman biraz gecikme olur. Kısacası, dizüstü bilgisayarı olmayan ve yalnızca iPad'i olan bu halk için, onu Windows ile çalışmak için gerçek bir dizüstü bilgisayara dönüştürebilirsiniz.