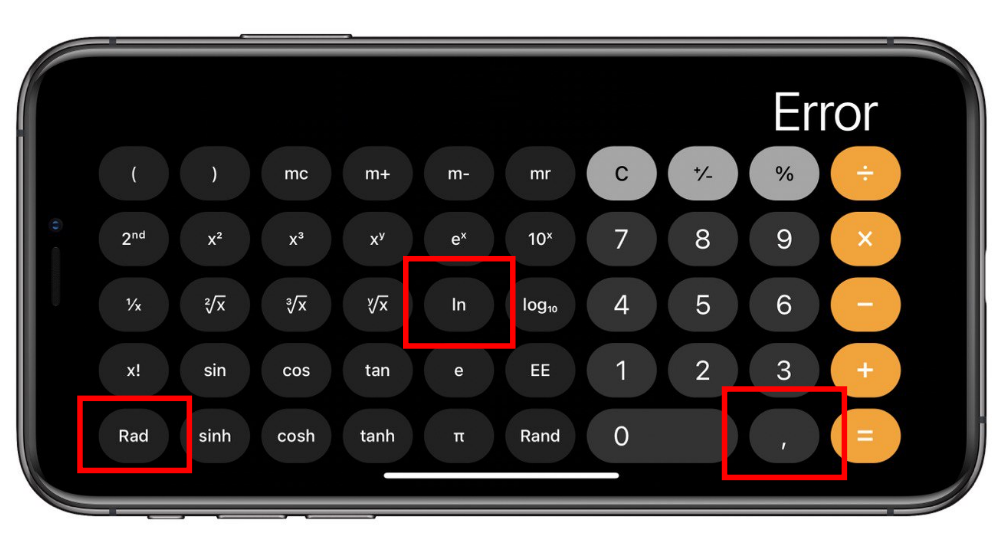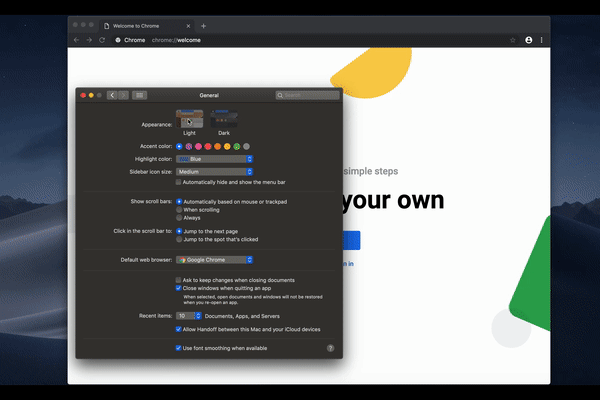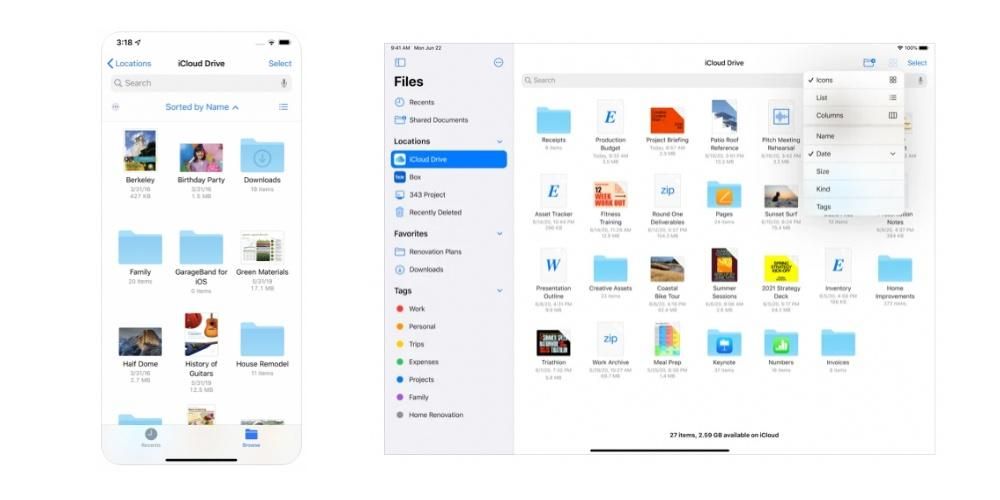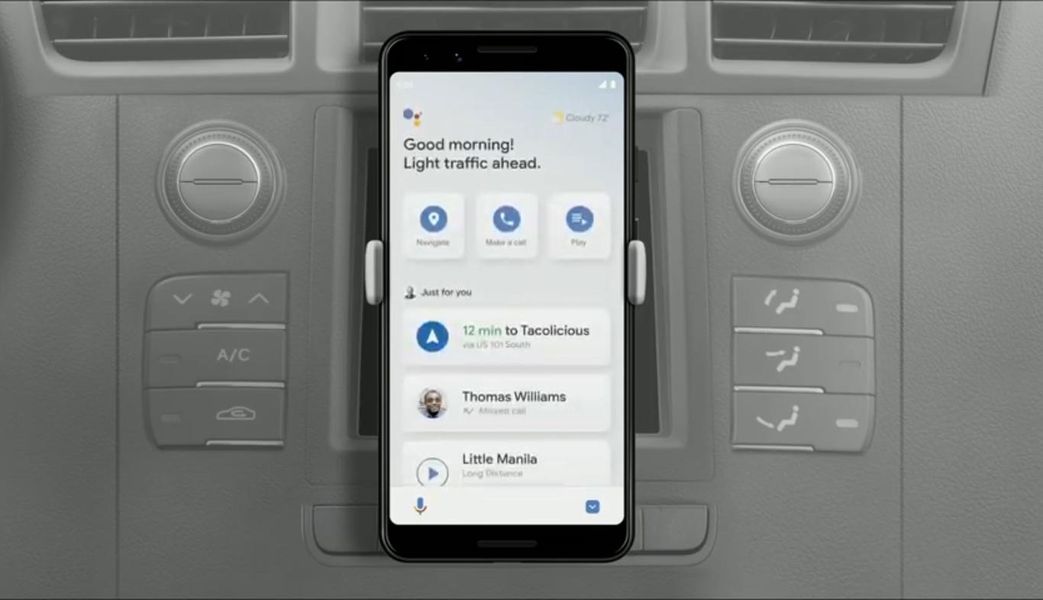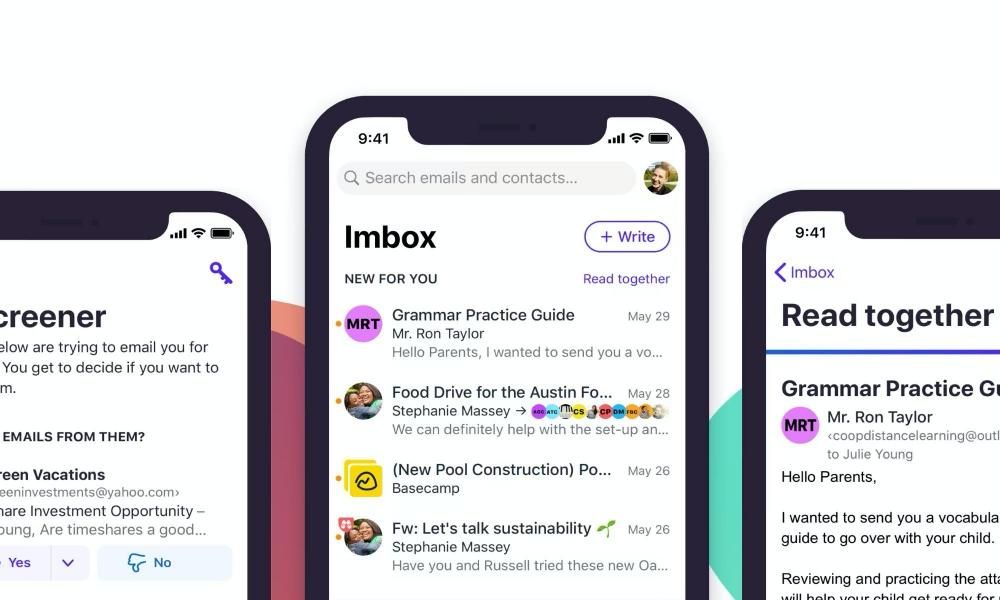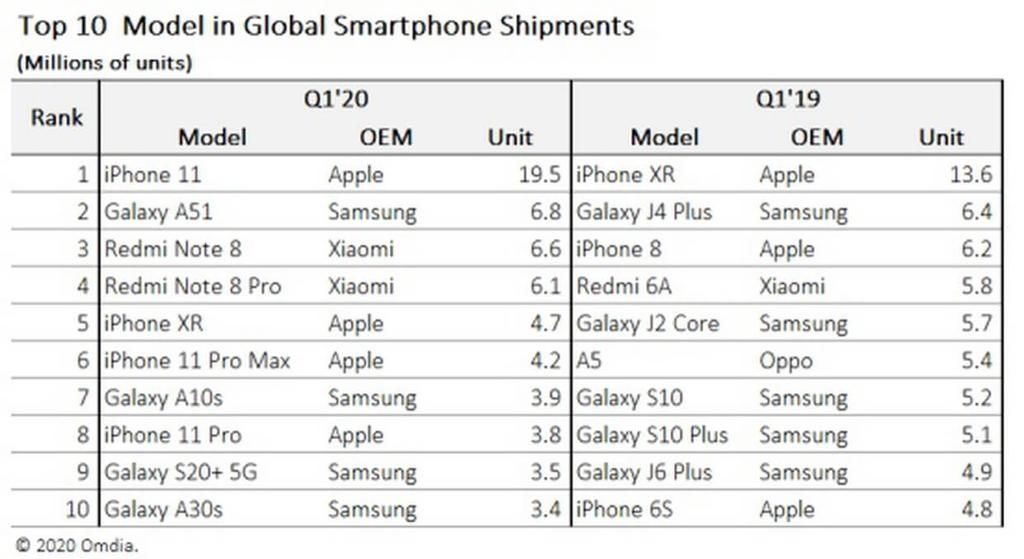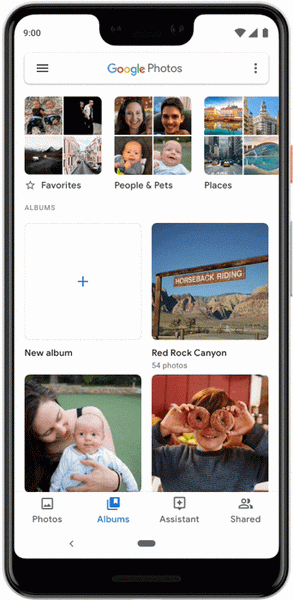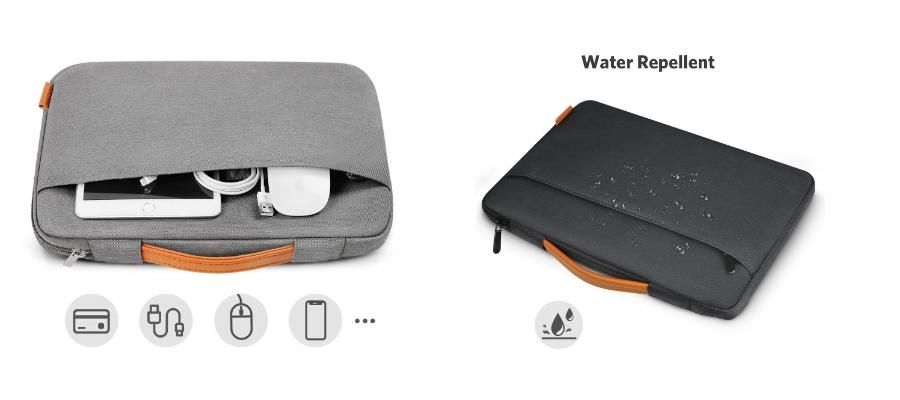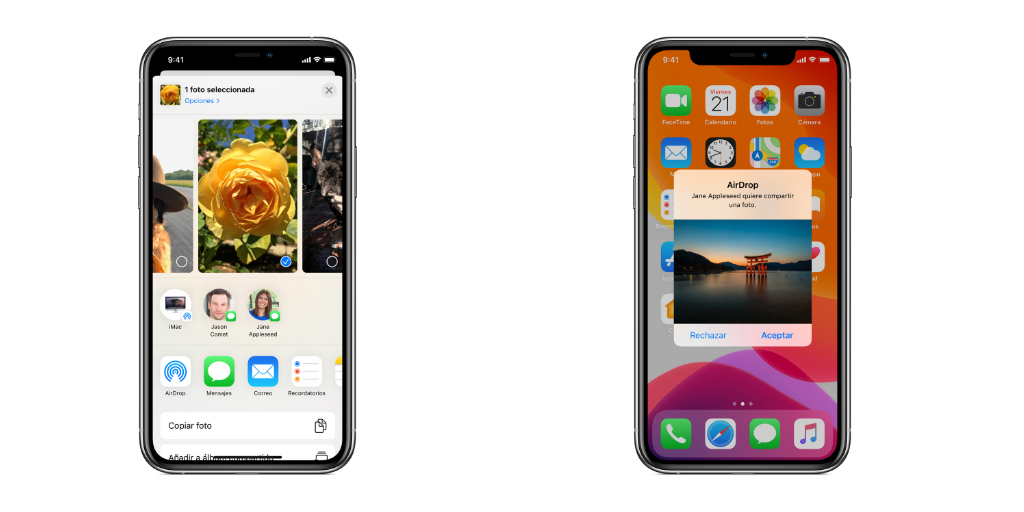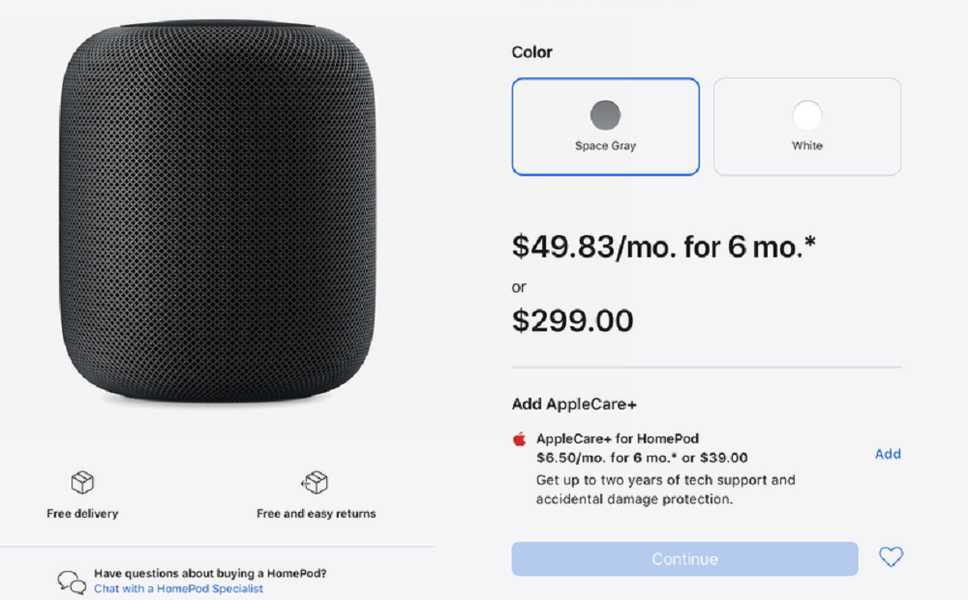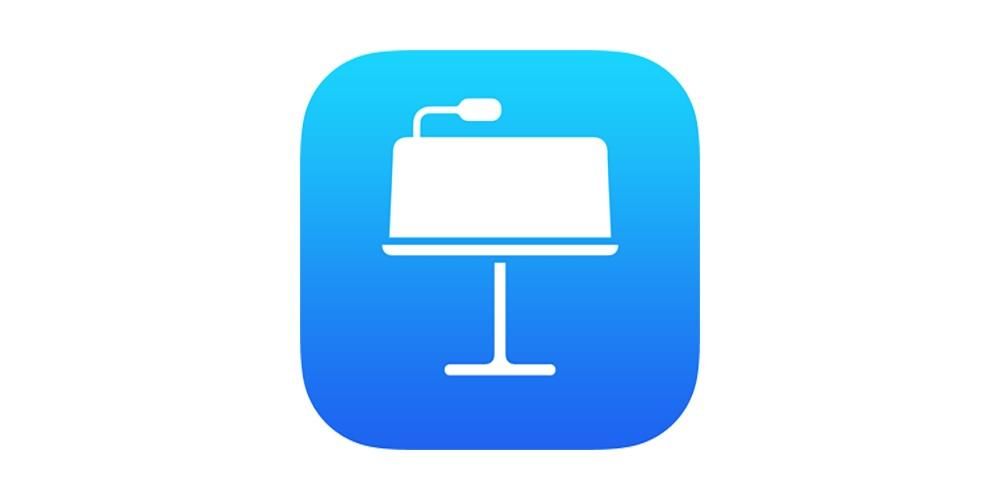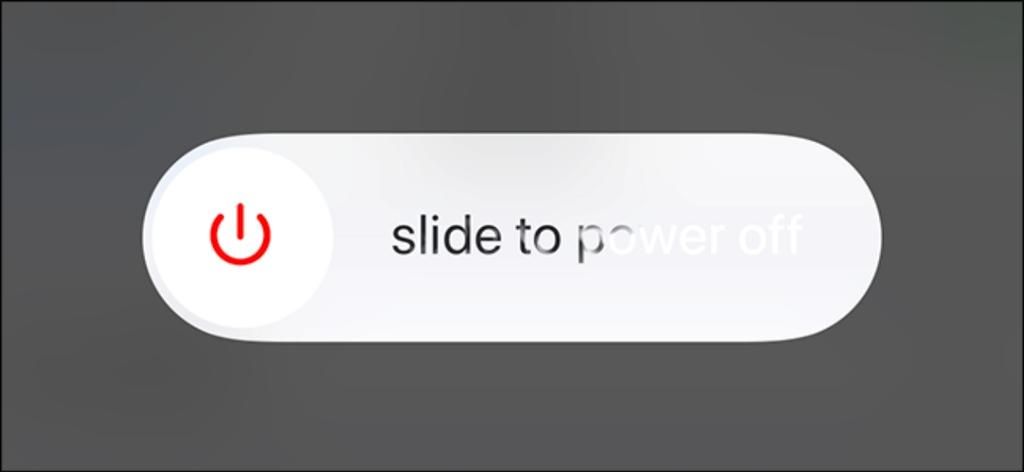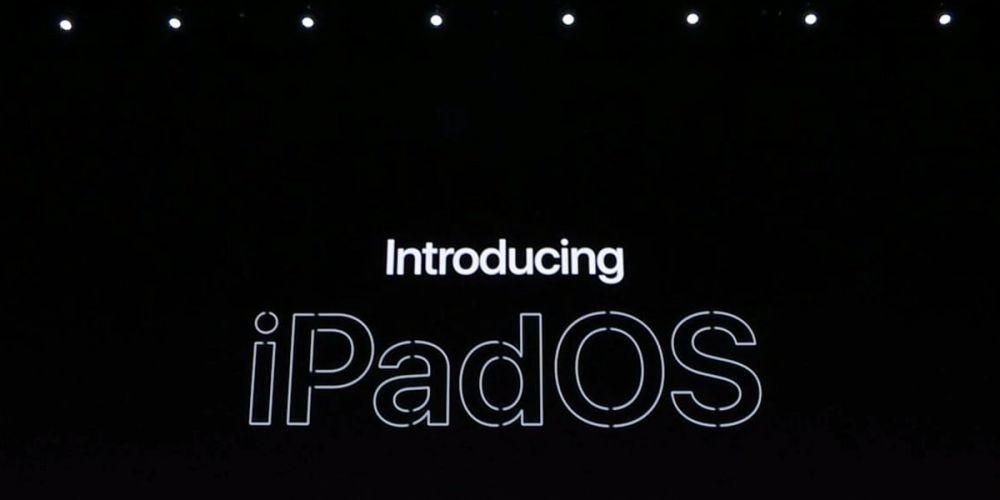Bazen karmaşık uygulamalarla basit işler yapmak isteyip bir bardak suda boğuluyoruz. Bir Mac'te takvimleri veya görev listelerini yönetmek, harici programlarla geliştirilebilecek gerçekten basit bir iştir, ancak sistemde zaten standart olarak gelen yerel uygulamaları hesaba katarsak, bunlar gerekli değildir. Bu macOS seçeneklerinden en iyi şekilde nasıl yararlanabileceğinizi size anlatıyoruz.
iPhone ve daha fazlası ile senkronizasyon: ana avantaj
Mac'te zaten standart olan uygulamaları kullanmak tembeller için olduğu kadar akıllı olanlar için de en iyi kaynak olabilir. Yalnızca üçüncü taraf uygulamaların maliyeti olan zamandan ve hatta paradan tasarruf etmekle kalmaz, aynı zamanda kendinizi Apple ekosisteminin çok önemli bir avantajıyla da bulabilirsiniz. iCloud sayesinde etkinliklerinizin, takvimlerinizin ve görevlerinizin diğer cihazlarla senkronize edilebilmesinden bahsediyoruz.
Mac'inizde iPhone ve/veya iPad'inizdeki Apple Kimliği ile oturum açtıysanız, yerel macOS uygulamalarında yaptığınız tüm değişikliklerin bu diğer cihazlara da ekleneceğini fark edeceksiniz. Aslında tam tersi şekilde de çalışır. Tüm bunlar iCloud sayesinde yönetiliyor, girebilmek Sistem Tercihleri > Apple Kimliği ve sekmeye gidiyor iCloud ev servisinin senkronizasyonunu etkinleştirmek için.
olan bilgisayarlarda bile pencereler veya cihazlar Android bu senkronizasyonu bulabileceksiniz. İlk durumda, Apple bilgisayarlarda olduğu gibi optimize bir şekilde çalışmayan, ancak sizi beladan kurtaran iCloud uygulamasını indirmeniz gerekecek. Ayrıca Microsoft sisteminde iCloud web sitesi ile takvimlere, hatırlatıcılara ve diğerlerine erişebilirsiniz. Bir web tarayıcısından erişmenin bu yöntemi, Android'de kullanılacak olan yöntemdir.
Etkinlikleri macOS Calendar ile yönetin
Takvim uygulamasını açtığınızda karşınıza ilk olarak haftalar, aylar bazında istediğiniz gibi değiştirebileceğiniz bir arayüz çıkıyor ve hatta sol üstte bulunan Takvimler'e tıklayarak Google takvimleri veya diğer hizmetleri ekleyebiliyorsunuz. Mouse, klavye okları veya sağ üstteki gezinme sekmeleri ile takvimde gezinebilirsiniz.
etkinlik ekle

Bir etkinlik eklemenin yolu son derece basittir, bunu simgeyle yapmanın hızlı bir yolu vardır. + . Ancak, bunların daha iyi yönetimi için şu adımları izleyin:
- İmleci etkinlik eklemek istediğiniz güne getirin.
- Sağ tıklayın ve seçin yeni etkinlik . Şimdi tamamlamak için aşağıdaki seçeneklere sahip olacaksınız:
- Kullanılan takvim (sağ taraftaki renk sekmesi).
- Etkinliğin adı.
- Konum.
- Tarih ve saat, tüm günü seçebilme, belirli bir saat, olayın belirli bir sıklıkta tekrarlanması durumunda, varsayımsal açma ve uyarı yapılandırması için gereken süre.
- Misafir ekleyin.
- Ek notlar ekleyin.
- 'Enter' tuşuna basın veya ekranda bu kutunun dışında herhangi bir yere tıklayın.
Etkinlikleri değiştirin, kopyalayın, gönderin veya silin
Olayları eklemek ne kadar kolaysa, onları değiştirmek veya tamamen silmek de bir o kadar kolaydır. Diyelim ki randevu eklerken hata yaptınız ya da gün değişti; bu olaya çift tıklamanız yeterlidir ve yapılandırmasını değiştirmek için erişebilirsiniz.
Bu etkinliğin ayarlarını başka bir güne kopyalamak istiyorsanız, fareniz veya izleme dörtgeninizle sağ tıklayıp kopyala veya kes'i tıklayarak bunu yapabilirsiniz. Daha sonra aynı şekilde yapıştırmanız için sizi ilgili güne yerleştirecektir. Ayrıca ikincil tıklama ile etkinliği postayla gönderme seçeneğine erişeceksiniz. Etkinliği silmek istiyorsanız, tekrar sağ tıklayın ve Sil seçeneğine basın. Birkaç olay seçerek, tek tek gitmek zorunda kalmadan tüm olayları bir kerede kopyalama veya silme prosedürlerine erişebileceksiniz. Hatta tüm ayların olaylarını silebilir veya çoğaltabilirsiniz.
Her durumda, yalnızca uygulamayı açarak veya iPhone ve iPad'den bu uygulamaya ayrılmış ilgili widget'larla etkinliklerinizin görünürlüğünü elde edebileceğinizi unutmayın.
Hatırlatıcılarla Mac'te görevler ekleyin
Bir başka tamamlayıcı ve son derece yararlı uygulama, Hatırlatıcılar'dır. Bu, iCloud aracılığıyla diğer cihazlarla senkronize edilen yerel uygulamaların bir başka özetidir. Bu durumda, daha basit olduğu ve daha tanımlanmış bir kullanıma sahip olduğu için onu takvim etkinliklerinden ayırabiliriz: belirli bir şeyi size bir kerelik veya düzenli olarak bildirmek. Doktor randevularından, bir arkadaşınızı aramak veya süpermarkette belirli bir ürünü satın almak için hatırlatmalara kadar.
Hatırlatıcılar uygulaması, iOS 13 ve iPadOS 13'te görülene göre macOS Catalina'da yeniden tasarlandı. Farklı listeler (periyodik, dakik, acil ve kullanıcı tarafından oluşturulan listeler) ile düzenlemeye izin veriyor, önceden tanımlanmış olanları da ortadan kaldırabiliyor. Her kişinin bu listeleri nasıl kullandığı, nihayetinde hatırlatıcıların yönetimine kayıtsızdır.

İçin Ekle bir hatırlatma, tek yapmanız gereken ' simgesine basmak + ' sağ üstte, ardından hatırlatıcılar listesinde görünen 'i'. Burada bir kez aşağıdaki verileri yapılandırabilirsiniz:
- Hatırlatma başlığı.
- İşaretleyin (sağ üstteki bayrak simgesi).
- Ek notlar ekleyin.
- Hatırlatıcının gün ve saatini seçin.
- Hatırlatıcı konumu seçin (bir tarih yerine belirli bir yerdeyken çalmasını istiyorsanız).
- Birine mesaj gönderirken seçeneğini belirleyin (bir kişiye mesaj gönderirken tarih veya yer yerine atlanmasını istiyorsanız).
- Yinelenmeyi seçin (hiçbiri, her gün, her hafta, her ay, her yıl veya özel sıklık).
- URL ekleyin.
- Resim eklemek.
Bir hatırlatıcı eklediğiniz an, onu ilgili çekmecelerde görebileceksiniz. Bugün'de gün için planladıklarınız görünür, Planlanan'da, belirli bir tarihi planlayanların tümü görünür, Tümü'nde, bu amaçla ekledikleriniz (fazlalığı bağışlayın) ve İşaretli'de görünür. Ayrıca eklediğiniz ilgili listelerde de görünürler.
Bu hatırlatıcıları değiştirmenin yolu, yapılandırmaya tekrar erişmek için 'i' üzerine tıklayarak basittir. o zaman yapabilirsin tamamlandı olarak işaretleyin, yarına erteleyin, silin, kopyalayın veya kesin ikincil tıklama ile. Bitti olarak işaretlemek için sol tarafta görünen yuvarlak ikona tıklanarak hızlı bir şekilde yapılabilir.