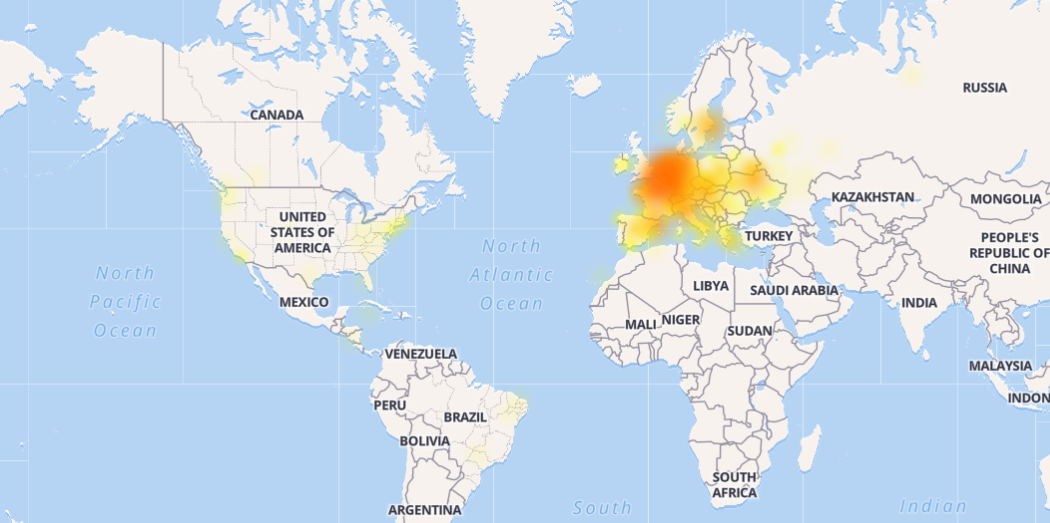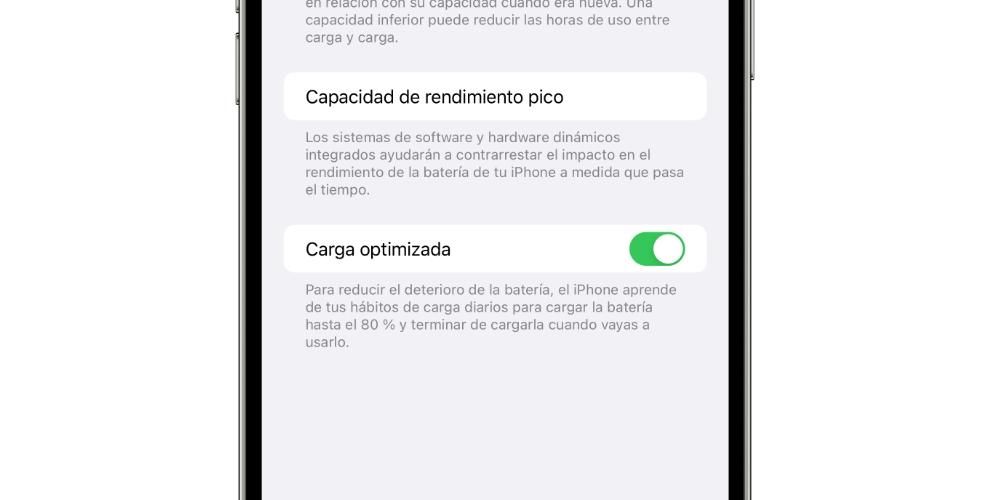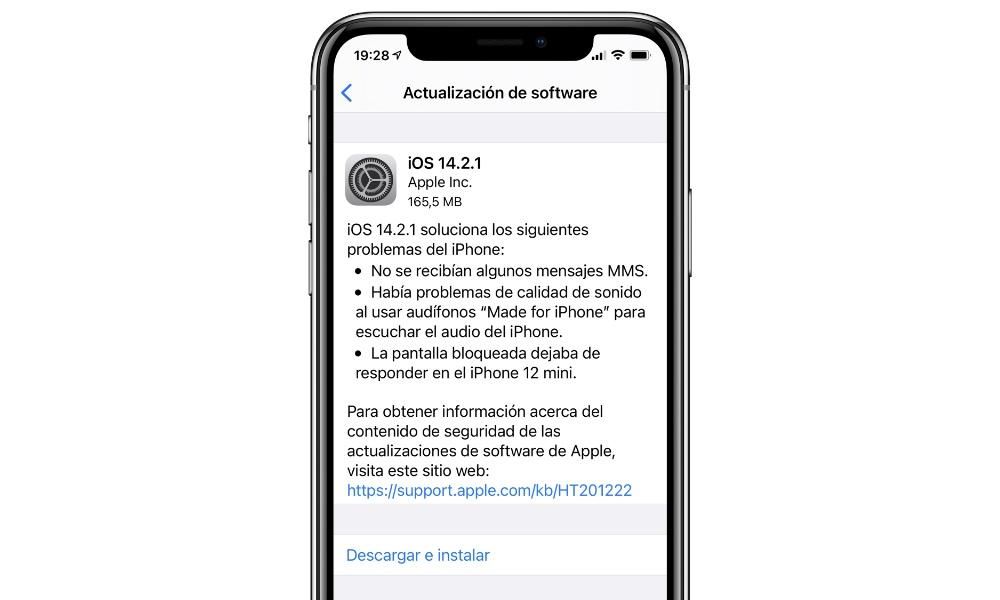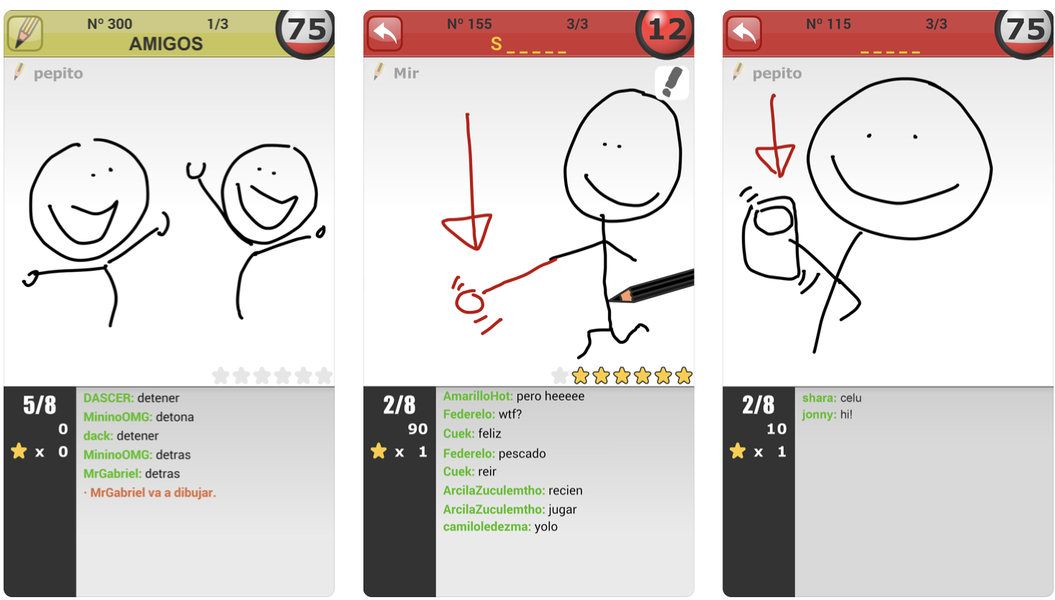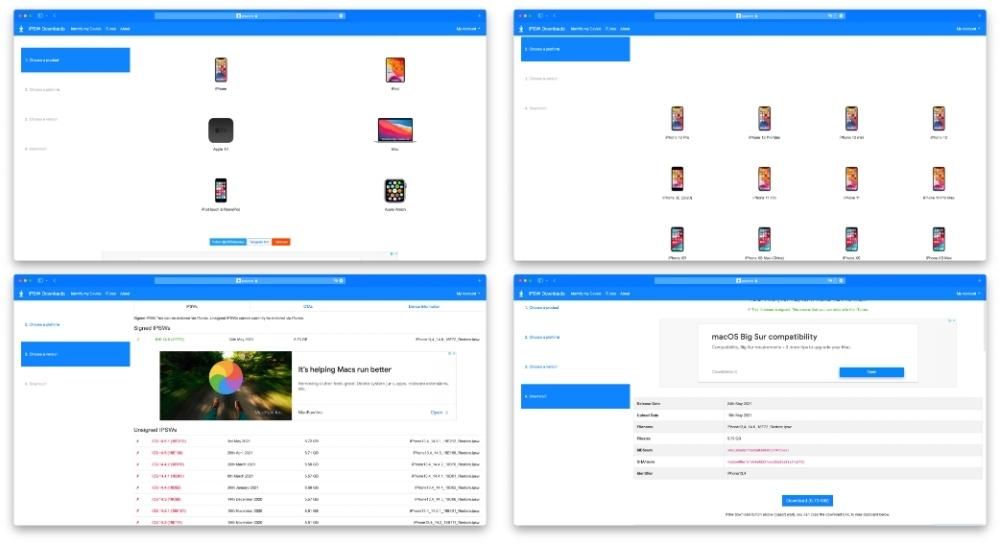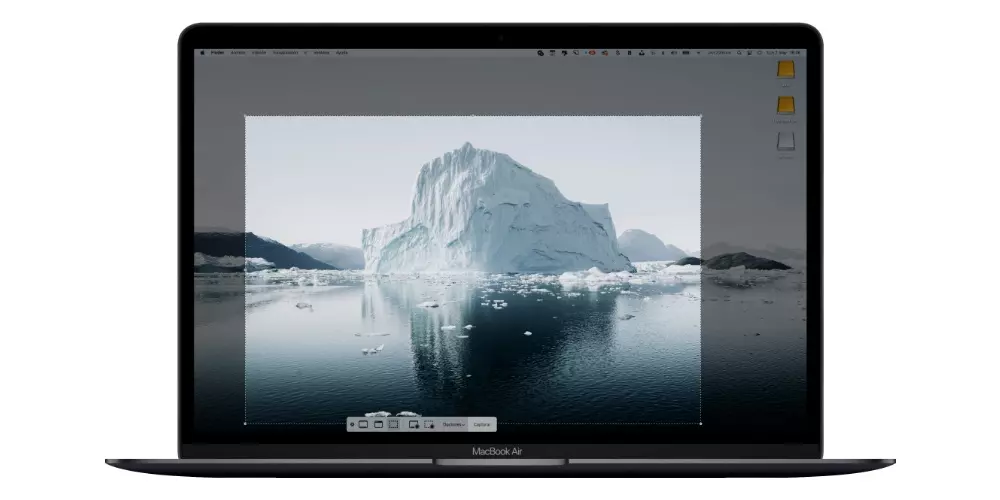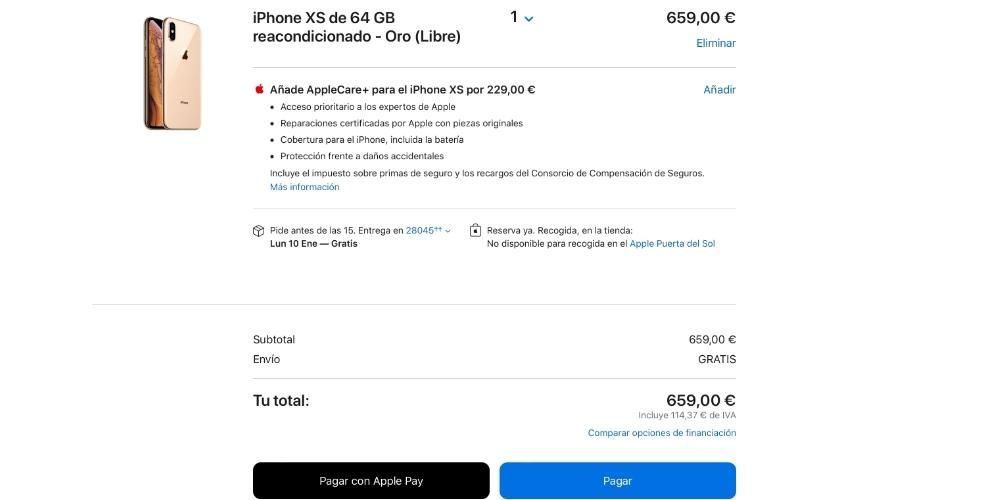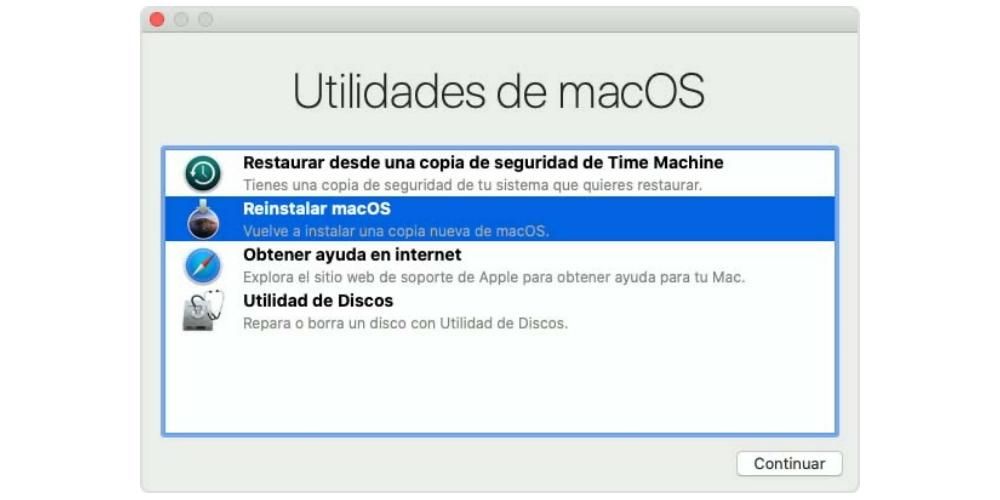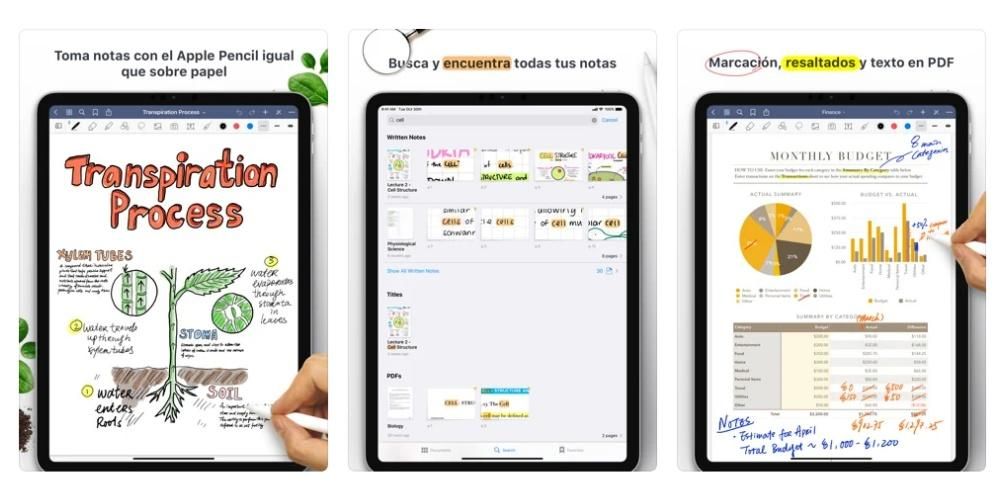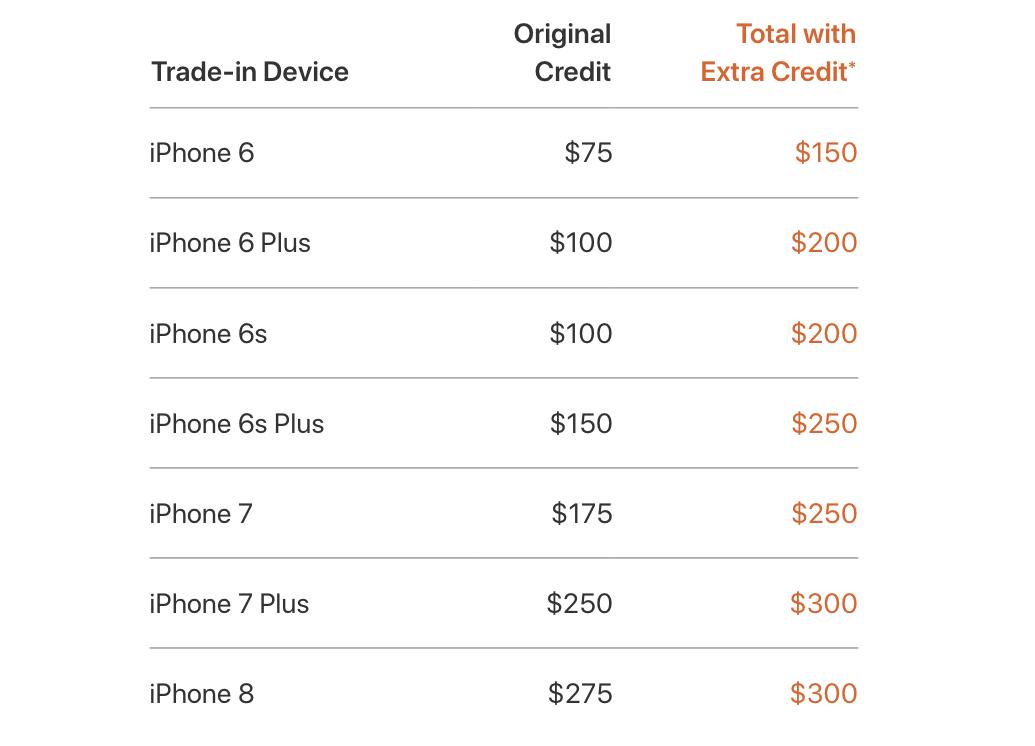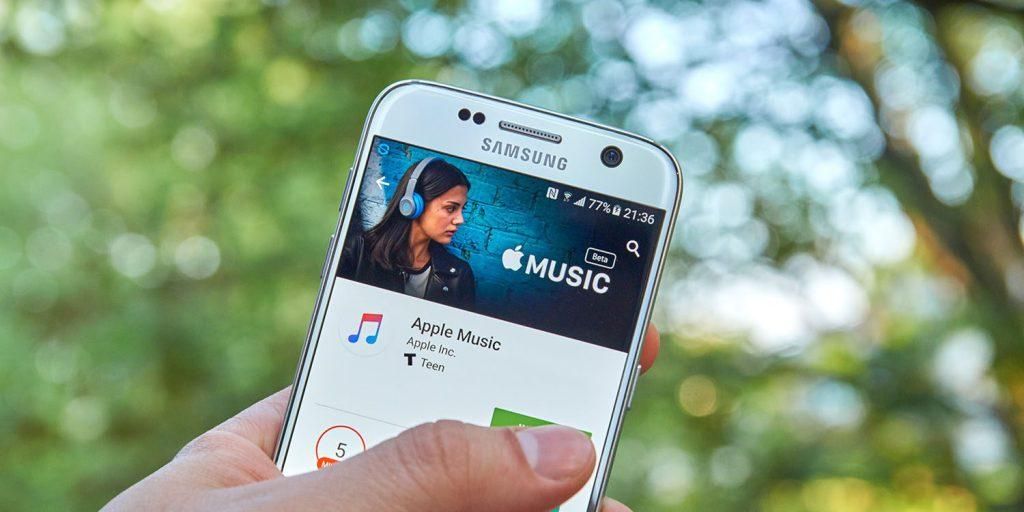Bir kullanıcı Mac'e geçtiğinde kesinlikle bazı şeyler oldukça fazla gıcırdıyor. Bu özellikle, örneğin klavyenin çok farklı olduğu Windows'tan geldiğinizde olur, çünkü Mac'te 'Komut' veya 'Seçenek' tuşlarına sahibiz. Bu yazıda 'Shift' ve 'Option' tuşlarına ve sahip olabilecekleri yardımcı programlara biraz değineceğiz.
'Option' ve 'Shift' tuşları nerede
Mac'imizle olabildiğince verimli olmak istiyorsak, işletim sistemimizde bulunan farklı hızlı işlevleri kullanmaya alışmalıyız. Bunu yapmak için, Shift ve Option gibi günlük olarak son derece yararlı olan bazı tuşlara aşina olmanız gerekir.
Mac'te yeniyseniz ve Windows'tan geliyorsanız, göreceğiniz ilk şey 'Alt' tuşunun olmamasıdır. Aslında evet dahil ama değil buna 'Alt' denir, ancak 'Option' . Bu tuşlardan ikisi Apple klavyesinde, biri sol altta, biri de yön tuşlarının yanında yer alır.
'Shift' tuşu, bazı Windows'larda 'Shift' olarak bulduğumuz tuştur. Apple, bu anahtarı, büyük harf kilidinin/kilit kilidinin altında yukarıyı gösteren bir ok olarak gösterir.
'Shift' ile hızlı fonksiyonlar
İlk başta 'shift' tuşunun sadece bir kelimeye basarken büyük harf yapma işlevine sahip olduğunu düşünebiliriz, ancak çok daha ileri gider. 'Komut' anahtarının, kopyalama ve yapıştırma gibi günlük işlevlerin çoğunu gerçekleştirmek için macOS'ta açık bir rolü olduğu doğrudur. Ancak gerçek şu ki, Alt tuşuyla birlikte hızlı işlevlere sahip olduğundan çok daha ileri gider.Örneğin, belgeleri düzenlerken Shift tuşunu aşağıdaki komutları izleyerek belirli bir metni seçebilmek için kullanabiliriz:
Ancak 'Command' tuşuyla birlikte, işletim sistemi içinde 'Klasöre git...' veya AirDrop penceresini açma gibi birçok başka seçeneği de kullanabiliriz. Bunlar arasında aşağıdakileri vurgulayabiliriz:

'Option' ile Kısayollar
'Option' tuşuyla, işletim sisteminizde kullanabileceğiniz daha az ilgi çekici kısayollar buluyoruz.
Gördüğünüz gibi, tüm bu komutlar hakkında bilgi sahibi olmak, belgelerde Mac'imizle çalışırken veya yalnızca Finder'da veya genel olarak sistem içinde dolaşırken bize çok zaman kazandıracak.