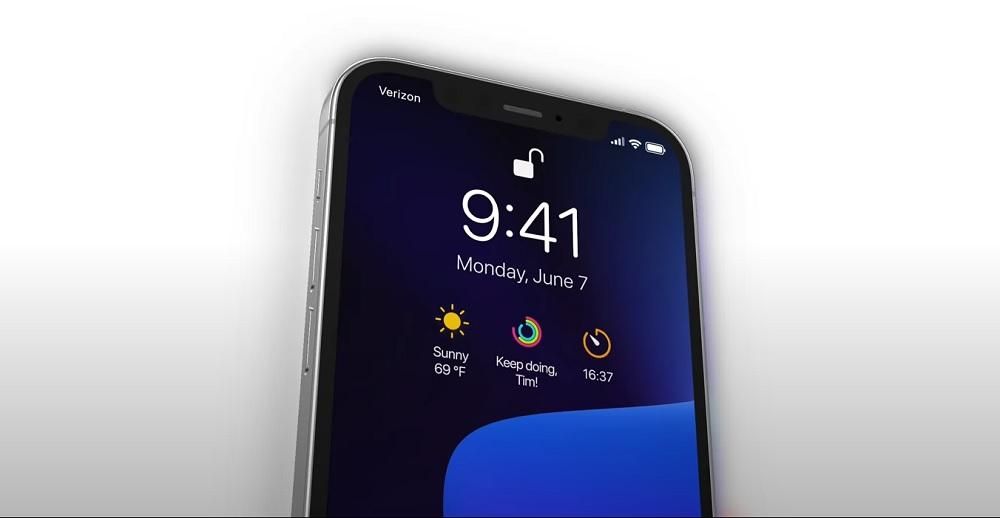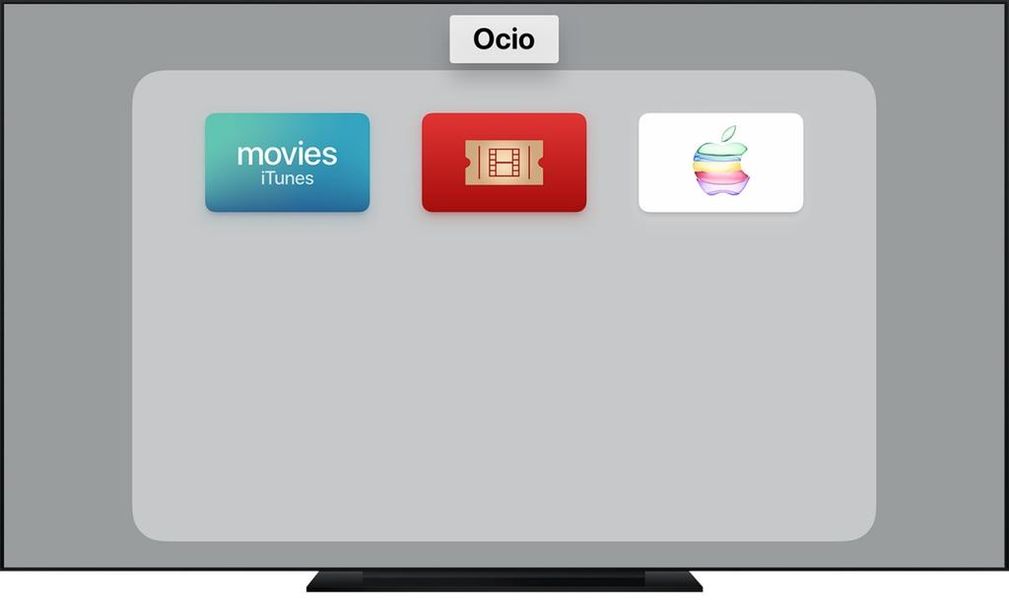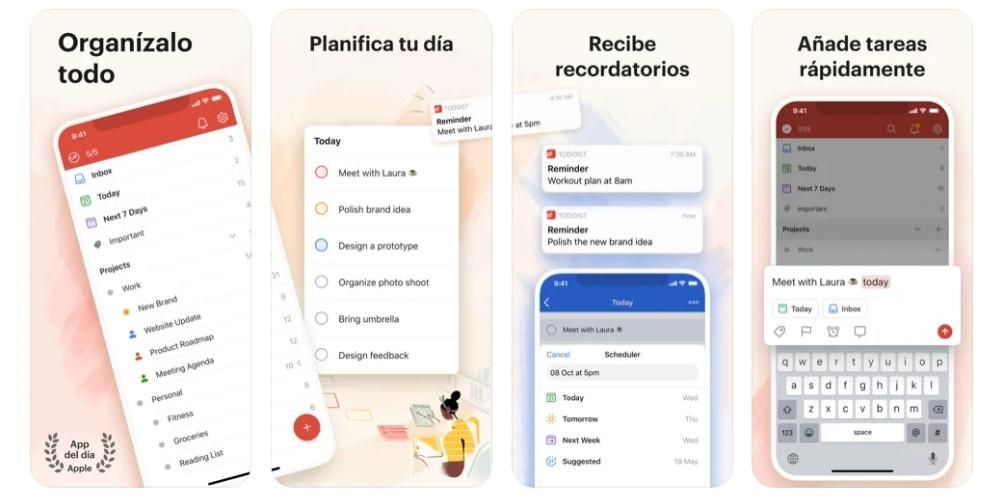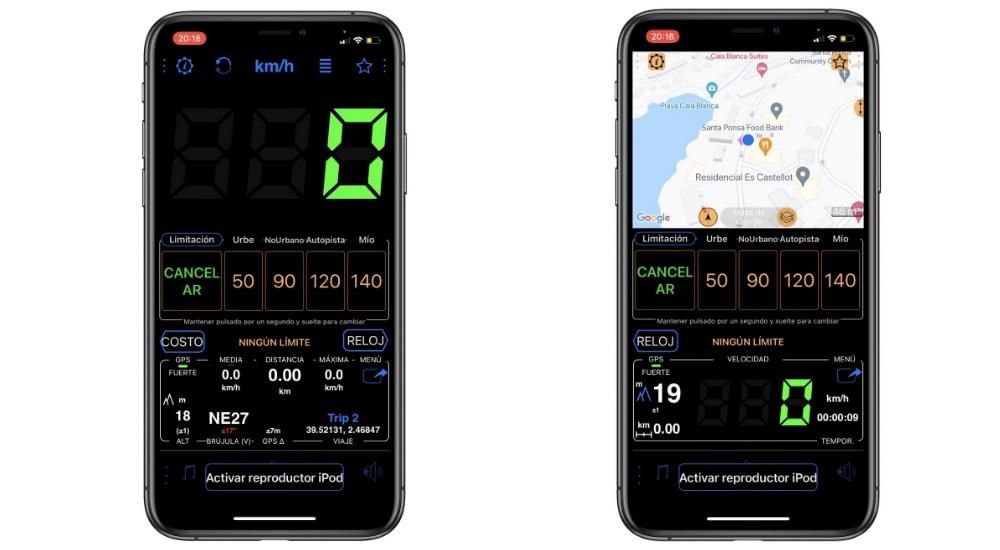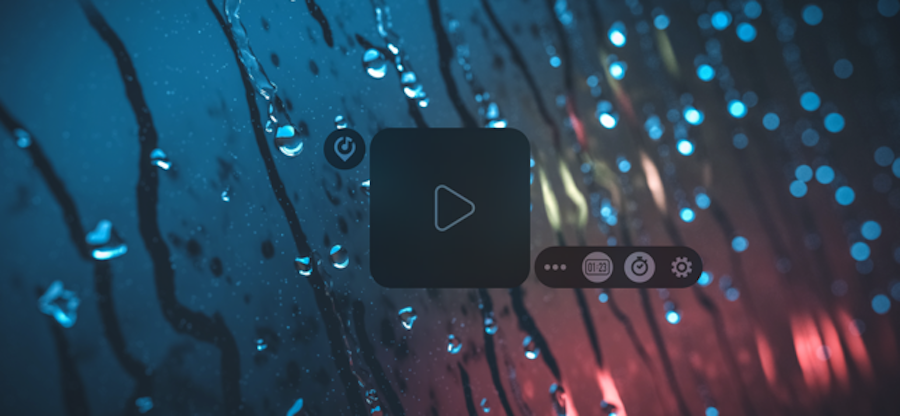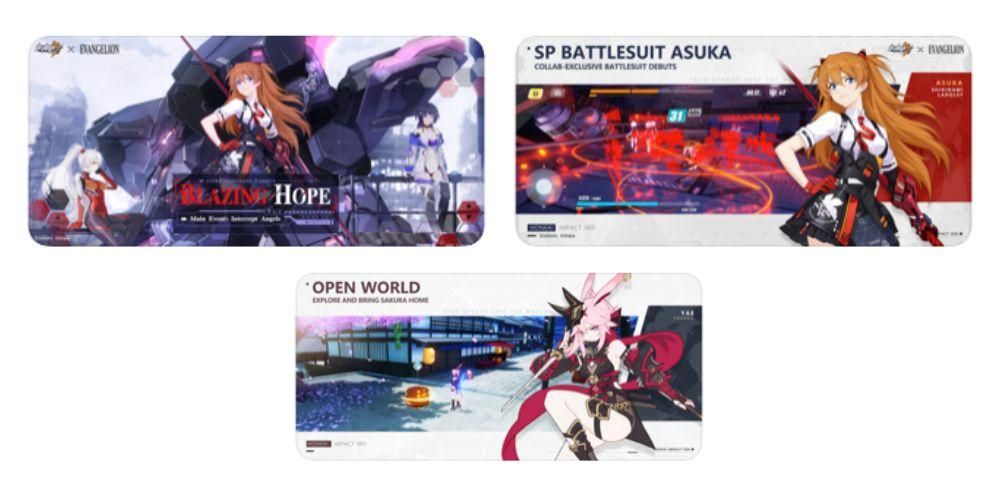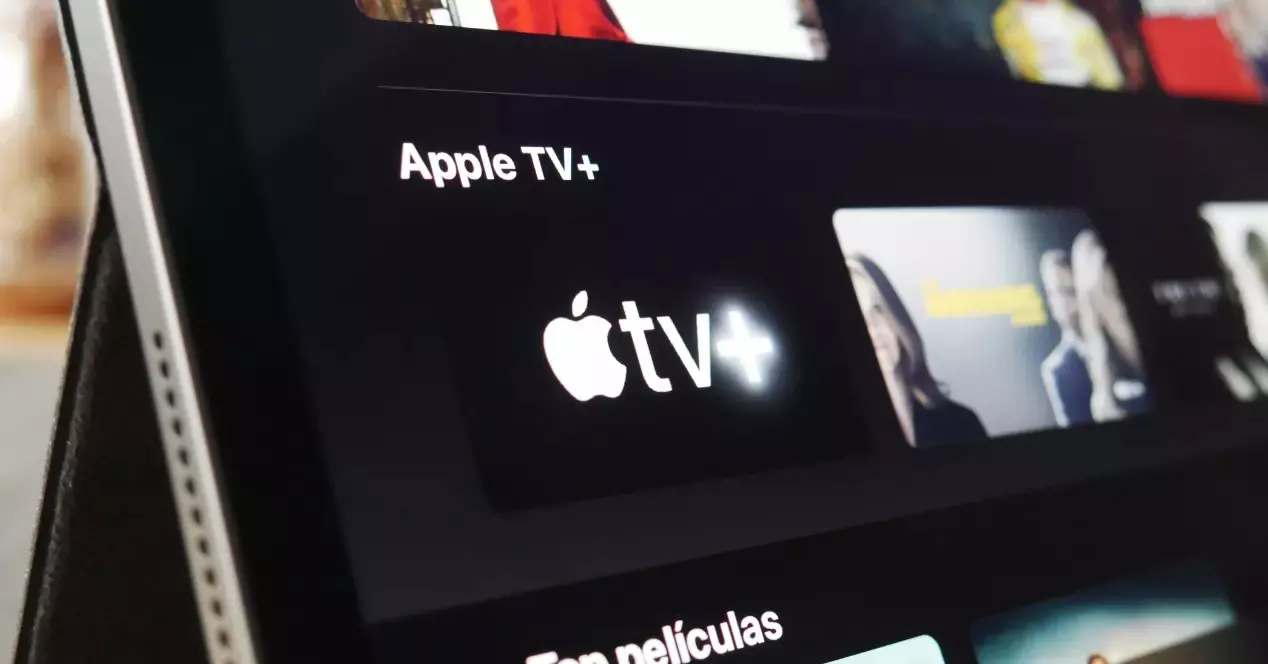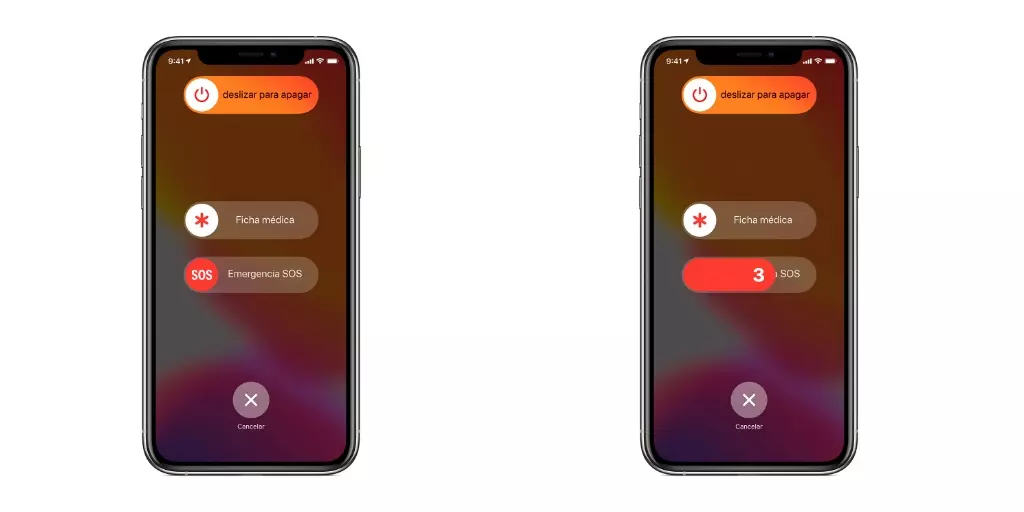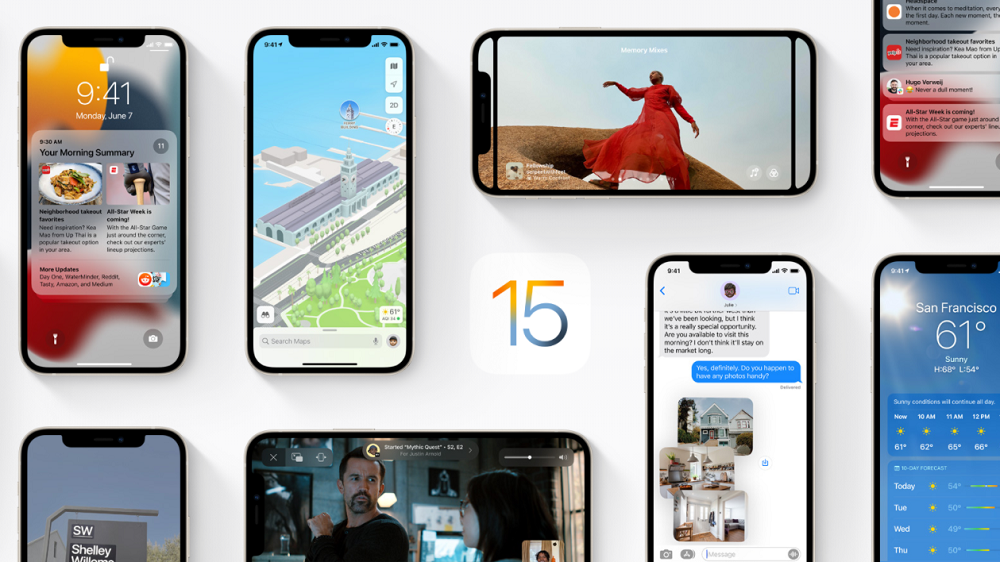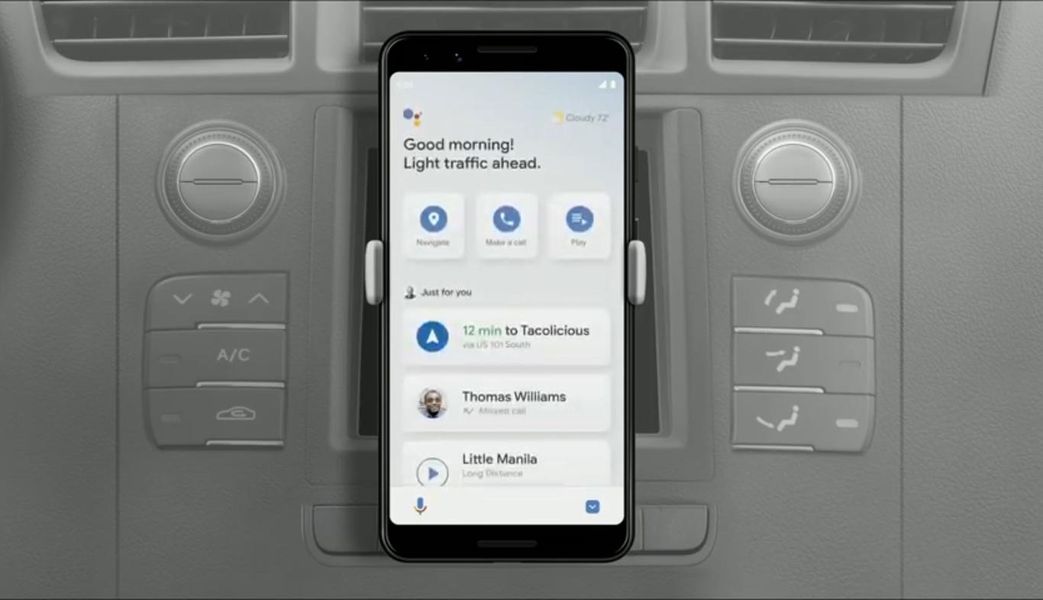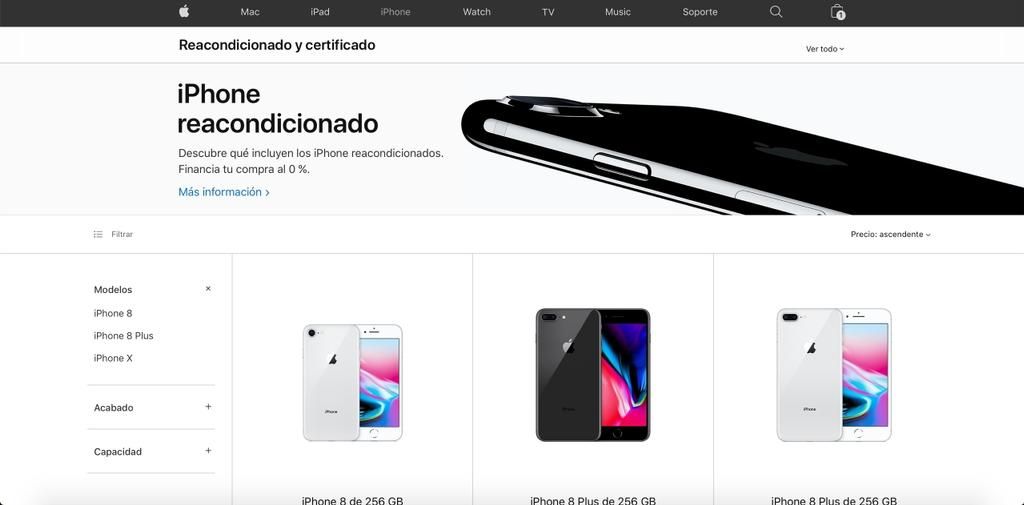Mac'in yuvası, varsayılan olarak ekranın alt kısmında bulunan uygulamaların veya kısayolların bulunduğu çubuktur. MacOS'u daha yeni kullandıysanız veya seçeneklerinden hiç haberdar olmadıysanız, nelerin mümkün olduğunu bilmek ilginizi çekebilir. yerinden oynat ve hatta sakla Sistemin belirli alanlarında. Aslında bu ayarlamaları yapmak çok kolay, diğer ilginç ayarlamaları da göstereceğimiz bu yazımızda sizlere göstereceğimiz gibi.
Bağlantı istasyonunun kolayca görünmesini ve kaybolmasını sağlayın
Neyse ki ya da ne yazık ki dock'u çıkarmak mümkün değil Birçok kullanıcı için son derece yararlı olabileceğinden, aslında şanslı olduğunu söyleyebiliriz. İçinde sadece uygulamaları değil, sürüklediğimiz fotoğraflara, araçlara veya klasörlere erişim buluyoruz. Aslında, onu beğenimize göre kişiselleştirmek ve bilgisayarın günlük olarak en çok kullandığımız bölümlerine hızlı bir şekilde erişmek mümkün. Ancak, belirli zamanlarda sizi rahatsız etmesi ve bunu saklamak istemeniz mümkündür. tam ekran pencereye gerek yok . Peki, gizlemek için izlenecek adımlar şunlardır:
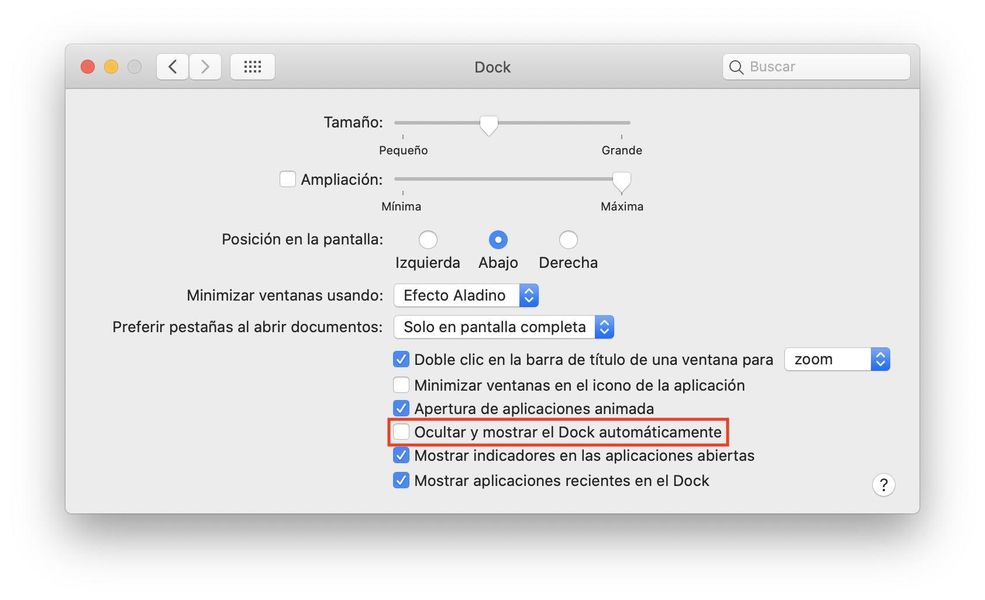
- 'Sistem Tercihleri'ne gidin.
- Ayarların ilk satırında, tıklamanız gereken 'Dock' seçeneğini bulacaksınız.
- Bu sekmeye girdikten sonra, yazan seçeneği aramalısınız. Dock'u otomatik olarak gizleyin ve gösterin ve etkinleştirin.
Bu adımları tamamladıktan sonra yuva tamamen kaybolacak ve tekrar görünmesini istiyorsan sadece işaretçi ile alt kısım boyunca hareket etmeniz gerekiyor. Bu sayede görsel olarak çok daha temiz bir masaüstüne sahip olmanız mümkün, bu işletim sistemini her gün kullanıyorsanız sizin için önemli olabilecek bir şey.
Dock'u Mac'te de taşıyabilirsiniz
Belki de sizi rıhtımla ilgili rahatsız eden şey, altta görünmesidir, ancak bu da bir sorun değildir, çünkü altta olması mümkündür. ekranın solunda veya sağında . Bunu değiştirmenin yolu, yukarıdaki ile aynı adımları takip etmektir, sadece bu sefer seçeneğe bakmanız gerekiyor. ekrandaki konum ve koymak istediğiniz yeri seçin. Her iki durumda da böyle görünecek.


Dock simgelerinin boyutunu değiştirin
İlginizi çekebilecek başka bir işlev, bu uygulama çekmecesinde görünen simgelerin boyutunu değiştirmektir. Tek bir simgenin veya birden çok simgenin boyutunu gerçekten değiştiremezsiniz, ancak yaptığınız ayarlamaya bağlı olarak hepsi büyür veya küçülür. Bütün bunlar yine Sistem Tercihleri içindeki aynı panelden yönetiliyor, bu sefer kaydırma çubuğunu Boy .


Efektler nasıl eklenir
Bugün göreceğimiz son macOS dock ayarları seçenekleri, görünen efektle ilgilidir. üzerine gelindiğinde üstünde. Bilin bakalım nerede aktif? Etkili bir şekilde Sistem Tercihleri> Dock'ta, kaydırma çubuğuna gitmek zorunda Uzantı , sol kutunun etkinleştirilmesi gerekir. Bu efekt, bu ayarlamaların çubuğunun hareket ettirildiği tarafa bağlı olarak az ya da çok yoğun olabilir.

Öte yandan, bulduğumuz Alaaddin etkisi ve ölçek etkisi . Her ikisi de göründüğünde görünen görsel efekte atıfta bulunur. pencereyi simge durumuna küçült . Birincisi Alaaddin'in sihirli halısının uçarken yapacağı etkiyi taklit ederken, ikincisi çok daha kare bir hareketin gözlemlendiği daha mekanik bir etki. Her iki ayarı da kendiniz deneyebilir ve en beğendiğinizi seçebilirsiniz.