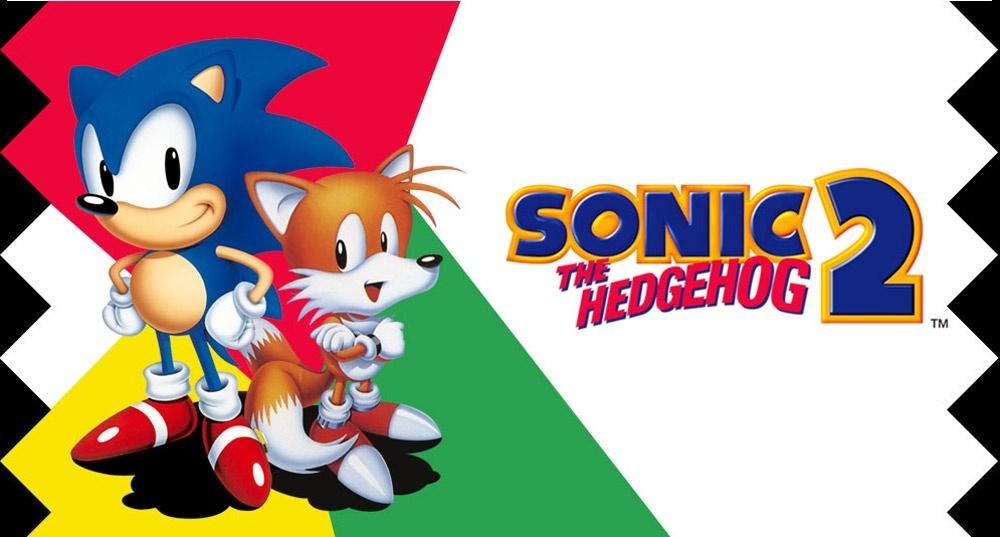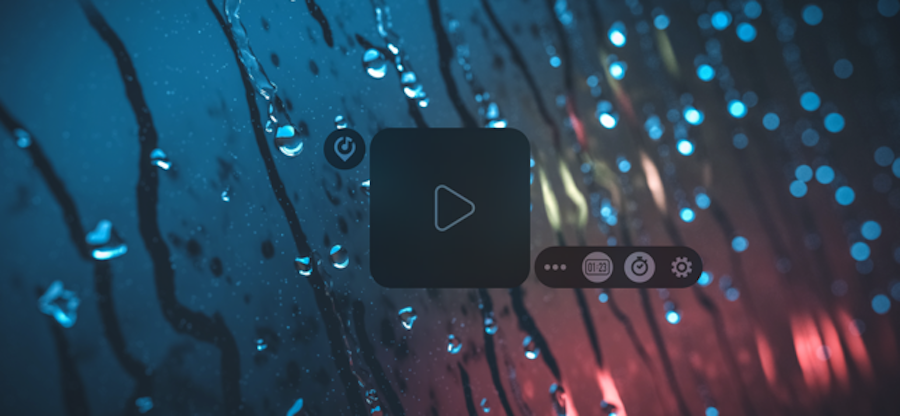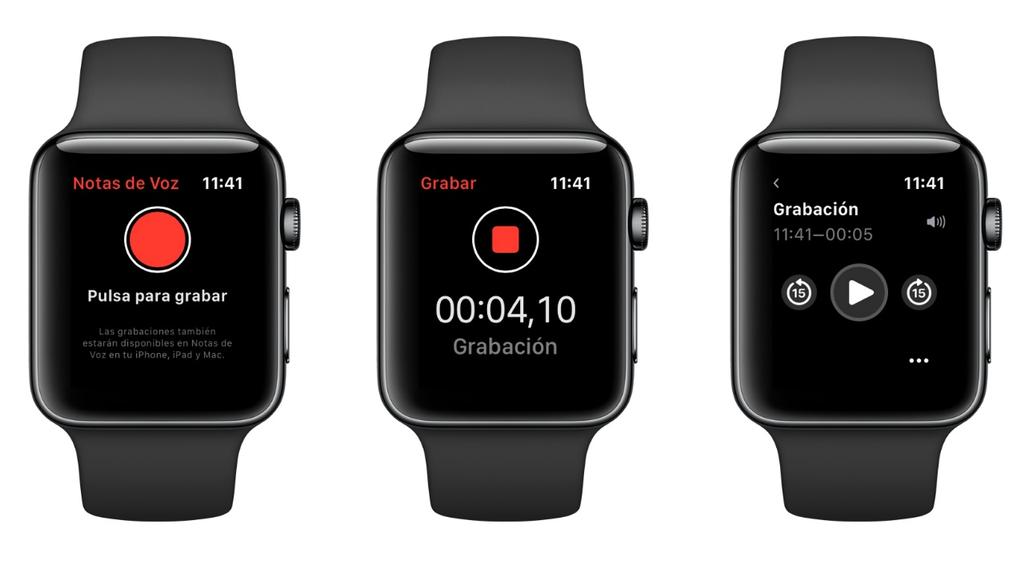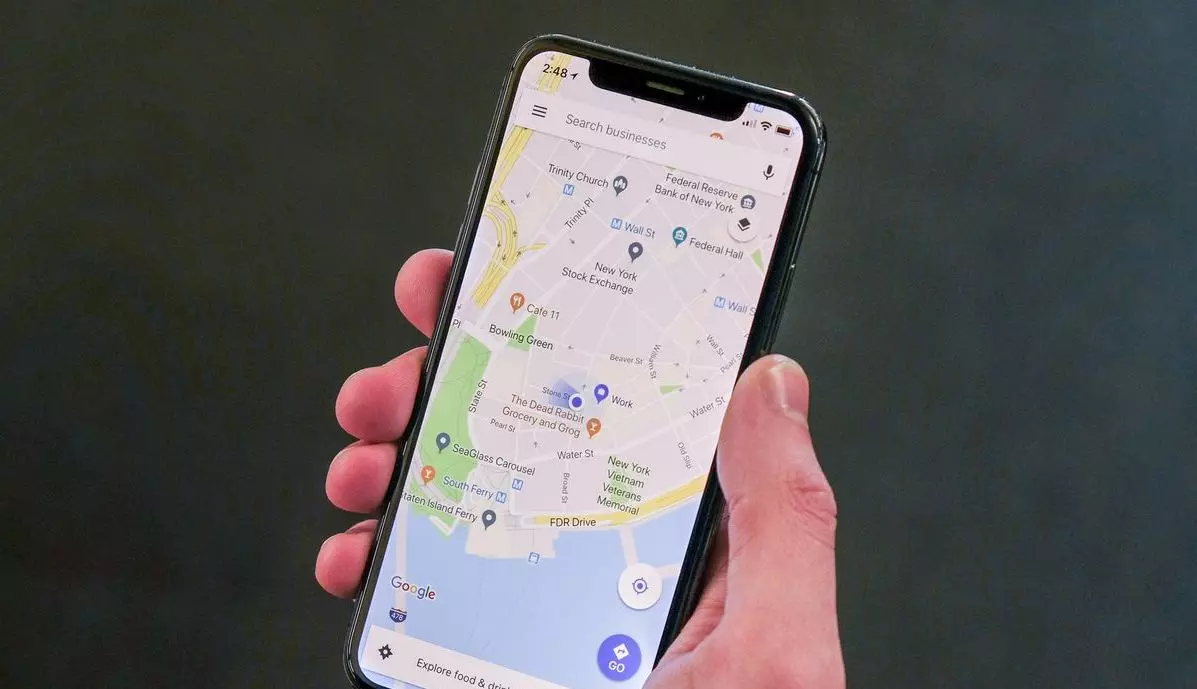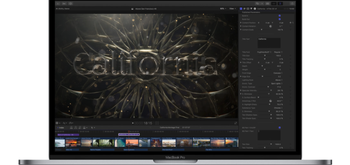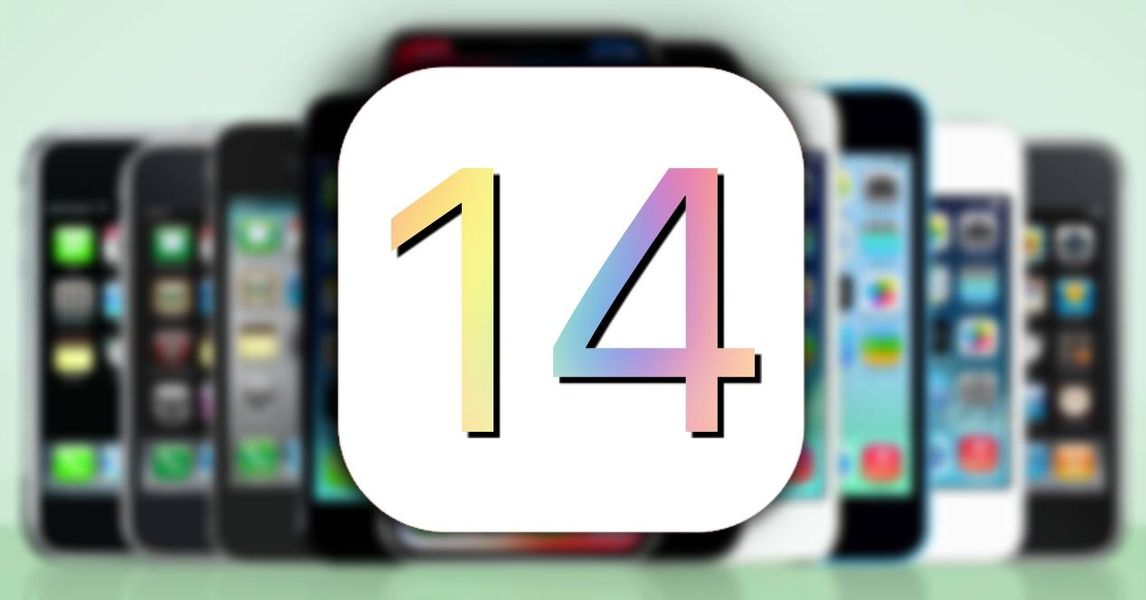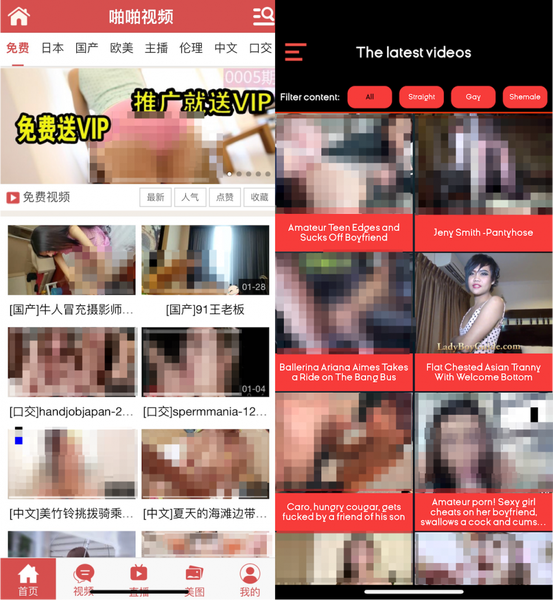Bir kullanıcı yeni bir Mac aldığında, onu kutusundan çıkarıp açar açmaz, yeni Apple bilgisayarını düzgün bir şekilde konfigüre edebilmek ve normal şekilde çalışabilmesi için bir dizi adımı gerçekleştirmesi gerekir. Bu yazıda, Mac'inizi ilk kez yapılandırmak için yapmanız gerekenleri adım adım açıklamak istiyoruz.
Yeni Mac'inizi adım adım kurun
Bir Apple bilgisayarının ilk yapılandırması her zaman iki farklı durumda gerçekleştirilmelidir. Birincisi, cihazı satın aldıktan sonra. Açıkçası, yeni bir Mac satın aldığınızda, bu gönderide sunacağımız ve açıklayacağımız adımları uygulamanız gerekecek, ancak bilgisayarı geri yüklediğinizde bunları da gerçekleştirmeniz gerekecek, çünkü sonuçta bu işlem şu şekildedir: Mac'i fabrika ayarlarıyla, yani kutusundan ilk çıkardığınız zamanki gibi bırakmak. Bu nedenle, kendinizi bu iki durumdan birinde bulursanız, Apple bilgisayarınızı düzgün bir şekilde yapılandırmak için yapmanız gerekenleri aşağıda adım adım açıklayacağız.

Bölgenizi seçin
Daha önce de belirttiğimiz gibi, Mac'i ilk kez açar açmaz ilk yapılandırmasıyla başlayacaksınız. Yapmanız gereken ilk adım, yaptığınız seçime bağlı olarak bulunduğunuz bölgeyi seçmektir; bu, klavye, dil ve hatta bulunduğunuz saat dilimi gibi parametreleri yapılandıracaktır. Bulunduğunuz bölgeyi seçmek için, bilgisayar ekranınızda bir ülke listesi görüntülenecektir, sadece kendinizinkini bulmanız, seçmeniz ve Devam'a tıklamanız yeterlidir.
İnternet bağlantısı, çok önemli
İnternet bağlantısı bir bilgisayar için hayati önem taşır, bu nedenle WiFi ağınızın seçimi, Mac'inizin ilk yapılandırmasındaki ikinci adımdır.Bölge seçiminde olduğu gibi, mevcut WiFi ağlarını içeren bir liste de yapabilirsiniz. bağlanın, kendinizinkini seçin, parolayı girin ve şimdi bir internet bağlantısıyla yapılandırmaya devam etmek için Devam'ı tıklayın.

Gizlilik, Apple için her zaman çok önemlidir
Apple'ın gizliliğe verdiği önemi zaten biliyoruz, bu nedenle Cupertino şirketi bu yapılandırma sürecinde tüm kullanıcılara bilgi vermek istedi, böylece Mac'in her kullanıcının kişisel bilgilerini Apple gizlilik politikası simgesi aracılığıyla ne zaman kullanmak istediğini bilmeleri için. Ayrıca Cupertino şirketi bu bilgileri yalnızca işlevleri etkinleştirmek, hizmetleri korumak veya kullanıcı deneyimini kişiselleştirmek gerektiğinde topladığı için kullanıcının tüm işlevlerle görmeyeceği konusunda da uyarır. Bu adımda herhangi bir şey yapmanız gerekmeyecek, Apple'ın gizlilik hakkında sizinle iletişim kurmak istediğini okuduktan sonra Devam'ı tıklamanız yeterli.

yedeğiniz var mı? onu kullanma zamanı
Başka bir Mac'ten geliyorsanız ve buna sahipseniz, bir yedeklemeden yararlanmanın veya Windows bilgisayarınızdan Mac'inize verileri aktarmak için Windows Geçiş Asistanını kullanabilmenin zamanı geldi.Başka bir seçenek seçmek mümkündür. , Şimdi herhangi bir bilgi aktarmayın ve Mac'i 0'dan yapılandırmayın. Bu son seçenek, Mac'in doğru çalışması için genellikle daha faydalı olandır, ancak önceki bilgisayarınızda sahip olduğunuz belirli bilgilere ihtiyacınız varsa veya varsa , Apple olsun ya da olmasın, Apple'ın size sunduğu diğer iki seçenekten yararlanabilirsiniz.
Apple Kimliğinizle giriş yapın
Bir Apple cihazının tüm kullanıcılarının yapması gereken adımlardan biri, hesaplarını girmek, yani Apple kimliği ile giriş yapmaktır. Halihazırda bir Apple cihazına sahipseniz veya geçmişte kullandıysanız, zaten oluşturulmuş bir Apple ID'niz olacaktır, sadece e-posta ve şifreyi girmeniz yeterlidir. Ancak, daha önce hiç elma aygıtı kullanmadıysanız, muhtemelen Yeni Apple Kimliği Oluştur'u tıklayarak Apple Kimliğinizi oluşturmanız gerekecektir. Bundan sonra Apple sizden macOS Yazılım Lisans Sözleşmesini kabul etmenizi isteyecektir.
Kullanıcınızı Mac'te oluşturma zamanı
Apple Kimliğinizi girdikten ve macOS lisans sözleşmesini kabul ettikten sonra, sıra kullanıcınızı Mac içerisinde oluşturmaya gelir, bunun için ekranda görünen alanları yani tam adınızı, hesabın adı, doğrulamak için iki kez girmeniz gereken şifre ve son olarak, şifreyi unutursanız ve tekrar kurtarmak istiyorsanız çok faydalı olacağının bir göstergesi. Ayrıca, daha önce giriş yapmış olduğunuz Apple Kimliği ile hesabınızın şifresine izin verme veya değiştirme seçeneğine de sahip olacaksınız.
Parolalar ve iCloud Anahtar Zinciri
Parolalarınızı yönetmenin en uygun yollarından biri iCloud anahtar zinciridir, hatta Apple ekosisteminde çalışıyorsanız, yani Apple ile birkaç ürününüz varsa. iCloud Anahtar Zinciri üç nedenden dolayı gerçekten kullanışlıdır, birincisi, kullandığınız tüm şifreleri kaydeder, ikincisi, onları her kullanmanız gerektiğinde sizin için koyar ve üçüncüsü, aynı zamanda her seferinde size güçlü şifreler sağlar. bir hizmete, platforma veya uygulamaya kaydolmanız gerekir. Bu sayede tüm şifrelerinizi saklayabileceğiniz, bunları manuel olarak girmenize gerek kalmadan kullanabileceğiniz ve ayrıca ihtiyaç duyduğunuz her an size güvenli şifre seçenekleri sunacak güvenli bir şifre yöneticisine sahip olacaksınız.

Aramayı etkinleştirin, size biraz sorun yaşatabilir
Find Network, Apple cihazınızın kaybolması veya çalınması durumunda size daha fazla seçenek sunan harika bir araçtır. Açıkçası, bu işlevi iPhone, iPad, Apple Watch ve tüm Apple cihazları ile kullanabilmemiz gibi, Mac ile de kullanmak mümkündür ve bu adımda Apple'ın sizi bilgilendireceği zamandır. Apple bilgisayarınızın yerini istediğiniz zaman öğrenin ve ayrıca çalınması durumunda ve içindeki içeriğe kimsenin erişmesini istemediğiniz durumlarda bilgisayarınızı uzaktan kilitleyebilirsiniz.

hızlı kurulum
Mac'in yapılandırmasını hızlandırma zamanı, ekspres yapılandırma ile hızlı bir yapılandırma gerçekleştirebilirsiniz, ancak ayrıca, konumunuza göre belirli uygulamaların önceden oluşturulmuş yapılandırmasını değiştirebileceğiniz ayarların kişiselleştirilmesini de seçebilirsiniz. , Apple verilerinin gönderilmesi , hata raporu… Aceleniz varsa, bu hızlı kurulumdan yararlanabilirsiniz, ancak aksi takdirde Mac'inizle bu ilk adımların tam kontrolüne sahip olmak için Ayarların özelleştirilmesini seçmenizi öneririz. .
Apple'ın gelişmesine yardımcı olmak ister misiniz?
Ayarların özelleştirilmesini seçtiyseniz, bu belirecek ve Cupertino şirketinin kullanıcı deneyimini iyileştirmesine yardımcı olmak için Mac'inizden bir dizi veriyi Apple ile paylaşıp paylaşmamayı seçmeniz gereken ilk ekrandır. cihazları tarafından verilir. Ancak, Apple'ın sizden istediği verilerin her birini etkinleştirip etkinleştirmeme konusunda tamamen özgürsünüz.
iCloud kullanıyor mu, kullanmıyor mu?
İCloud'u kullanmak isteyip istemediğinize veya daha doğrusu Belgeler ve Masaüstü klasörlerinin içeriklerini iCloud'a kaydetmesini ve böylece iPhone veya iPad gibi diğer cihazlardan erişilebilmesini isteyip istemediğinize karar vermenin zamanı geldi. Ayrıca, fotoğrafların ve videoların iCloud'a da yüklenmesini isteyip istemediğinize karar vermeniz gerekecek, bu durumda dikkatli olun ve bunları saklamak için yeterli iCloud saklama alanınız olduğundan emin olun.

Dokunmatik kimlik? kurmanın zamanı geldi
Apple'ın Mac'lerinde sunduğu en büyük kolaylıklardan biri, Touch ID aracılığıyla Apple bilgisayarının kilidini açabilme ve farklı şifrelerden yararlanabilme imkanı olmuştur. Desteklenen iPhone'larda ve iPad'lerde olduğu gibi, bu kilit açma yönteminin ayarlanması Mac kurulumu sırasında yapılır ve gerçekten, Mac'inizde bu seçenek varsa, kullanmanızı şiddetle tavsiye ederiz.
Apple Pay ayrıca Mac'te
Apple bilgisayar yapılandırmasının sonuna geliyoruz, Touch ID'yi kilit açma yöntemi olarak yapılandırıp yapılandırmadıktan sonra, şimdi Apple Pay'i yapılandırmanız veya yapmamanız gerekecek. Bu ödeme yöntemini başka cihazlarda zaten kullanıyorsanız, yalnızca daha önce Apple Pay ile bağlantılı olan kartın veya kartların kullanımını onaylamanız gerekir, aksi takdirde bunları manuel olarak ekleyebilirsiniz.

Mac'inizin görünümünü seçin
Mac kurulumunun son adımı, bilgisayarınızın nasıl görünmesini istediğinizi seçin. Bu durumda, üç farklı seçeneğiniz vardır, geleneksel ışık yönü, birçok kullanıcı tarafından çok popüler ve beğenilen karanlık mod, hatta günün saatine bağlı olarak ışık modunun görüntüleneceği ikisinin bir karışımı. gündüz veya karanlık modda, gece olduğunda.
Bu uygulamalar işinize yarayacak
Varsayılan olarak, Apple sizin için çok yararlı olabilecek bir dizi uygulama sağlar. Her şeyden önce, cihazlarının tüm kullanıcılarına Pages, Numbers ve Keynote gibi ofis uygulamalarına tamamen ücretsiz erişim sağlar. gibi diğer uygulamalar notlar bu Hızlı zaman Ayrıca gerçekten ilgi çekicidirler ve düzgün bir şekilde kullanıldıklarında, tıpkı geleneksel uygulamalar gibi günlük bazda gerekli hale gelebilirler. Takvim , Müzik Y Dijital ses dosyası , bu son ikisi daha önce iTunes'a dahil edilmiştir.