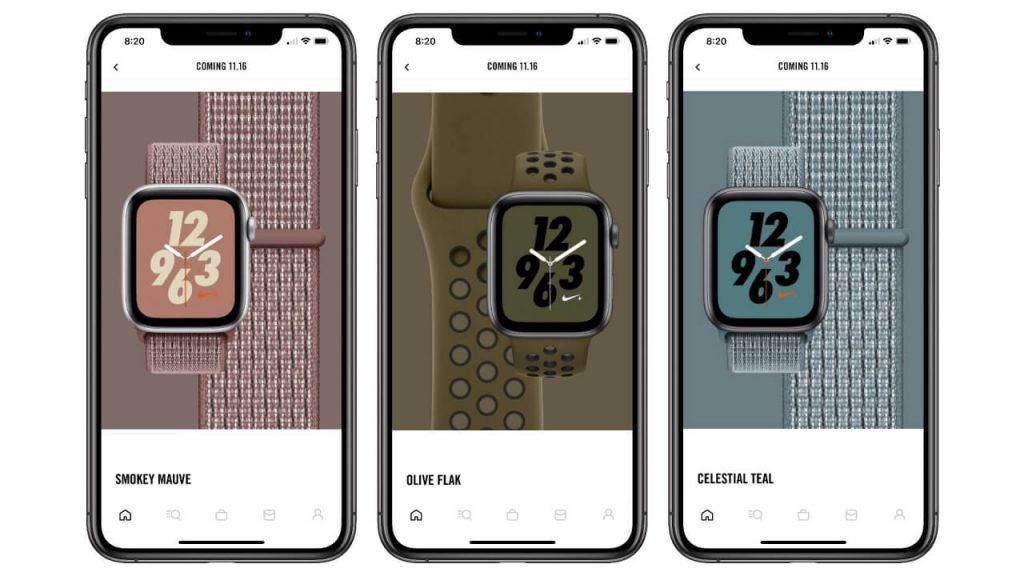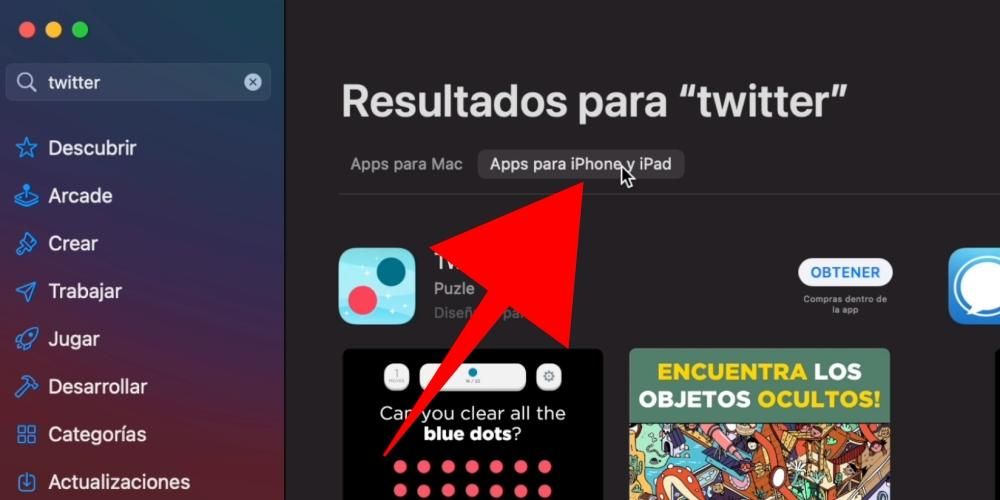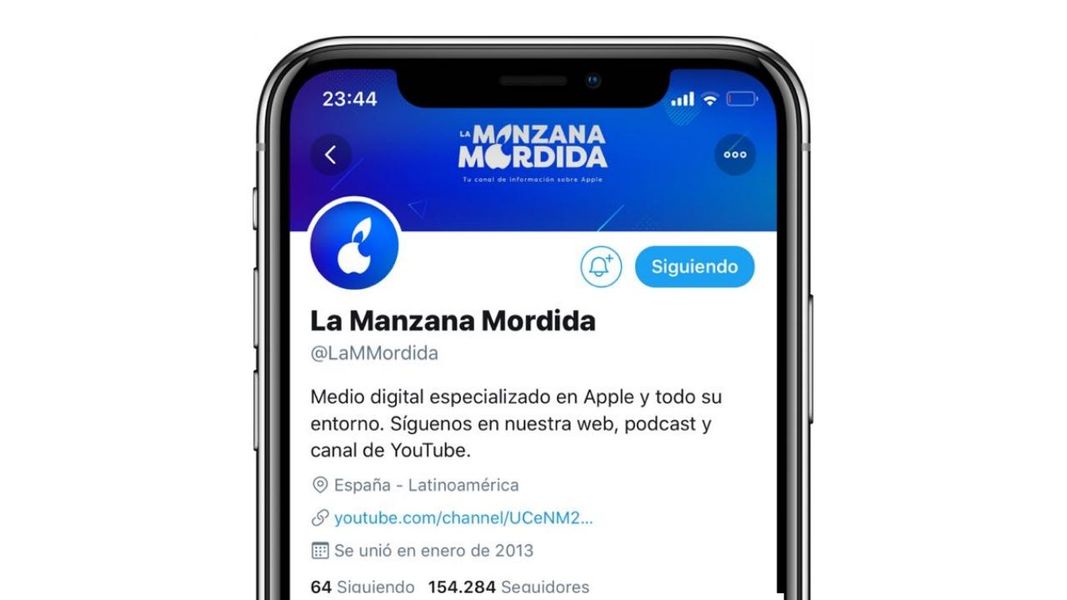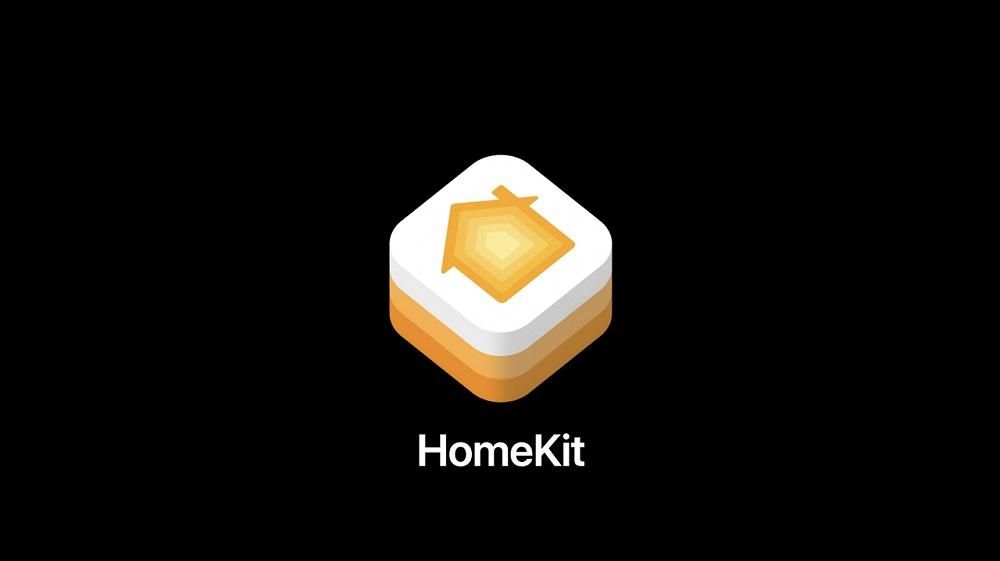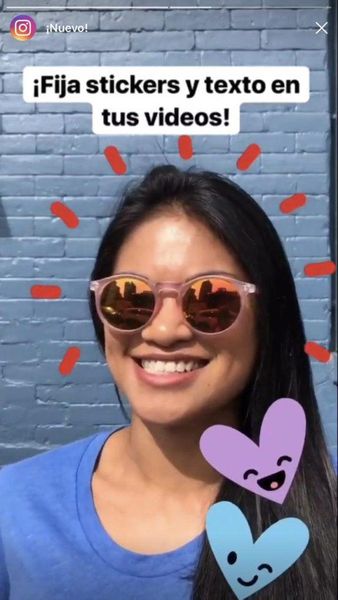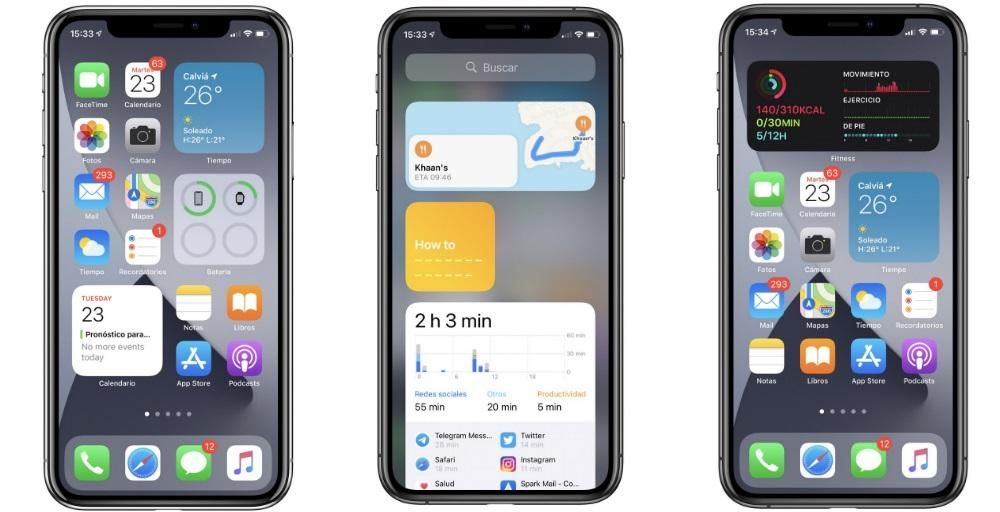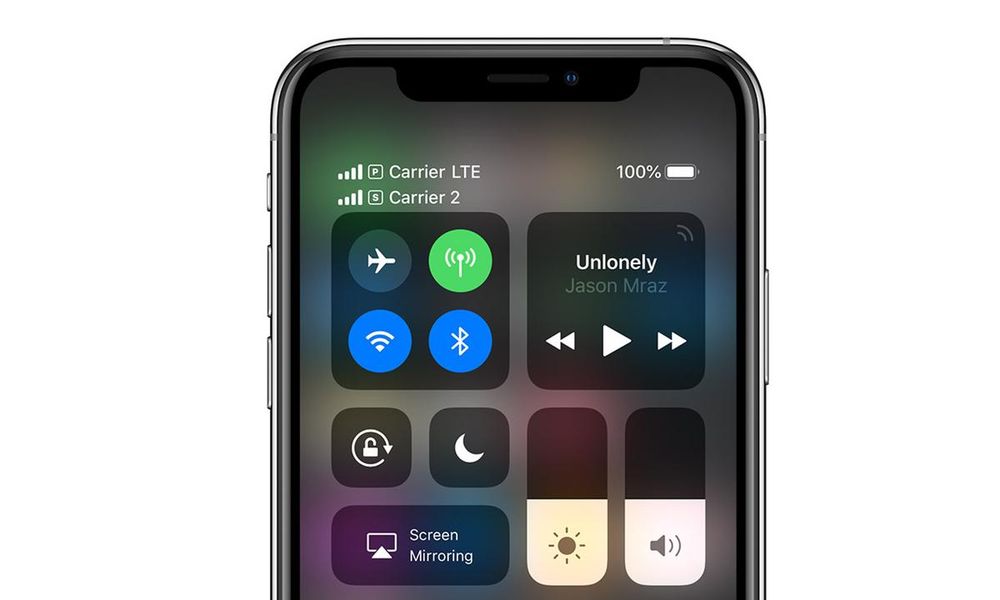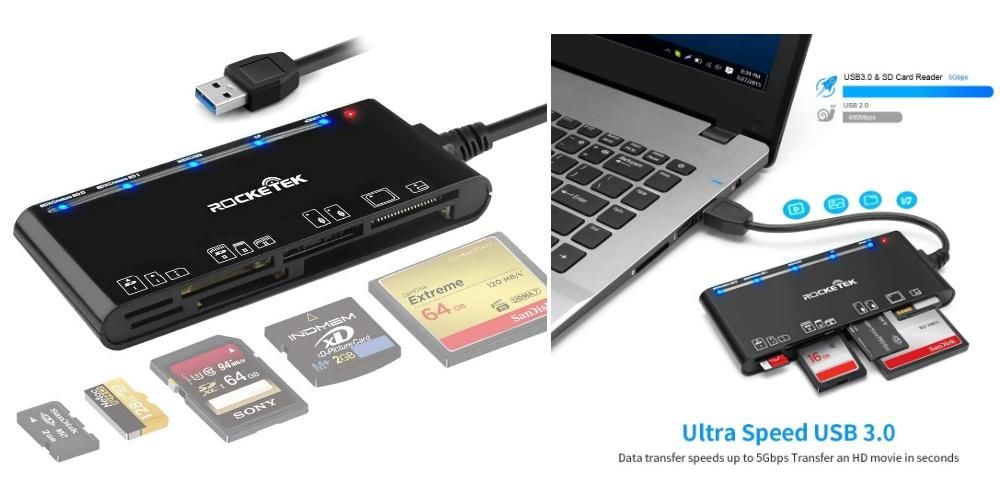Yepyeni bir iPhone iseniz veya bunu yapmak üzereyseniz ve bunun da ötesinde, sahip olduğunuz ilk iPhone ise, başlangıçta nasıl yapılandırılabileceği konusunda bazı şüpheleriniz olması anlaşılabilir. Aslında, sahip olduğunuz ilk şey olmayabilir ve yine de ne yapılması gerektiğini hatırlamaktan zarar gelmez. Bu makalede, iOS cihazınızla geçirdiğiniz ilk birkaç dakika için size adım adım bir kılavuz göstereceğiz. yeni yüklediyseniz de geçerlidir .
iPhone sizi Merhaba ile selamlıyor
Bu ilk bölümde birkaç dilde bir karşılama mesajı bulacaksınız ve cihaz varsayılan olarak satın aldığınız ülkenin dilinde olmasına rağmen, yine de o ülkede yapılandırmak isteyip istemediğinizi bilmiyor. diğer dil . Yukarı kaydırırsanız (veya daha eski bir iPhone ise Ana Sayfa düğmesine basarsanız), dil ve bölge seçme seçeneklerini bulacaksınız.

Hızlı veya manuel başlatma
eğer varsa iPad veya başka bir iPhone gibi yakındaki başka bir cihaz , her iki cihazı birbirine yaklaştırarak yenisini hızlı bir şekilde kurabilirsiniz. Zaten sahip olduğunuzda, yeni bir iPhone algıladığını bildiren bir açılır mesaj (kilidi açıksa) görünecektir. Yenisini bunun verileriyle yapılandırmak istiyorsanız, devam et'e tıklamanız gerekir. Öte yandan, bunu yapmak istemiyorsanız, o mesajı kapatabilirsiniz ve doğrudan başka bir cihazınız yoksa, tıklamanız gerekir. Manuel olarak ayarlayın.

Bir Wi-Fi ağı seçin
Cihazın internete bağlı olması konfigürasyonu için esastır. Bunu yapmak için WiFi ayarları açılacak, bir ağ seçmeli, şifreyi girmeli ve İleri'ye tıklamalısınız. Bundan sonra iPhone'un etkinleştirilmesinin birkaç dakika sürebileceğini ve bu genellikle bir dakikadan fazla sürmeyen bir işlem olmasına rağmen, biraz sürdüğünü görürseniz sabırsızlanmayın yazan bir mesaj görmeniz mümkündür. uzun.
güncellemeniz gerekebilir
Apple, iPhone'lar için düzenli olarak iOS güncellemeleri yayınlar, bu nedenle sürecin bir yerinde size bu konuda bilgi verilebilir ve yazılım güncellemesini indirme fırsatı verilebilir. Bunu yaparsanız, internet bağlantınıza ve işletim sisteminin o sürümünün ağırlığına bağlı olarak indirme işleminin indirilmesi birkaç dakika sürer. Bundan sonra kurulumu da birkaç dakika sürecektir. Her durumda, kurun veya atlayın, daha sonra yapılandırmak için aynı adımları bulacaksınız.
Gizlilik bilgileri
Apple ve yeni iPhone'unuzun verilerinizi nasıl ele alacağı hakkında bir bilgi ekranı görünecektir. Daha fazla bilgi'ye tıklayarak genişletebileceğiniz kısa bir özet görünecektir. İlgilenmediyseniz veya daha önce okumadıysanız Devam'a tıklayabilirsiniz.

Yüzünüzü veya parmak izinizi kaydedin
Face ID'li bir iPhone'unuz varsa, Devam'a bastıktan sonra ekranda görünen talimatları izleyerek yüzünüzü taramanızın zamanı gelecektir. Öte yandan, Ana Sayfa düğmesi ve Dokunmatik Kimliği olan bir iPhone'unuz varsa, parmak izinizi kaydederek de aynısını yapabilirsiniz. Ancak, bu adımı atlayabilir ve zaten yapılandırılmış ve kullanıma hazır olduğunda cihaz ayarlarından daha sonra yapılandırmaya bırakabilirsiniz.
Bir güvenlik kodu oluşturun
Yüz veya parmak izi için biyometrik bir sensöre sahip olmanın ötesinde, iPhone, ekstra bir koruma önlemi olarak bir güvenlik kodu gerektirir. Bu, iPhone'un açık olduğu durumlar dışında çoğu durumda gerekli olmayacaktır. 4 veya daha fazla basamaktan oluşan bir koda sahip olmak, alfanümerik olmak veya hatta kullanmamak arasında seçim yapabileceksiniz. Cihazınızın güvende olmasını istiyorsanız son seçeneği kullanmamanızı ve şifresiz bırakmanızı öneririz.
Başka bir cihazdan veri aktarmak istiyor musunuz?
Bu bölüm, iPhone kurulumunun en önemli bölümlerinden biridir ve başlatıldıktan sonra görünmeyecektir. Aşağıdaki olasılıkları bulacaksınız:

Bir yedek yüklerseniz
İster iCloud'dan ister bilgisayardan olsun, işleme devam etmek için Apple Kimliğinizi ve şifrenizi girmeniz gerekecektir. Kabul etmeniz gereken bir dizi hüküm ve koşul görünecek ve bundan sonra Apple Kimliğiniz yeni iPhone'da yapılandırılacaktır. Bu işlem birkaç dakika sürebilir, bu yüzden lütfen sabırlı olun.
İCloud yedeklemesini seçtiyseniz, ekranda seçmeniz ve bu cihaza geri yüklenmesini beklemeniz gerekir. Bunu bir bilgisayar aracılığıyla yapıyorsanız, iTunes'u (macOS Mojave ve önceki sürümlere sahip Windows PC ve Mac) veya Finder'ı (macOS Catalina veya sonraki sürümlere sahip Mac) kullanmalı ve iPhone'u Geri Yükle'yi seçip yedeği yüklemelisiniz. Bundan sonra, yalnızca yüklenmesini beklemeniz gerekecek ve iPhone kullanıma hazır.
Unutulmamalıdır ki bundan sonra iPhone'u zaten yapılandırmış olacaksınız ve bu kılavuzu okumaya devam etmenize gerek kalmayacak, çünkü aşağıdaki bölümlerde iPhone'u yeniymiş gibi yapılandırmayı seçen kullanıcılara odaklanacağız.
Yeni iPhone olarak ayarladıysanız
Bu bölümde Apple Kimliğinizi girmelisiniz, ancak parolayı, kullanıcıyı veya doğrudan bir Apple Kimliğiniz yoksa, merak etmeyin. Verilerinizi ekrandaki seçeneklerle kurtarabilir veya bu olmazsa, iPhone'u ilk kez kullanabileceğiniz tamamen yeni bir kimlik oluşturabilirsiniz. Oluşturup girdikten sonra, Apple'dan bir dizi koşulu kabul etmeniz gerekecek ve cihaz kendini yapılandırmaya başlayacaktır.

Son konfigürasyonlar
Bu noktada, zaten yapılandırabileceğiniz ekranda farklı ayarlar görünecektir. İlki, eğer istersen iPhone'un konumunu etkinleştirin veya etkinleştirmeyin . Daha sonra rehberiniz tarafından takip edileceksiniz. Apple Pay , Apple'ın dünya çapında onlarca bankanın bağlı olduğu ve fiziksel kuruluşlarda NFC üzerinden, ayrıca App Store gibi dijital mağazalarda iPhone'dan ödeme yapmanızı sağlayacak güvenli ödeme sistemi. Kartınız yoksa veya hemen kurmak istemiyorsanız, Cüzdan'da Daha Sonra Ayarla seçeneğini belirleyebilirsiniz.

Ayrıca bir seçenek olacak Siri kayıtlarını paylaş . Bu nokta, zamanında biraz tartışmalıydı ve cihazın, hizmeti iyileştirmek için asistanla olan etkileşimlerinizi kaydedebilmesidir. Bu kayıtlar tamamen şifrelenir ve anonimdir ve hizmeti iyileştirmenin bir parçası olarak söz konusu kayıtlara katılacak bir Apple departmanına gider. Her durumda bu bölümde daha fazla bilgi edinebilirsiniz. paylaşmak istemiyorsan paylaşabilirsin izin verme Şimdi değil'e tıklayın.
Burada yapılandırılabilir başka bir seçenek de Zamanı kullan , terminali kullandığınız zamana göre. iPhone'da, cihazı kullanımınız hakkında günlük, haftalık ve aylık olarak bilgilendirildiğiniz ve hatta belirli kısıtlamalar koymanıza izin veren bir bölümü vardır. Devam'a tıklayarak bu işlevin etkinleştirildiğini kabul edebilir veya daha sonra yapılandırma seçeneğine tıklarsanız reddedebilirsiniz.
sen de yapabilirsin iPhone'un analizini Apple ile paylaşın . Diğer bir deyişle, bir hata, beklenmedik bir yeniden başlatma veya başka bir sorunla karşılaştıysanız, şirkete isimsiz bir rapor gönderilir. Dilerseniz bu bölümde daha fazla bilgi bulacaksınız, ancak o seçeneği seçerek de paylaşamazsınız. Daha sonra aynı seçeneğe sahip olacaksınız. Verileri uygulama geliştiricilerle paylaşın.
Artık ekranla ilgili aşağıdaki gibi yapılandırmalar olacak: Gerçek ton , bazı iPhone'larda gözlerinize zarar vermeyecek şekilde parlaklık ve renk yoğunluğunu düzenlemenizi sağlayan bir görüntüleme seçeneği. Burada devre dışı bırakamazsınız, ancak iPhone yapılandırıldığında Ayarlar'da yapabilirsiniz. Her durumda, True Tone ekranı yok yazan kutuyu basılı tutarak iPhone'un bu seçenek olmadan nasıl görüneceğinin bir örneğini zaten görebilirsiniz.

Ayrıca daha sonra iOS'a sahip olma seçeneğini de bulacaksınız. ışık modu veya koyu tonlarla , bununla birlikte, bunu otomatik yapmayı veya Ayarlar'da beğeninize göre programlamayı da seçebilirsiniz. Sonunda seçebilirsiniz arayüz görünüm türü , standart formatta veya yakınlaştırma ile simgelerin ve diğer ekran öğelerinin daha büyük görünmesini sağlar.
iPhone'a hoş geldiniz
Bu son ekran en çok istenen ve arkasında zaten kullanmak için tam olarak işlevsel bir iPhone var. Artık cihazla istediğinizi yapabilir, Ayarlar'da daha sonra bıraktıklarınızı yapılandırabilir, daha önce tanışmadığınız diğerlerini araştırabilir, uygulamaları yüklemeye başlayabilir veya bir arkadaşınızı arayarak ona zaten bir telefonunuz olduğunu söyleyebilirsiniz. Zaten bir iOS kullanıcısısınız ve tüm ekosistemi emrinizde.

İlk yapılandırmaya dönmek istiyorsanız
Kimin ağzı yanlış, kimin de elleri var. İlk yapılandırmanın bir kısmında hata yaptığınızı düşünüyorsanız ve tekrar yapabilmek istiyorsanız bunu yapabilirsiniz ancak bunun için bilmelisiniz ki cihaza girilen tüm veri ve bilgiler kaybolacaktır. . Eğer geri dönmek istediğinden eminsen, gitmelisin. Ayarlar > Genel > Sıfırla ve üzerine tıklayın İçeriği ve ayarları temizle . En fazla iki durumda, cihaz kodunu ve/veya şifreyi girmeniz gerekse bile, emin olup olmadığınız sorulacaktır. Bundan sonra ilk adıma dönmüş olacaksınız.