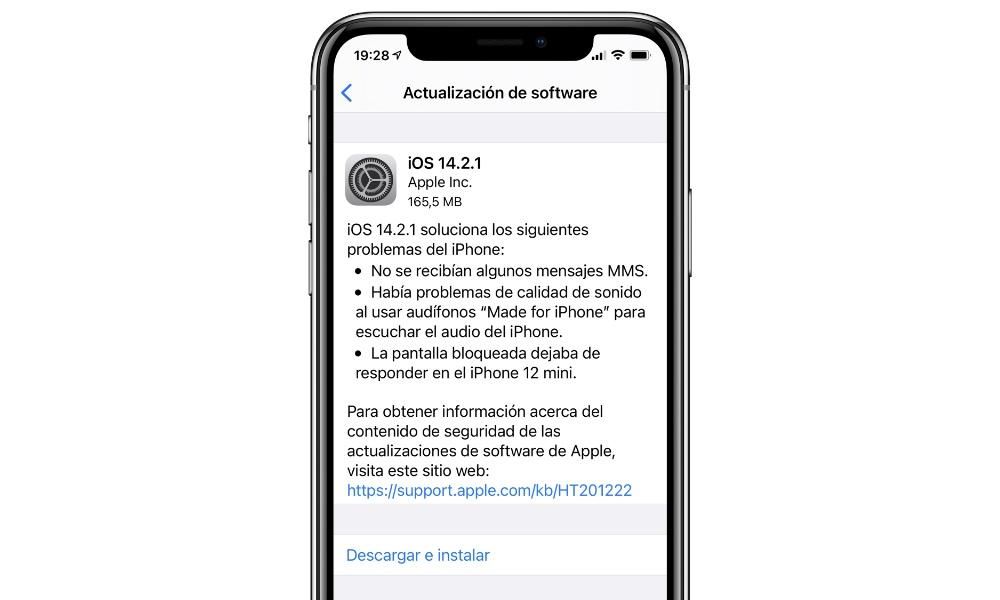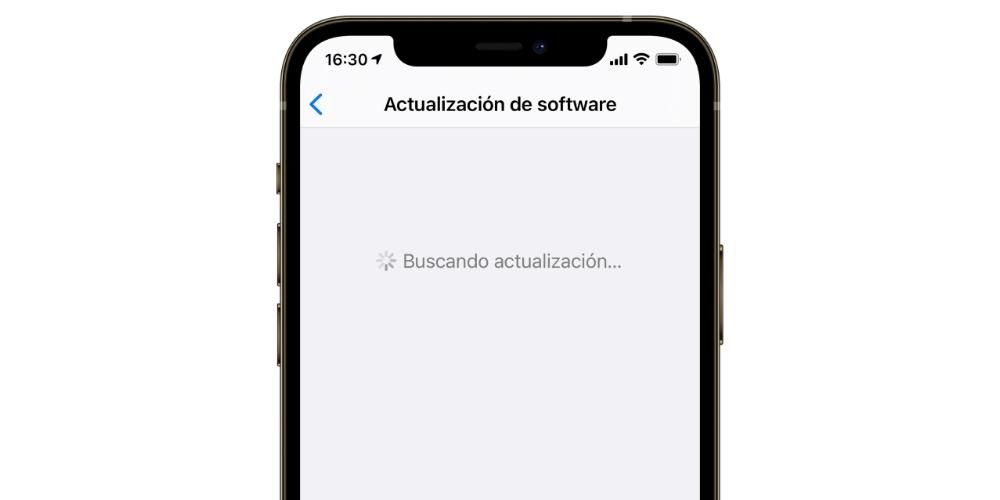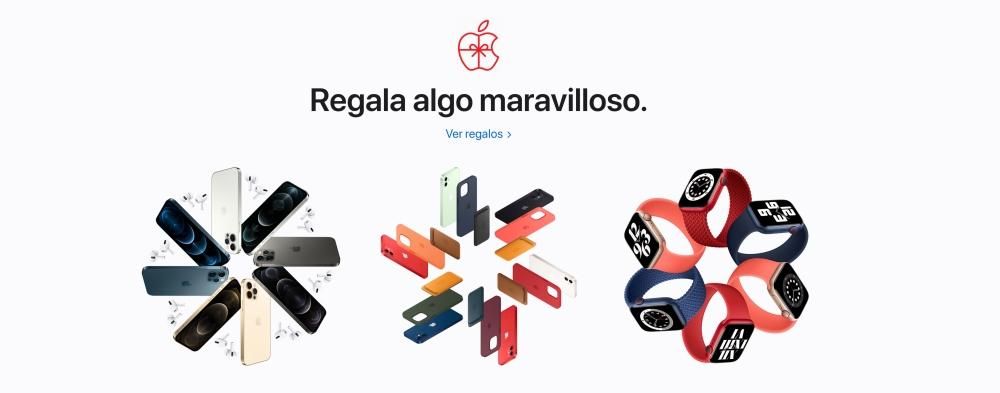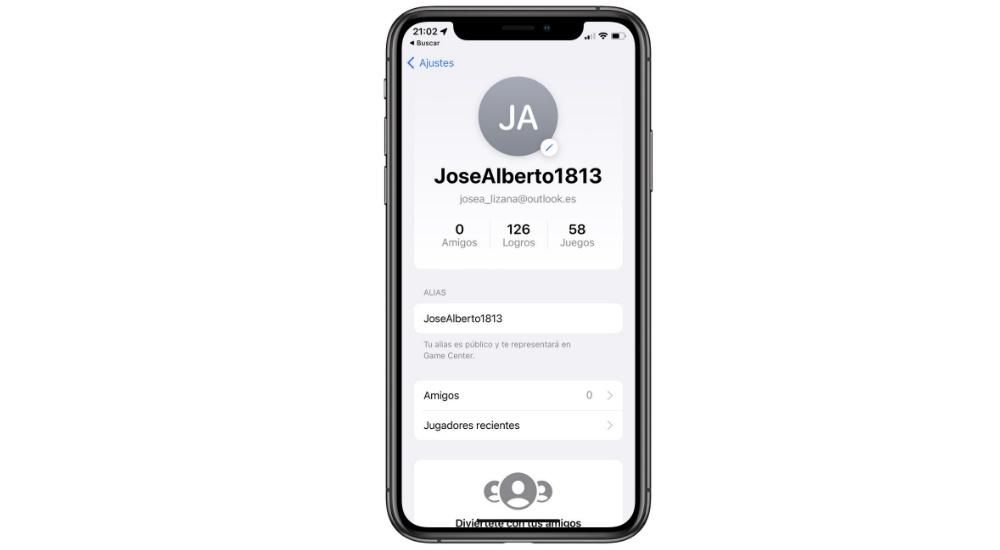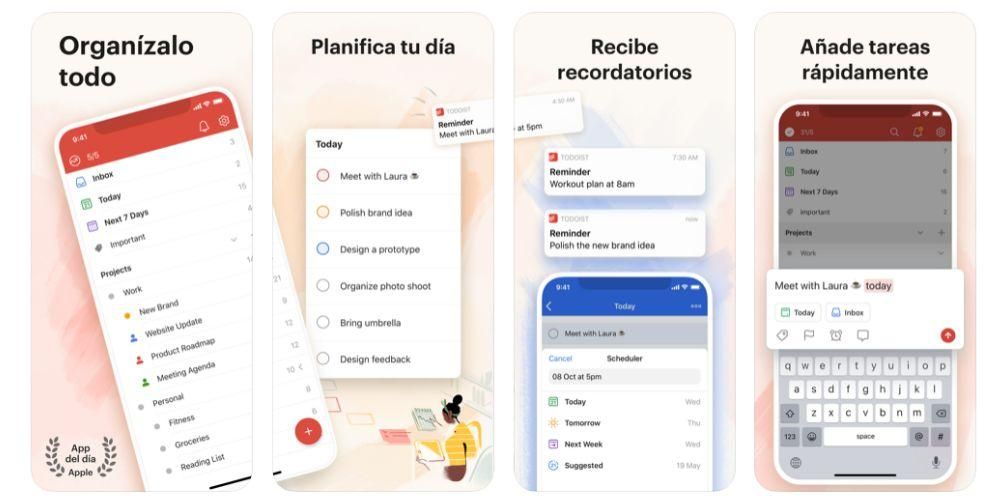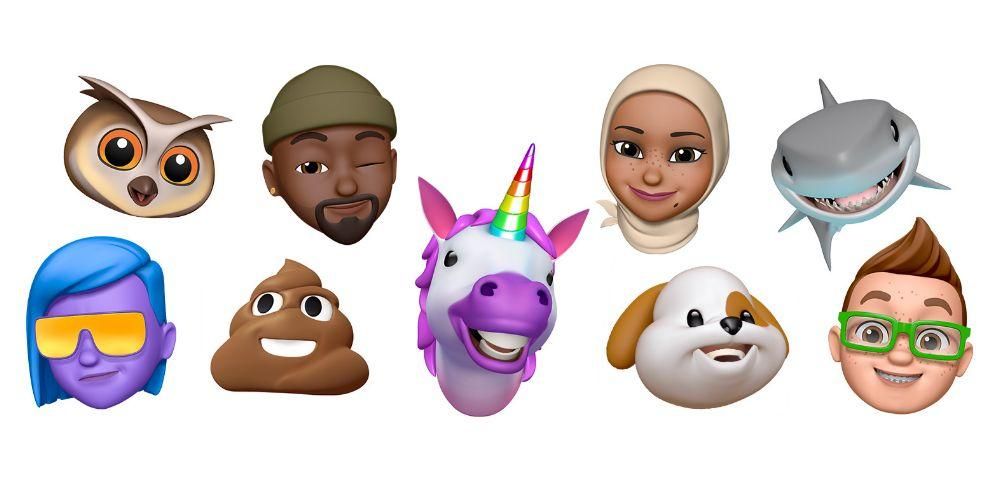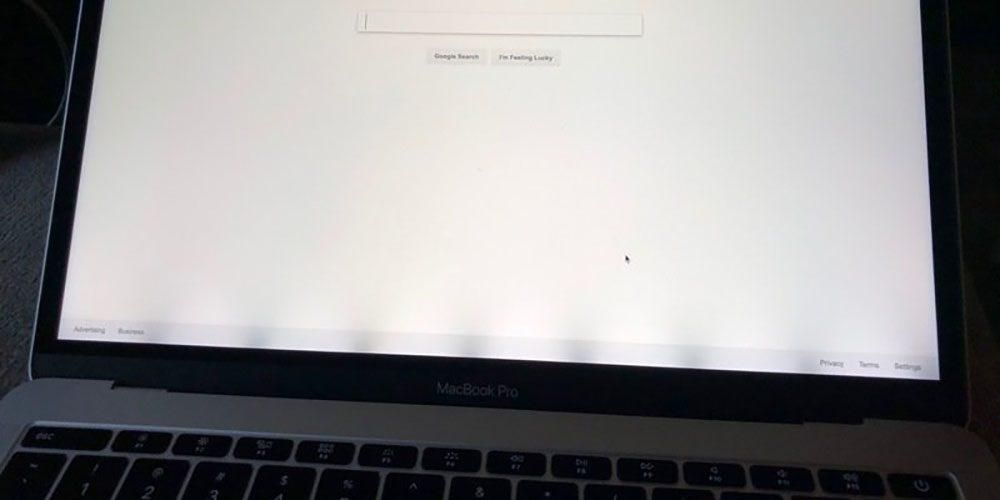İlk kez Ana Sayfa düğmesi olmayan bir iPhone'unuz varsa, arayüzde gezinmeye gelince biraz kaybolabilirsiniz. 2017'den bu yana ve bu düğme olmayan ilk Apple cihazlarının görünümü, iPhone'ları kullanma şekli değişti ve hareketler olarak bilinenler eklendi. Bu makalede, mümkün olan en kısa sürede ustalaşmaya başlayabilmeniz için ne kadar sezgisel olduklarını göstereceğiz.
Hangi iPhone'lar hareketleri destekler?
2017 ve sonrasında piyasaya sürülen tüm iPhone'lar (iPhone 8, iPhone 8 Plus ve ikinci nesil iPhone SE hariç) hareketleri destekler. Başka bir deyişle, ev düğmesi olmayan herkes telefonun alt orta kısmında. Bu, diğer modellerin bu eylemlere erişimi olmadığı anlamına gelmez, ancak bunlar farklı bir şekilde gerçekleştirilir. Bu nedenle, mevcut iOS hareketlerine sahip iPhone'ların listesi şunlardır:
- iPhone X
- iPhone XS
- iPhone XS Maks
- iPhone XR
- iPhone 11
- iPhone 11 Pro
- iPhone 11 Pro Maks
- iPhone 12
- iPhone 12 mini
- iPhone 12 Pro
- iPhone 12 Pro Maks
özellikle onları etkinleştirmek gerekli değildir hiçbir şekilde, çünkü varsayılan olarak etkinleştirilirler ve hareket etmenin yerel yolu budur. Bunları devre dışı bırakma, değiştirme veya bu şekilde yeni hareketler ekleme imkanı yoktur. Android cihazlarda olduğu gibi iOS arayüzünde sanal düğmelere sahip olma olasılığı mevcut değildir, ancak her zaman Assistive Touch'ı kullanarak işlevlerin parmaklarınızın ucunda olmasını sağlayabilirsiniz.
Düğmelerle gerçekleştirilen işlemler
En modern iPhone'lar yukarıda bahsedilen Ana Sayfa düğmesinden vazgeçmiş olsa da, bu onların herhangi bir fiziksel düğmeye sahip olmadığı anlamına gelmez. Hem sağ taraftaki düğme hem de ses düğmeleri çok sayıda eylem için kullanışlıdır.
iPhone'u açma ve kapatma
iPhone'u açmak son derece basittir, çünkü ekranda karakteristik Apple logosu görünene kadar sağ taraftaki düğmeyi birkaç saniye basılı tutmanız yeterlidir. Kapatmak için iki seçenek vardır:
- Sesi açma düğmesine basın ve bırakın, ses kısma düğmesine basın ve bırakın ve sağ taraftaki düğmeyi birkaç saniye basılı tutun. Ardından ekranda iPhone'u Kapat yazan yeri sağa kaydırmanız yeterlidir.
- Ekranda iPhone'u kapatma seçeneği görünene ve bu düğmeler bırakılabilene kadar ses açma ve azaltma düğmelerini yan düğmeyle birlikte aynı anda basılı tutun.

iPhone'u yeniden başlatmaya zorla
İPhone'un manuel olarak yeniden başlatılması, önceki bir noktada açıkladığımız gibi, onu kapatıp tekrar açmak için tamamen kapanmasını beklemektir. Ancak, doğru yanıt vermediği için yeniden başlatmaya zorlamanın gerekli olduğu zamanlar vardır ve bu şu şekilde sağlanır:
- Sesi açma düğmesine basın ve bırakın, ses kısma düğmesine basın ve bırakın ve ekran kapanana kadar sağ taraftaki düğmeyi basılı tutun.

iPhone'u DFU moduna geçirin
DFU modu, kurtarma modu olarak da bilinir ve yalnızca cihazda bir bilgisayara bağlanarak geri yüklenmesini gerektiren bir tür sorun olduğunda etkinleştirilmesi önerilir. Bunu yapmak için, öncekilere benzer, ancak aynı olmayan aşağıdaki adımlar izlenmelidir:
- Sesi açma düğmesine basıp bırakın, ses kısma düğmesine basın ve bırakın ve iPhone'u bir bilgisayara bağlamanızı isteyen bir ekran gelene kadar yan düğmeyi bırakmadan basılı tutun.

iPhone'u kilitleme ve kilidini açma
Bundan daha basit ve daha günlük bir eylem yoktur ve sadece iPhone'un sağ yan düğmesine basıp bıraktığınızda engellenecektir. Daha sonra kilidini açmak için, ekranı etkinleştirmek için bu düğmeye tekrar dokunabilirsiniz, ancak bunu ekrana dokunarak veya iPhone'unuzda önceden yapılandırılmış bu eylemlere sahipseniz cep telefonunu etkinleştirerek de yapabilirsiniz. Bunu, etkinleştirmek için Dokun'a dokunarak Ayarlar> Erişilebilirlik> Dokunma'da ve etkinleştirmek için Yükselt'e dokunarak Ayarlar> Ekran ve parlaklık'ta kontrol edebilirsiniz.
Tabii ki, iPhone'un kilidini açarken, Face ID'nin etkinleştirilmesi ve tüm sisteme erişmenizi sağlamak için cihazın sizi tanıyabilmesi için güvenlik kodunu girmeniz veya yüzünüzü cihazla ön tarafta tutmanız gerektiğini unutmayın.

ses seviyesini kontrol et
Bir videonun veya sesin oynatma sesini kontrol etmek istiyorsanız, bunu ses açma ve azaltma düğmeleriyle (yukarı yukarı ve aşağı) açıkça yapabilirsiniz. Aynısı, bu düğmelerden gelen bildirimlerin ses seviyesini kontrol etme seçeneğini etkinleştirdiyseniz de olur. Onlara bir kez basarak, başka bir düğmeye dokunmanıza gerek kalmadan zaten yoğunluğu değiştirmiş olacaksınız.

Siri'yi kullan
Önceki iPhone'larda, Apple asistanı Ana Sayfa düğmesi aracılığıyla çağrıldı ve yokluğunda, ilerlemenin yolu sağ taraftaki düğmeyi birkaç saniye basılı tutmaktır. Bu ayarı Ayarlar > Siri'den inceleyebilir ve arayabilirsiniz. Bu noktada Hey Siri sesli komutunu da yapılandırabileceğinizi unutmayın, böylece asistanla konuşmak istiyorsanız bu düğmeye basmanıza bile gerek kalmaz.
Apple Pay ile ödeme yapın veya Cüzdan'a erişin
Cüzdan uygulamasında hem ilişkili kuruluşlardan gelen ödeme kartlarını hem de tren, uçak, sinema ve diğer biletleri yapılandırabilirsiniz. İster Apple Pay ile ödeme yapın ister kayıtlı biletlere erişin, cihazı kilitlemek/kilidini açmak ve Siri'yi çağırmak için daha önce bahsettiğimiz ile aynı olan yan düğmeye iki kez basmanız gerekecek. Bunu sistemin herhangi bir yerinden ve hatta iPhone kilitliyken bile yapabilirsiniz.
Erişilebilirlik özelliklerini açın
iPhone'un erişilebilirlik özelliklerini etkinleştirmeniz gerekiyorsa, sağ taraftaki düğmeye üç kez basmanız gerekecek. Ayarlar > Erişilebilirlik'e giderek bu ayarı inceleyebilirsiniz.
Acil durum çağrısı
Acil servise başvurmak istiyorsanız, seçenek ekranda görünene kadar yan düğmeyi ve ses açma veya azaltma düğmesini birkaç saniye basılı tutmanız gerekir. Ayrıca ekranda göründüğünde düğmeleri 5 saniye daha basılı tutabilirsiniz ve sizi otomatik olarak bilgilendirecektir. Bu, Ayarlar> Acil SOS'ta, yan düğmeyle ara seçeneğinin sağında yapılandırılmalıdır.
Erişilebilirlik işlevi etkin değilse, önceki yöntemin Hint iPhone'larında çalışmadığı ve yan düğmeye üç kez basılması gerektiği belirtilmelidir.
iOS'ta hareket etmek için hareketler ve kısayollar
Düğme eylemleri bilindiğinde, parmağınızı iPhone ekranında nasıl hareket ettireceğinizi öğrenmenin zamanı geldi. Aşağıda, gerçekleştirilebilecek ve iPhone'unuzu mümkün olan en iyi şekilde yönetmek için bilmeniz gereken tüm işlemleri gösteriyoruz.
Önceki ekrana dön
Örneğin, bir ayarlar ekranındaysanız ve bir öncekine dönmek istiyorsanız, sol üstte her zaman geri dönmek için basabileceğiniz bir ok bulacaksınız. Uygulamalarda da çalışır. Bunu yapmanın başka bir yolu da parmağınızı soldan sağa kaydırma hareketidir.

Ana ekrana dön
Daha önce Ana Sayfa düğmesine basarak yapılan iPhone ana ekranına dönmek istiyorsanız, ekranın altından yukarıya doğru kaydırmanız gerekir. Arayüzün alt kısmında bir gösterge olarak küçük bir çizginin göründüğünü göreceksiniz.
Bunun yanı sıra ana ekranda olmayan bir uygulama ekranındaysanız aynı hareketi yapabilirsiniz ve otomatik olarak o ana ekranda olursunuz.

Kontrol Merkezini Aç
Sağ üstten aşağı kaydırılan iOS Kontrol Merkezi, ayarlara ve hatta uygulamalara çok sayıda hızlı erişimle görüntülenir.

Bildirim ekranına bakın
Kilit ekranı veya bildirimler olarak bilinenleri görmek için üst kısımdaki herhangi bir yerden (sağ hariç) aşağı kaydırmanız yeterlidir.

çoklu görevi aç
Arka planda hangi uygulamaları açtığınızı görmek istiyorsanız, bunları açmak için aşağıdan ortaya doğru kaydırmalısınız. O zaman, aralarında hareket etmek ve açmak istediğinize tıklamak meselesidir.

Uygulamaları tamamen kapatın
Önceki prosedüre devam ederek, çoklu görev açıldıktan sonra tek yapmanız gereken, uygulamaları tamamen kapatmak için yukarı kaydırmak.
Bir uygulamadan diğerine geçiş yapın
Birkaç açık uygulamaya sahip olmak, birinden diğerine kolayca geçiş yapmak mümkündür. Bunu yapmak için, alt satırı referans olarak alın ve uygulamalar arasında gezinmek için merkezden sağa veya sola kaydırın.

kolay erişim modu
Bu işlev, Ayarlar> Erişilebilirlik> Dokunma bölümünden etkinleştirilmelidir. Ayarlanırsa, ekranı ortaya doğru çekerek ekranın üst kısmındaki içeriğe kolay erişim sağlar. Erişmek için parmağınızı alt satırın hemen üstüne koymanız ve aşağı kaydırmanız gerekir. Bu moddan çıkmak için ekranda herhangi bir yere dokunmanız yeterlidir.

3D Touch ile kullanılabilen alt menüler
3D Touch işlevi (dokunsal veya dokunsal motor ile), uygulamaların önizlemelerine veya alt menülerine ve kısayollarına erişim sağlar. Bunu yapmak için, parmağınızı söz konusu uygulamada veya işlevde birkaç saniye basılı tutmanız yeterlidir.
İPhone'un hareketlerinde olası arızalar
Prensip olarak, bu eylemlerden herhangi birini gerçekleştirirken herhangi bir başarısızlık yaşamamalısınız. Erişilebilirlik gibi bir işlevi etkinleştirmenizi gerektirenlerde varsa, ayarlarını gözden geçirmenizi öneririz. Sorun iOS navigasyonunda ortaya çıkarsa şu ipuçlarını aklınızda bulundurun:
- iPhone ekranının kirli veya ıslak olmadığından emin olun ve öyleyse temizleyip kurulayın.
- iOS'un en son sürümünün yüklü olmasını sağlayın.
- Olası yazılım hatalarını gidermek için iPhone'u geri yükleyin.